今更感はありますが先日新しく始めたInstagram。
スマホの投稿方法はすぐに分かりましたがPCの投稿方法が分からず悩んだので、備忘録代わりにPCでInstagramに投稿する方法を紹介します。
デフォルトではPCでInstagramの投稿ができない
スマホでは投稿ボタンから気軽に投稿できるInstagramですが、PCではどこを探しても投稿ボタンが見つかりません。
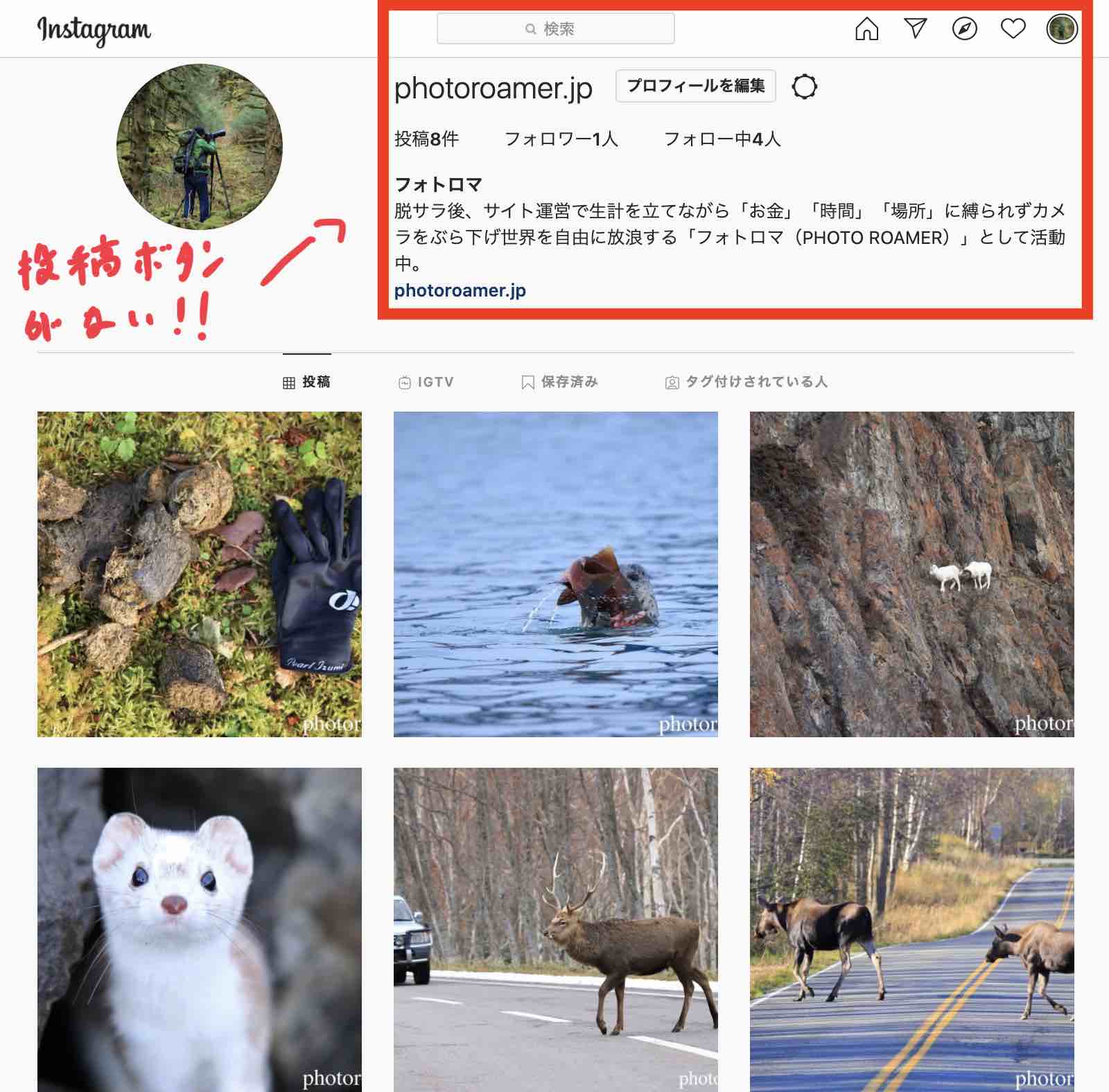
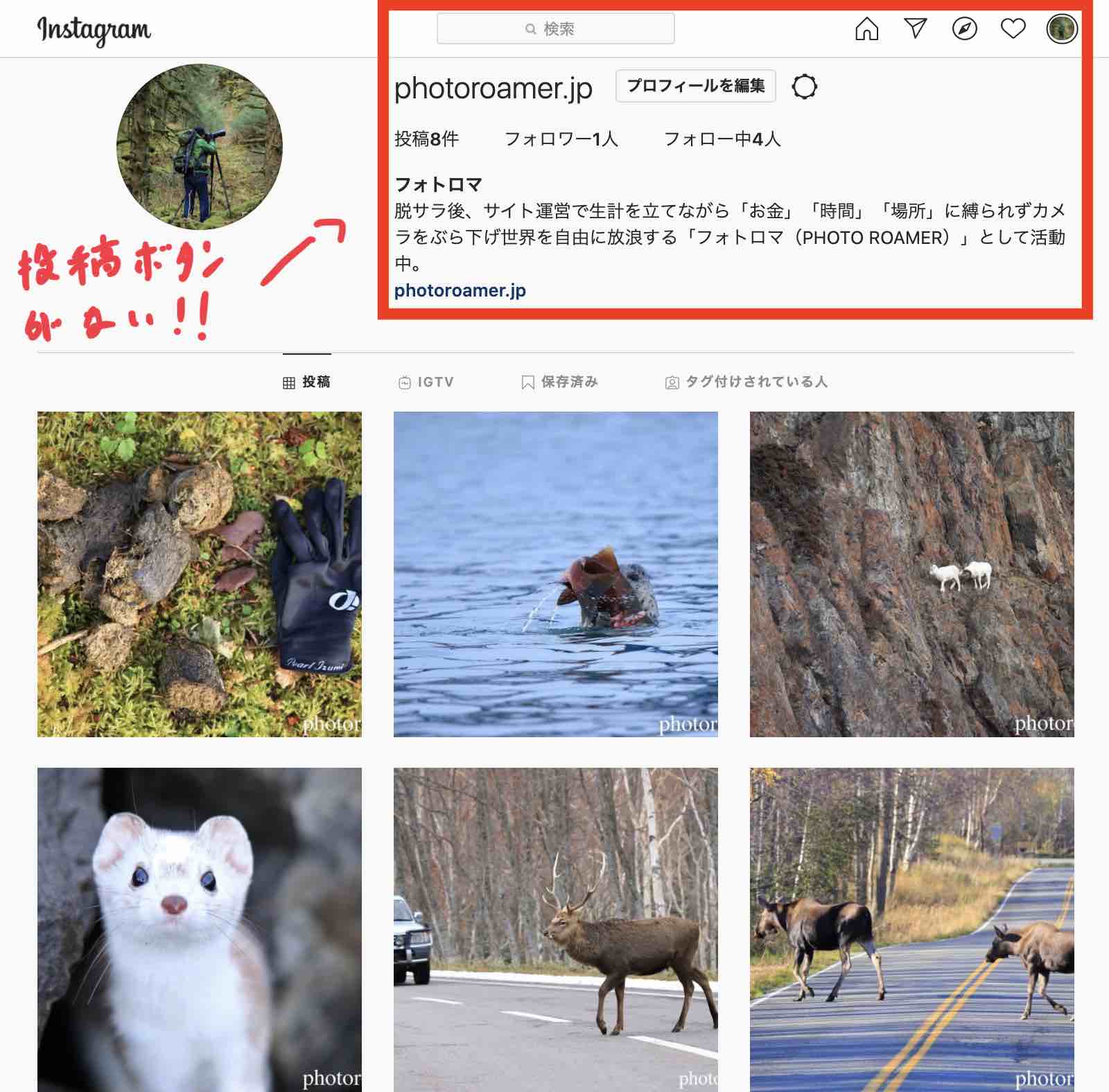
調べてみるとデフォルトの状態ではPCからInstagramの投稿ができないことが分かりましたが、設定を変えることでPCからもInstagramの投稿が出来ることが分かりました。
PCで利用しているブラウザによって設定方法が異なるので、私が利用しているGoogle ChromeとSafariの設定方法について紹介します。
PCのGoogle ChromeからInstagramに投稿する方法
1.Instagramの公式サイトへ移動
Instagramの公式サイトへ移動
2.デベロッパーツール画面へ移動
Google Chromeの画面右上にある縦向き3つボタンから
- 「その他のツール」
- 「デベロッパーツール」
を選択。
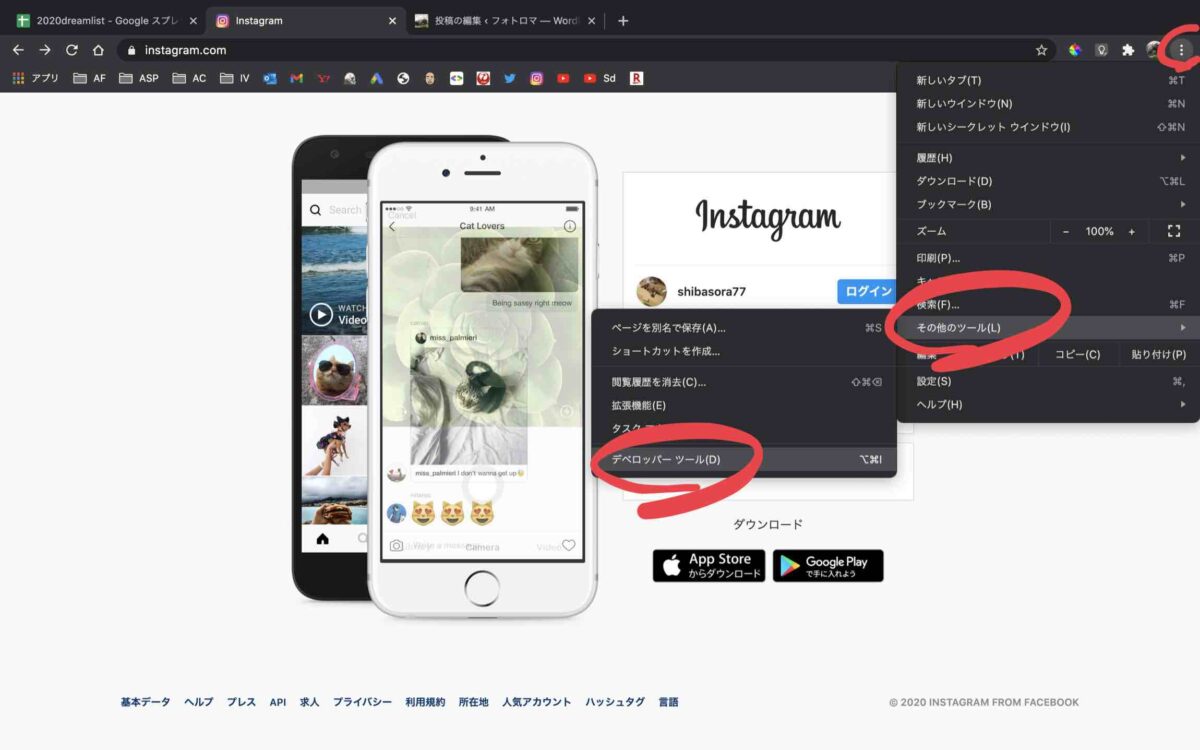
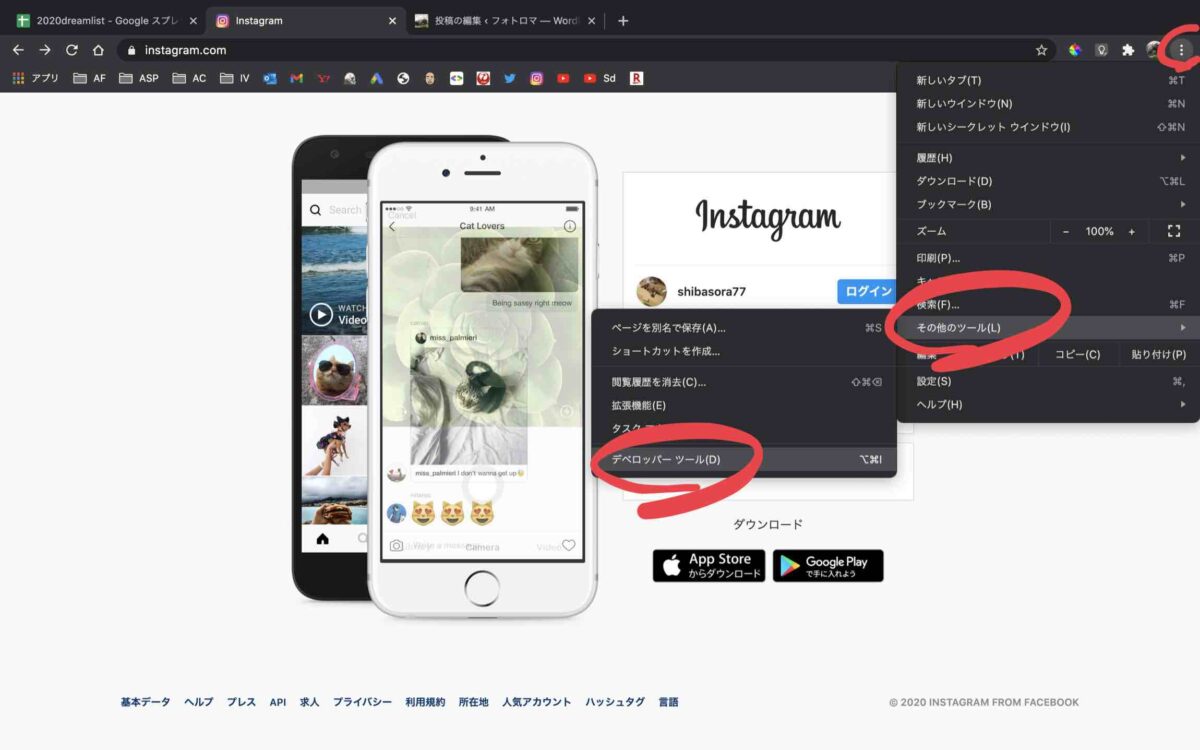
3.スマホ画面へ切り替え
デベロッパー画面内にあるツールバーでスマホサイズの画面に切り替え。
PCサイズ画面
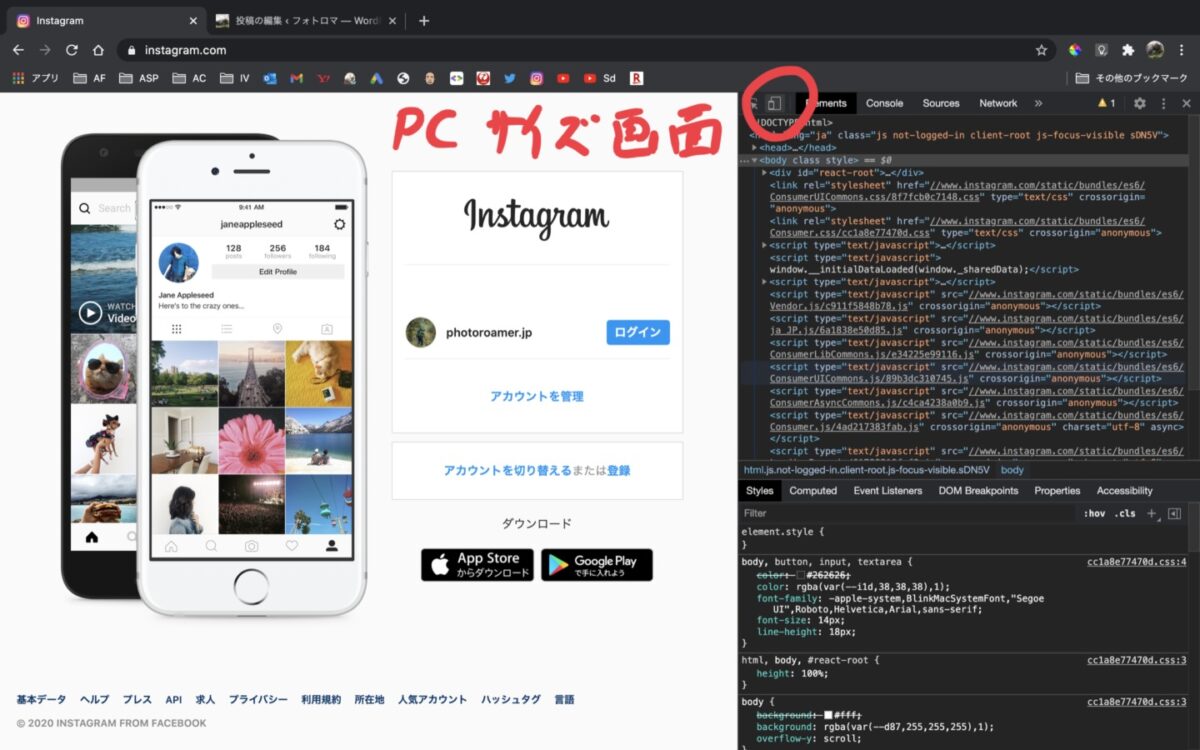
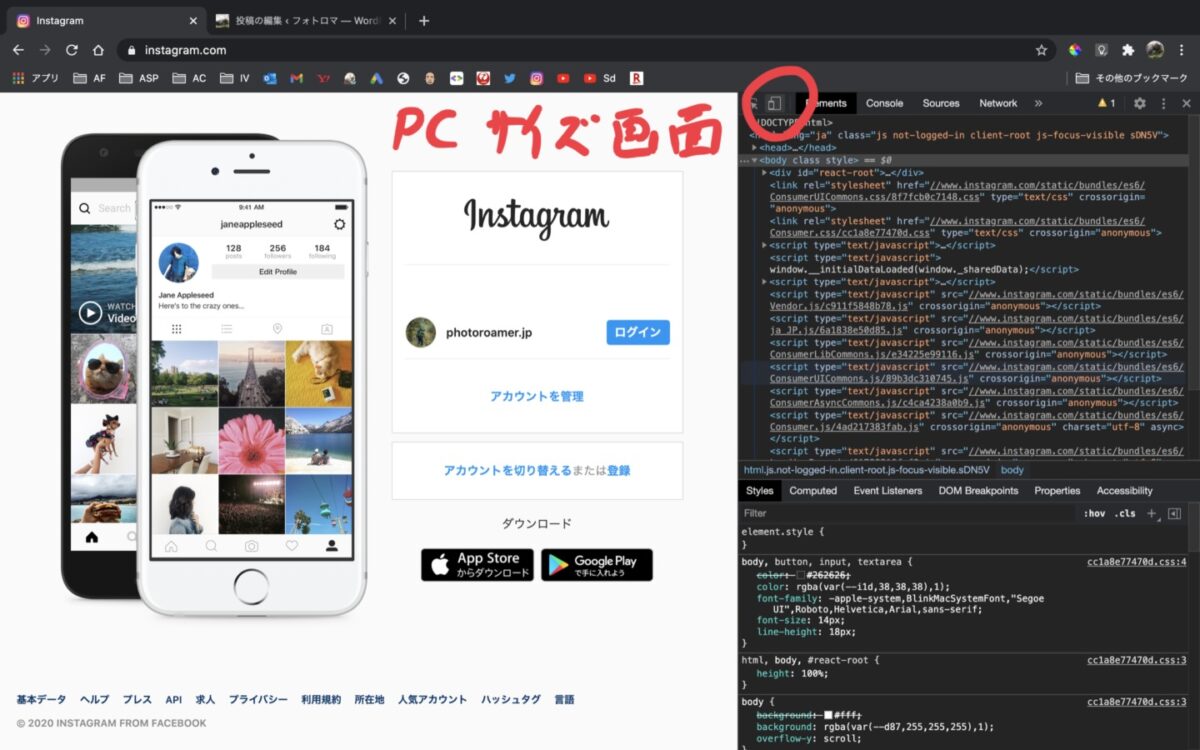
スマホサイズ画面
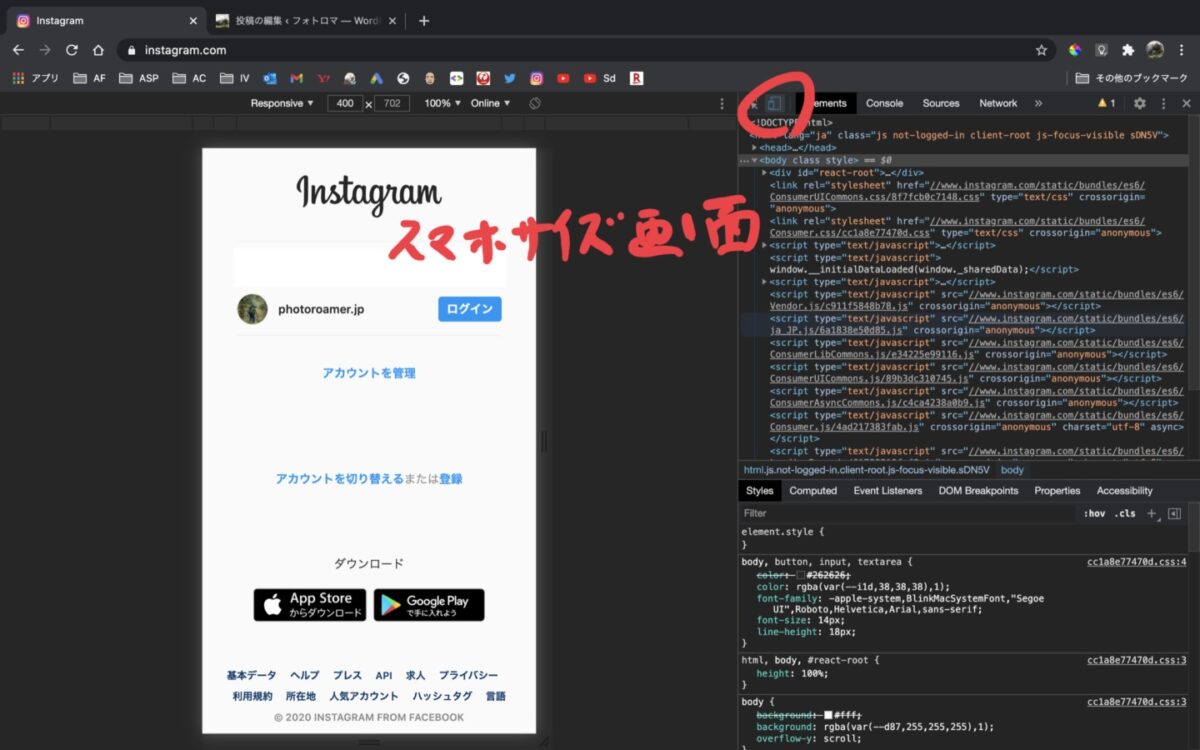
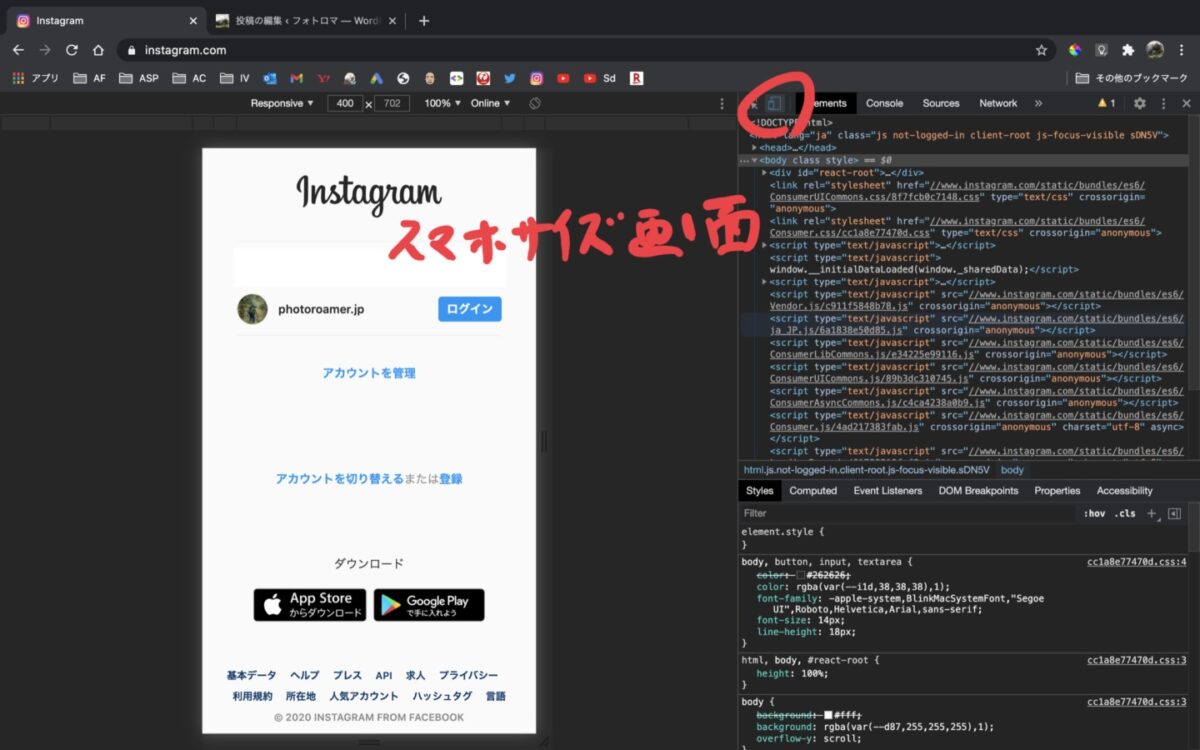
4.Instagramにログイン
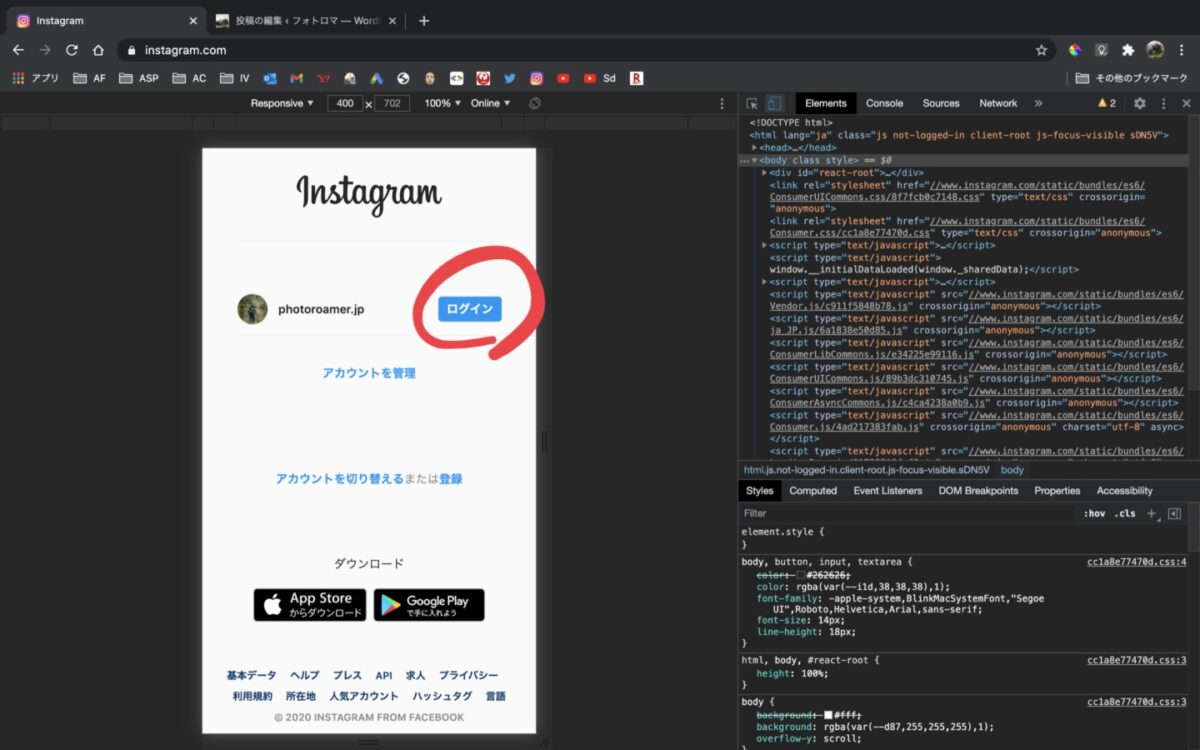
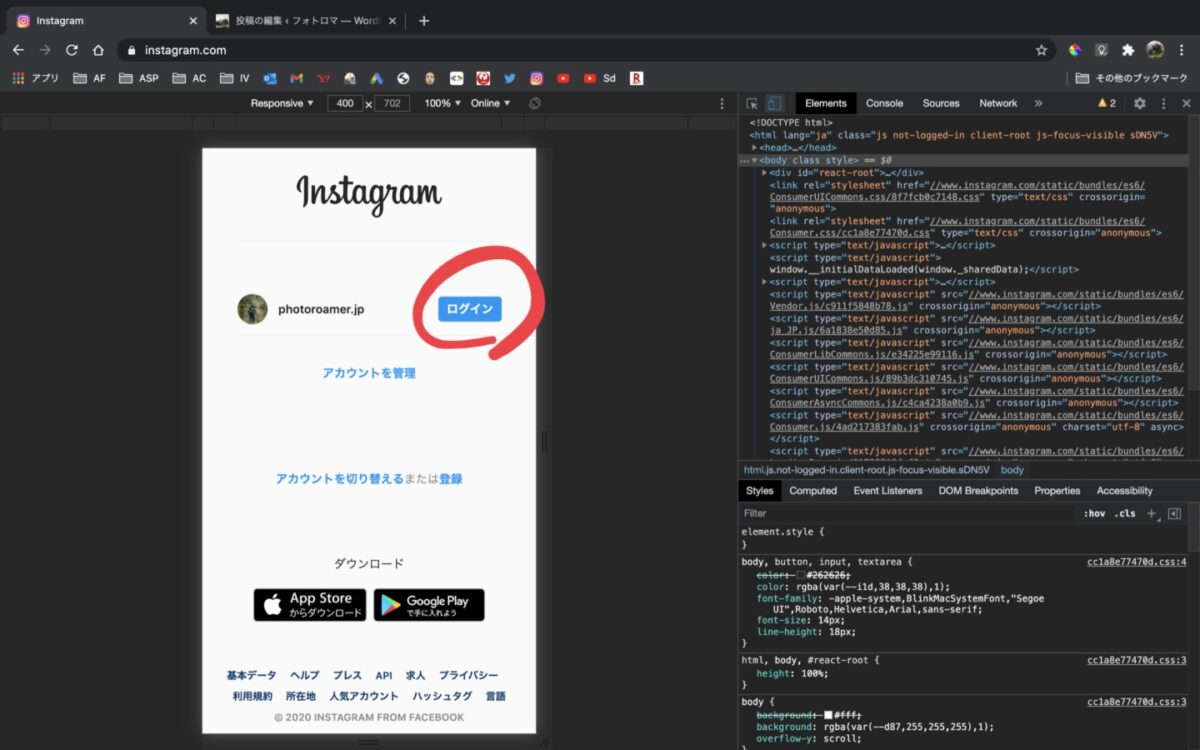
5.写真投稿
ログイン後はスマホと同じ画面が表示されるので投稿ボタンから写真を投稿できます。
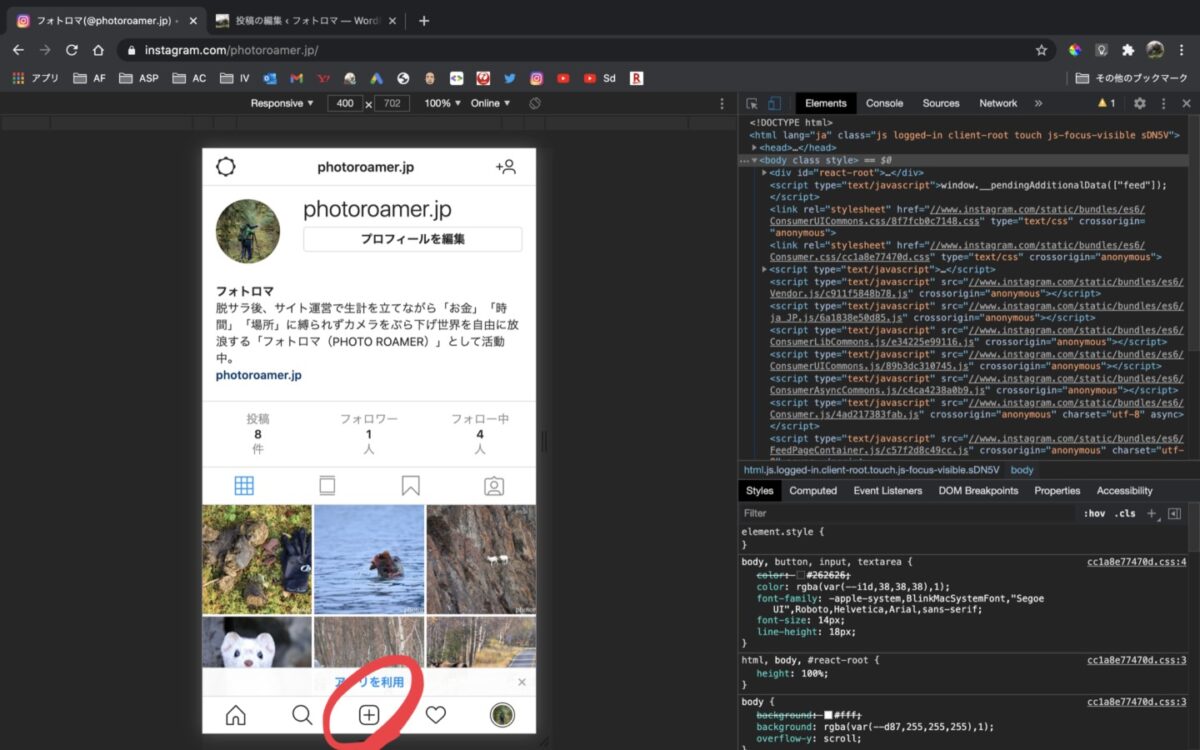
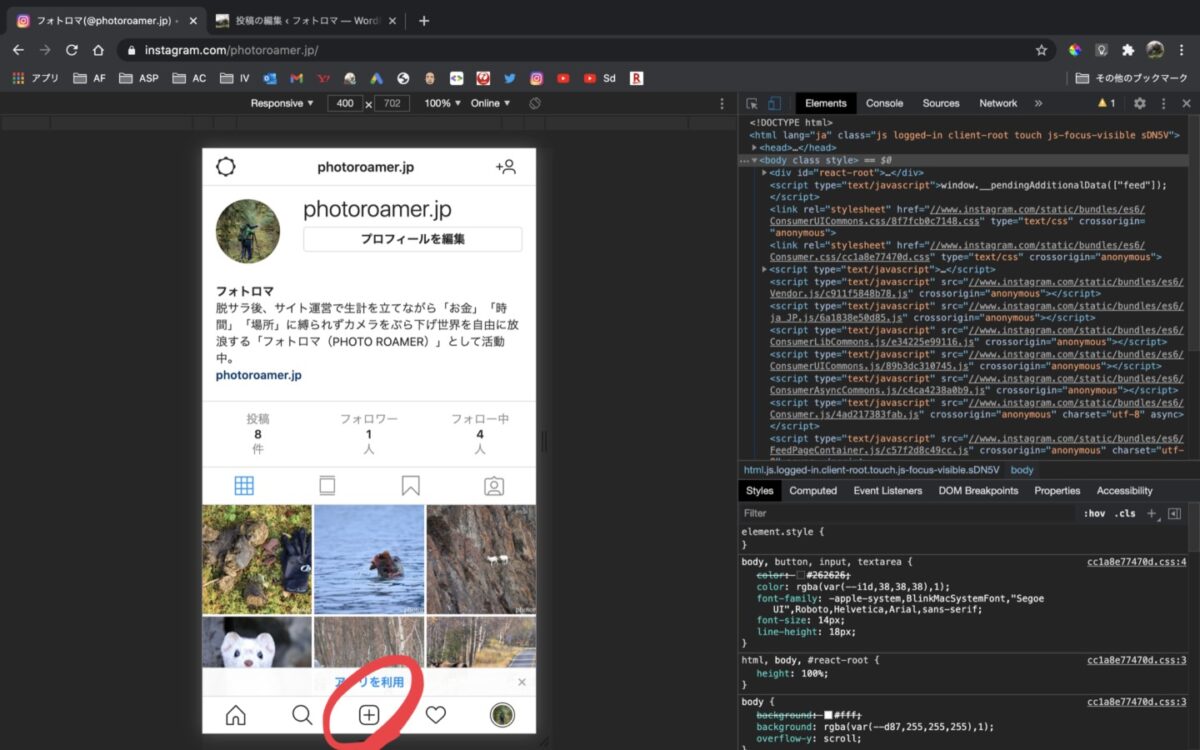



既にログインしている人は1度ログアウトしてステップ1からやり直すのもいいですが、デベロッパーツール画面へ切り替えてからページを更新すると投稿できる画面へ移動します。
PCのSafariからInstagramに投稿する方法
1.Safariの環境設定
メニューバーのSafariから環境設定を開く。
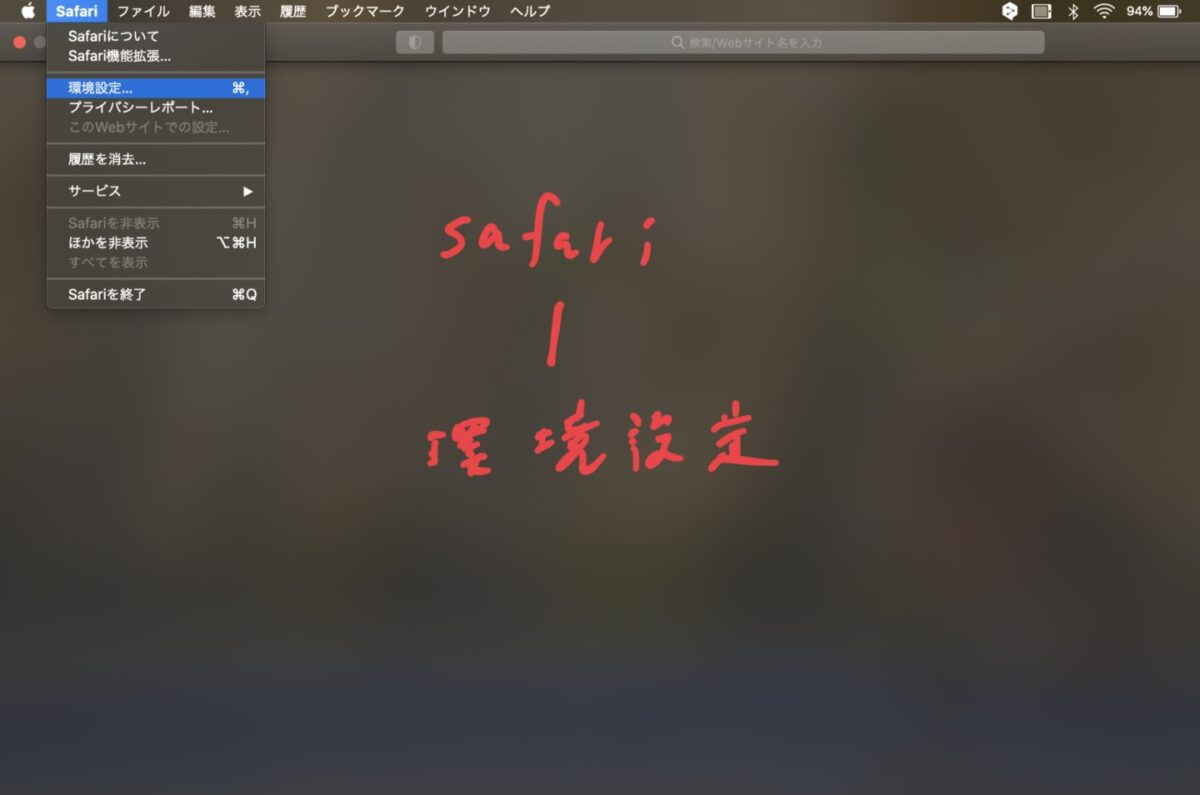
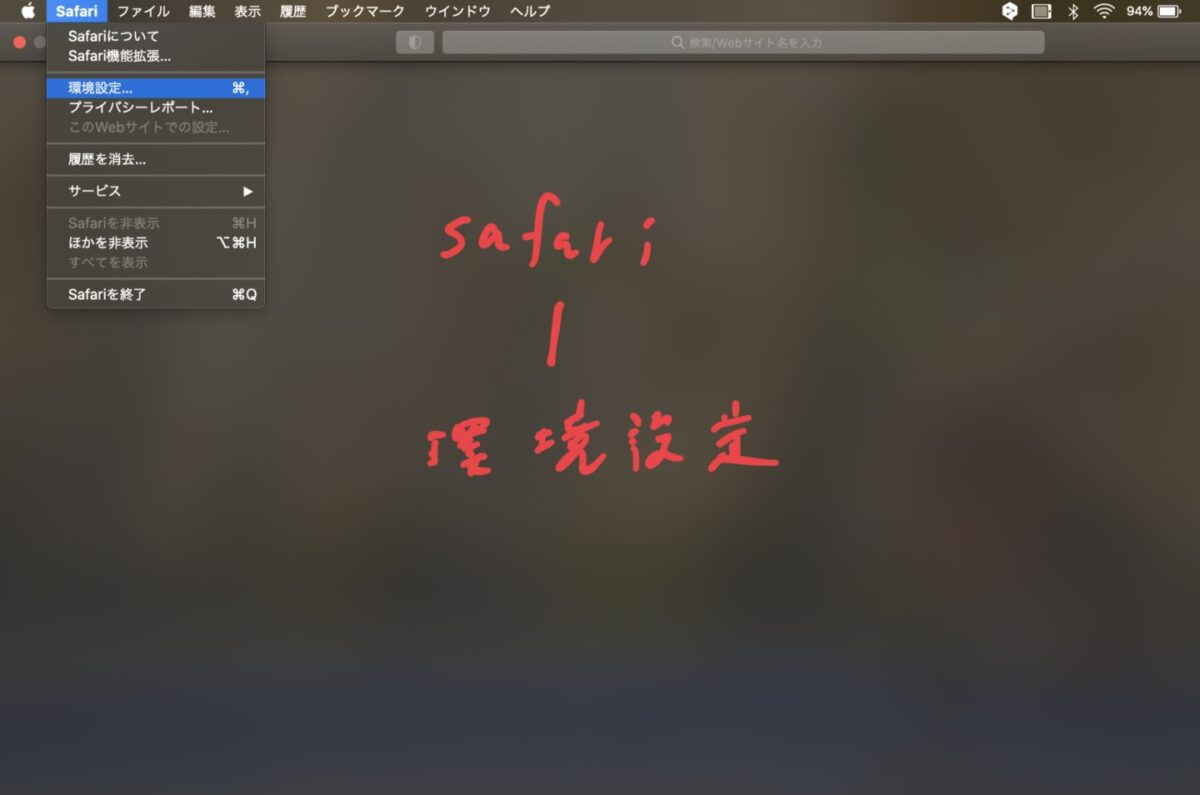
「メニューバーに”開発”メニューを表示」にチェックを入れる。
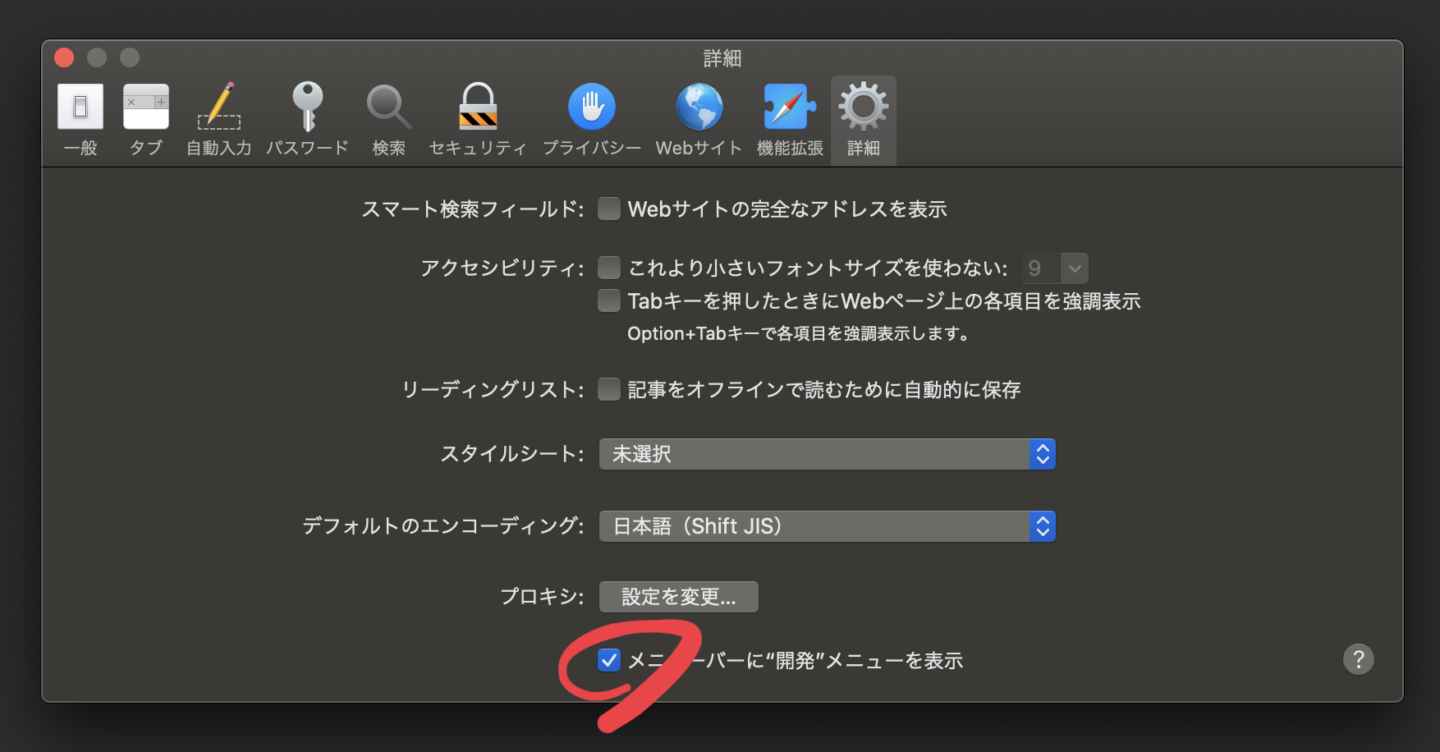
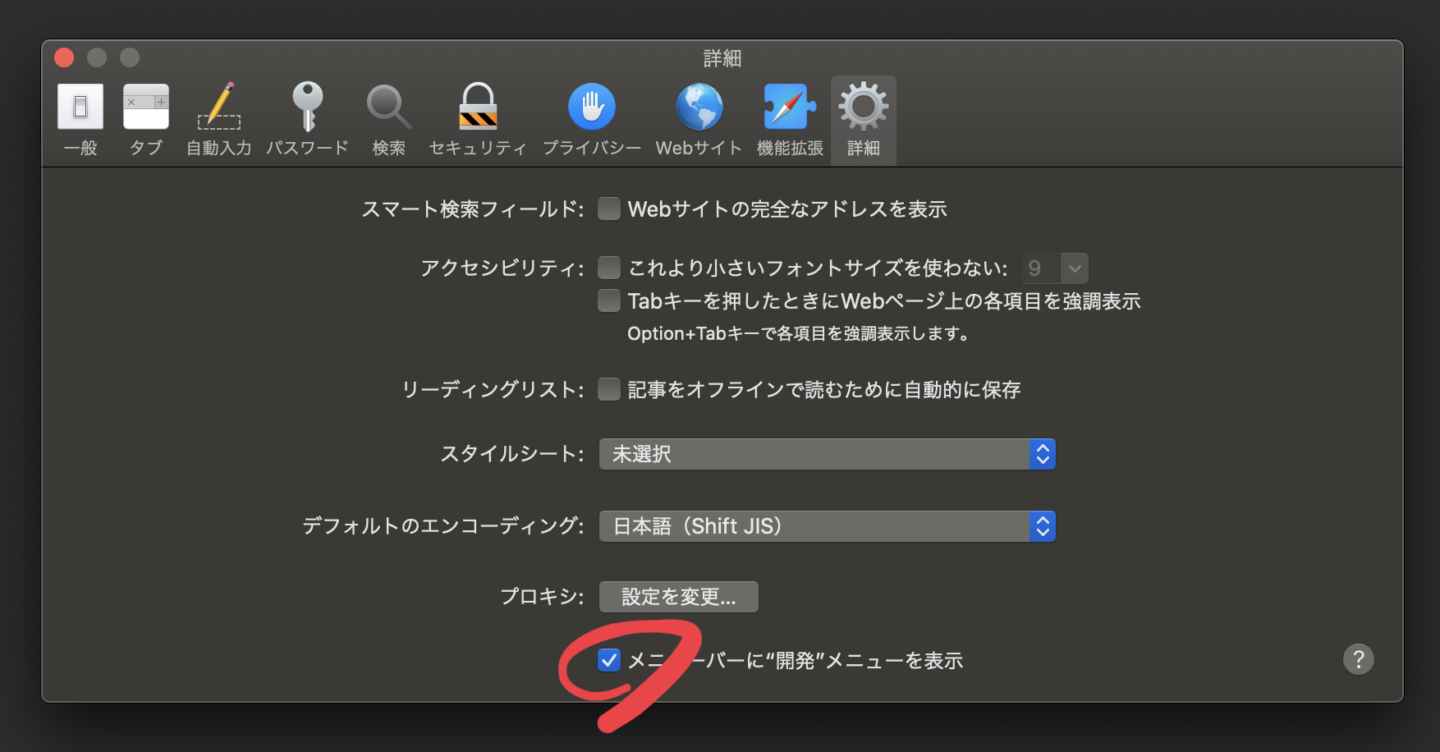
2.ユーザーエージェントをiPhoneに切り替え
チェックを入れメニューバーに新たに表示された「開発」から「ユーザーエージェント」ー「iPhone」を選択。
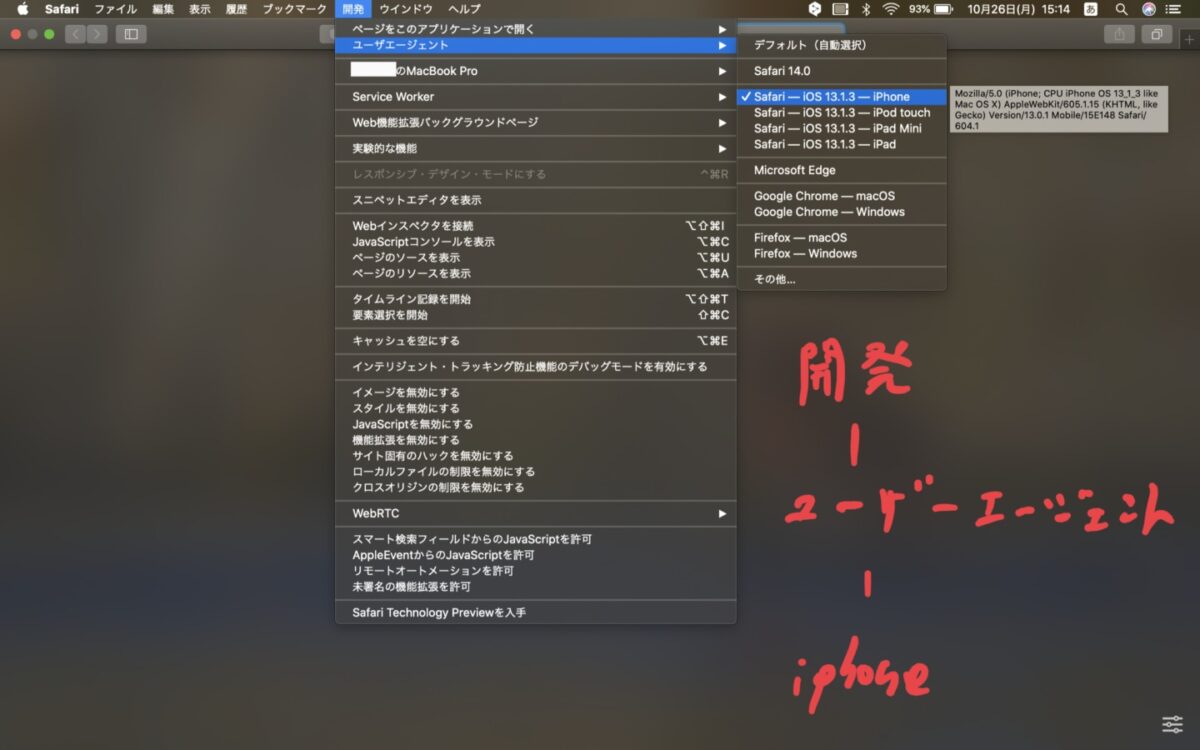
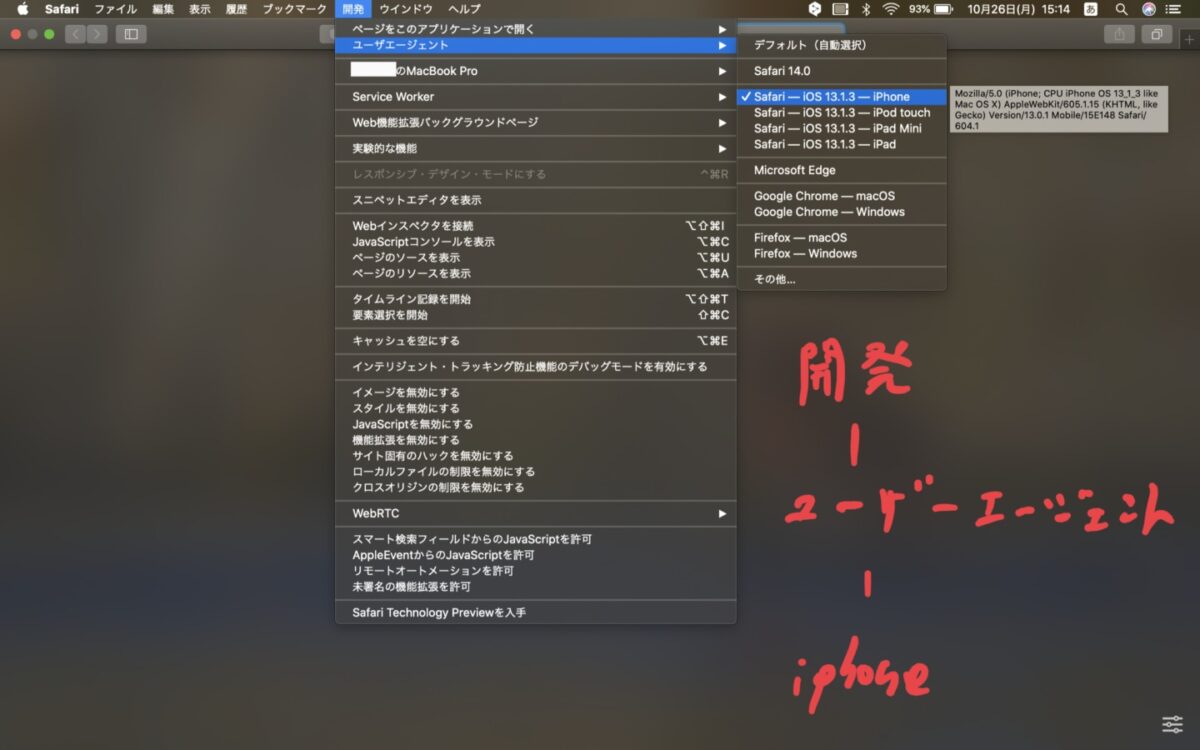
3.Instagramにログイン
Instagramにログインすると投稿ボタンが表示されるのでスマホと同じように写真を投稿することができます。
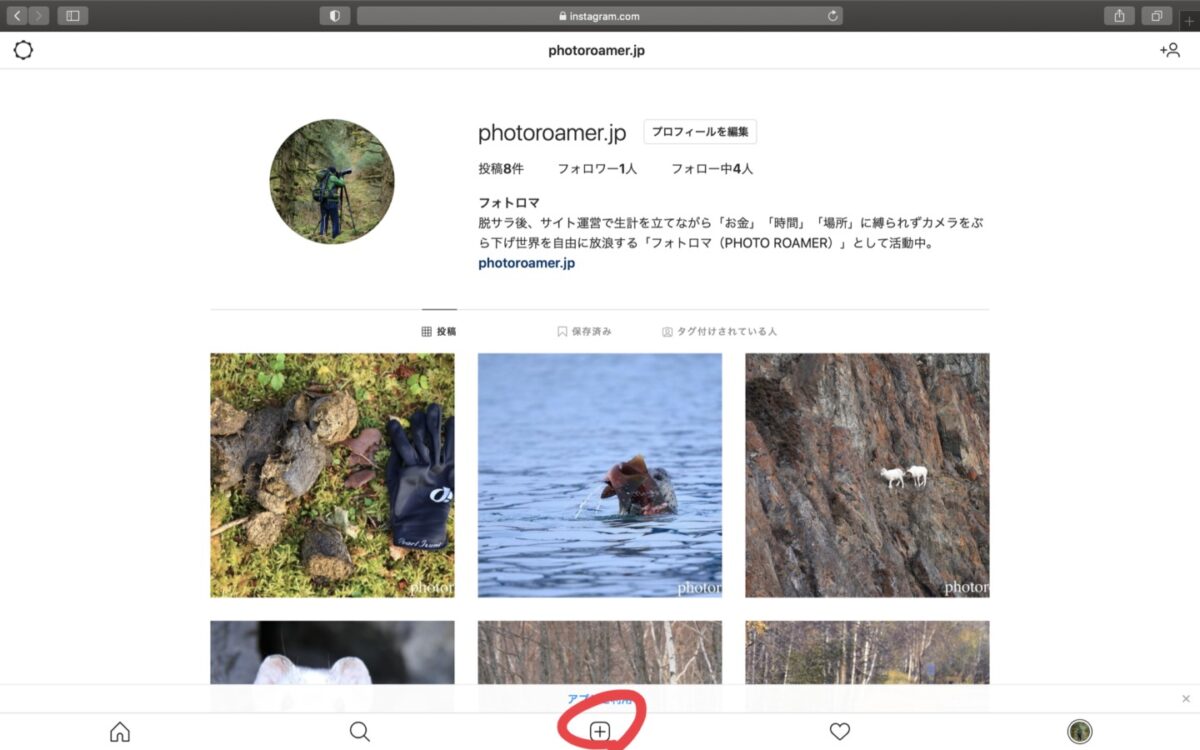
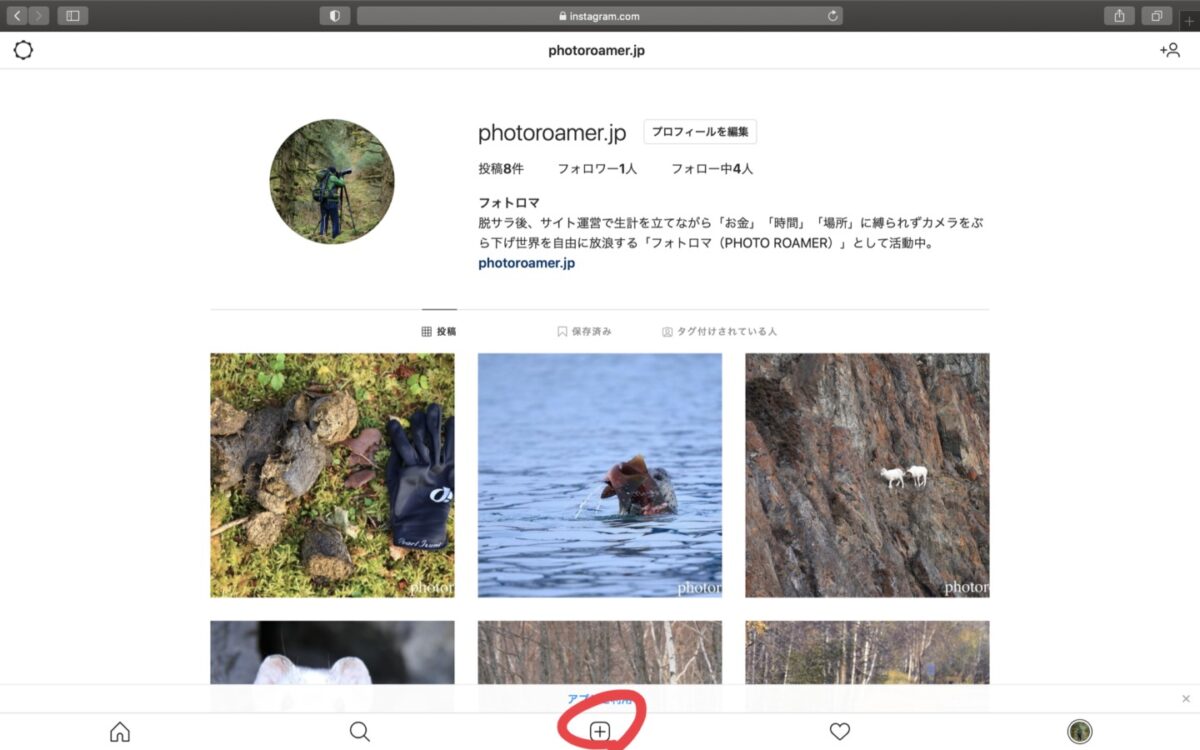
まとめ
PCでInstagramを投稿する方法について紹介してきましたが、いかがでしたでしょうか?
スマホで気軽に投稿できるInstagramですが、PCを利用することで大きなモニターやPC用の写真編集ソフトを利用しながらじっくり写真を作り込むことができます。
この記事がPCでInstagramの投稿をしたい人の少しでも参考にさんれば幸いです。



