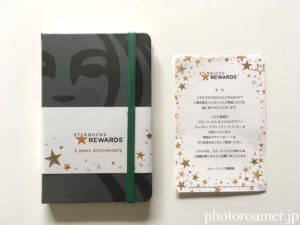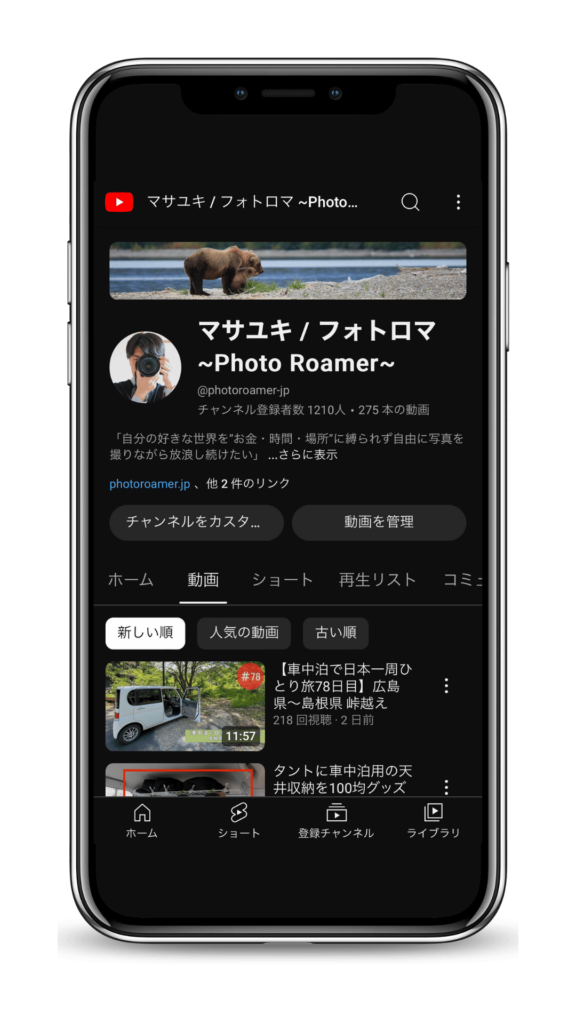家のプリンターが壊れている時にpdfファイルを印刷する必要があり、セブンイレブンのネットプリントを利用しました。
この記事では自宅でネット予約した印刷物をコンビニで受け取れるネットプリントのやり方について紹介します。
自宅にプリンターがない人や出先で紙の書類を印刷したい人は、ぜひ参考にしてみて下さい。
【セブンイレブン】ネットプリントのやり方〜PC操作〜
1.ネットプリント公式サイトへアクセス
セブンイレブンのネットプリント公式サイトへアクセス。
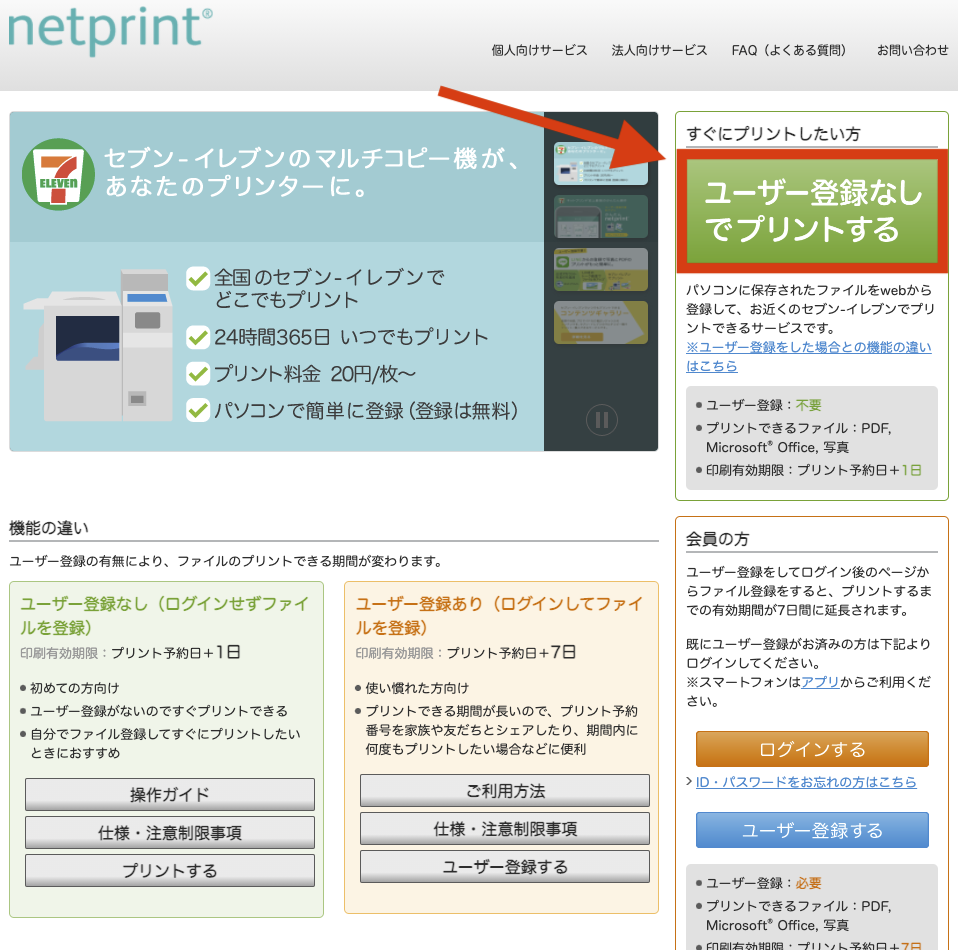
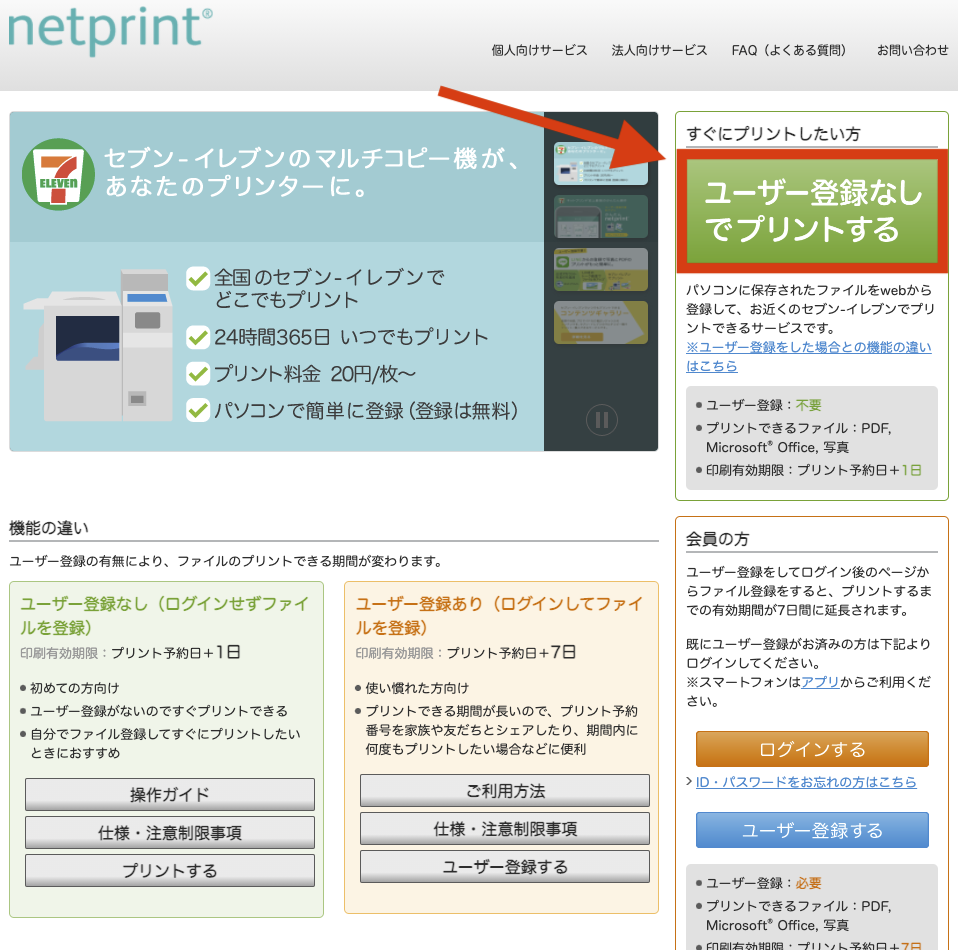



ユーザー登録をしなくてもネットプリントを利用できるようなので私は登録せずに利用しました。
2.ファイルの登録
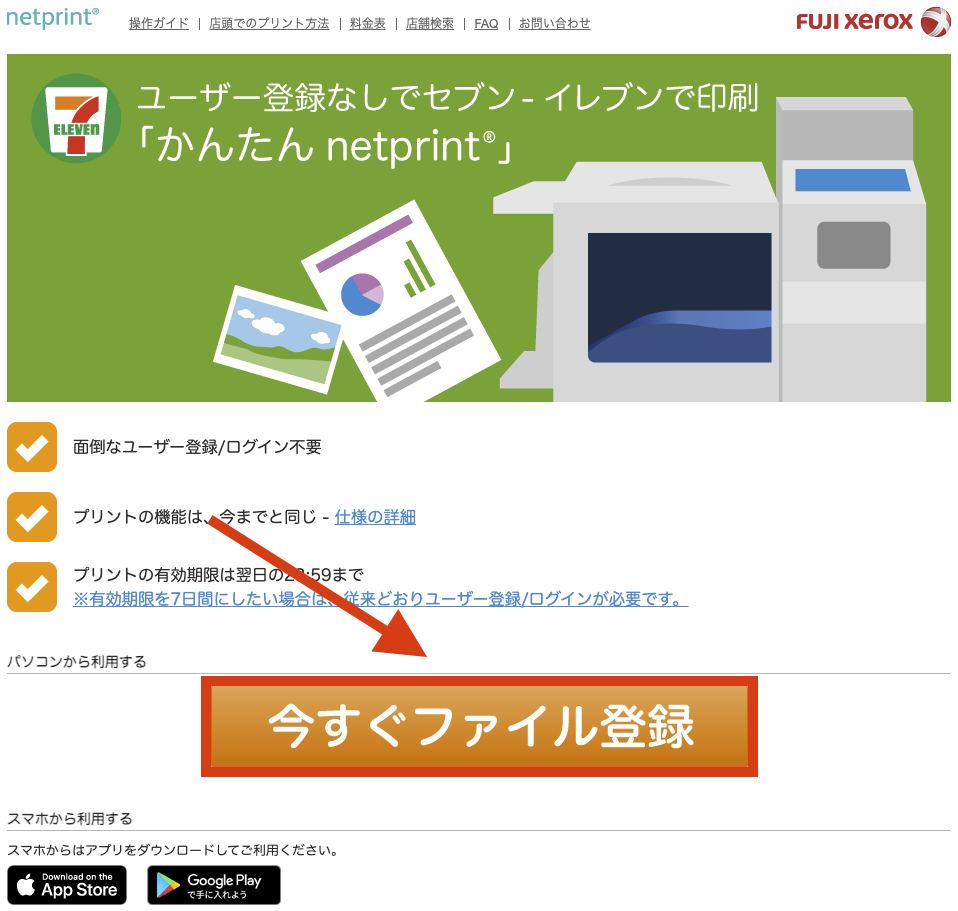
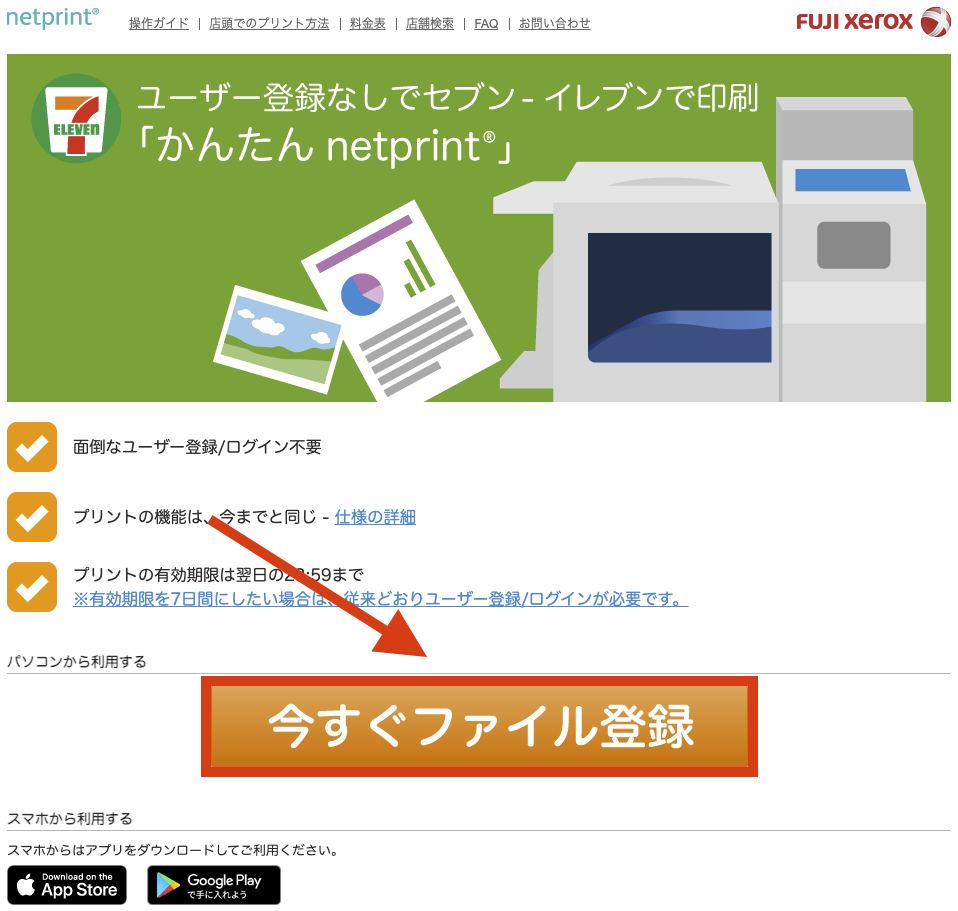
3.プリント用紙の選択
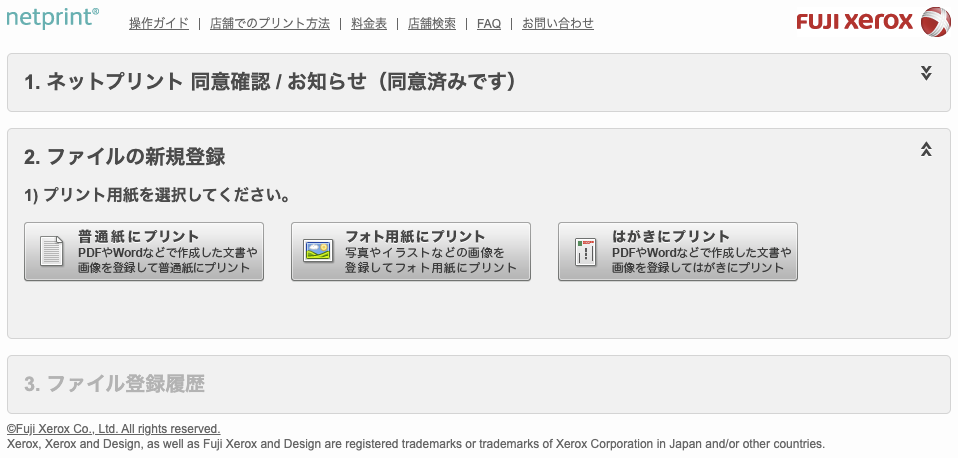
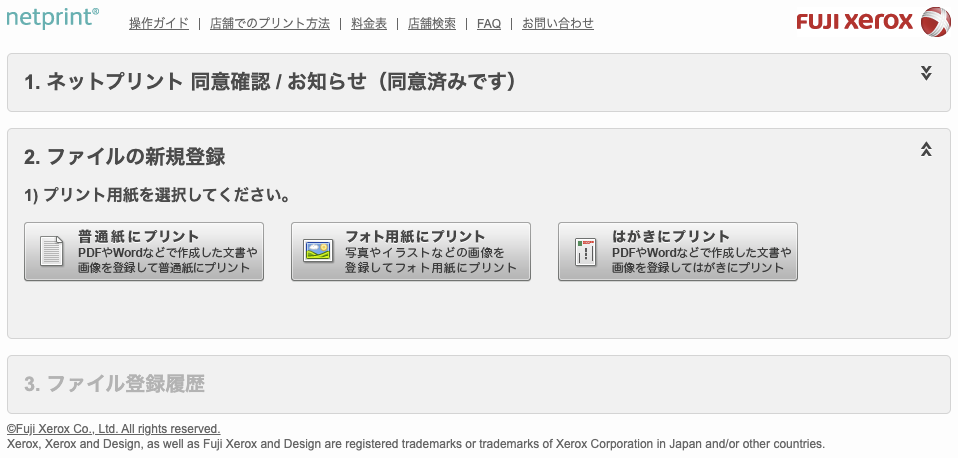
一般的な書類だけでなく写真やはがきの印刷にも対応しています。
4.プリントの詳細設定
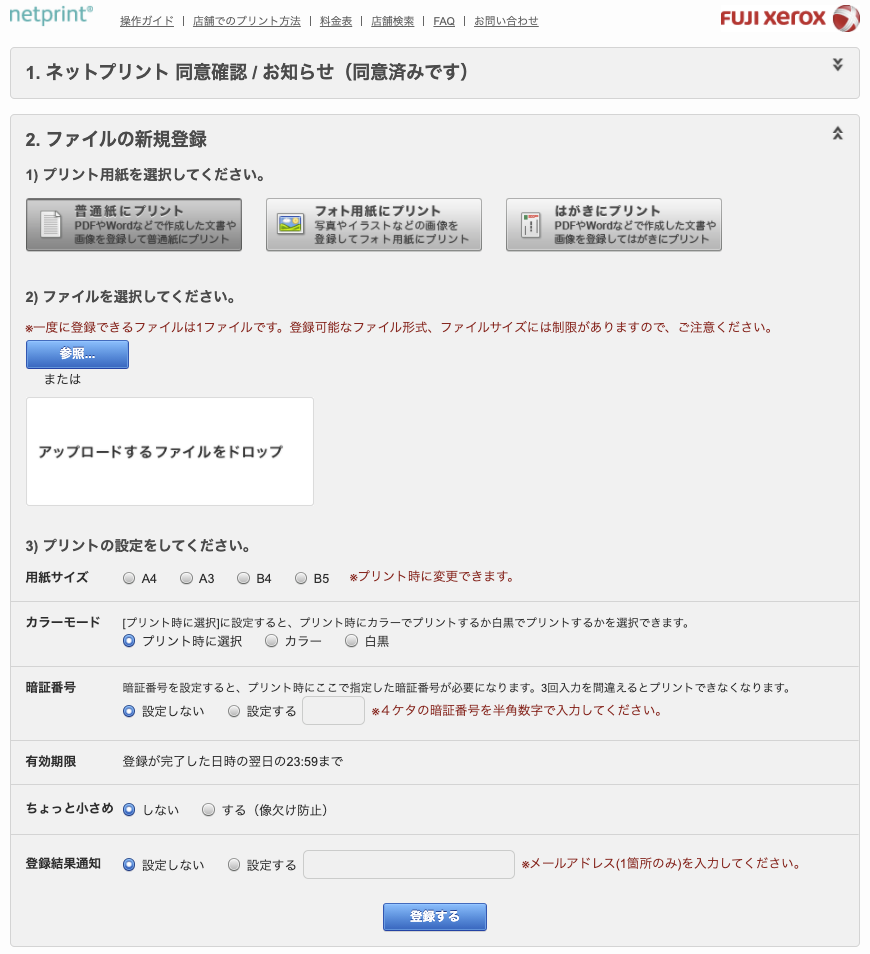
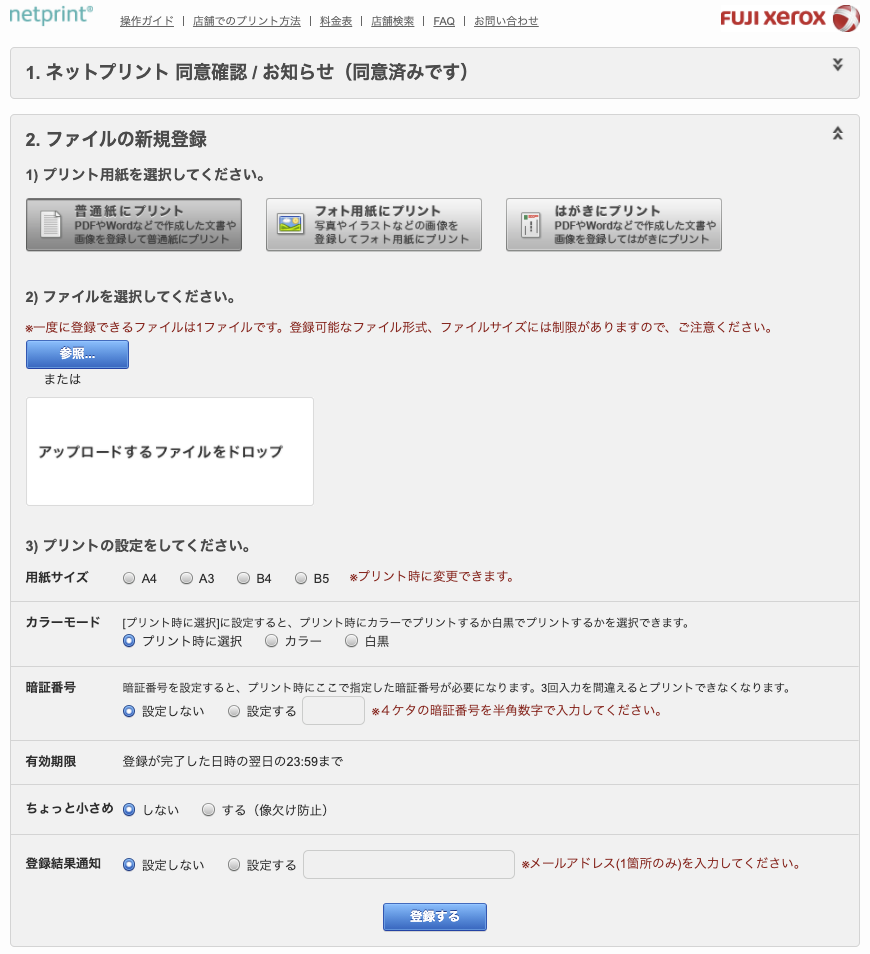
用紙を選択した後はプリントしたいファイルをアップロードしプリントの詳細設定。
- 用紙サイズ
- カラーモード
- 暗証番号の設定
- プリント範囲
- 登録結果通知の設定



何となく不安だったので暗証番号の設定をしておきました(暗証番号の設定は任意です)
登録結果通知を設定しておくと登録したメールアドレスにネット予約が完了した登録完了通知が届きます。
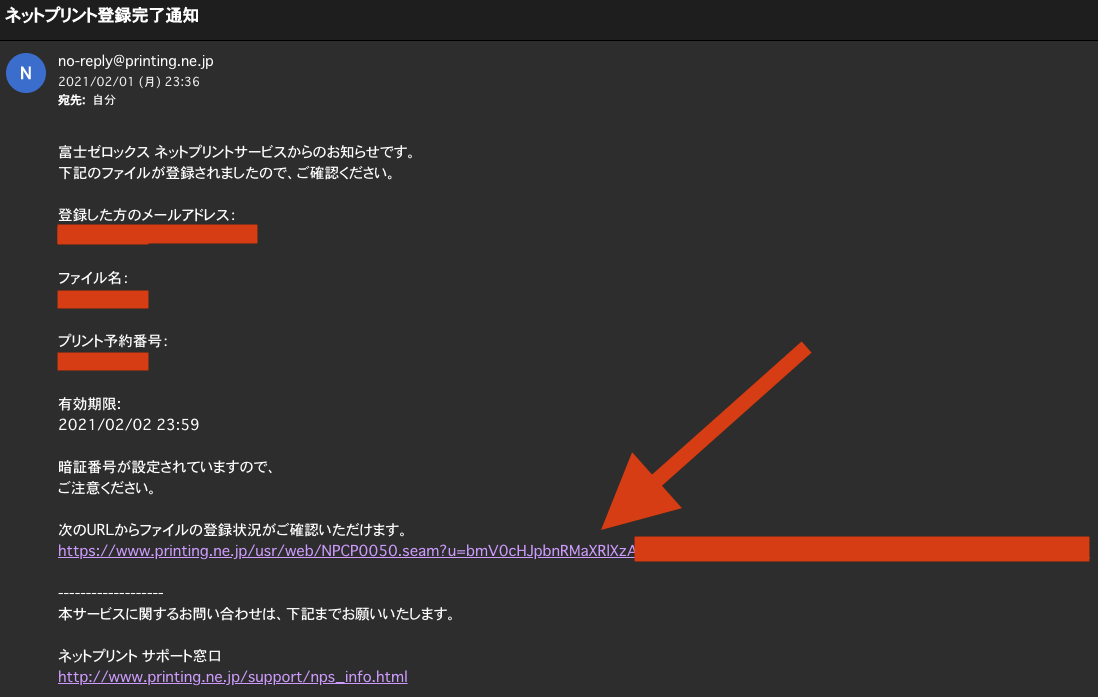
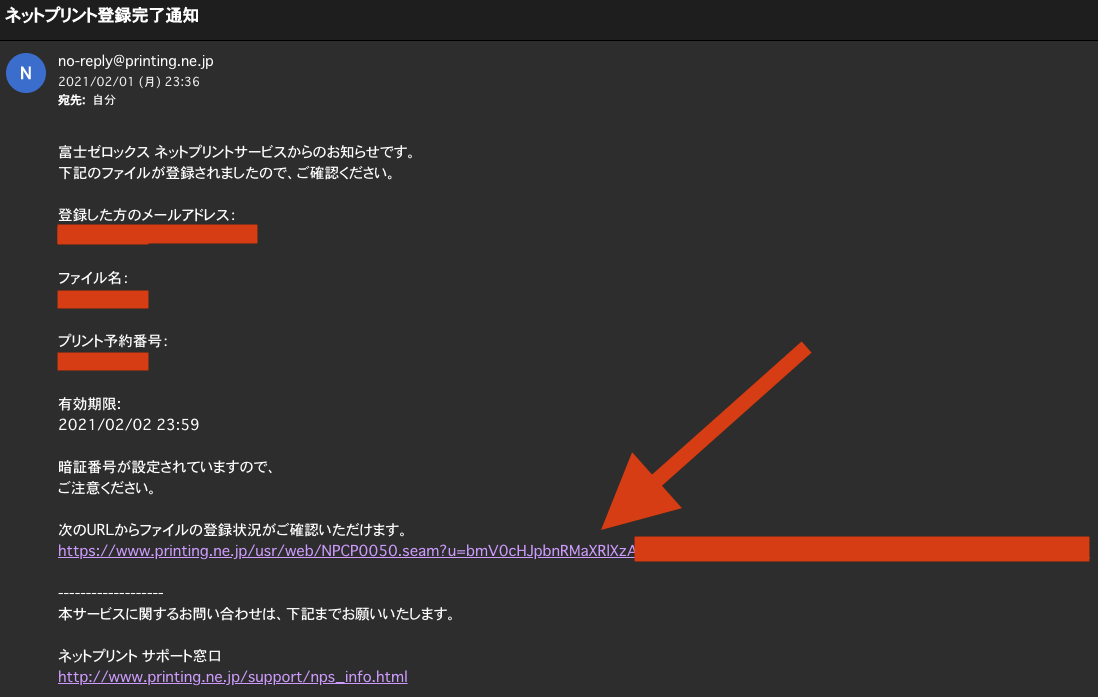
記載されているURLから登録内容の詳細を確認することができます。
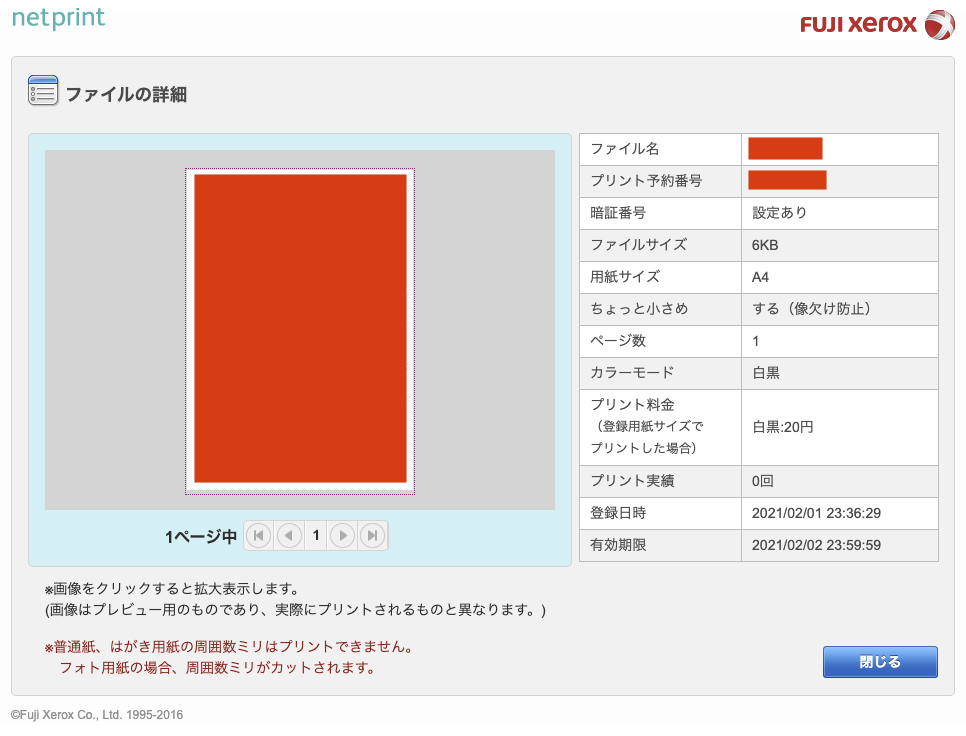
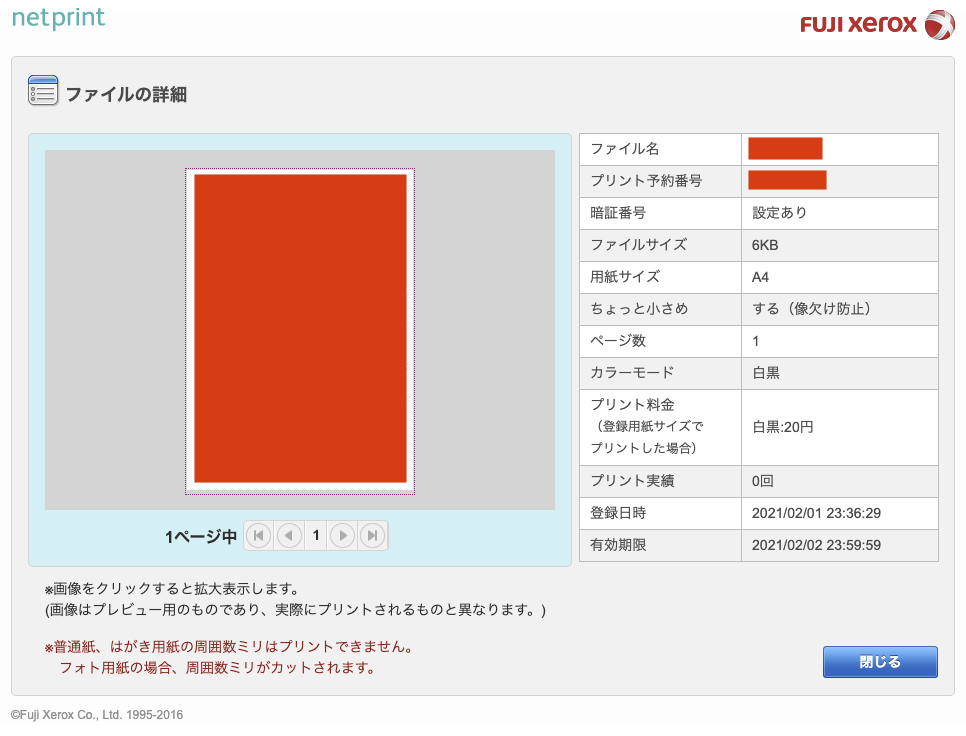
【セブンイレブン】ネットプリントのやり方〜店舗での操作〜
ネットプリントの注文はプリンターのあるセブンイレブンならどこでもプリントすることができます。


1.プリントを選択
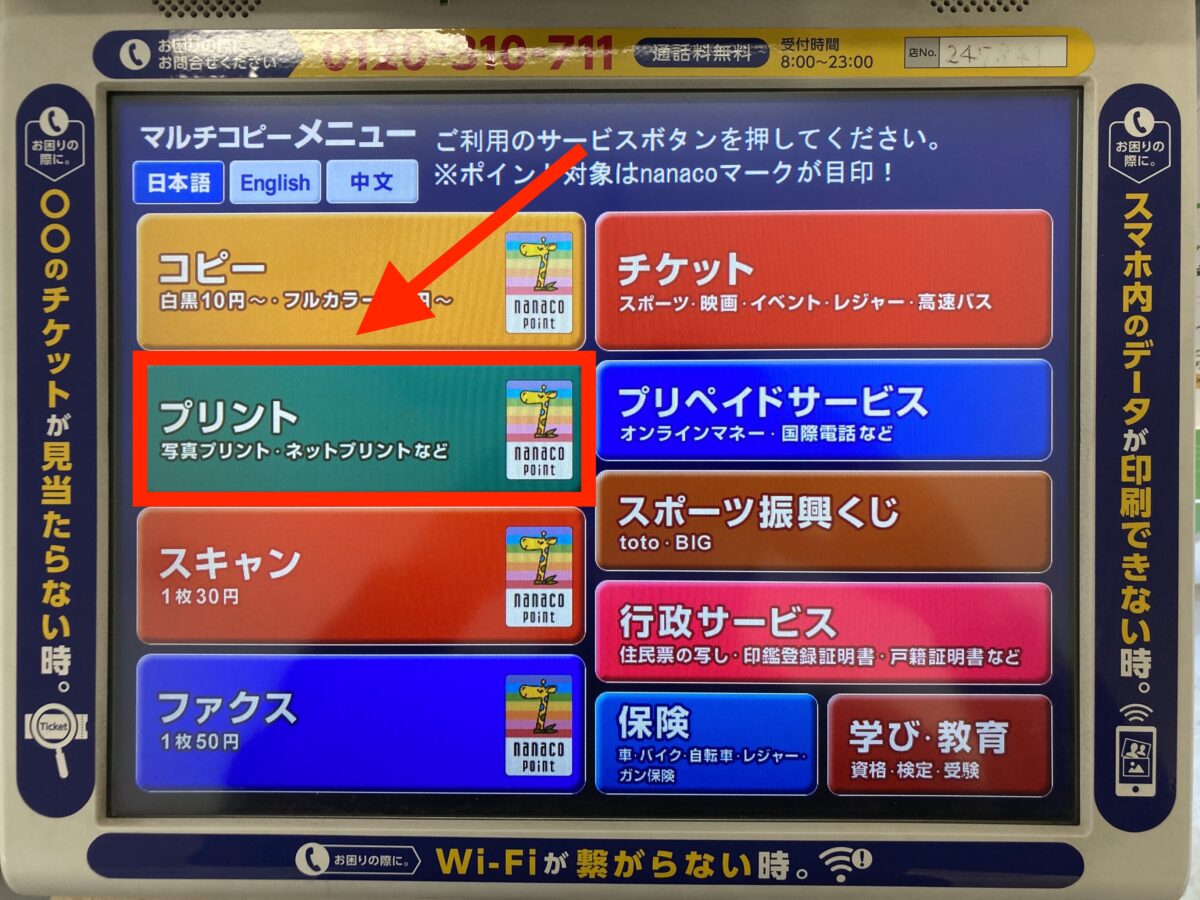
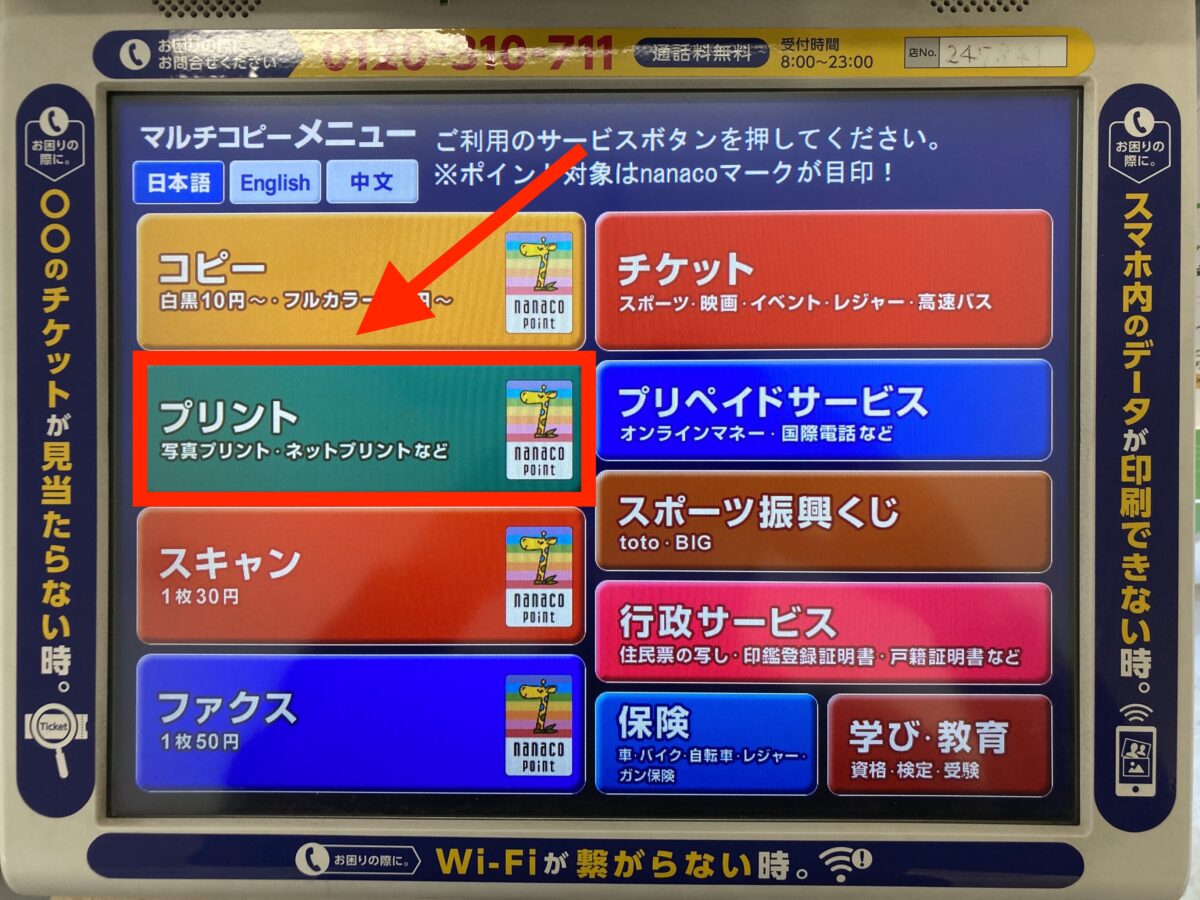
2.ネットプリントを選択
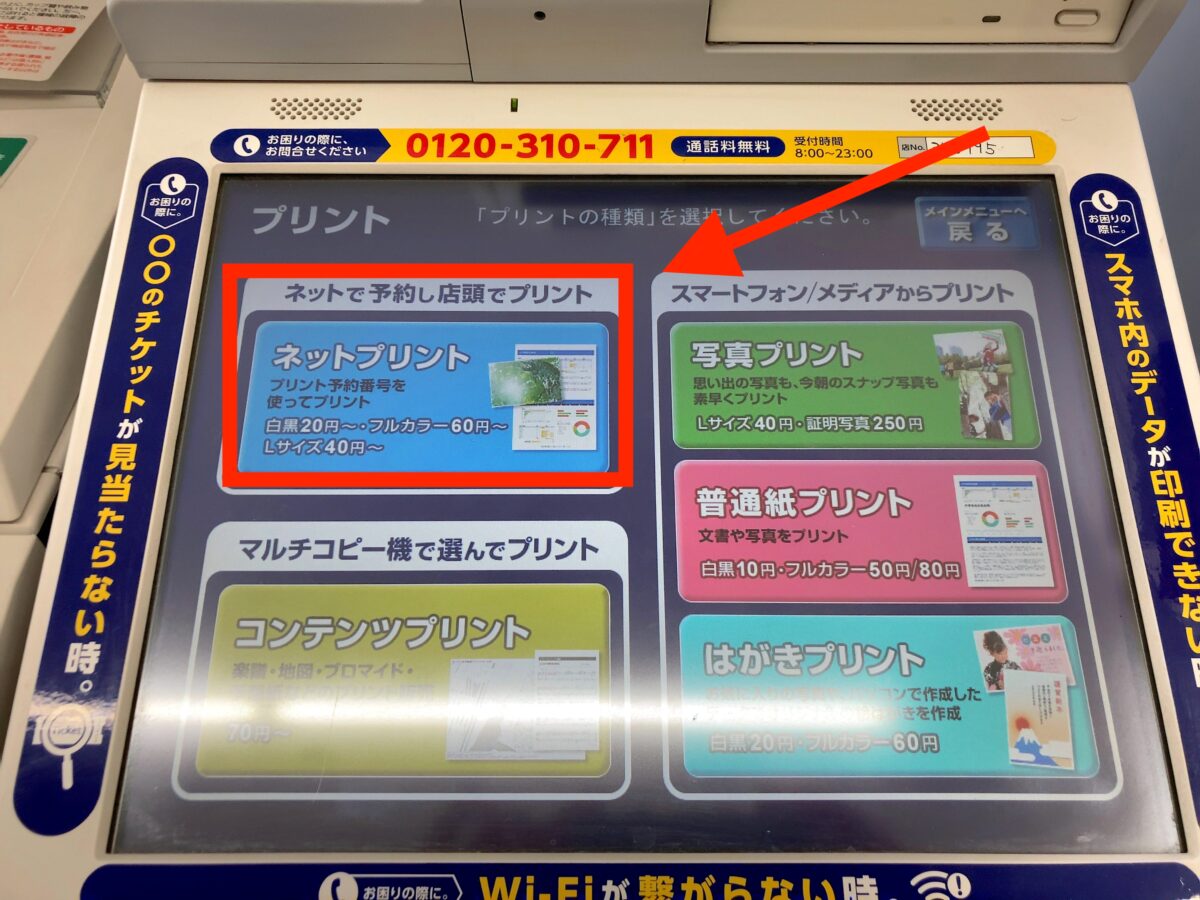
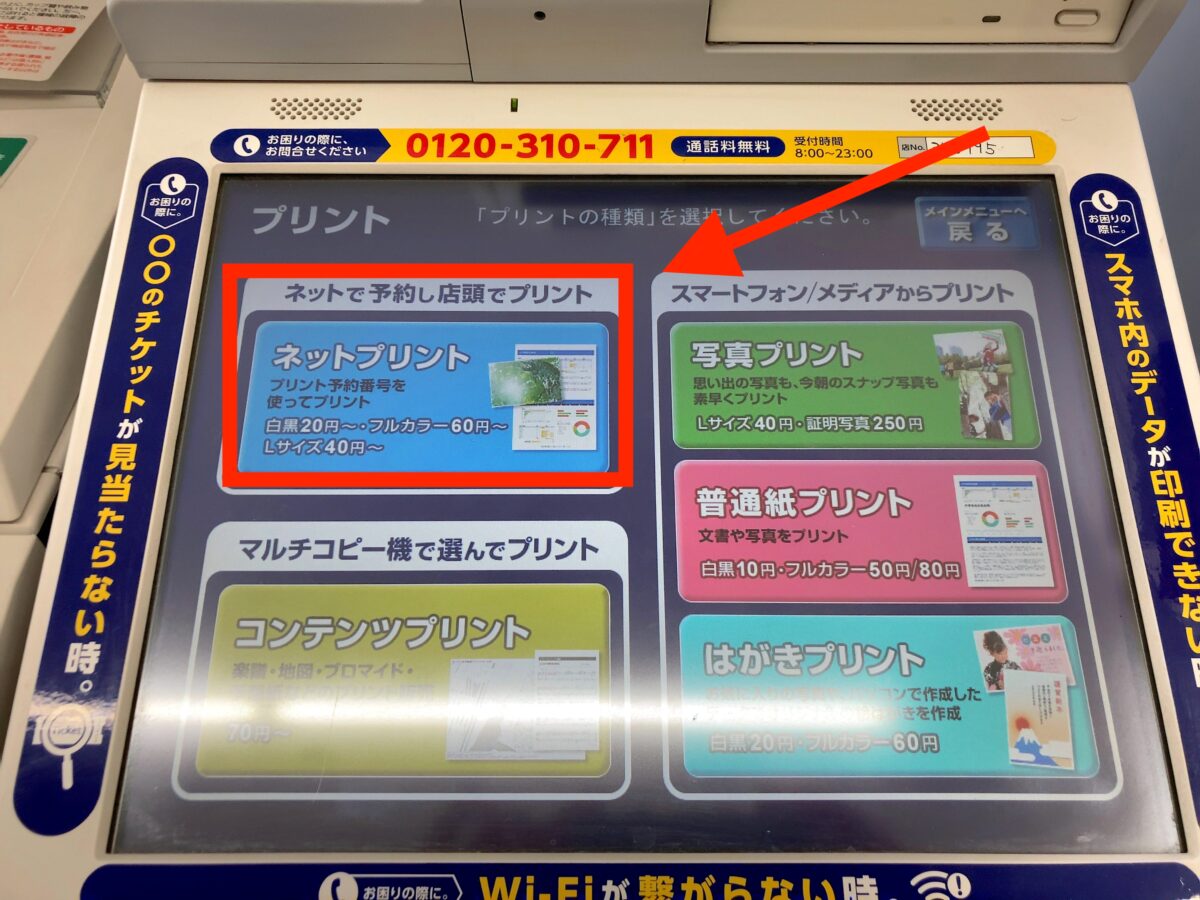
3.プリント予約番号の入力
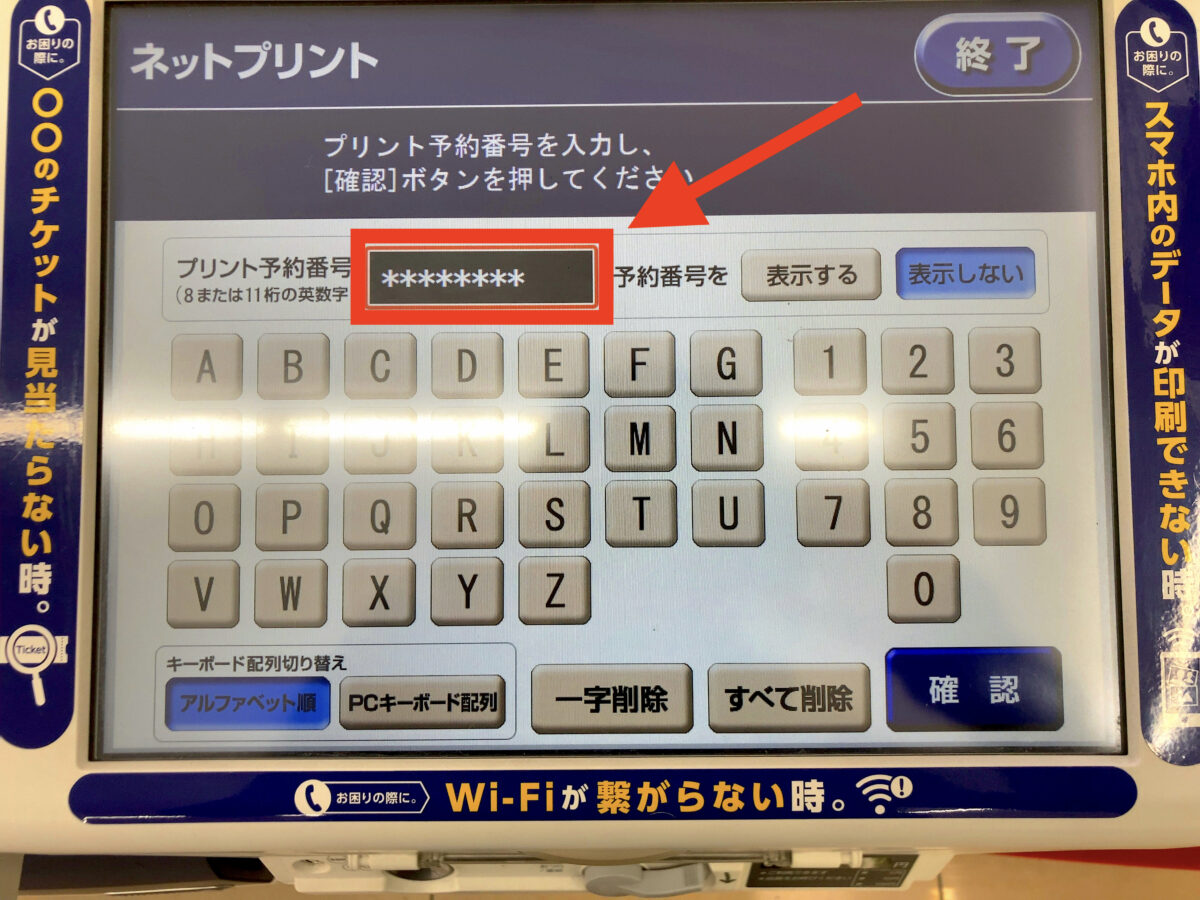
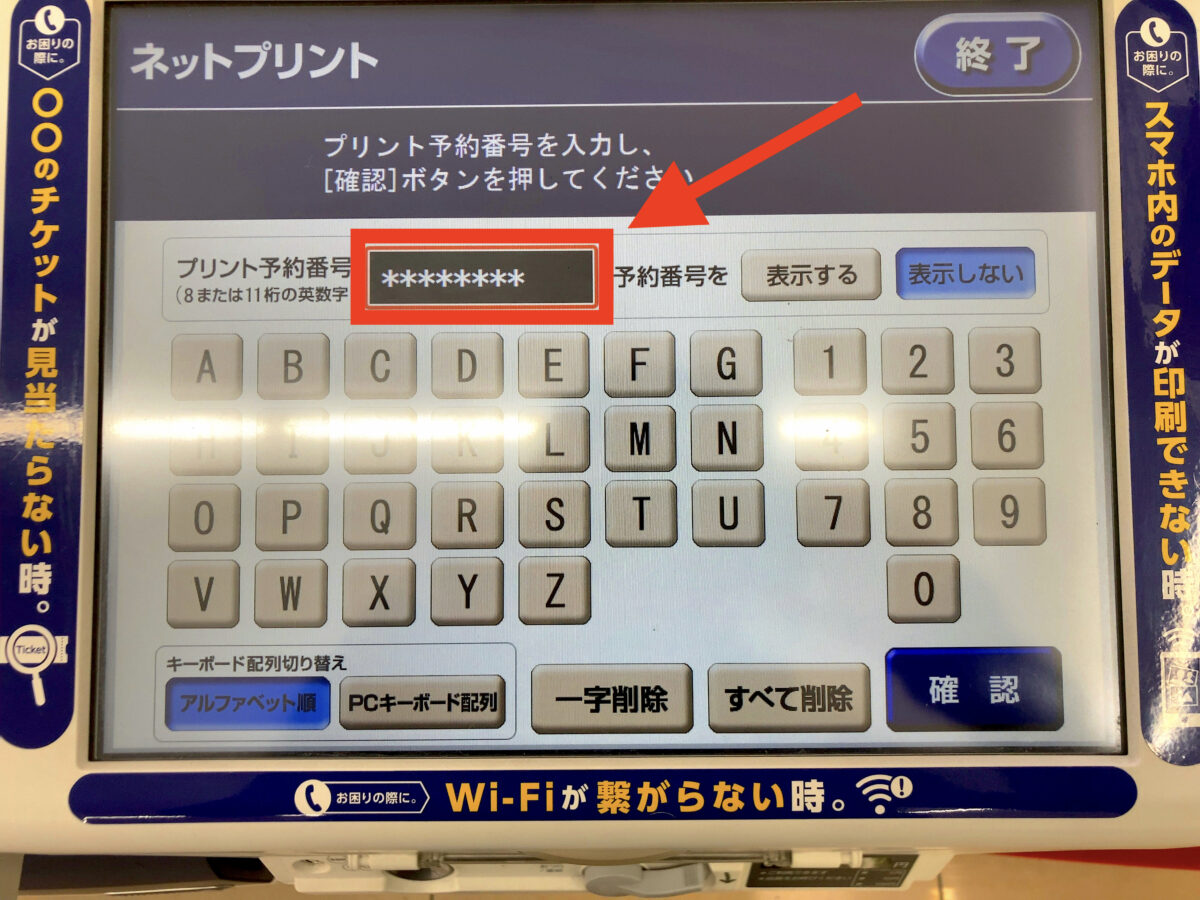
4.暗証番号の入力
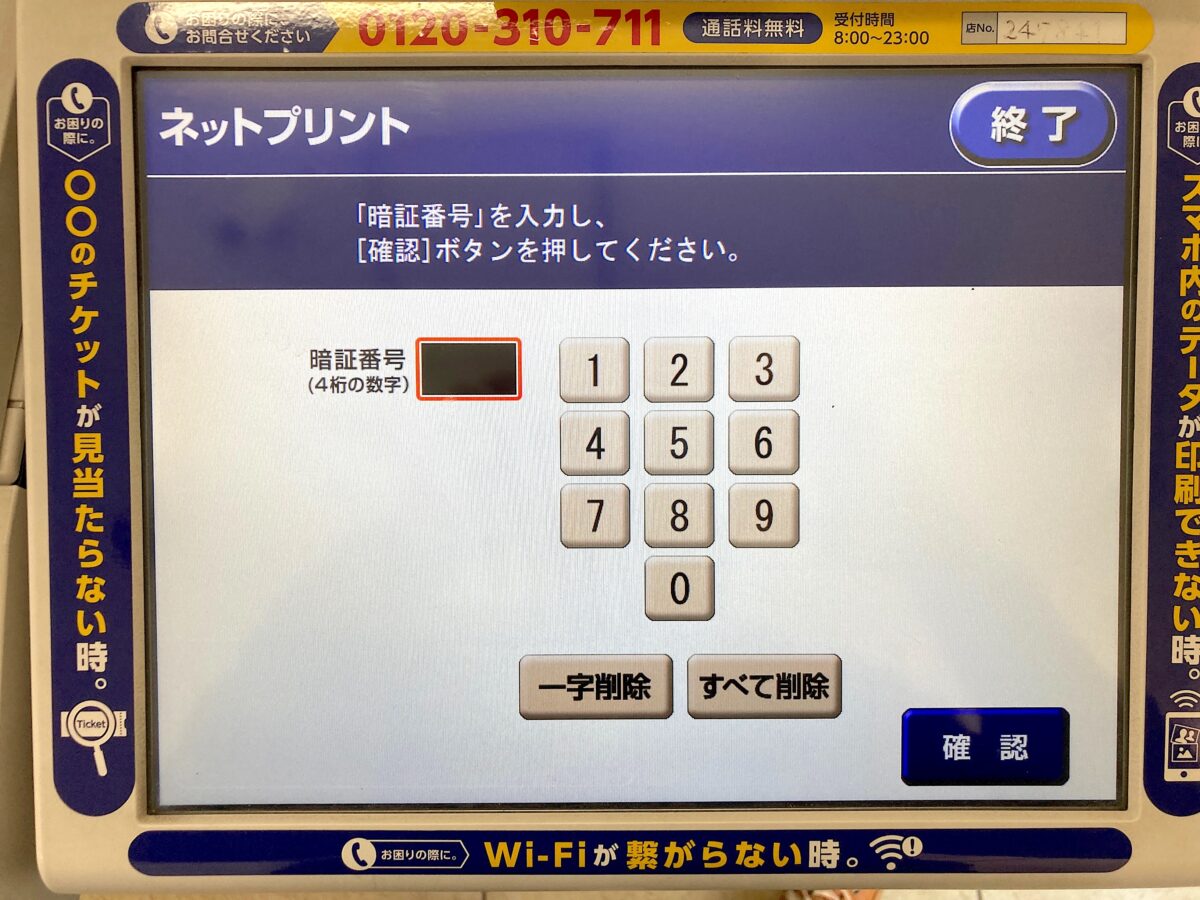
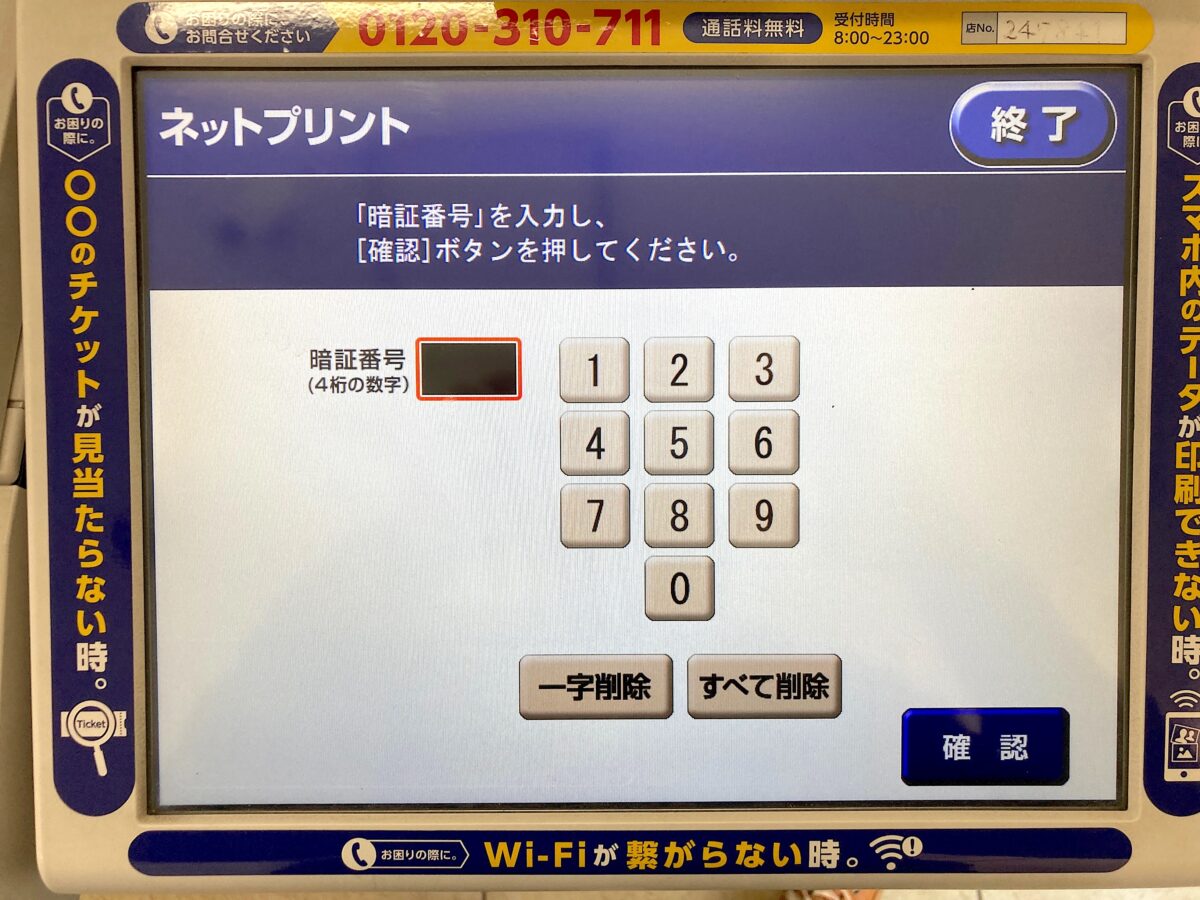
ネットプリント予約時に暗証番号を設定している人は登録した4桁の暗証番号を入力。
5.プリント内容の確認
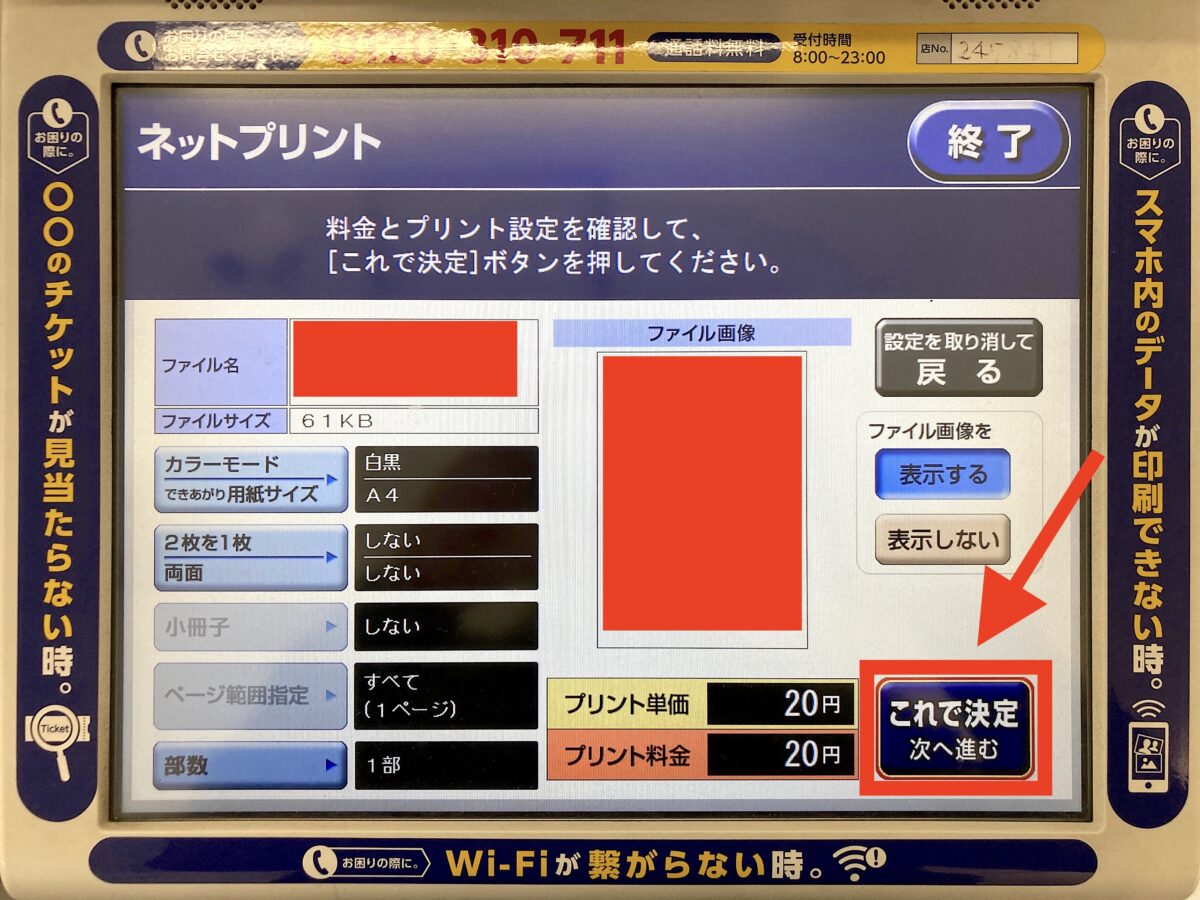
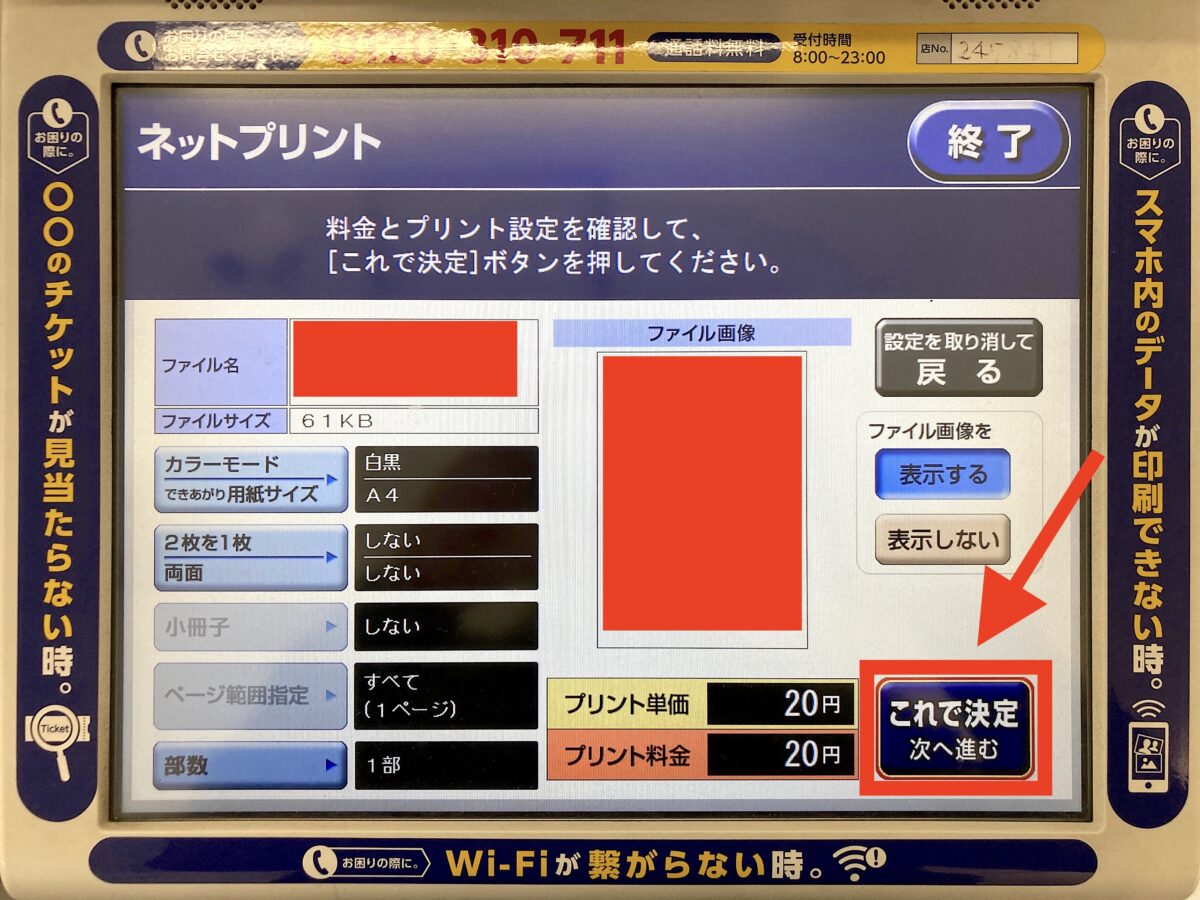
プリント内容や料金を確認し問題なければ決定。
6.料金支払い


プリント代金を支払い完了(支払いはnanakoでもできます)
領収書を貰うこともできます。
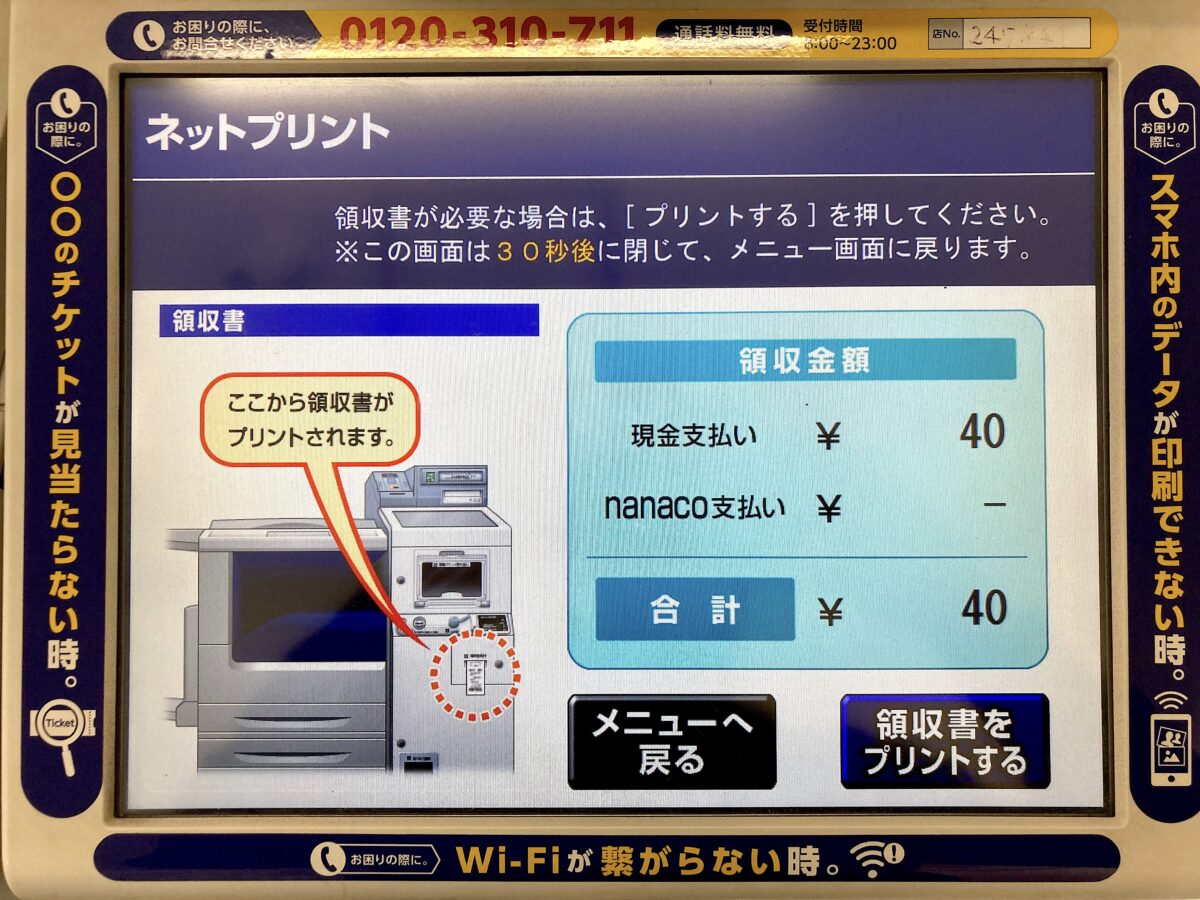
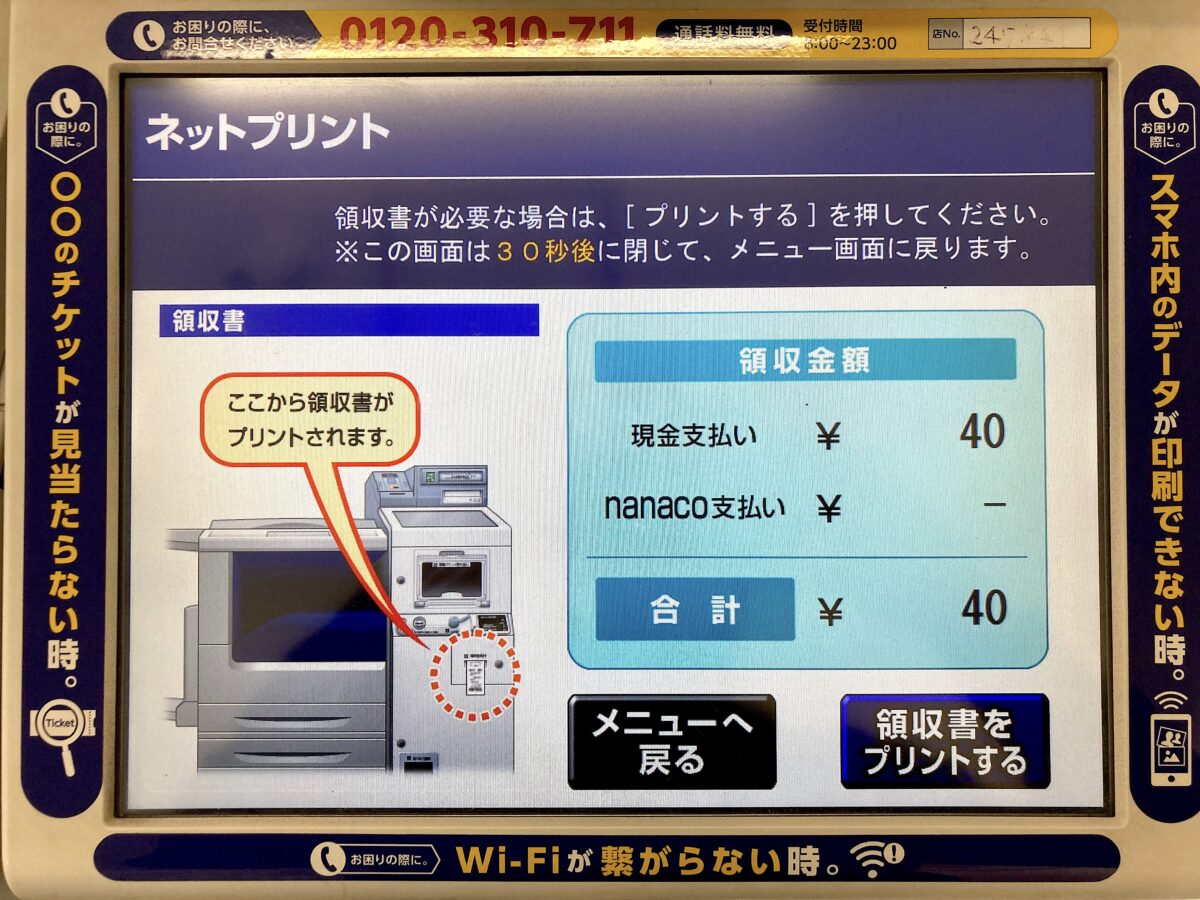
まとめ
自宅でネット予約した印刷物をコンビニで受け取れるネットプリントのやり方について紹介してきましたが、いかがでしたでしょうか?
自宅にプリンターがない人もコンビニのネットプリントを利用することで、インクの交換などを気にせず必要な時だけ気軽にプリントを利用することができます。
この記事がネットプリントを利用する人に少しでも参考になれば幸いです。