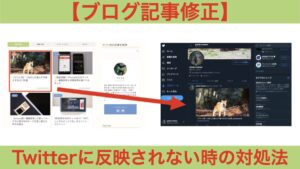X(旧Twitter)の予約ツイートのやり方や予約ツイートの編集方法(確認・修正・取り消し)について紹介しています。
日時を決めてツイートしたい人や定期的なツイートをしたい人は、ぜひ参考にして下さい。
予約ツイートはX(旧Twitter)の公式アプリではできない
Twitterの予約ツイートのやり方を紹介する前に注意点が1つ。
Twitterの公式アプリからは予約投稿をすることができません(2024年4月時点)
そのためTwitterで予約投稿をする時はGoogle ChromeやSafariなどのネット上のブラウザからやることになります。
X(旧Twitter)予約ツイート
| ブラウザ(chrome、Safari、IEなど) | アプリ | |
|---|---|---|
| パソコン | ◯ | ー |
| スマホ | ◯ | △(非公式アプリのインストール) |
X(旧Twitter)の予約ツイートのやり方(パソコン)
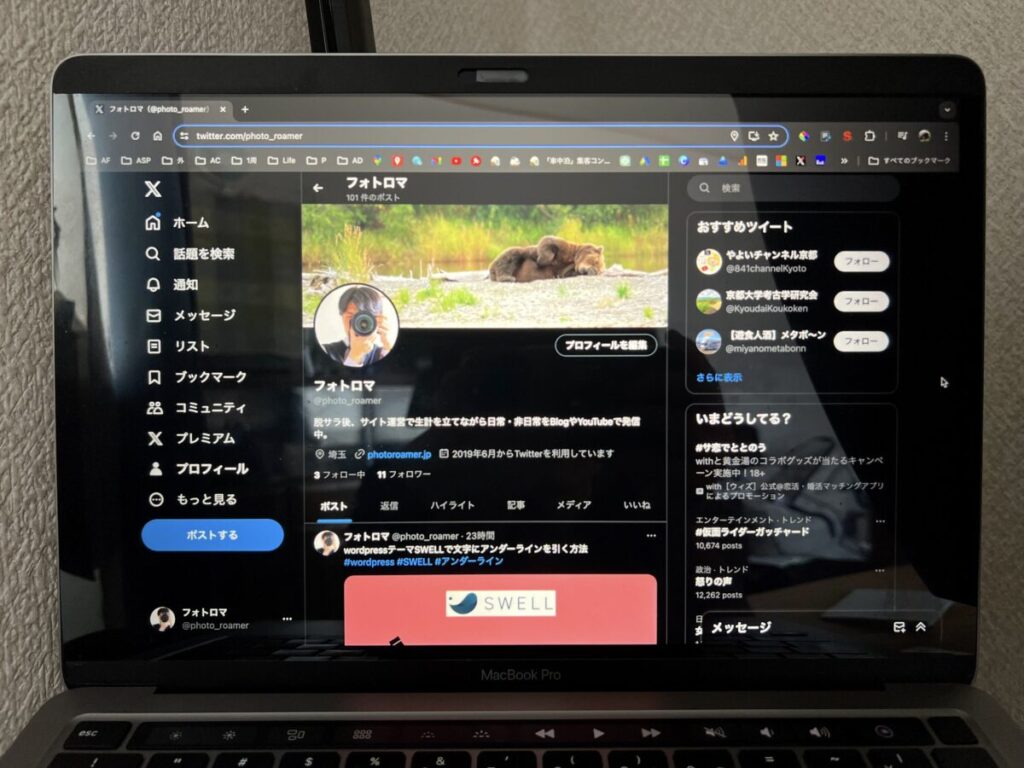
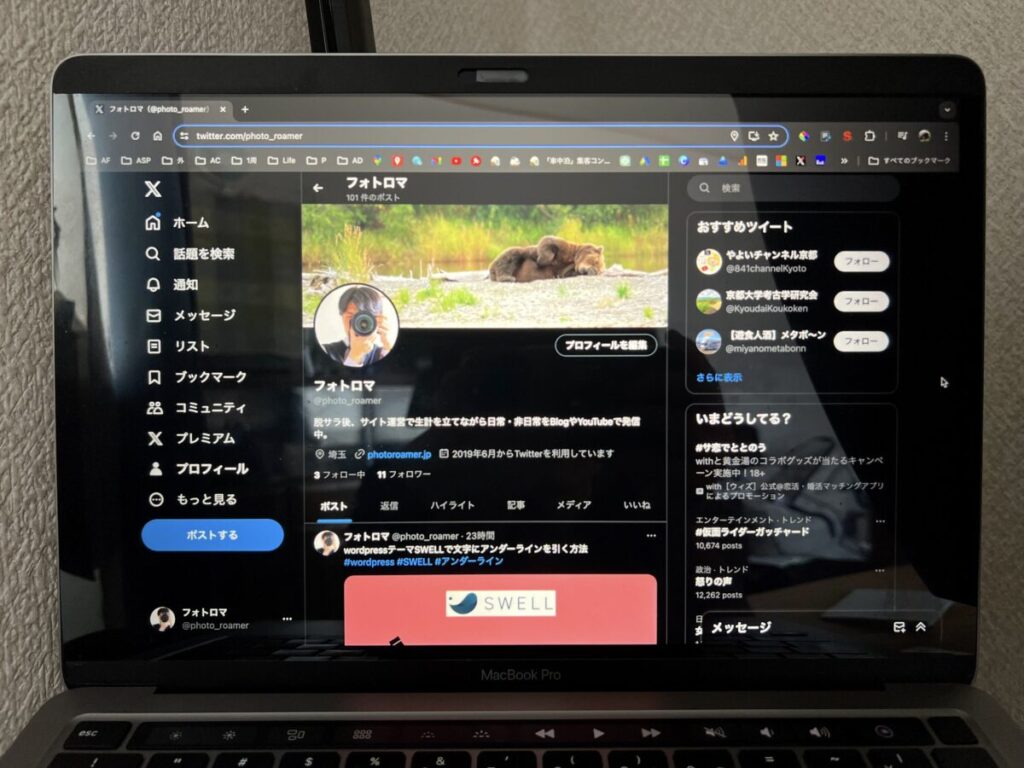
- X(旧Twitter)へアクセス
- ツイート内容入力
- ツイート予約日時の設定
- ツイートの予約設定
1.X(旧Twitter)へアクセス
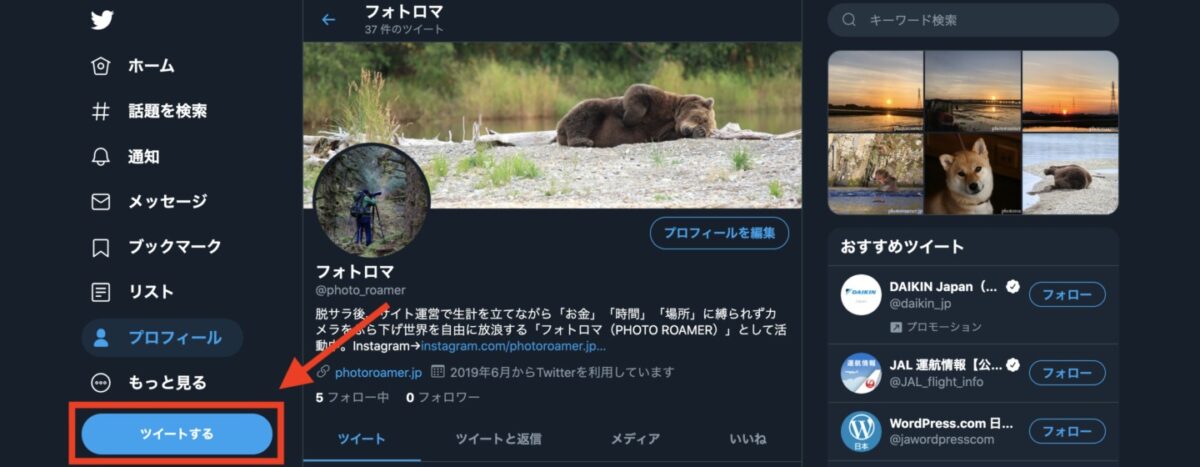
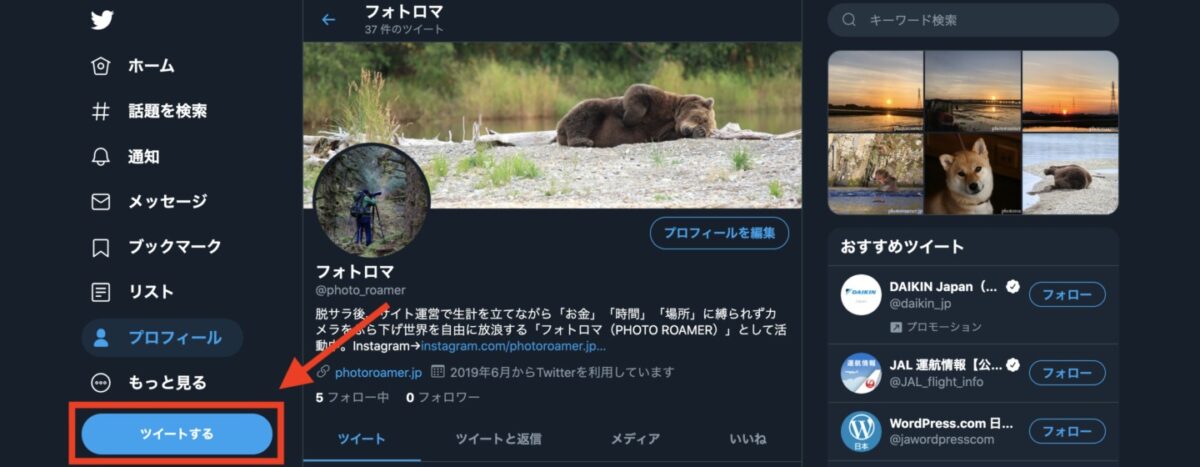
Twitterへアクセスしツイートボタンを選択。
2.ツイート内容入力
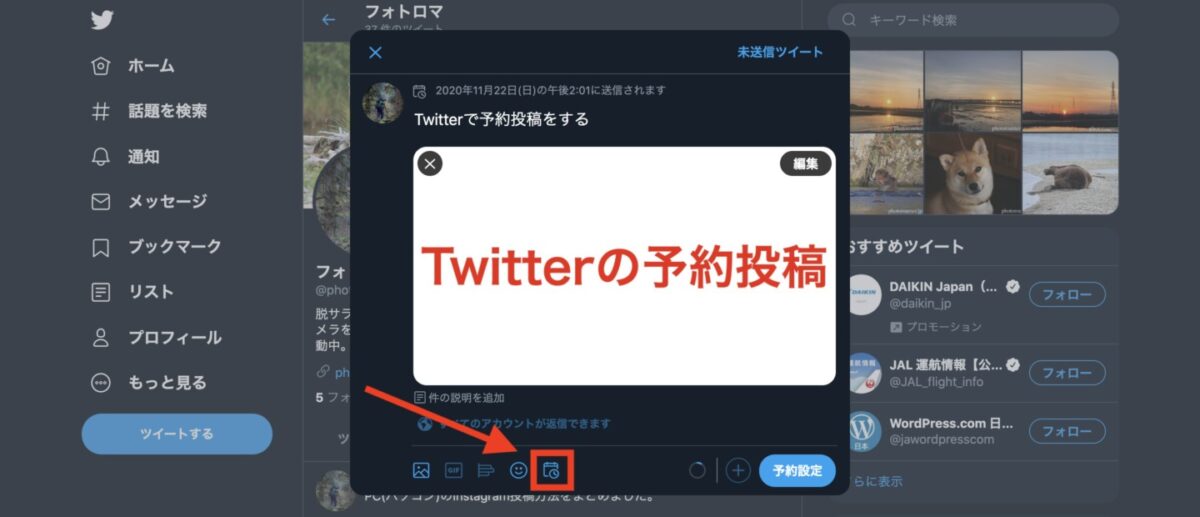
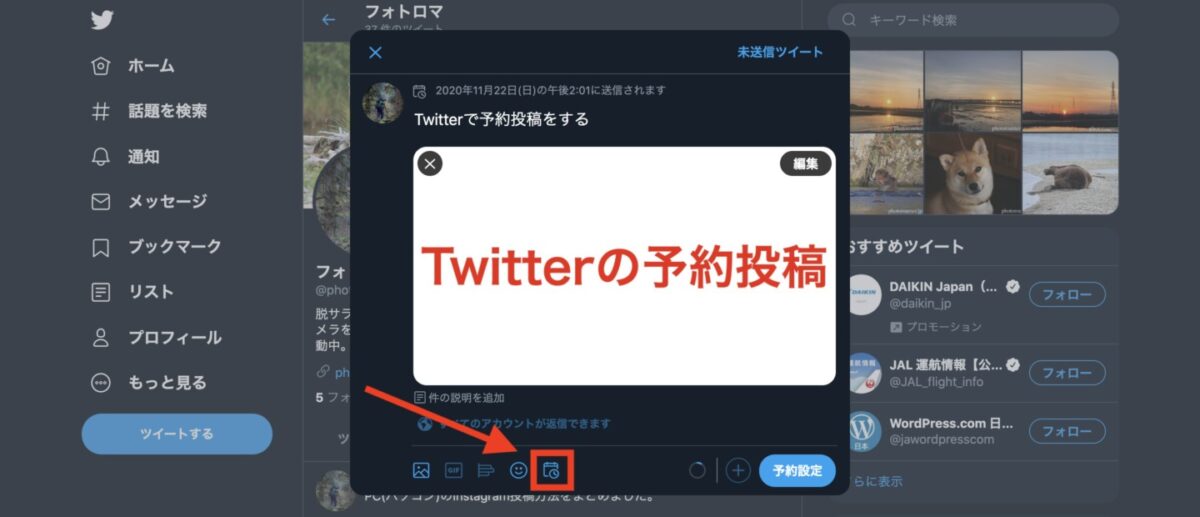
いつもと同じようにテキストや写真を使いツイート内容を入力した後にカレンダーマークのボタンを選択。
3.ツイート予約日時の設定
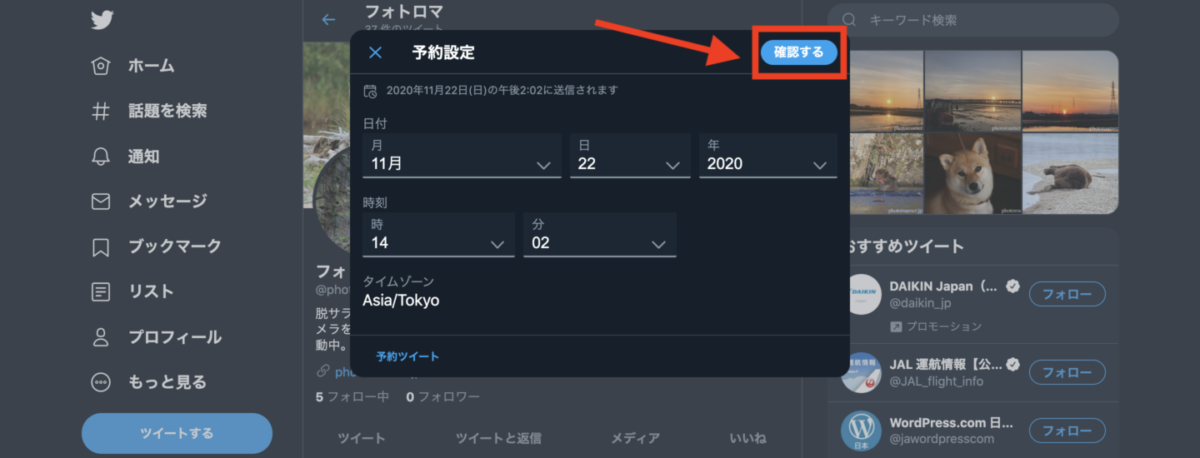
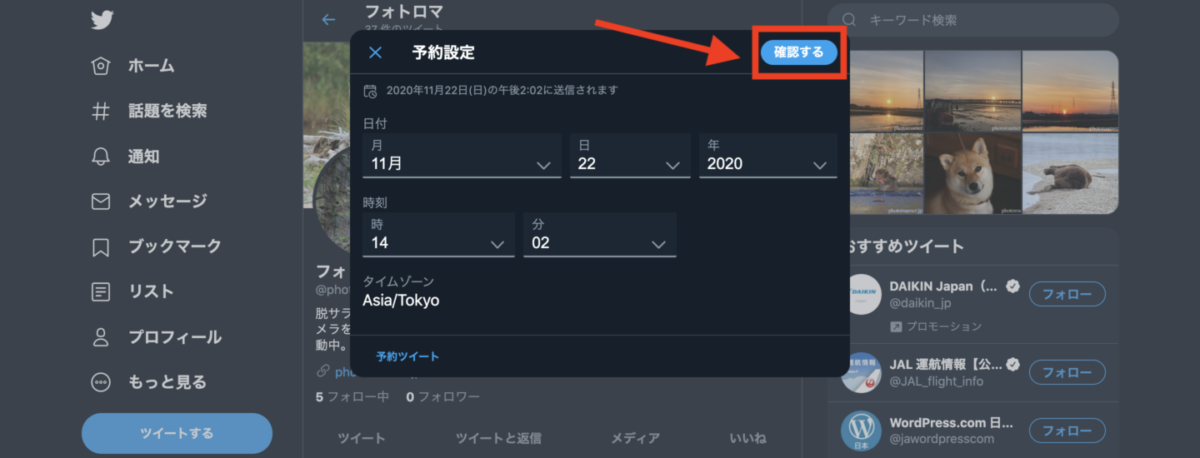
カレンダーマークのボタンを押すとツイートする予約日時の設定画面が出てくるので、希望の日時を選んだ後は確認ボタンを選択。
4.ツイートの予約設定
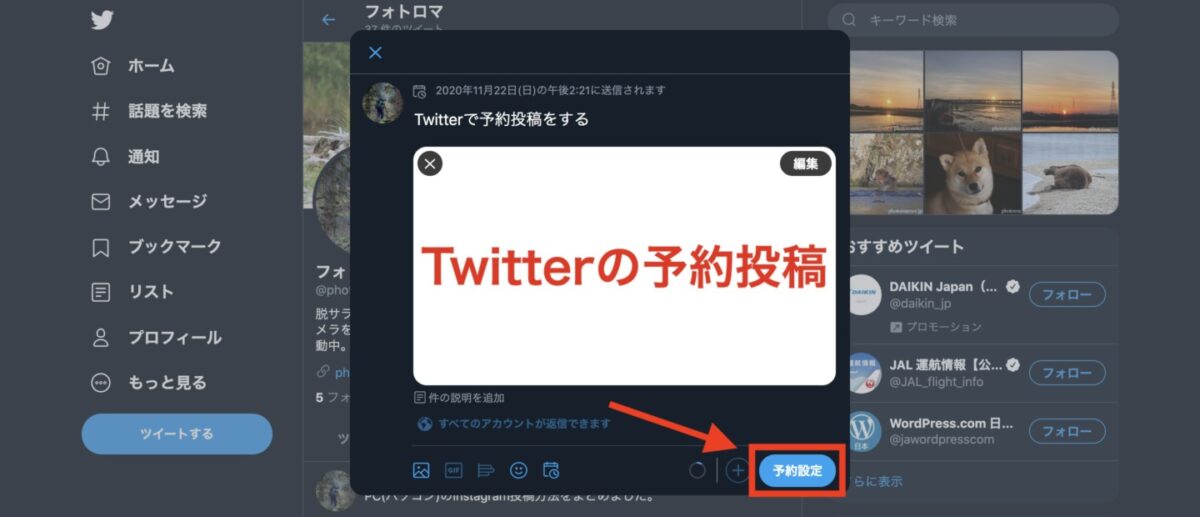
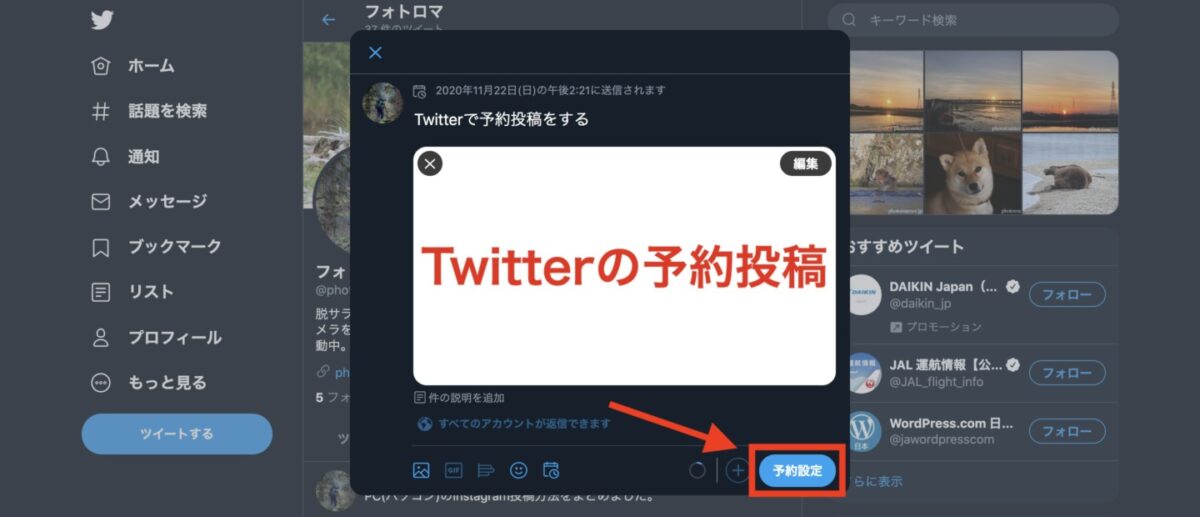
確認ボタンを押すと再びツイート内容が表示されるので問題がなければ予約設定ボタンを選択。
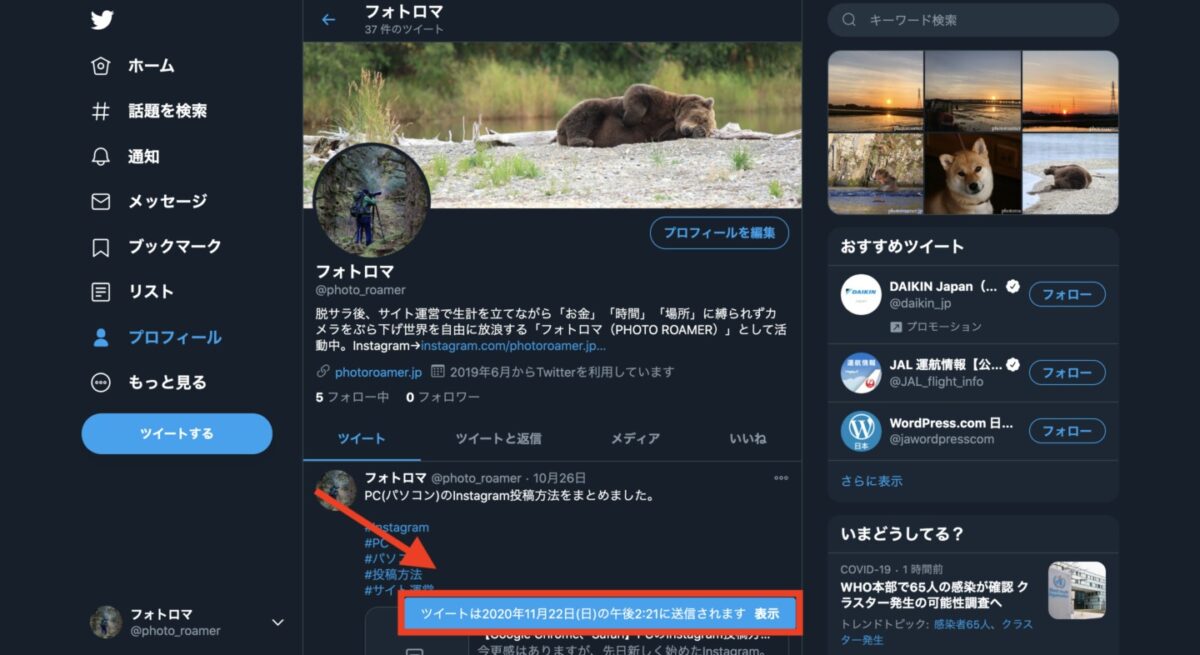
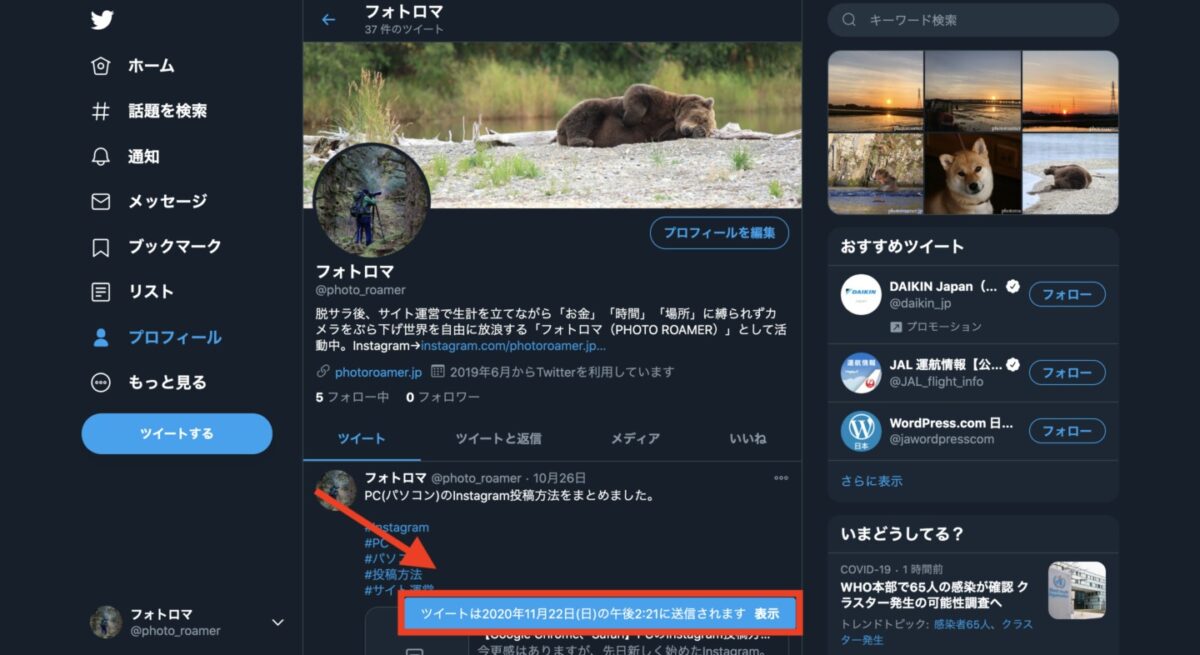
画面下にツイートの予約日時が表示されると予約投稿の完了。
X(旧Twitter)の予約ツイートのやり方(スマホ・iPhone)
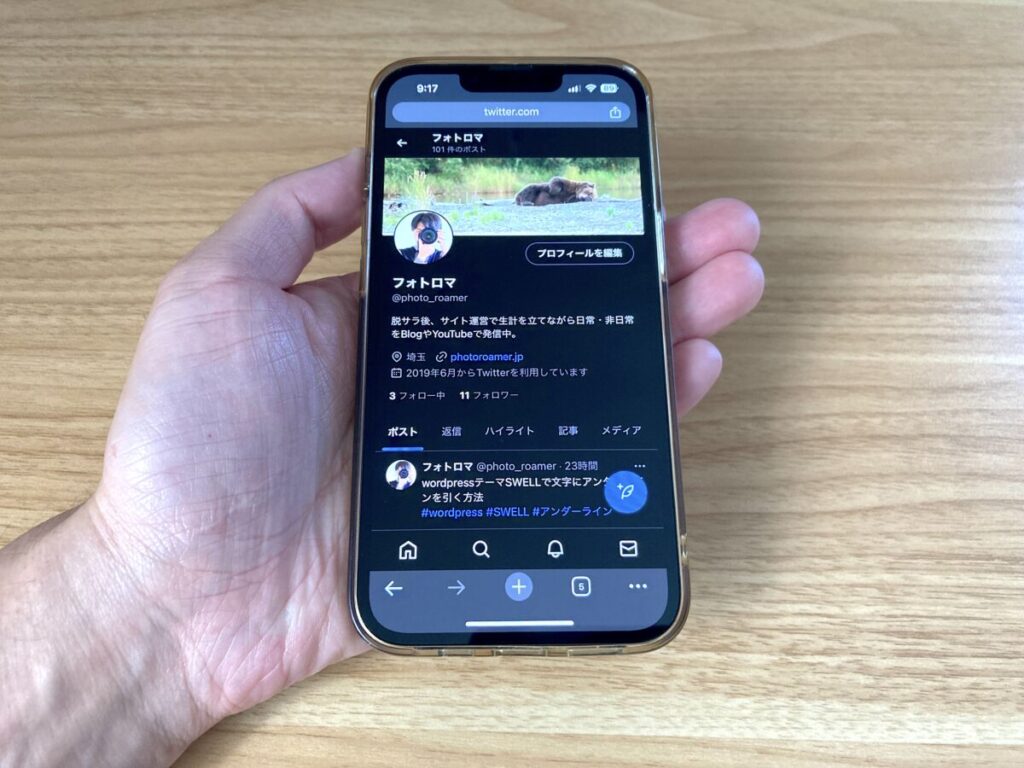
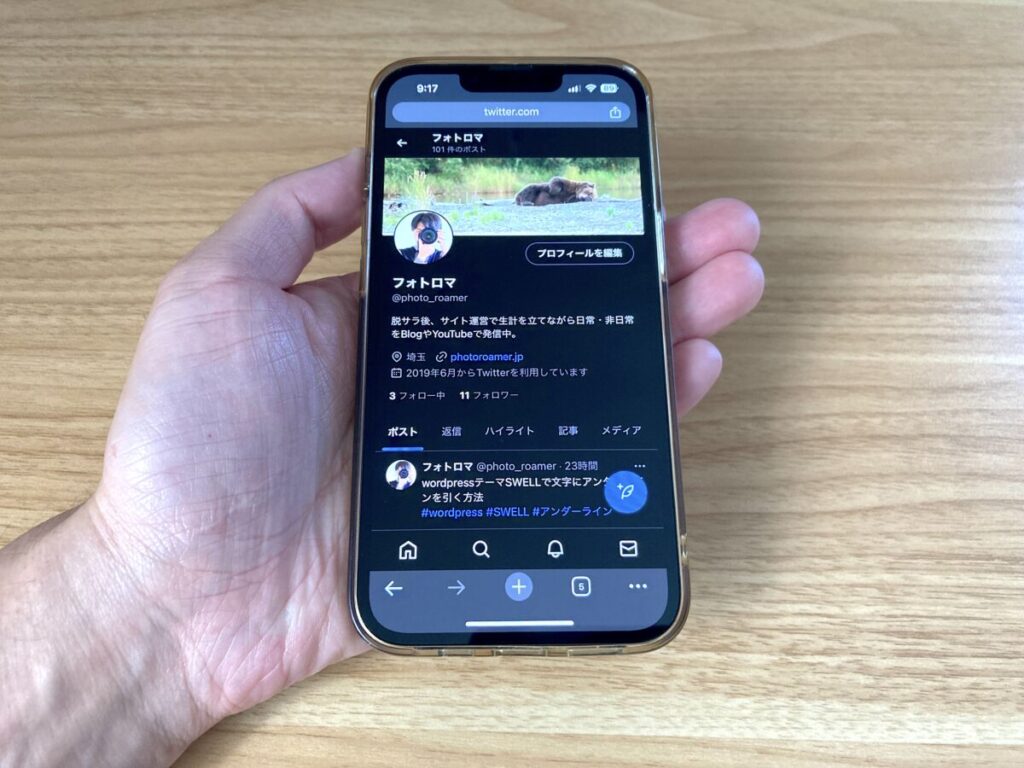
スマホでTwitterの予約ツイートをする時も基本的にはパソコンと同じでやり方ですが、パソコン画面と違う部分もあるのでスマホの予約ツイート方法も紹介します(X(旧Twitter)のアプリではなくブラウザで作業している点に注意して下さい)
- X(旧Twitter)へアクセス
- ツイート内容入力
- ツイート予約日時の設定
- ツイートの予約設定
1.X(旧Twitter)へアクセス
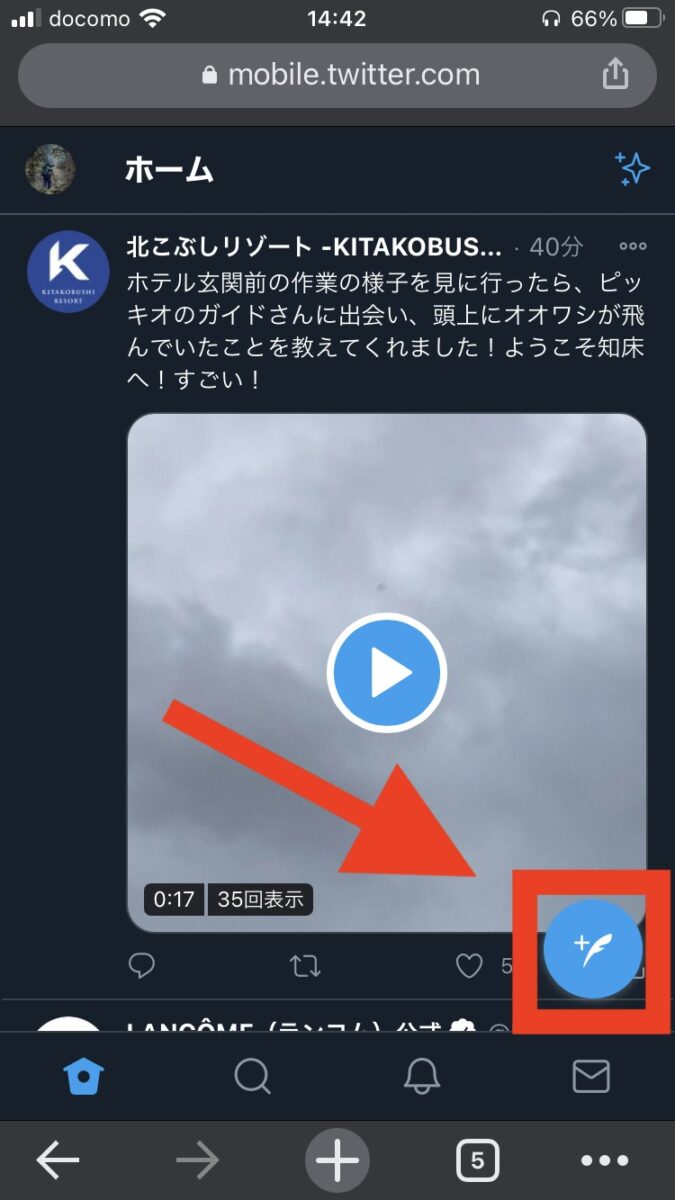
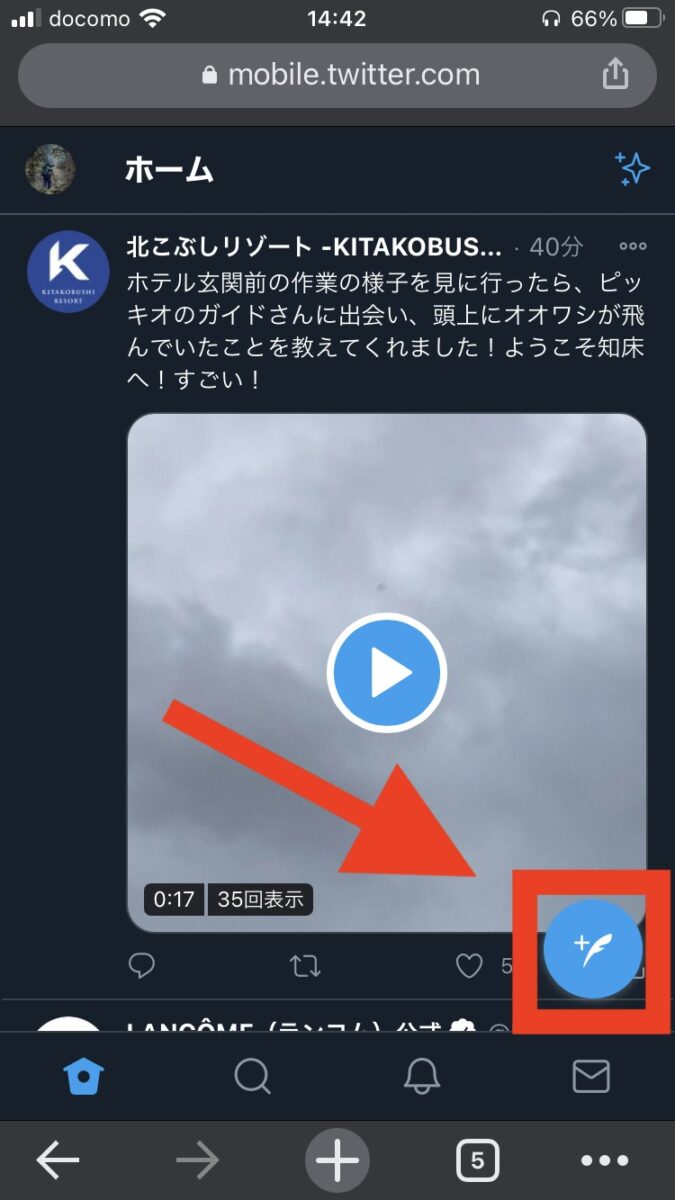
Twitterへアクセスしツイートボタンを押します。
2.ツイート内容入力
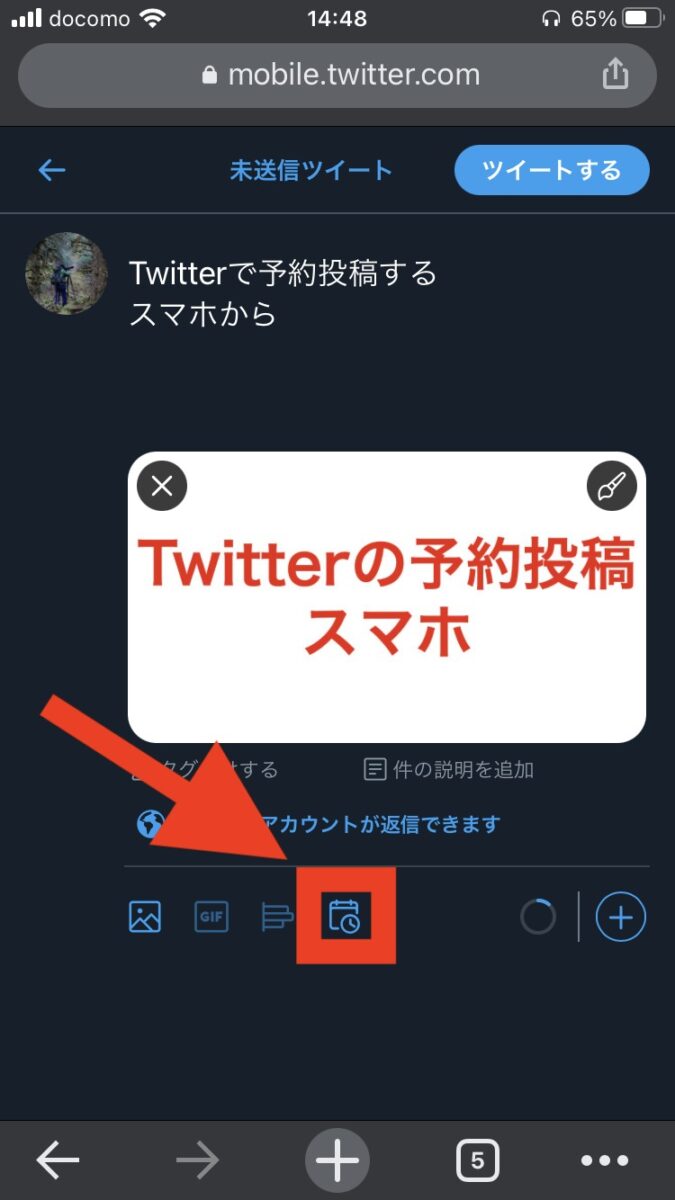
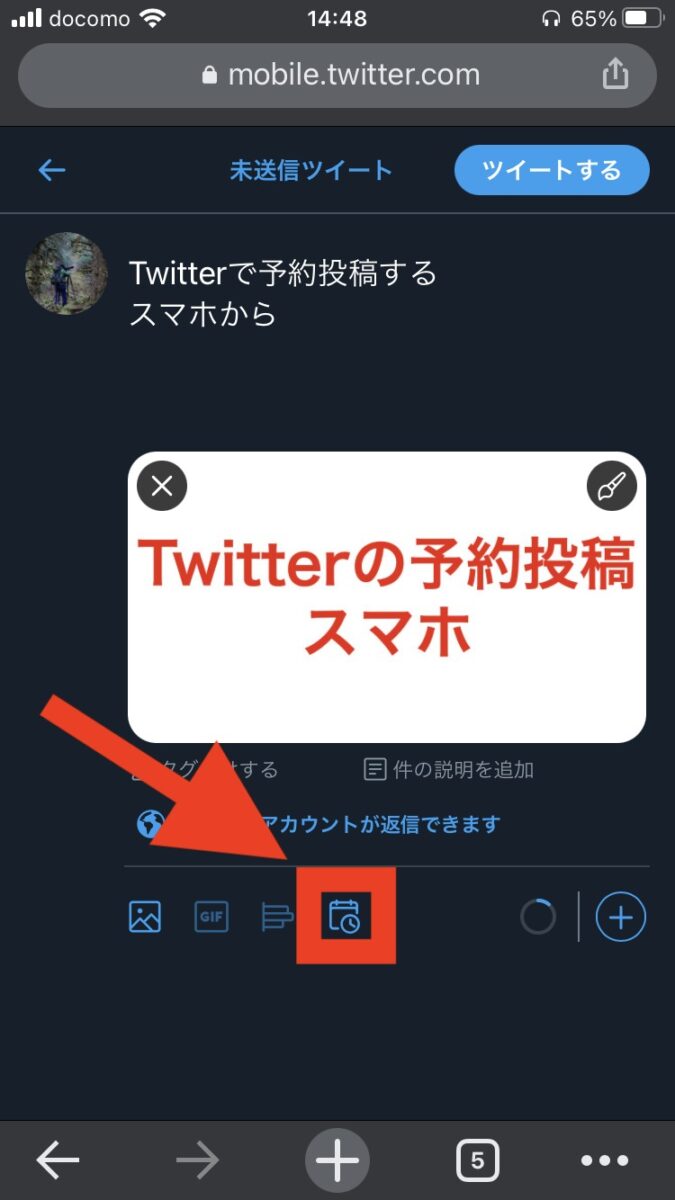
いつもと同じようにテキストや写真を使いツイート内容を入力した後はカレンダーマークのボタンを選択。
3.ツイート予約日時の設定
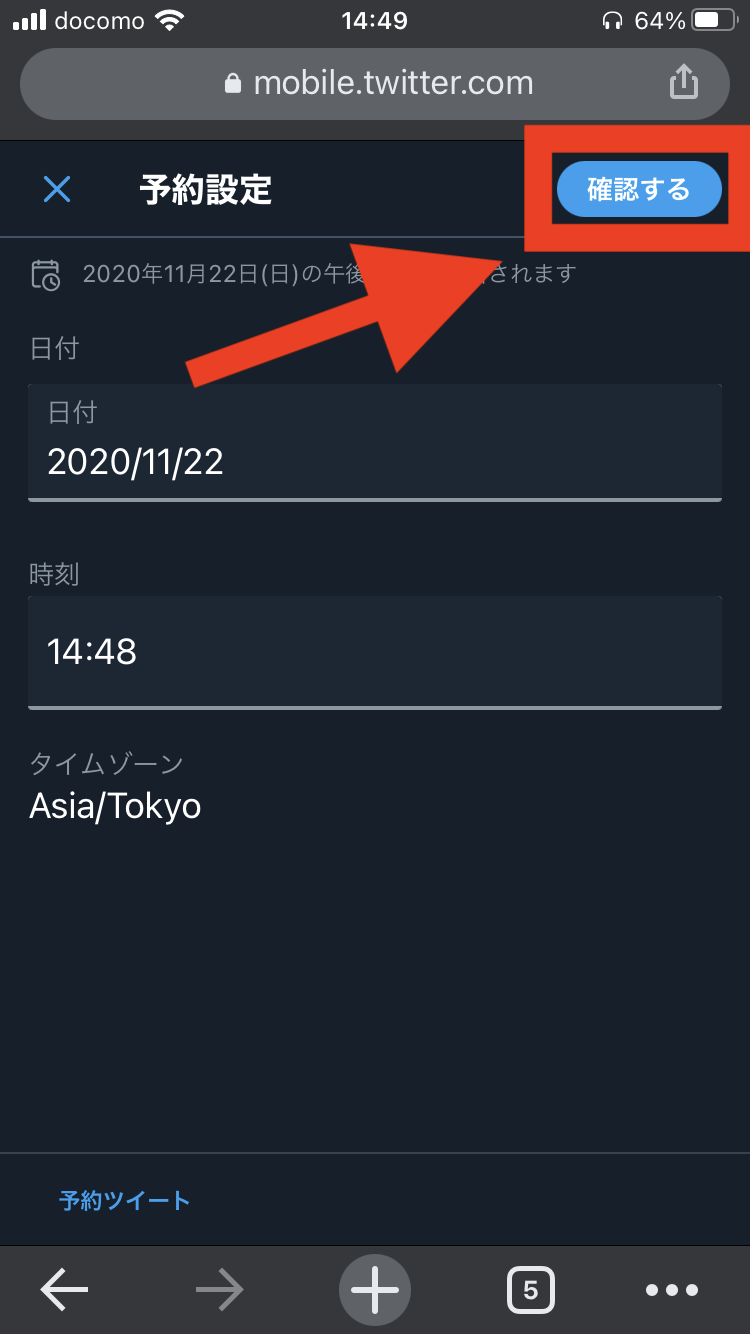
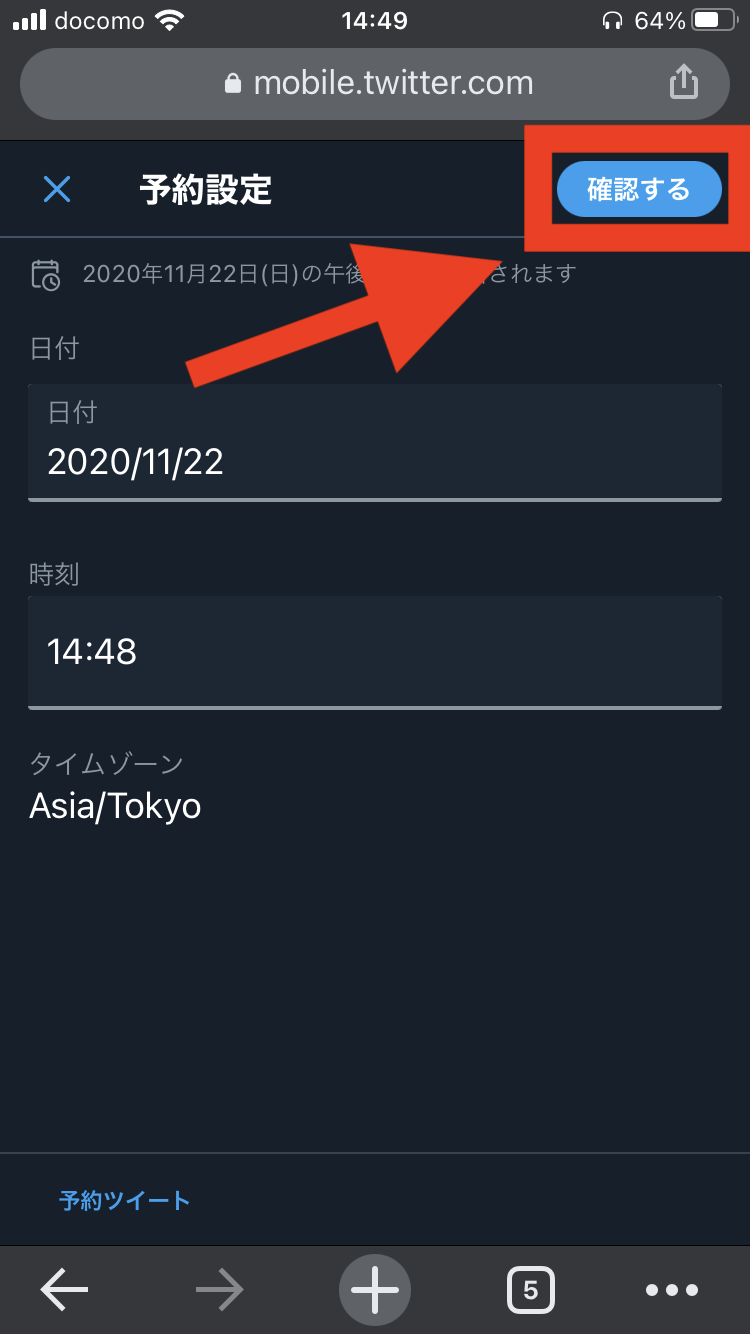
カレンダーマークのボタンを押すとツイートする予約日時の設定画面が出てくるので、希望の日時を選んだ後は確認ボタンを選択。
4.ツイートの予約設定
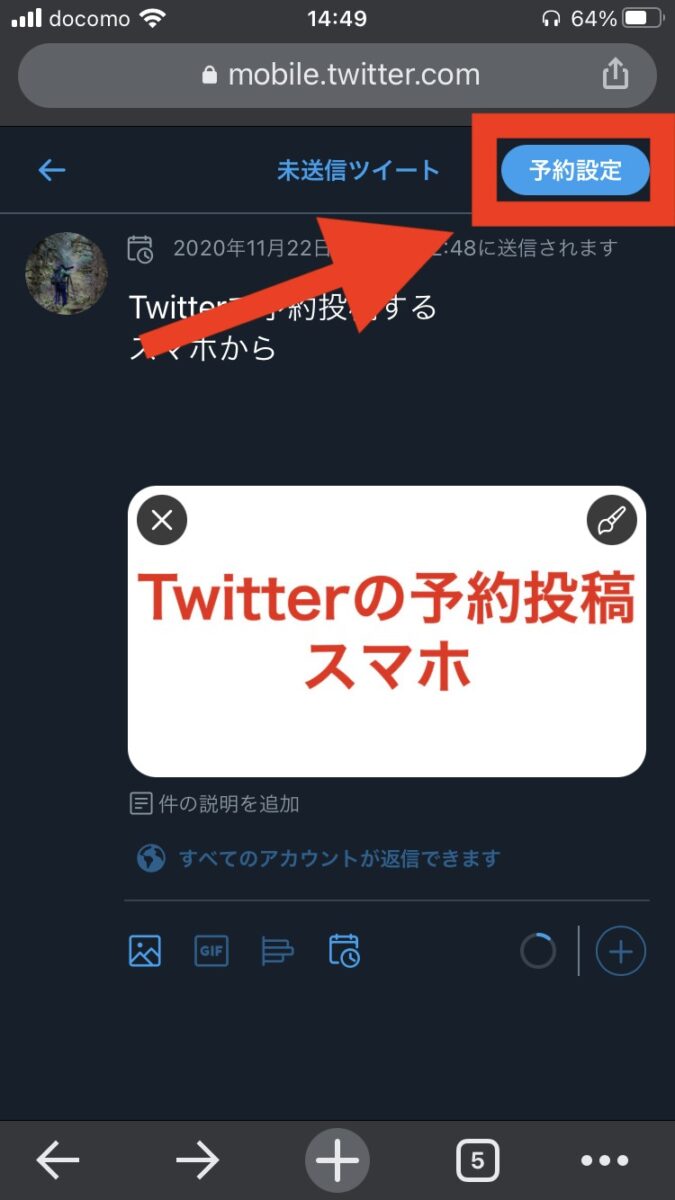
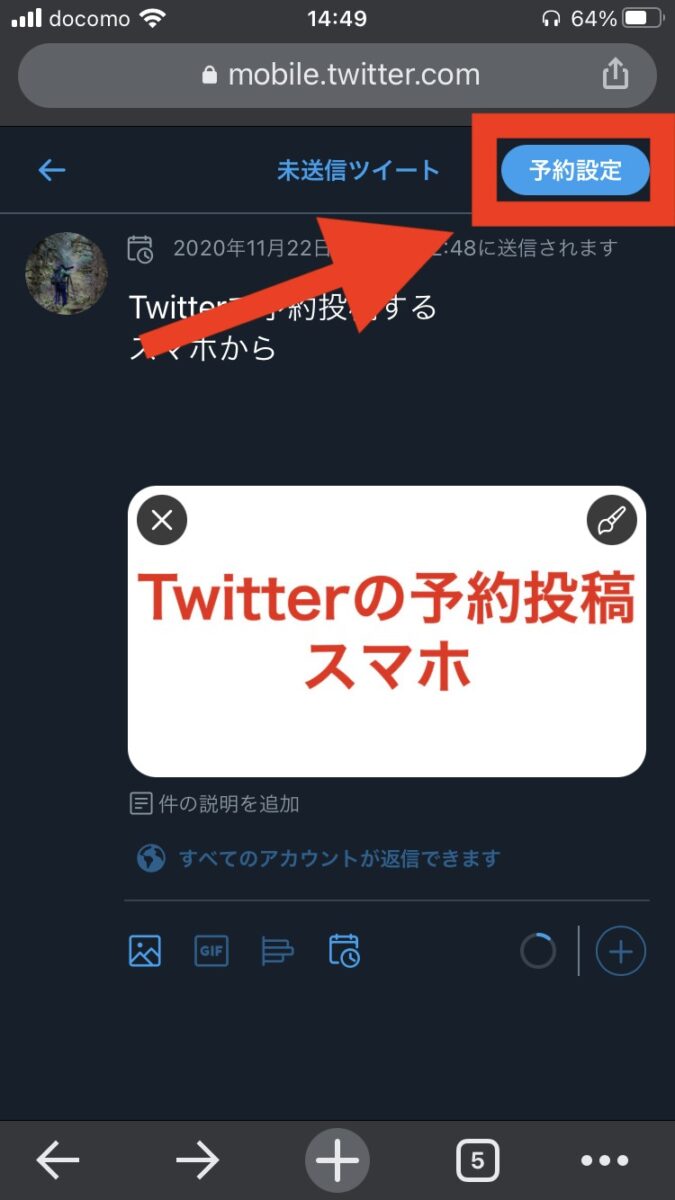
確認ボタンを押すと再びツイート内容が表示されるので問題がなければ予約設定ボタンを選択。
画面下にツイートの予約日時が表示されると予約投稿の完了。
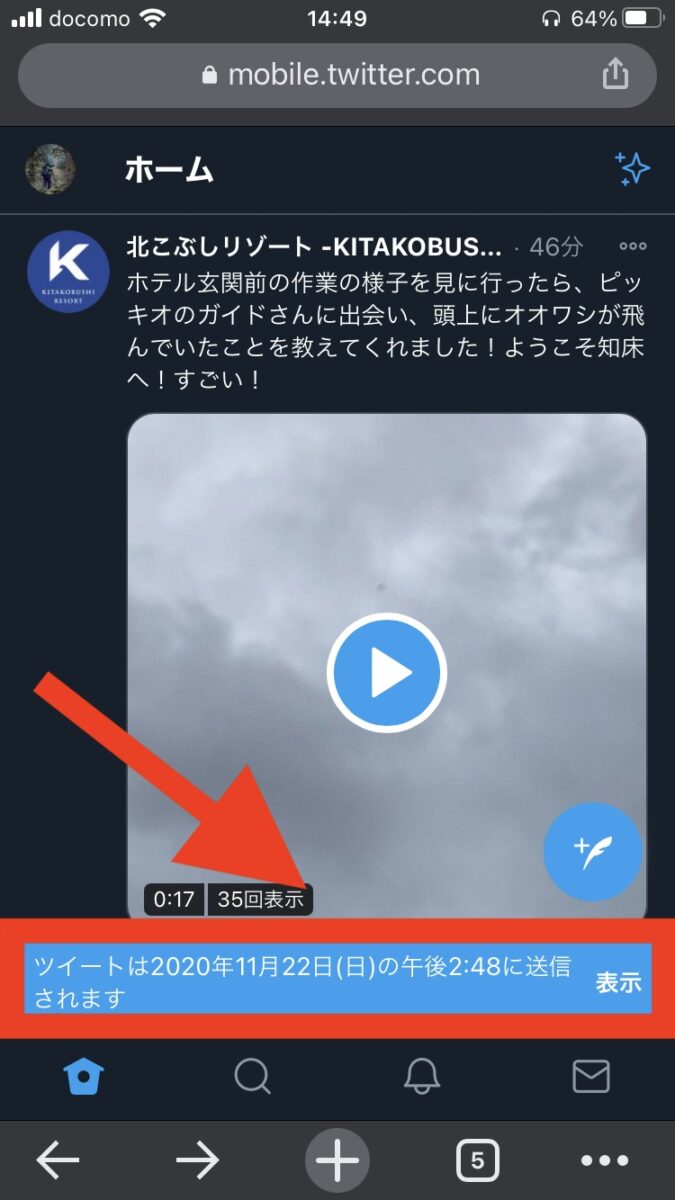
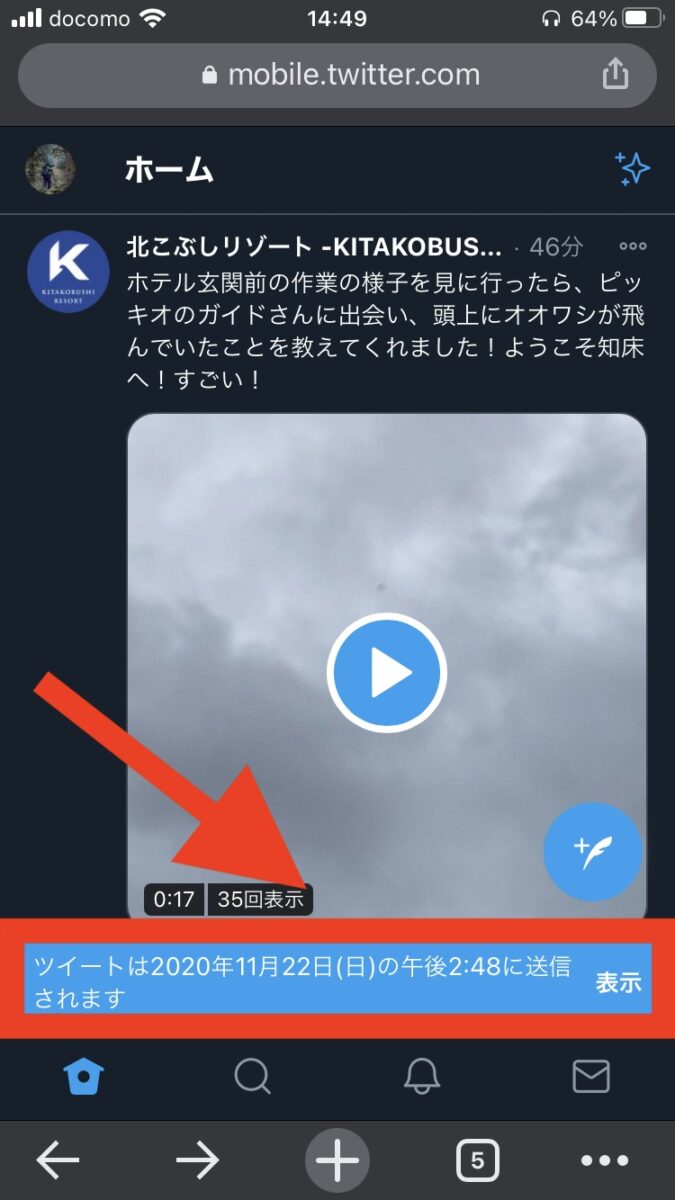
X(旧Twitter)の予約ツイートの編集(確認・修正・取り消し方)
予約ツイートを設定後、ツイートが本当に予約されているのか確認したい時やツイート内容を修正・削除したい時もあります。
予約ツイートをした後も設定日時がくるまでいつでも編集可能なので安心して予約ツイートを利用して下さい。
予約ツイートの確認方法
予約ツイートの確認方法
1.Twitterへアクセス
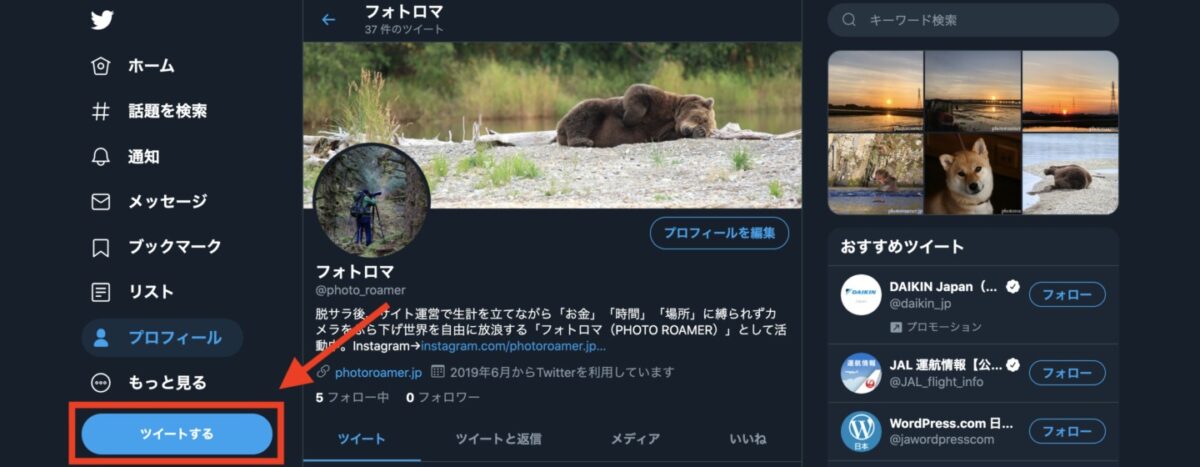
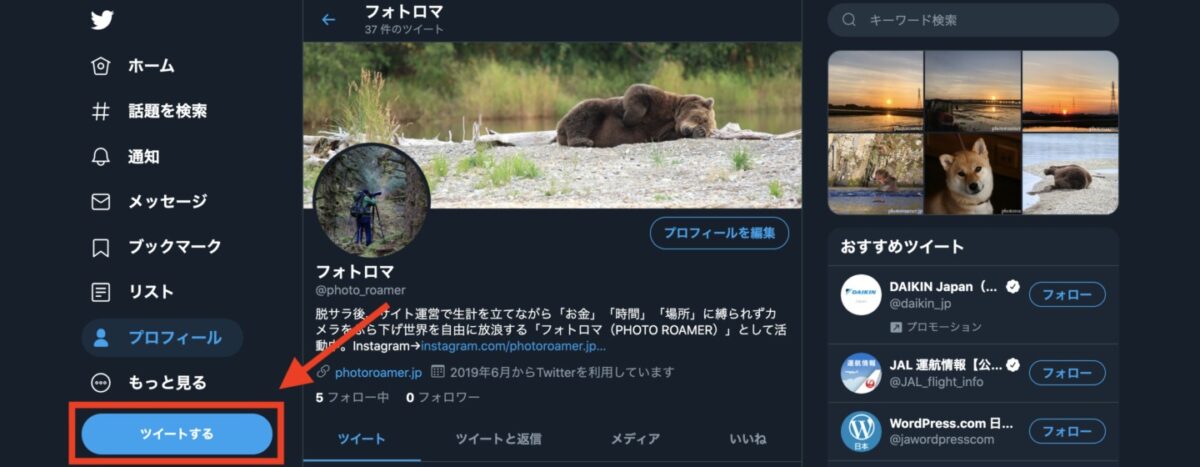
Twitterのツイートボタンを選択。
2.カレンダーマークボタン
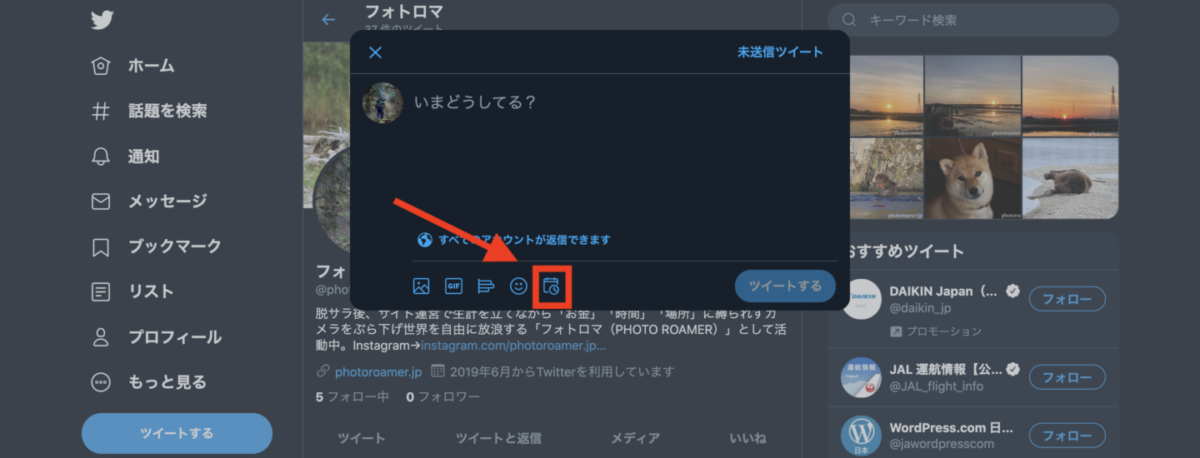
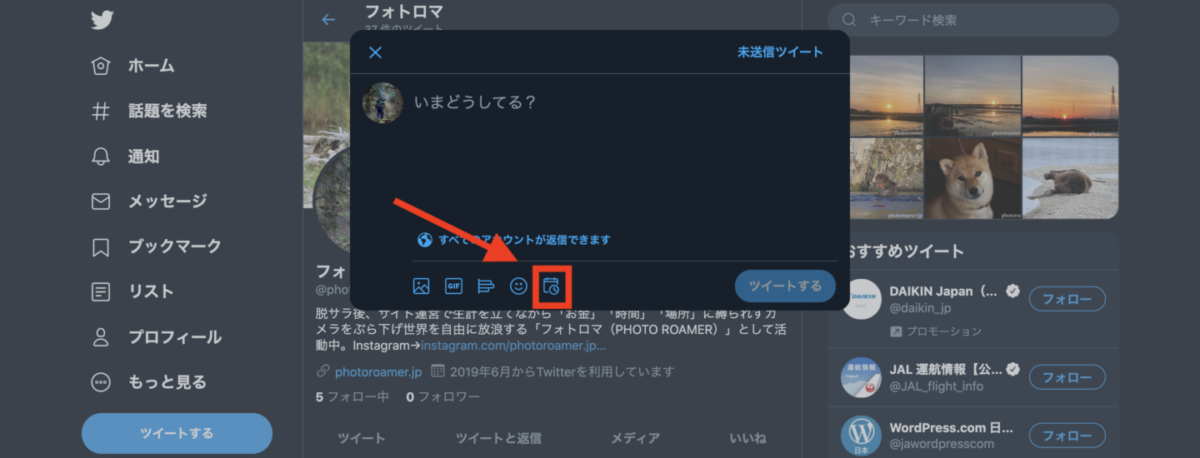
予約投稿と同じようにカレンダーマークのボタンを選択。
3.予約ツイートボタン
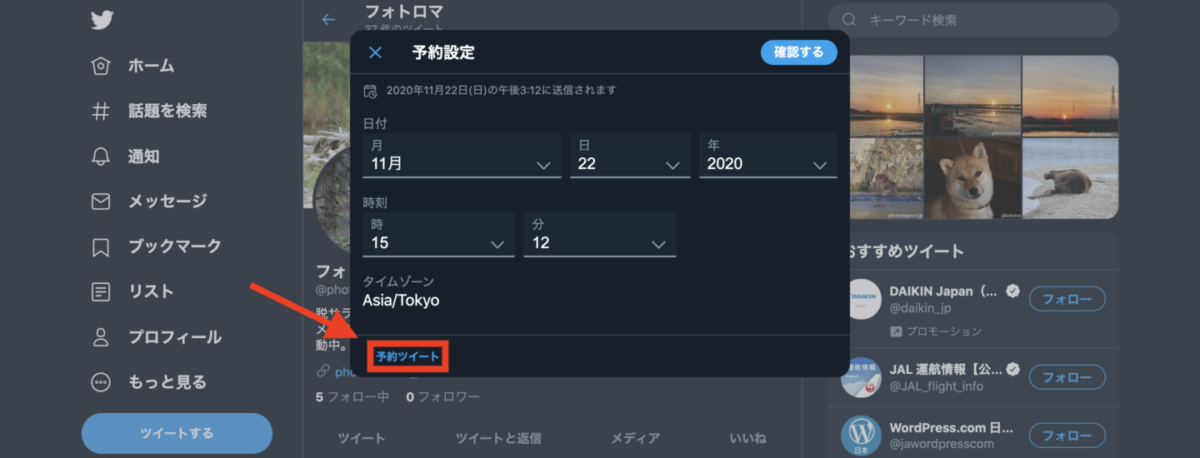
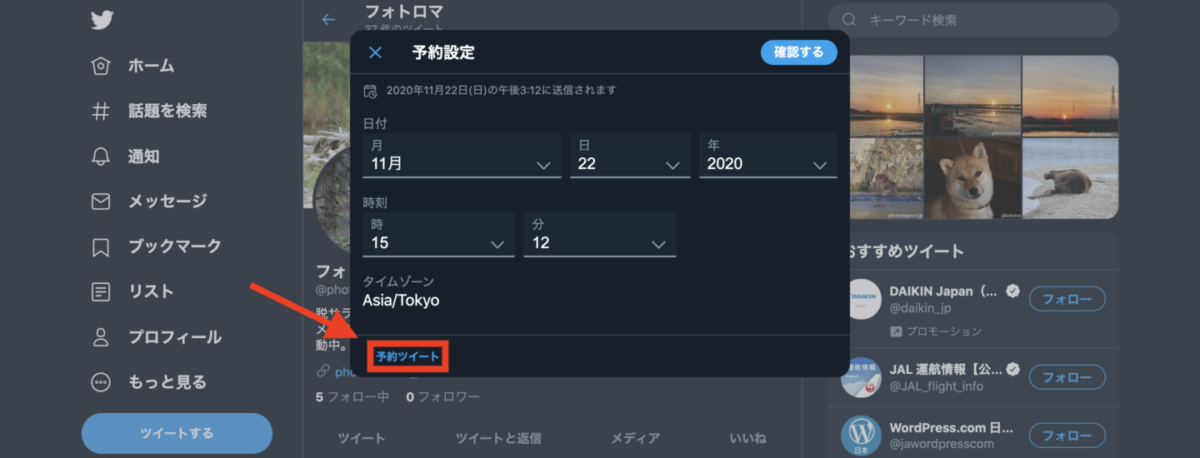
日時設定画面の下にある予約ツイートボタンを選択。
4.予約投稿済みツイートの確認
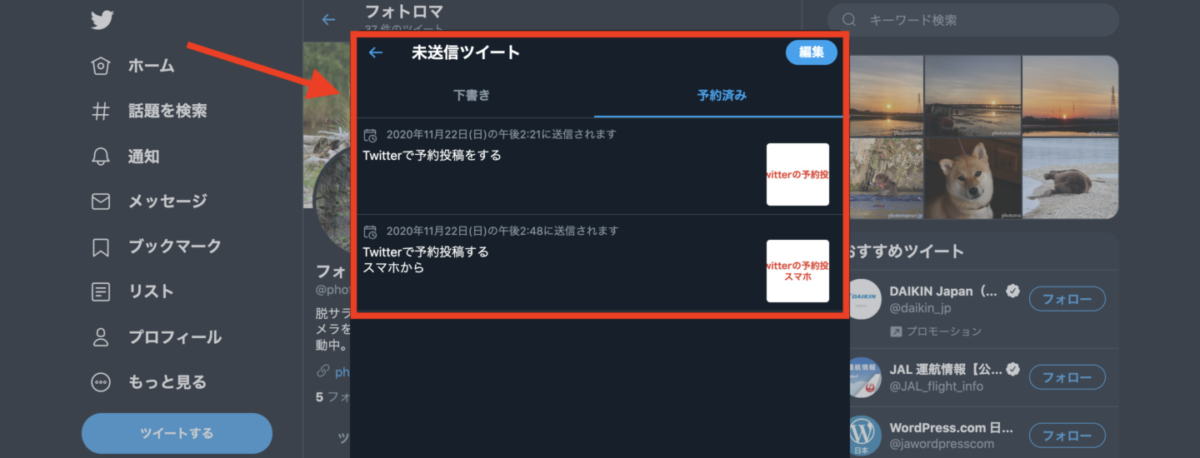
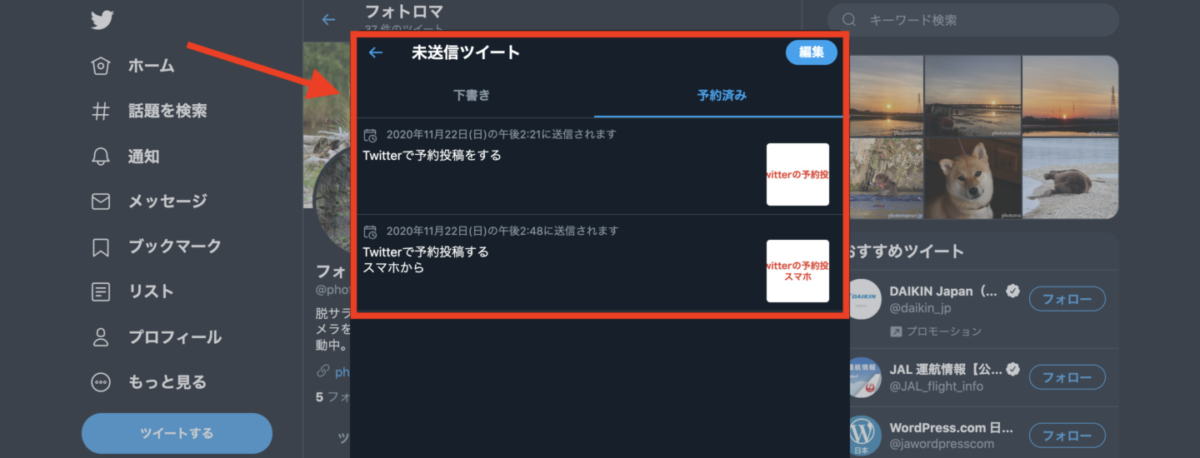
予約ツイートボタンを押すと既に予約投稿が設定されているツイートの一覧が表示され、予約投稿が完了しているか確認することができます。
予約ツイートの修正方法
予約ツイートの修正方法
既に予約投稿を設定したツイート内容を修正したい時は先ほど紹介した予約投稿の確認画面まで移動し修正したいツイートを選択。
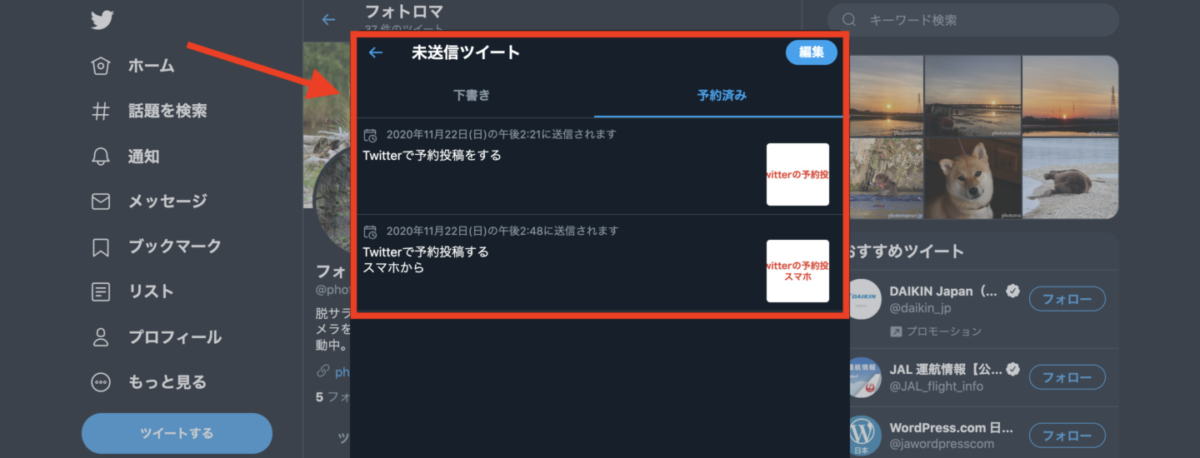
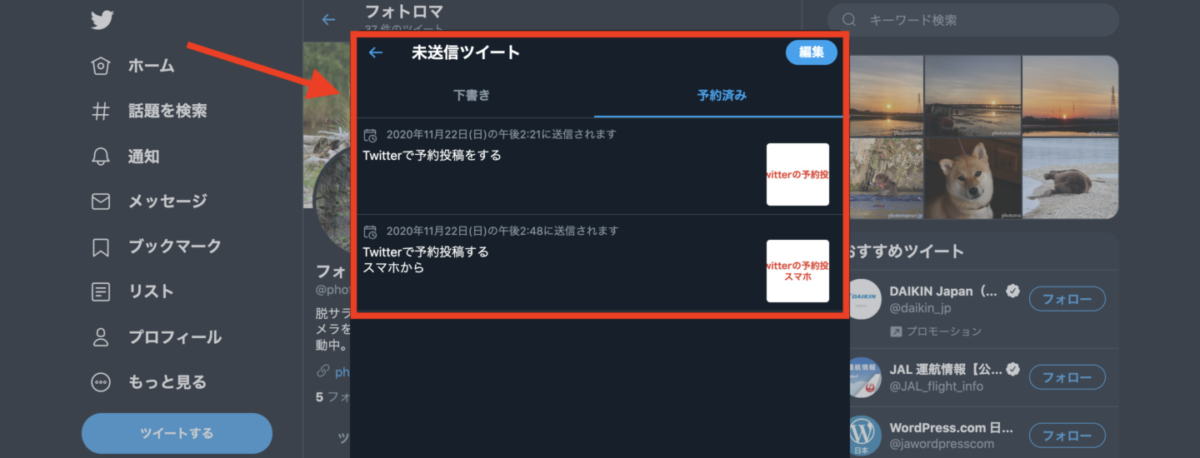
ツイートを選択するといつものツイート入力画面に移動するので直したいツイート内容を修正。
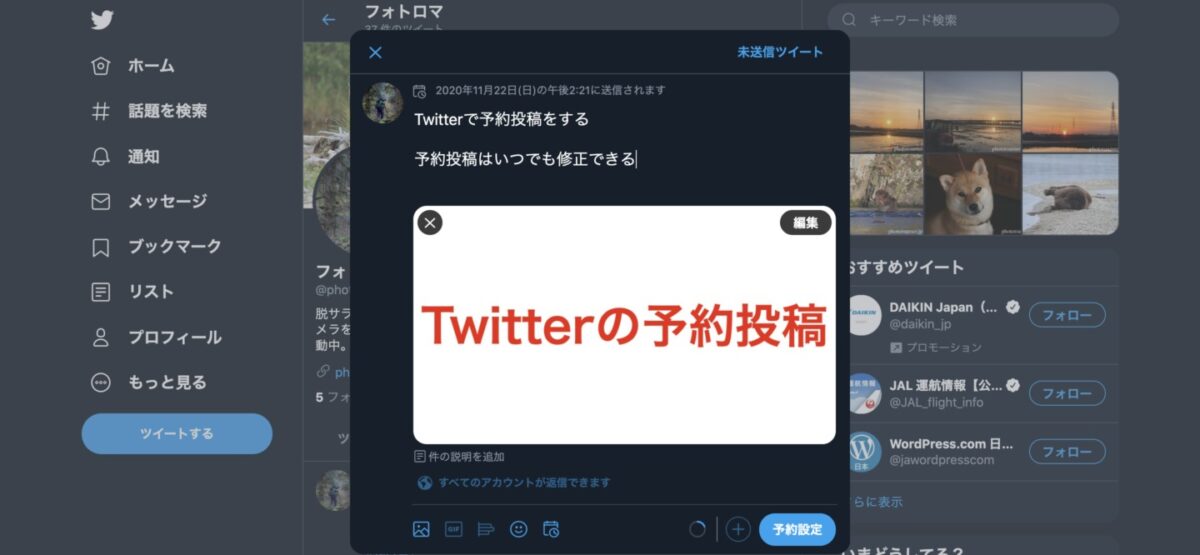
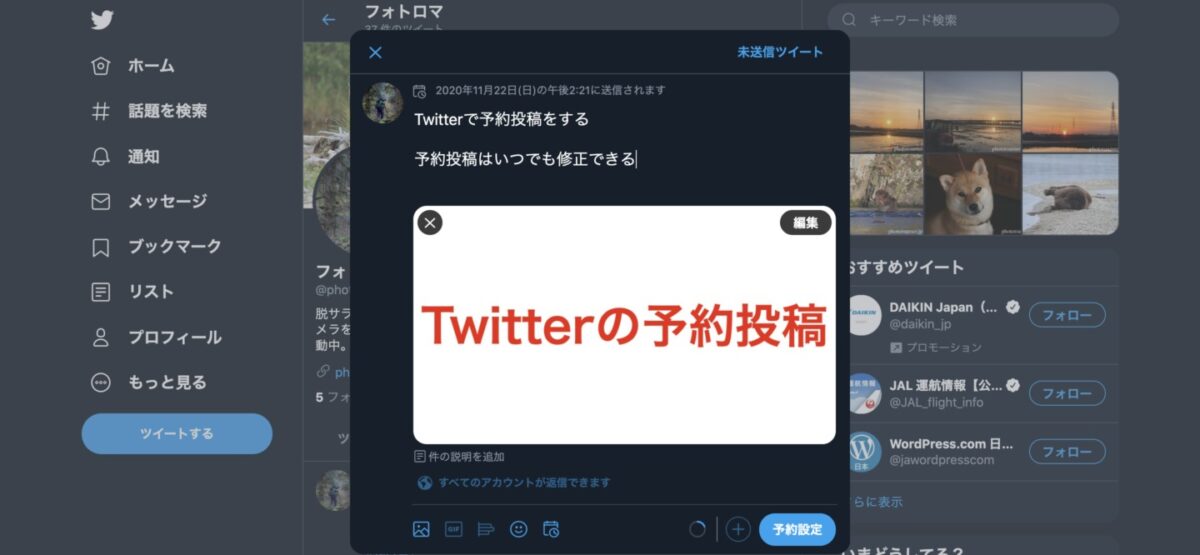
ツイートの投稿日時を変えたい時は先ほどと同じようにカレンダーマークを選択して日時を変更することができます。
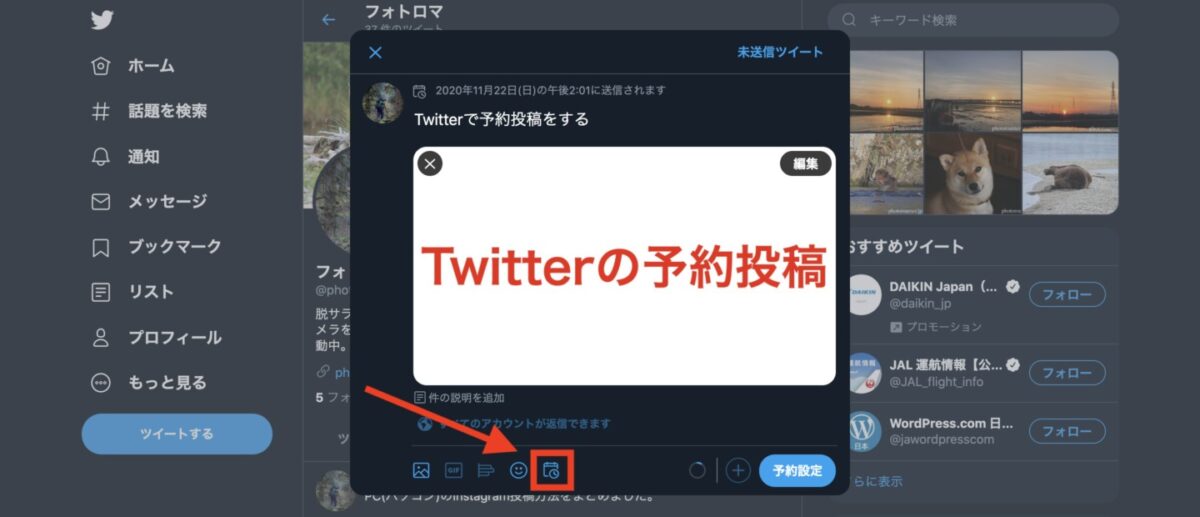
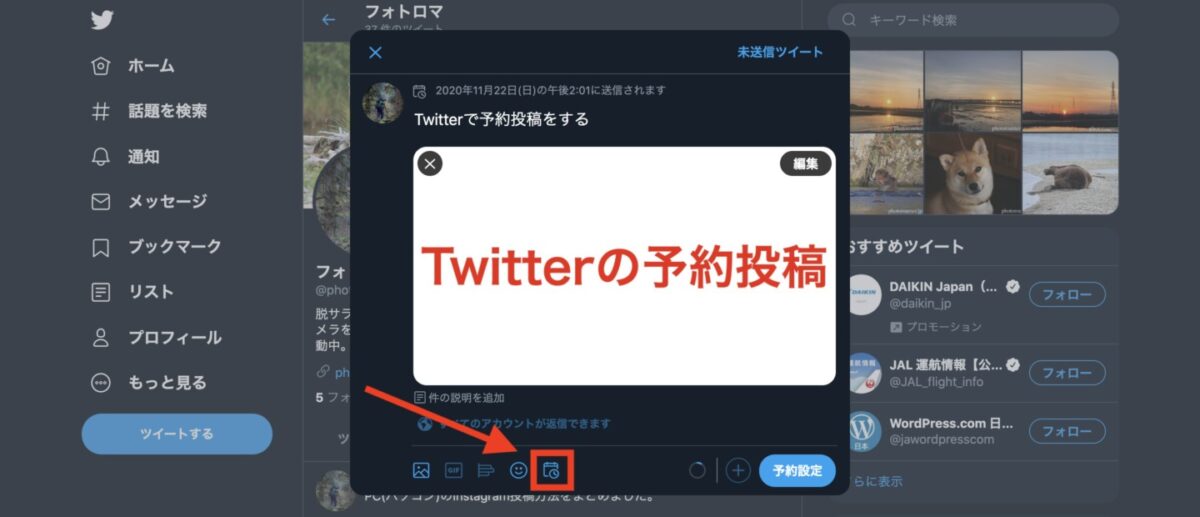
ツイート内容の修正後は予約設定ボタンを押すと予約投稿の修正が完了。
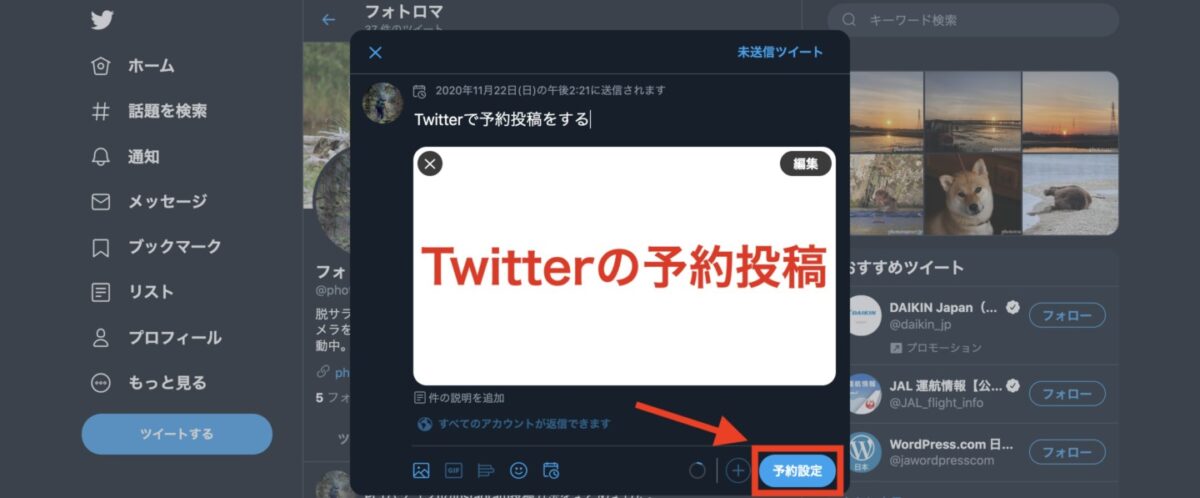
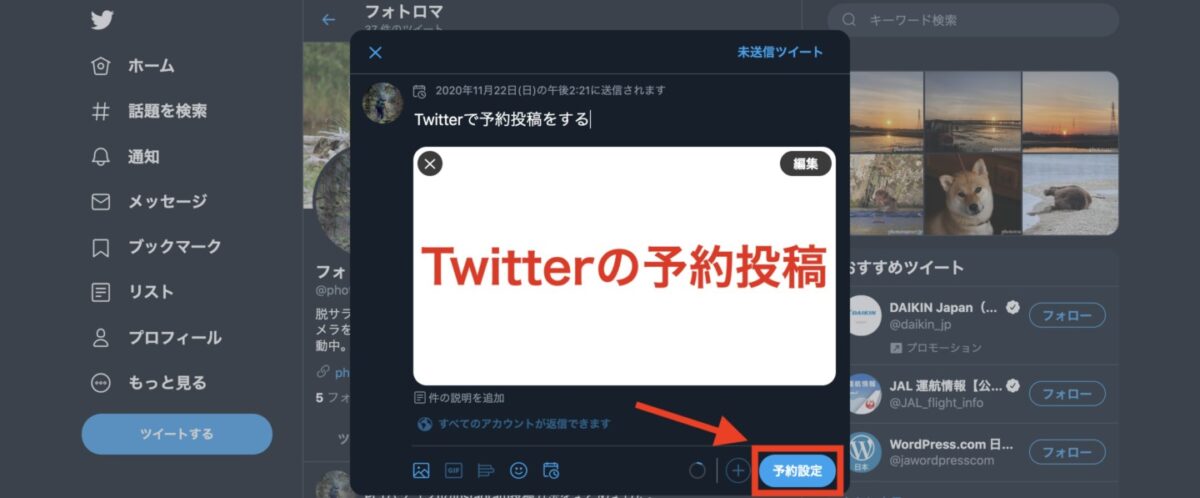
予約ツイートの取り消し方法
予約ツイートの取り消し方法
既に設定した予約ツイートを取り消したい時は予約投稿の確認画面まで移動し編集ボタンを選択。
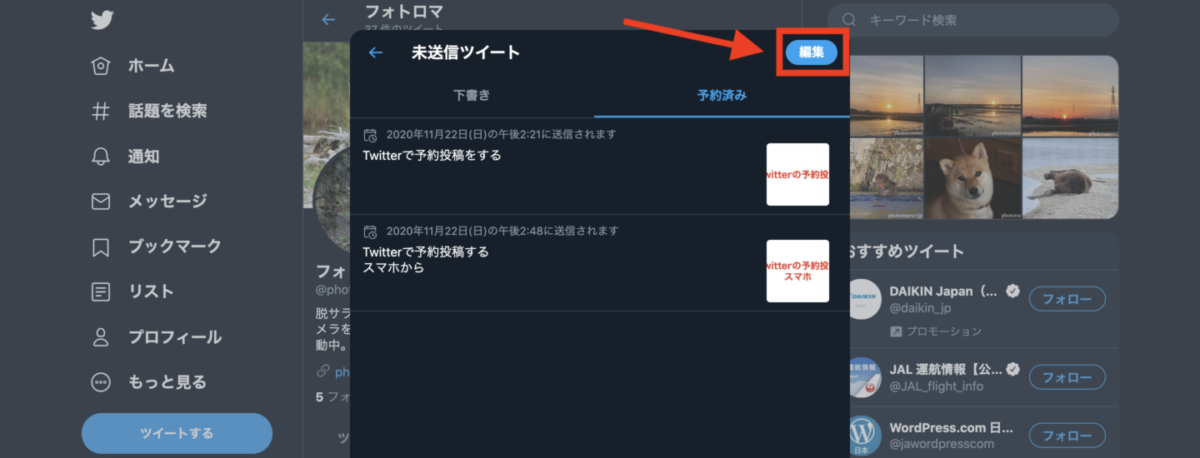
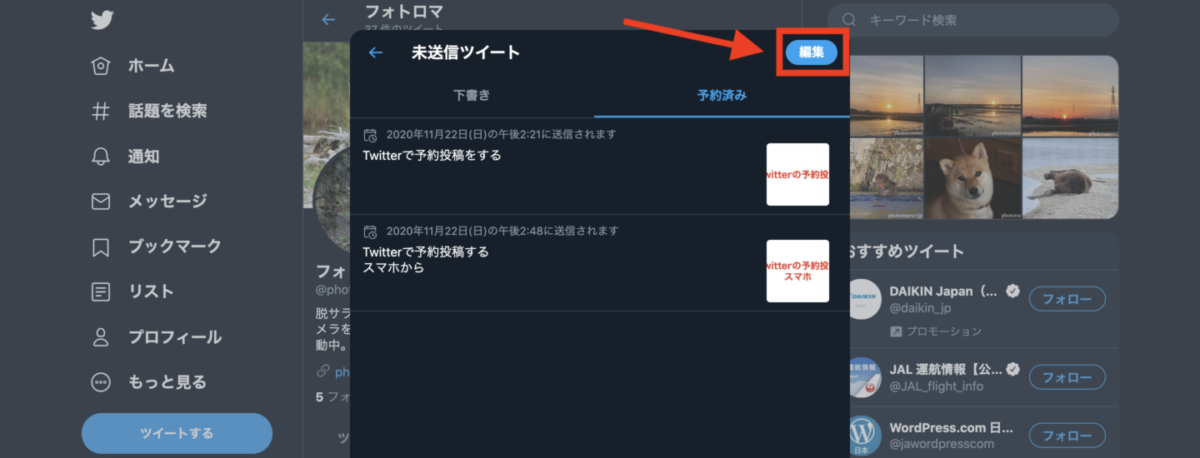
編集ボタンを押すと既に設定した予約ツイートの一覧が表示されるので取り消したい投稿を選択して削除ボタンを選択。
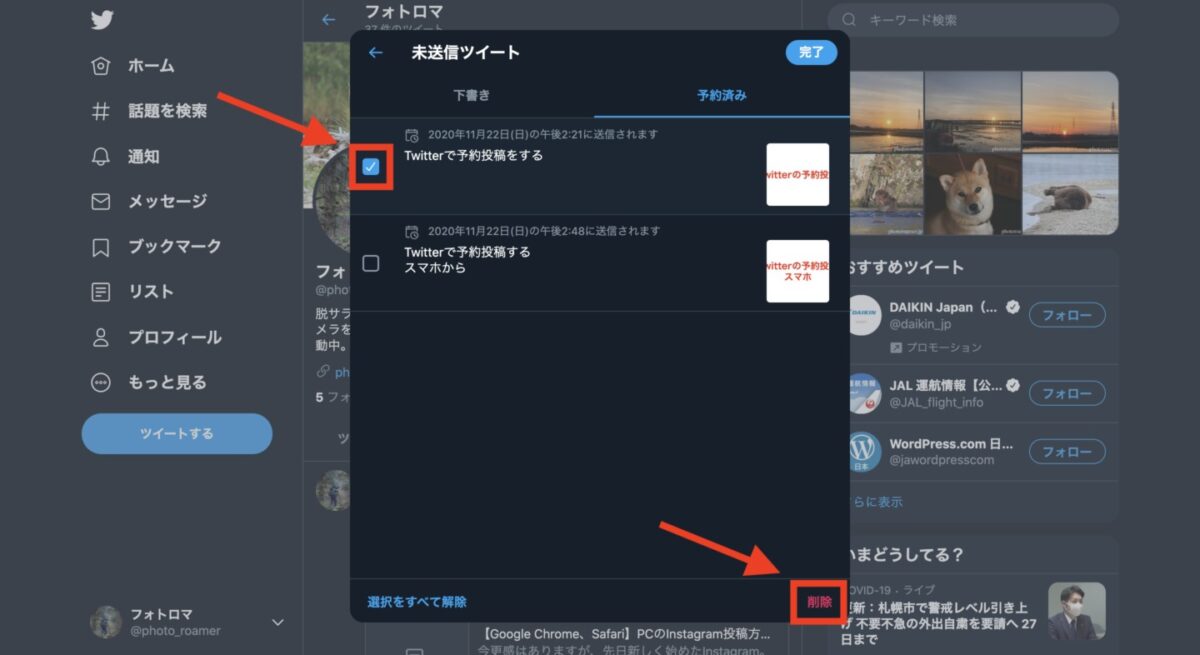
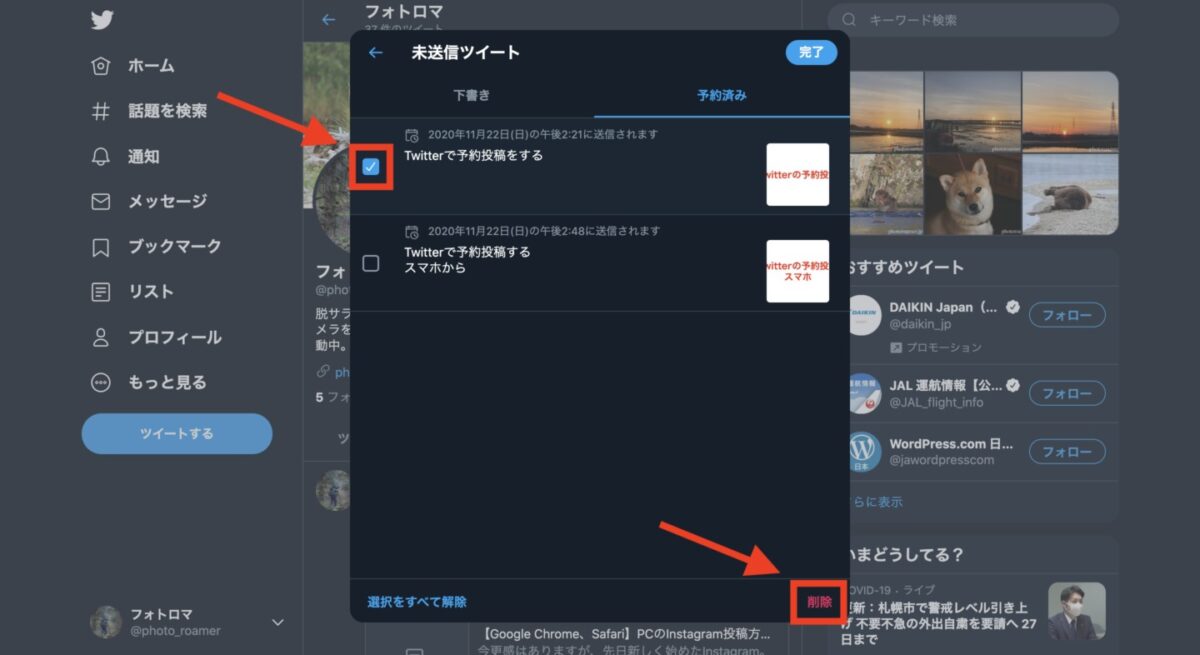
予約ツイートを本当に削除していいのか確認されるので、問題なければ削除を選択すると予約ツイートが削除されます。
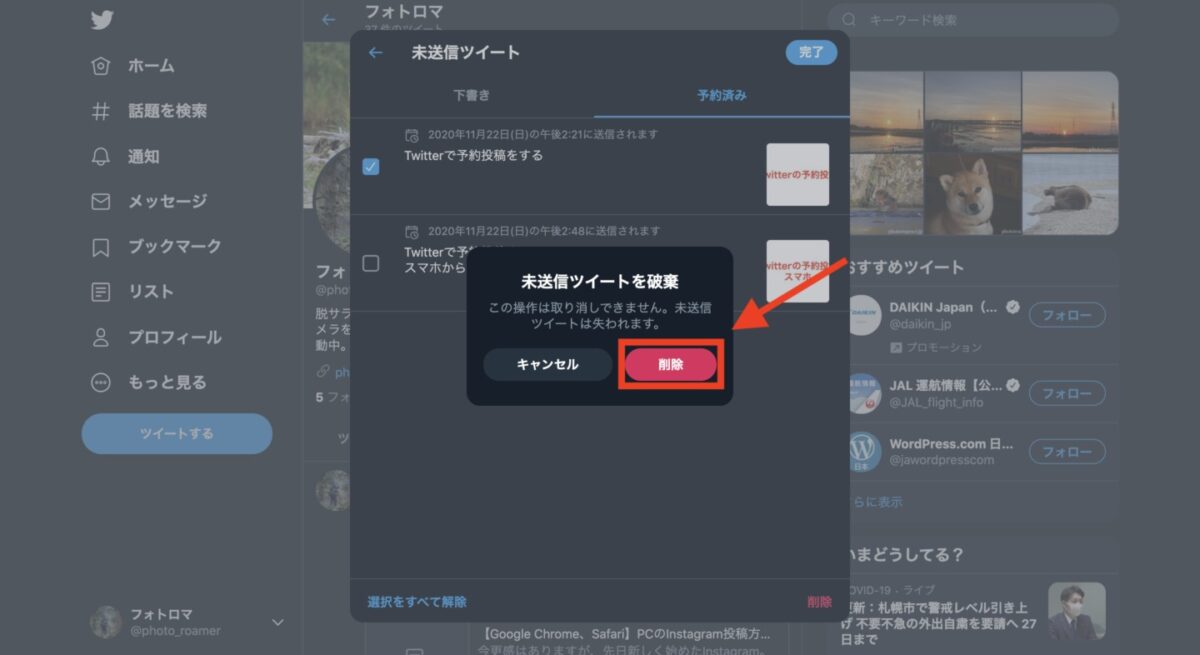
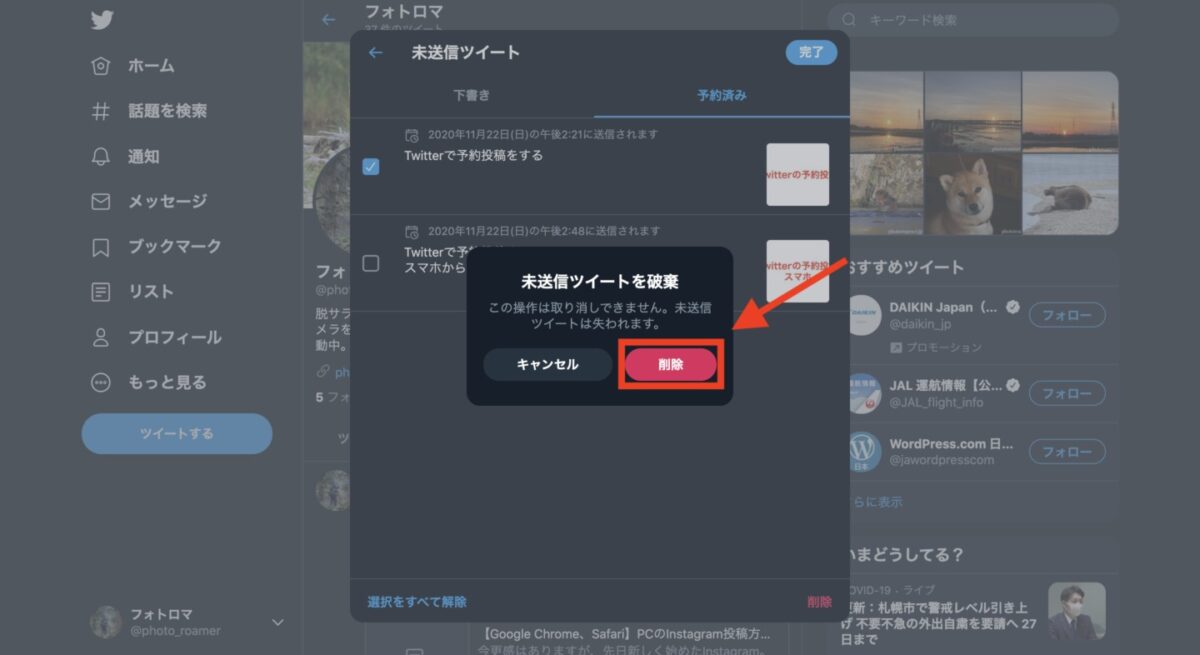
まとめ
X(旧Twitter)の予約ツイートのやり方から予約ツイートの編集方法(確認・修正・取り消し)について紹介してきましたが、いかがでしたでしょうか?
Twitterの本来の魅力はその時々に感じた気持ちを気軽にツイートできることですが、定期的なお知らせやツイート忘れ防止など予約ツイートが向いているケースもあります。
予約ツイートをうまく活用しながら、自分に合ったスタイルでTwitterを楽しんで下さい。