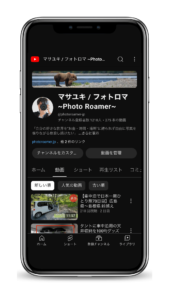DaVinci Resolveで地図上に動く線を描く方法を自分用の備忘録として書き残しておきます。
YouTubeでVlogや旅行記など自分が移動したルートを地図上で分かりやすく記録したい人は参考にしてみて下さい。
地図上で線が動く実際の動画▼
DaVinci Resolve|地図上で動く線を描くための事前準備
まず最初に動く線を表示する地図を用意します(Googleマップなどの地図をスクショして用意)▼
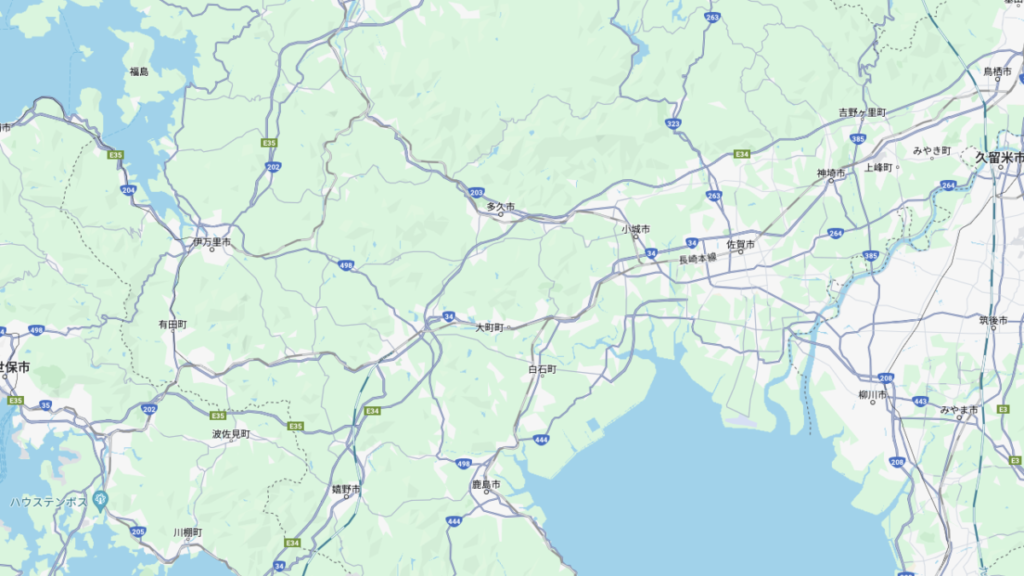
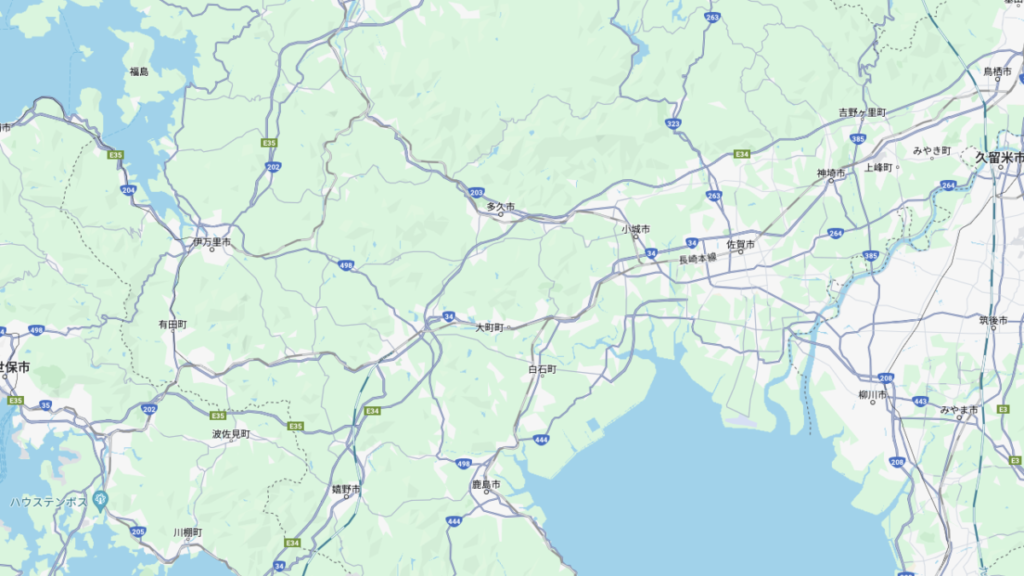
DaVinci Resolve|地図上で動く線を描く方法
地図を用意した後はDaVinci Resolveで実際に作業をしていきますが主な作業の流れは次のようになります。
【エディットページ】
- fusionコンポジションの追加
【fusionページ】
- 背景アイコンの追加
- mediaout1ーbackground1の接続
- 地図の追加
- 地図(mediain1)と背景(background1)の接続
- 変形アイコンの選択
- インスペクタで画像サイズを調整
- ペイントアイコンの選択
- ペイントの調整
- 地図に線を描く
- 線の動き設定
【エディットページ】
1.fusionコンポジションの追加
エディットページ内にあるー「エフェクト」ー「fusionコンポジション」をタイムライン上へドラッグ。
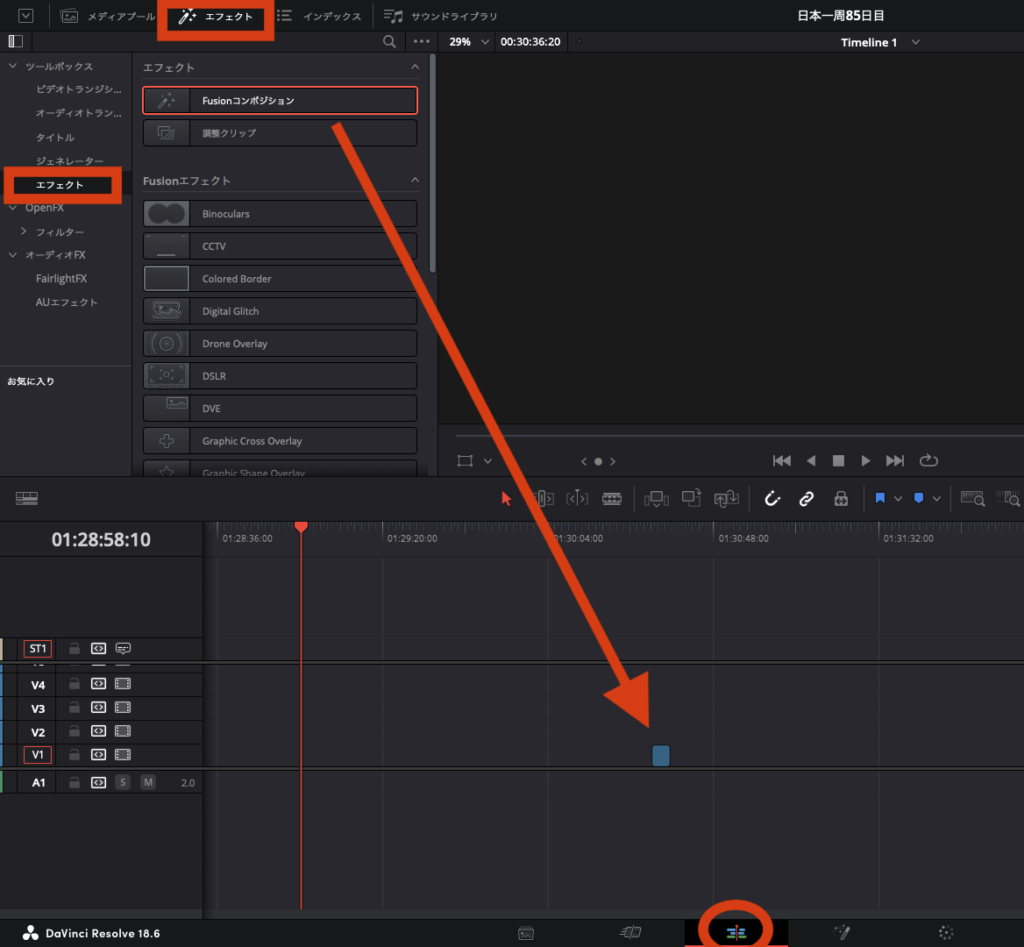
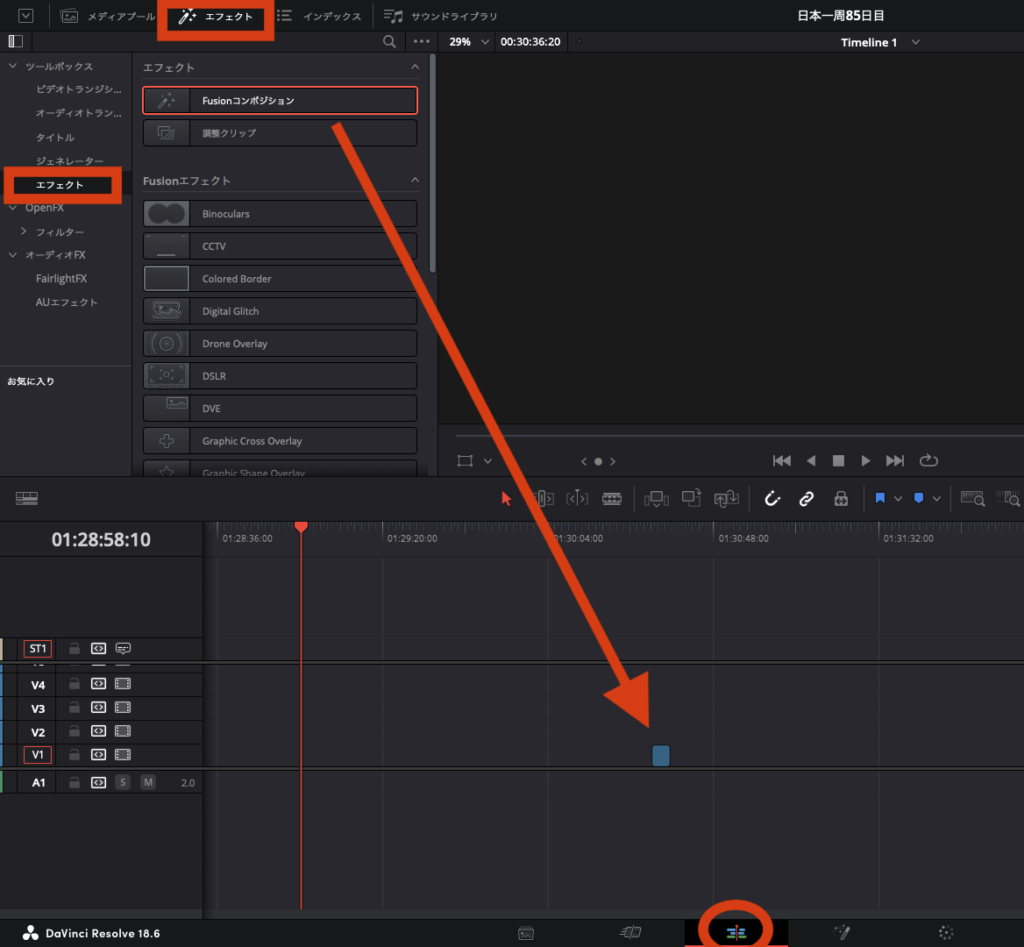
タイムラインのクリップ上で右クリックをし「クリップの長さを変更」を選択(Macは「commmand+D」)
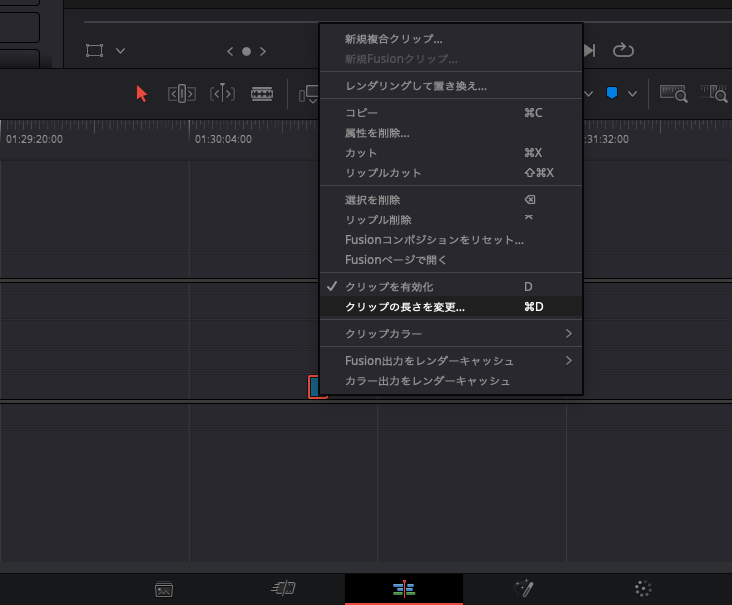
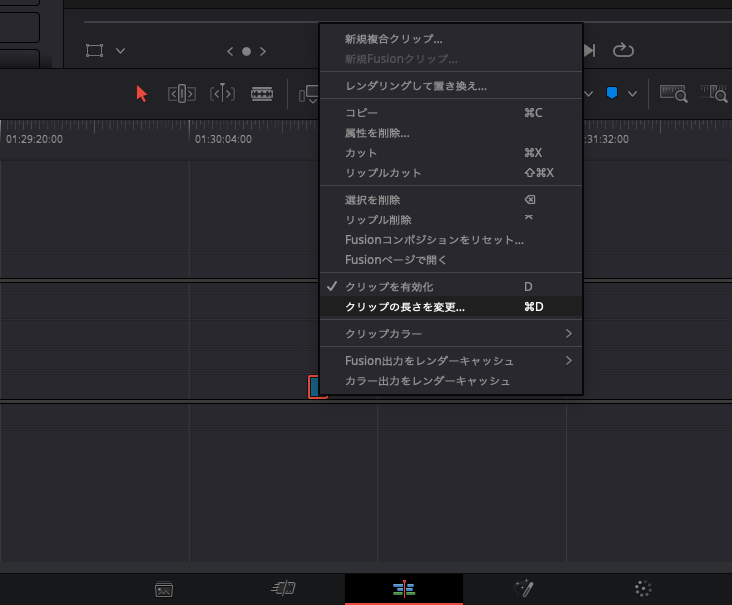
クリップの長さを10秒に変更(自分の希望の長さに変更)
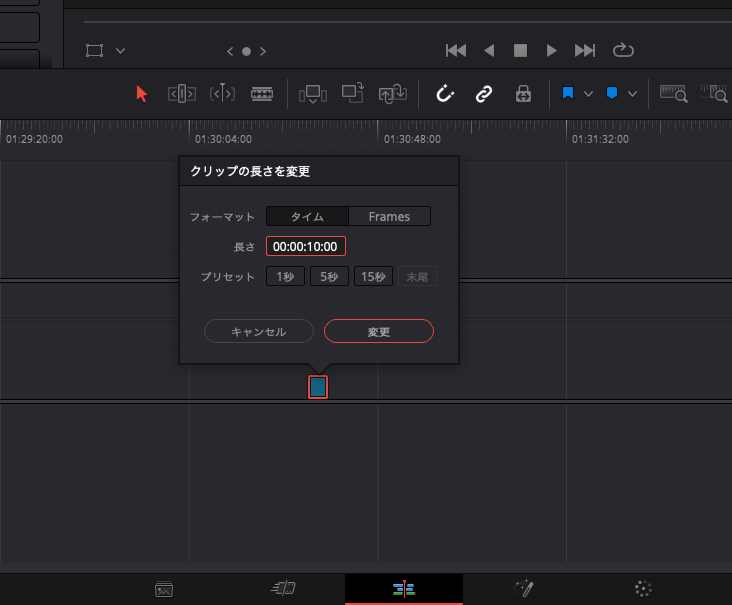
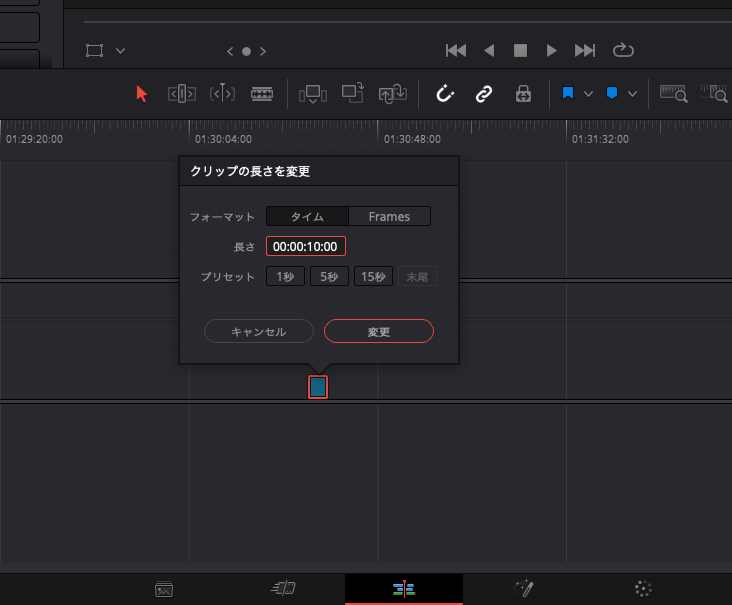
【fusionページ】
1.背景アイコンの追加
エディットページからfusionページへ移動。
先ほど作成したmediaout1(fusionコンポジション)があることを確認し背景のアイコンをドラッグ(background1)
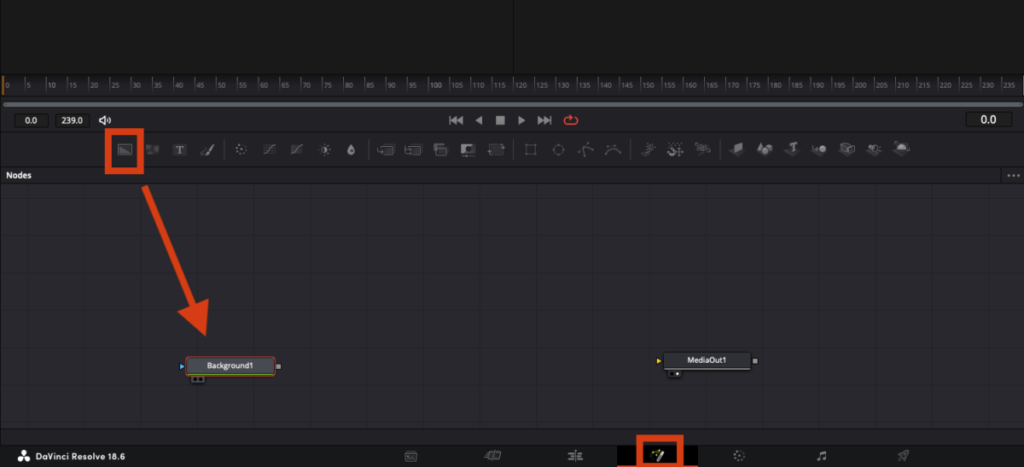
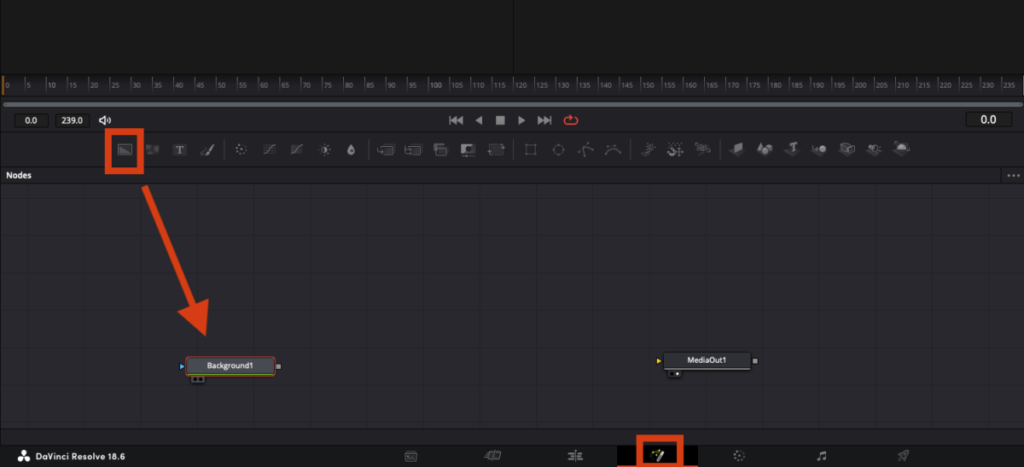
2.mediaout1ーbackground1の接続
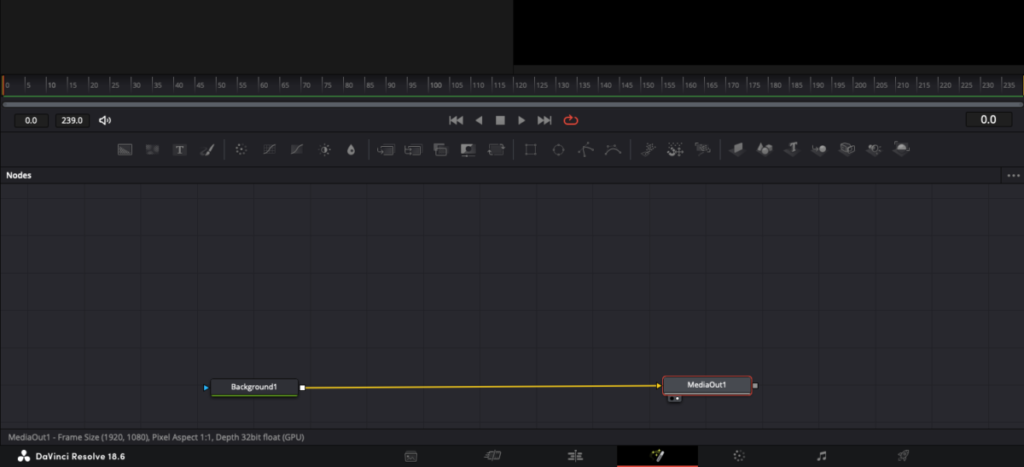
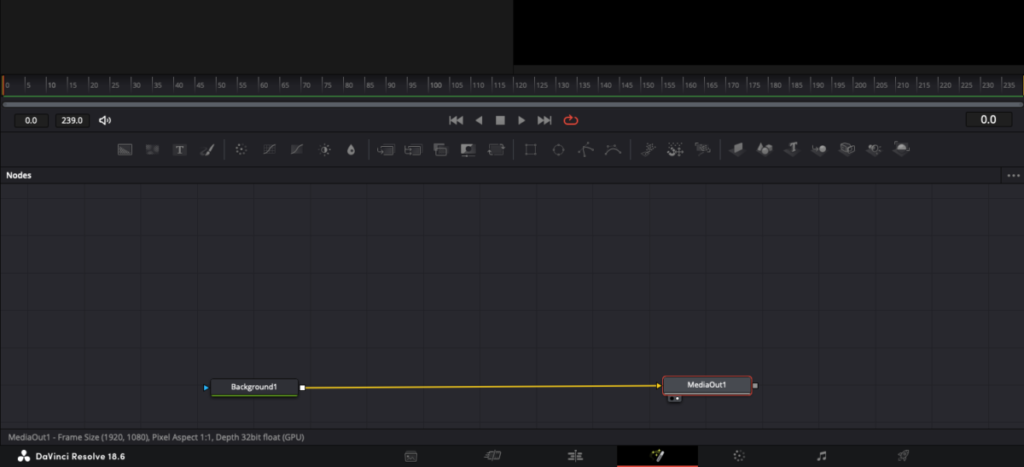
background1とmediaout1を接続
3.地図の追加
事前に用意した地図をドラッグして取り込み(mediain1)
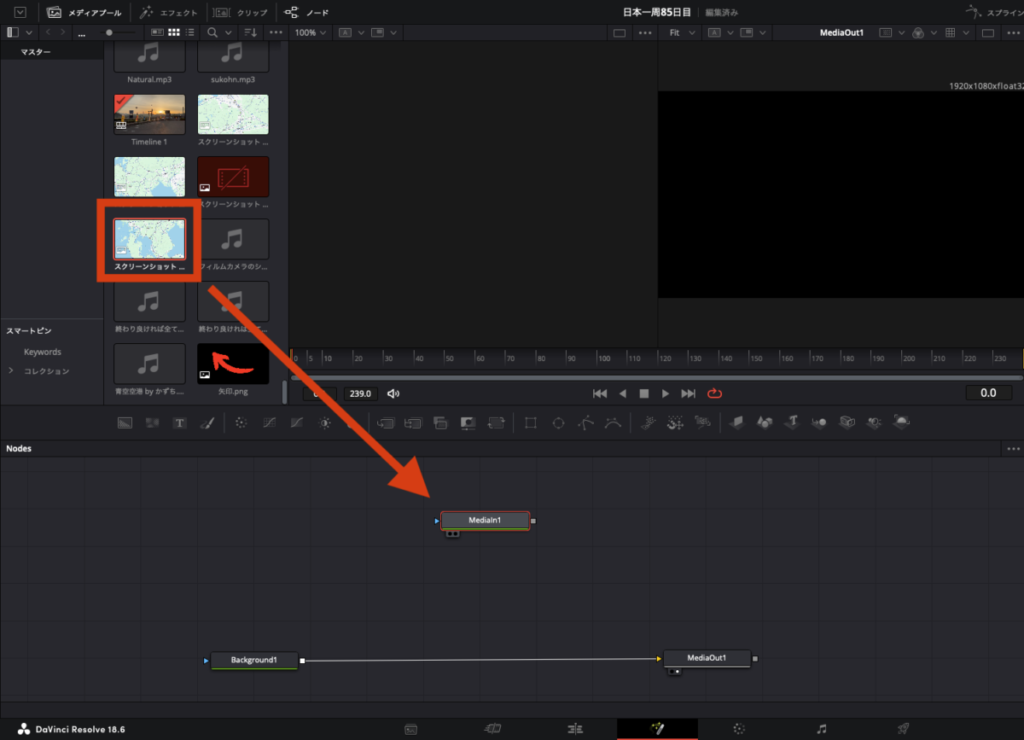
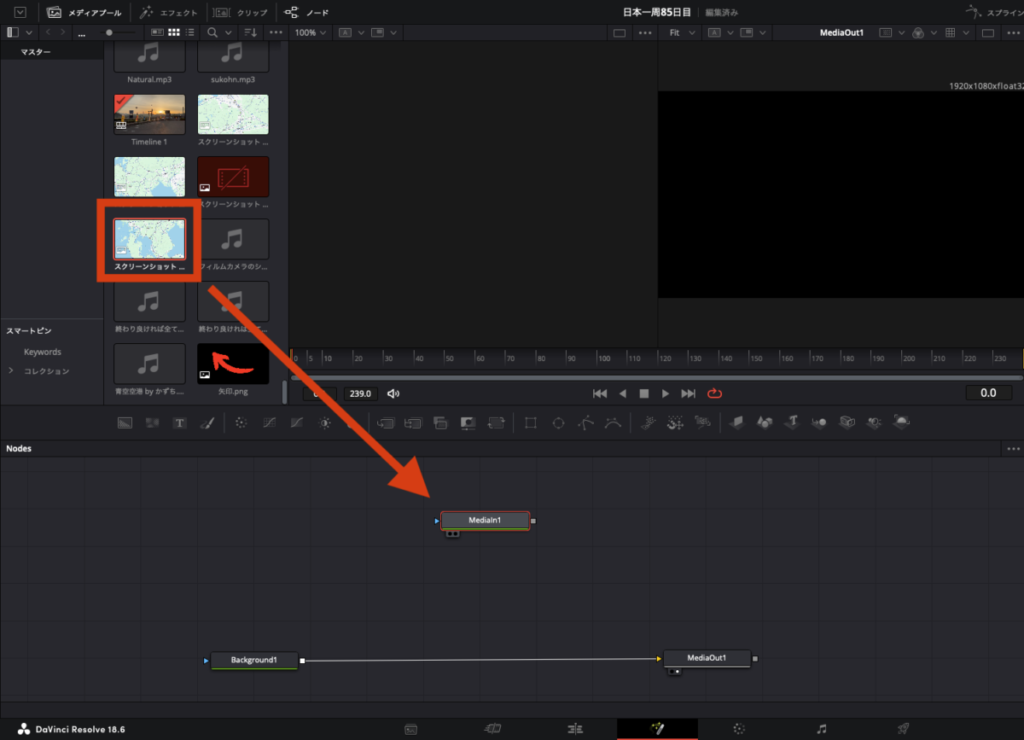
4.地図(mediain1)と背景(background1)の接続
地図(mediain1)と背景(background1)を接続 → 「merge1」が出てくる
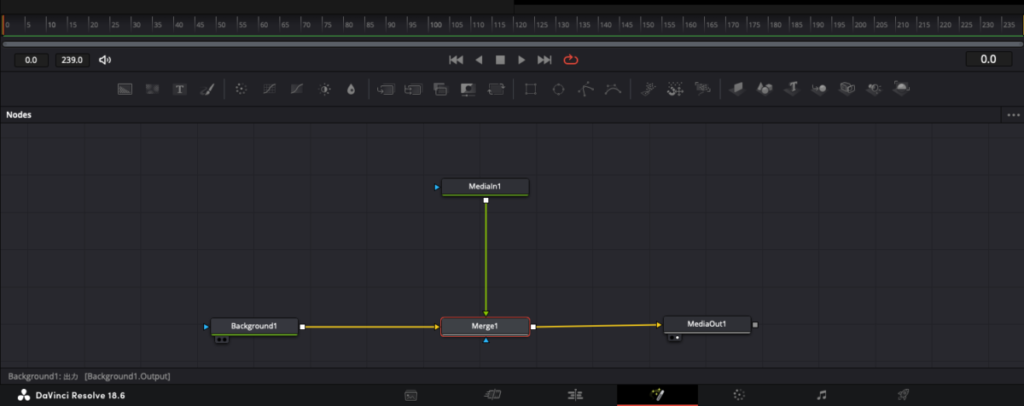
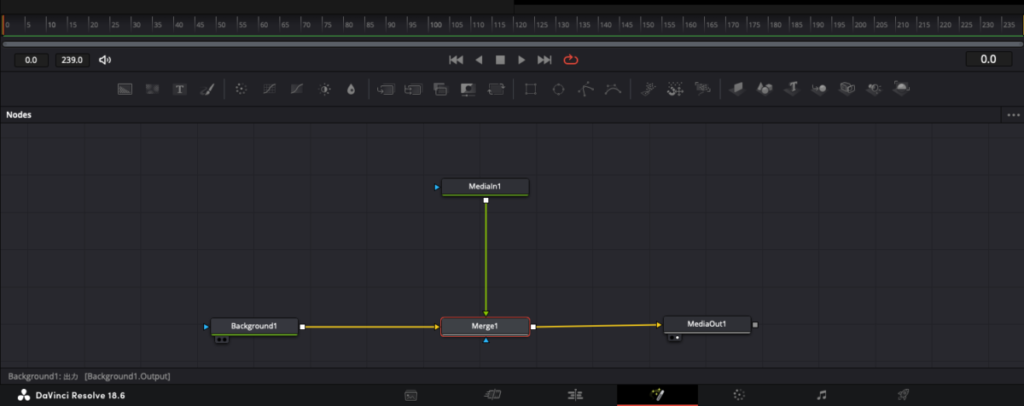
5.変形アイコンの選択
地図(mediain1)を選択した状態で変形のアイコンを選択 → 「 transform1」が出てくる。
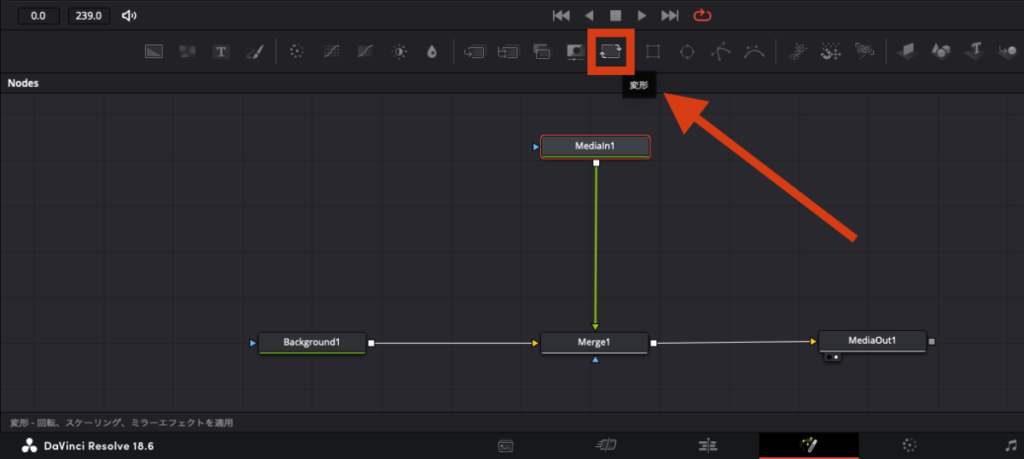
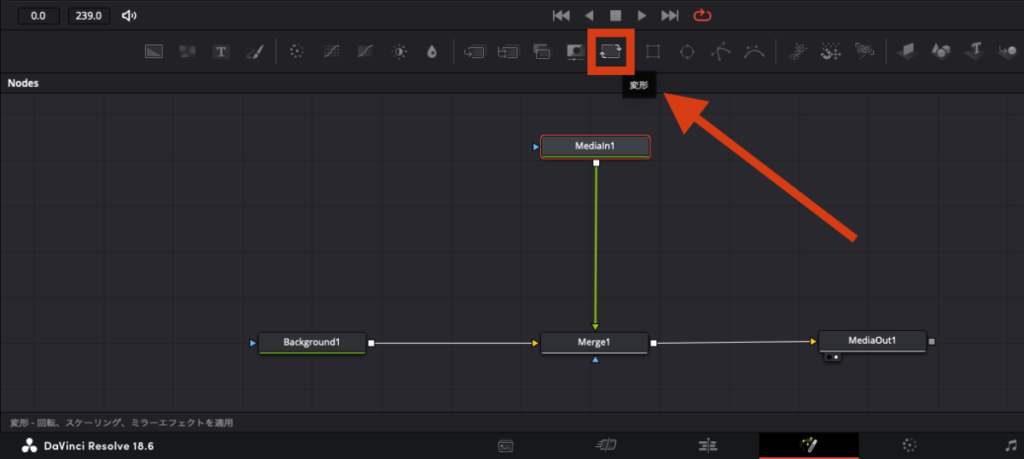
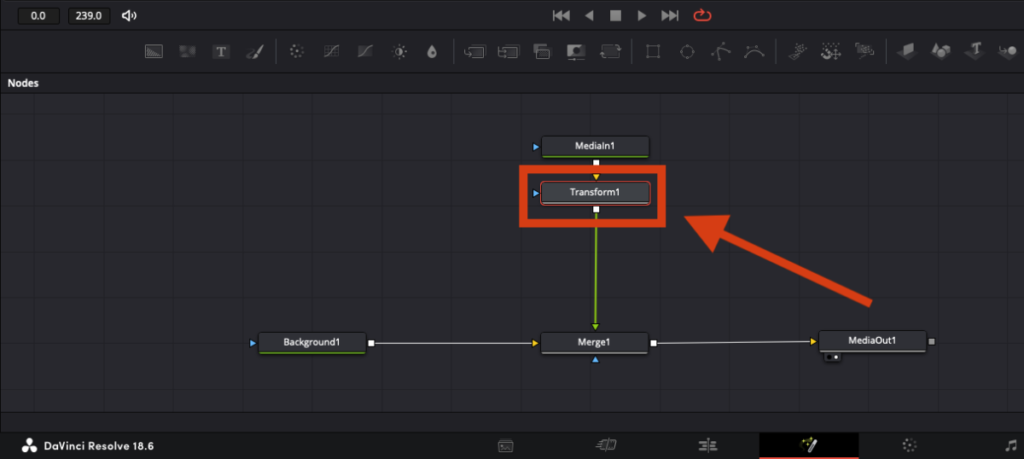
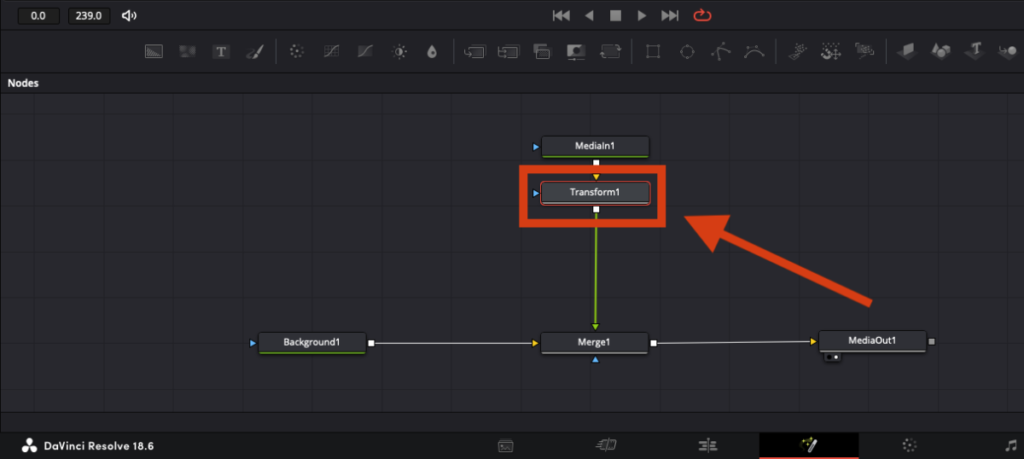
6.インスペクタで画像サイズを調整
merge1を選択した状態でインスペクタで画像のサイズを調整。
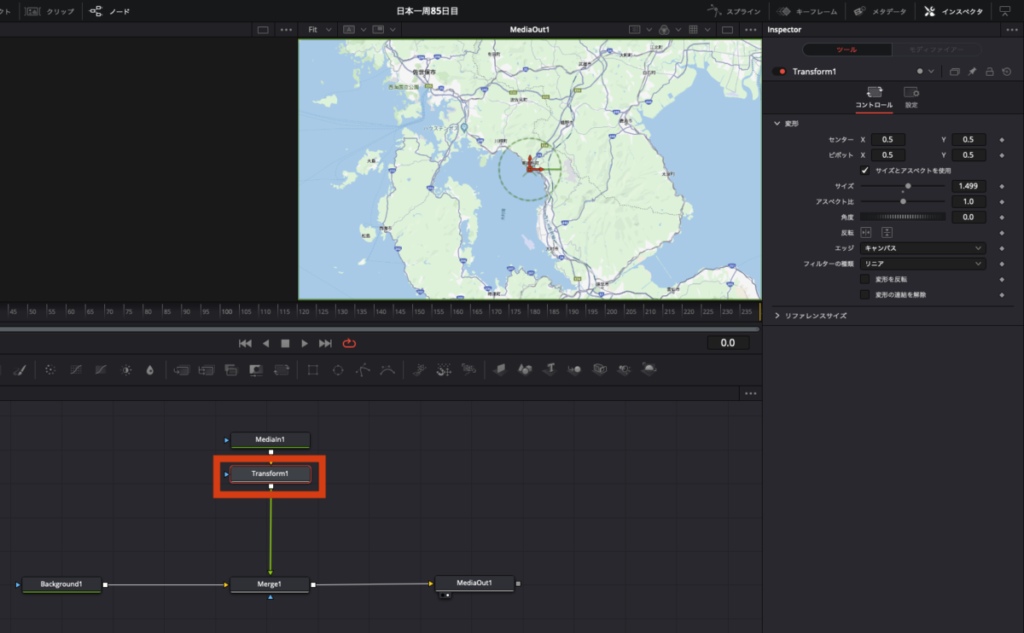
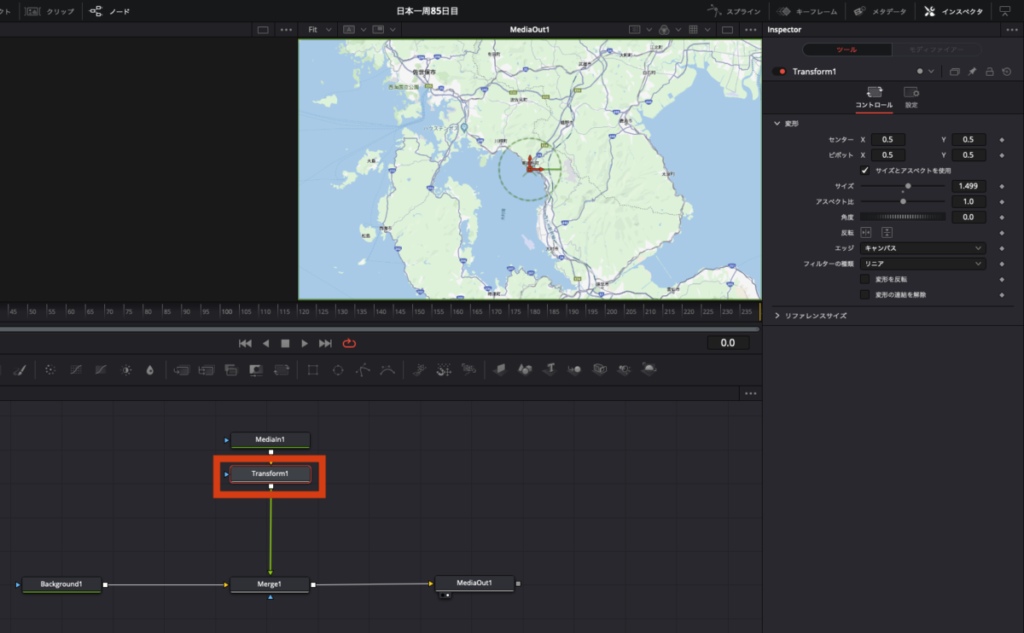
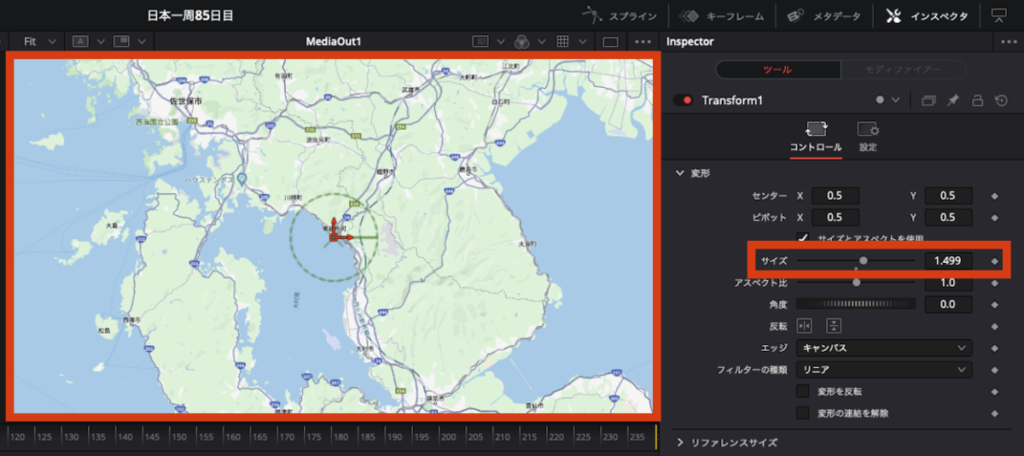
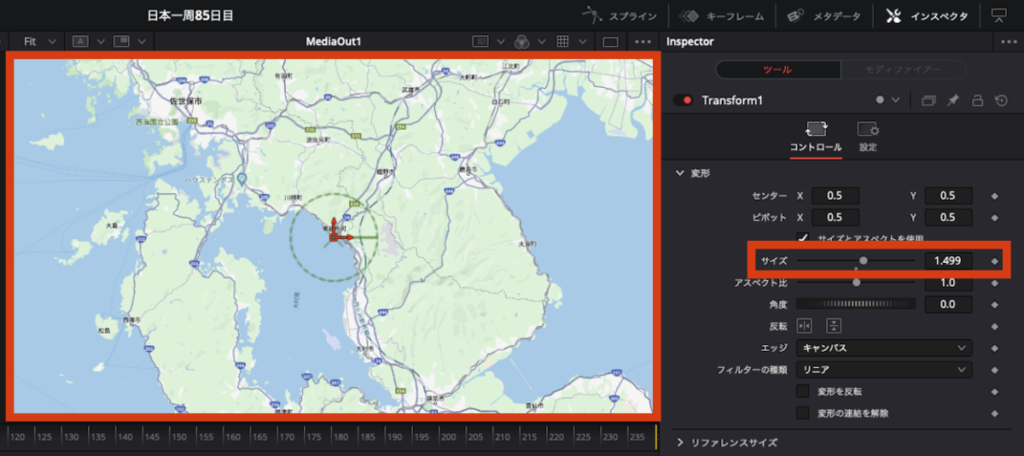
7.ペイントアイコンの選択
merge1を選択した状態でペイントのアイコンを選択 → 「paint1」が出てくる。
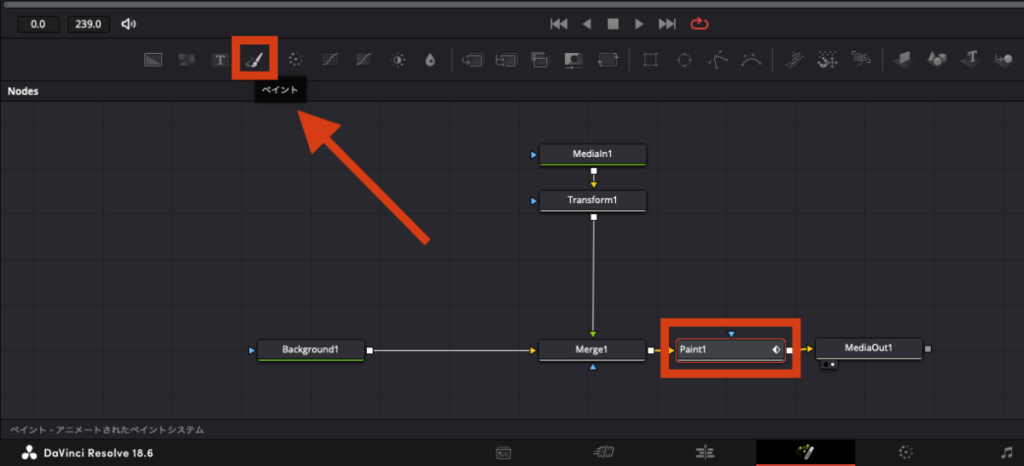
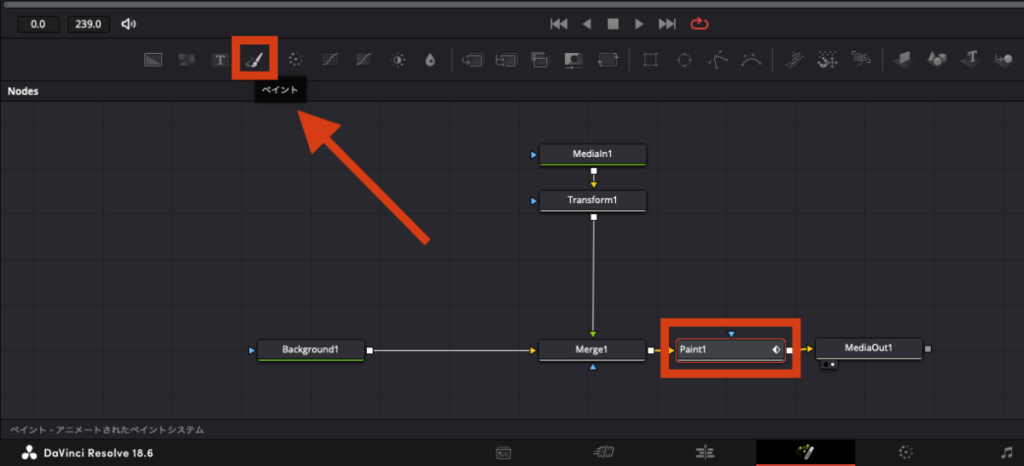
8.ペイントの調整
paint1を選択した状態でペイントの調整。
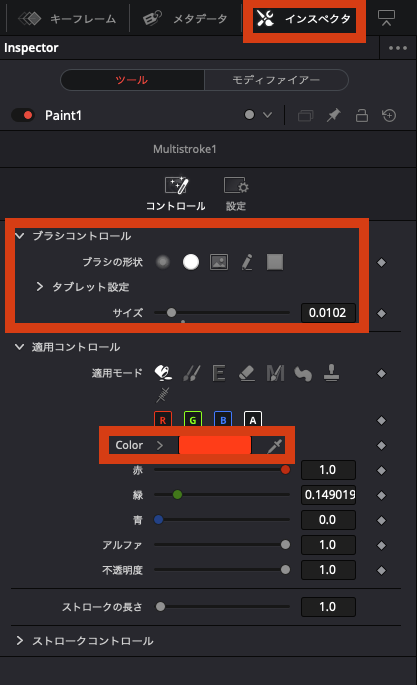
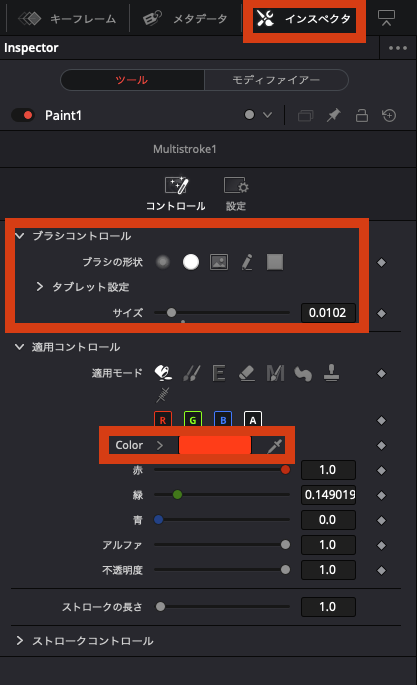
- ブラシの形状(好みですが私は左から2番目を選択)
- ブラシのサイズ(〃 0.0102を選択)
- 色の選択
9.地図に線を描く
地図画面の上にある「polylinestroke」アイコンを選択。
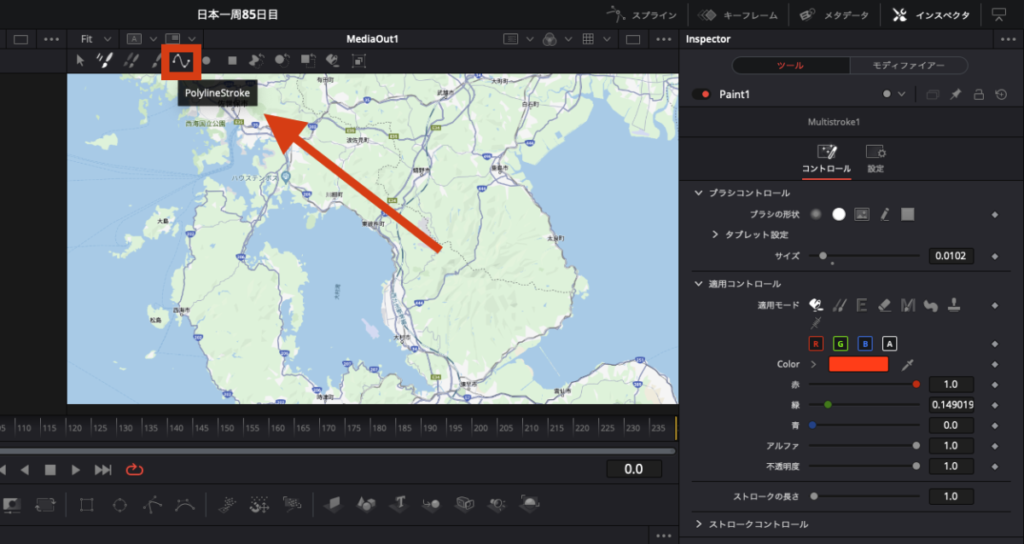
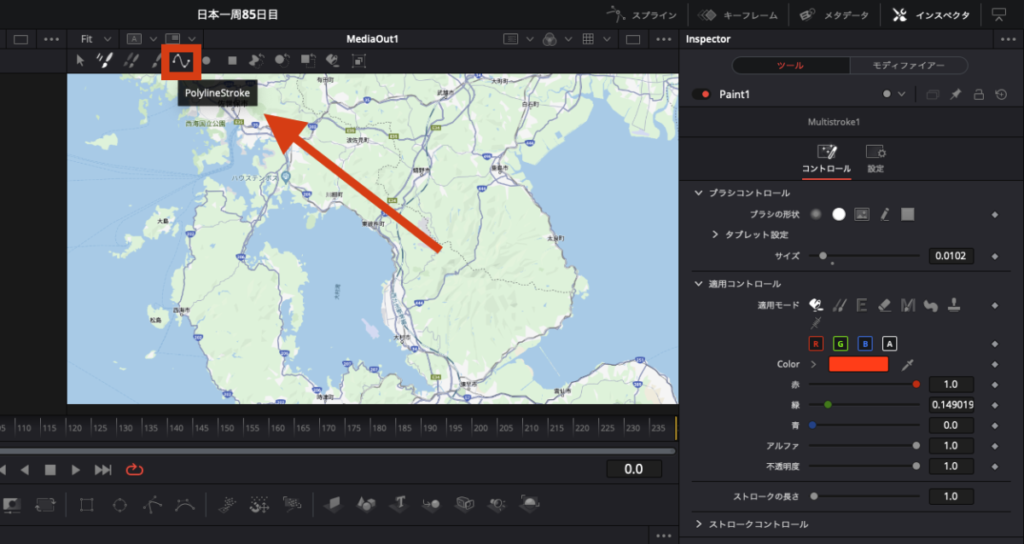
地図上をクリックしながら線を書いていく(commandを押しながらマウスホイールを動かすと地図の拡大/縮小ができる)
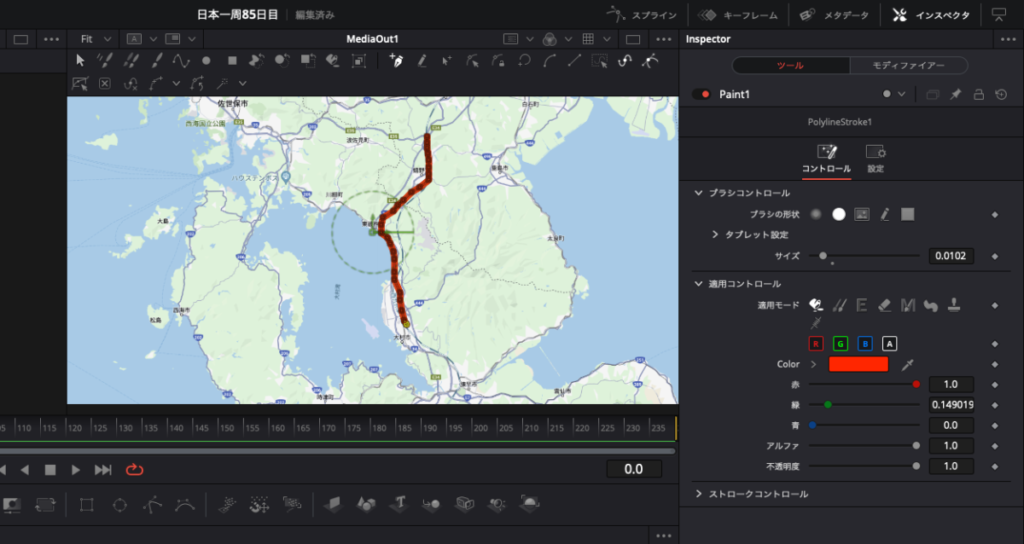
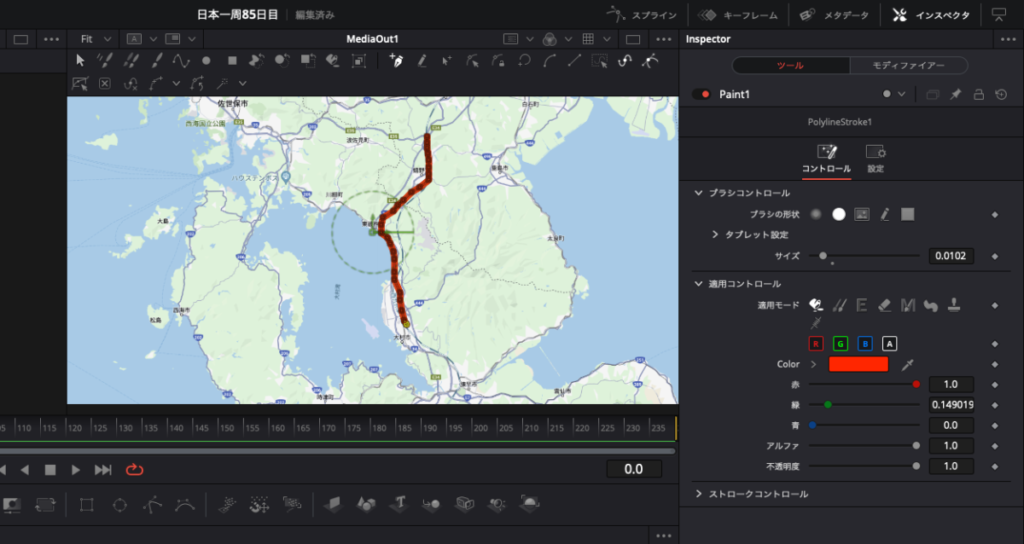
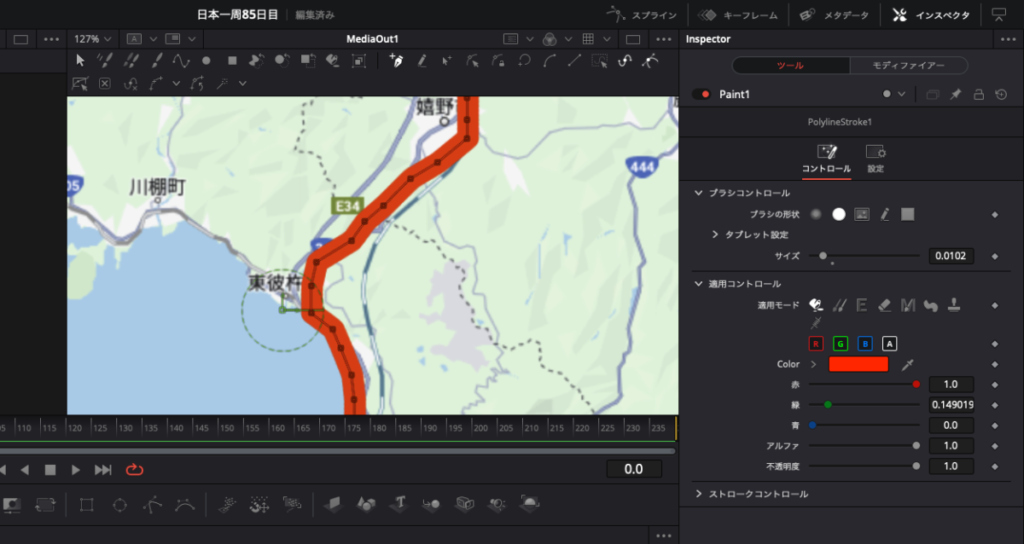
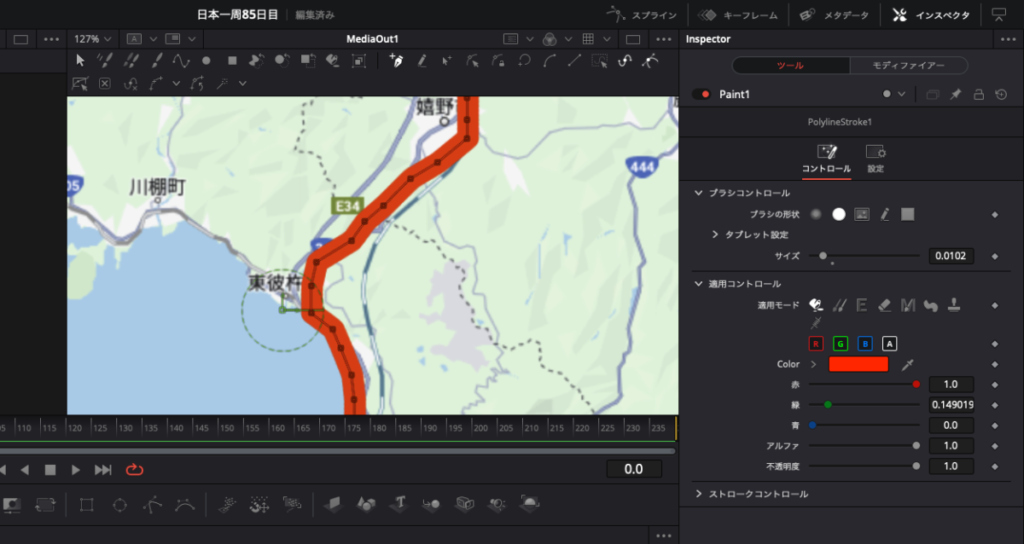
10.線の動き設定
地図に線を書き込んだ後、再生ヘッドの赤線をフレーム20へ移動。
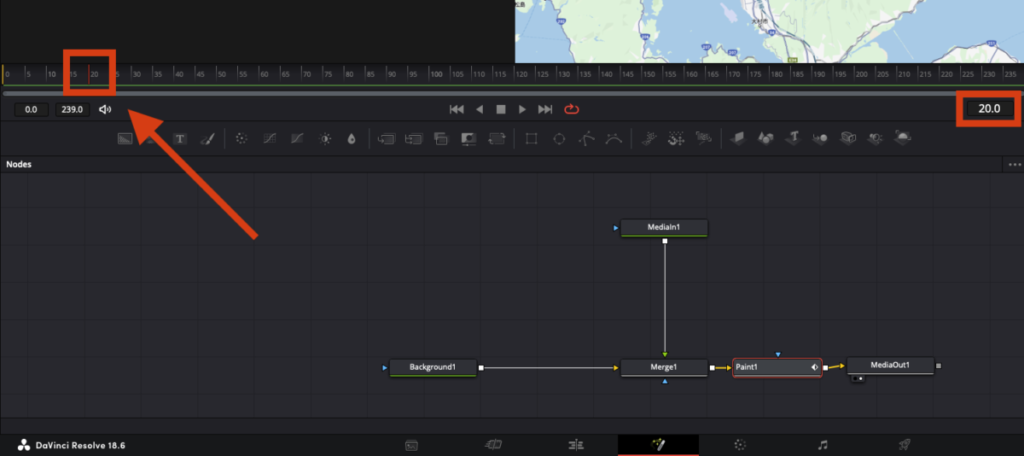
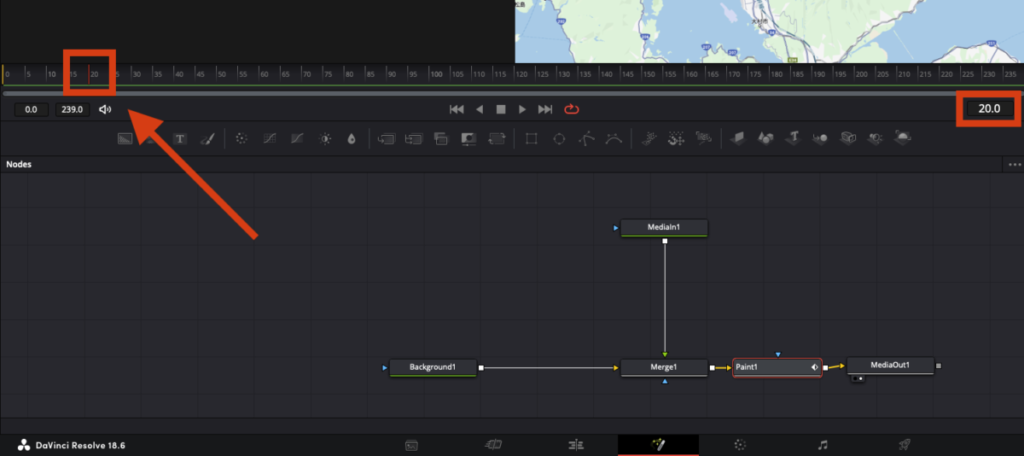
「ストロークコントロール」ー「端から表示」の赤点(キーフレーム)を選択。
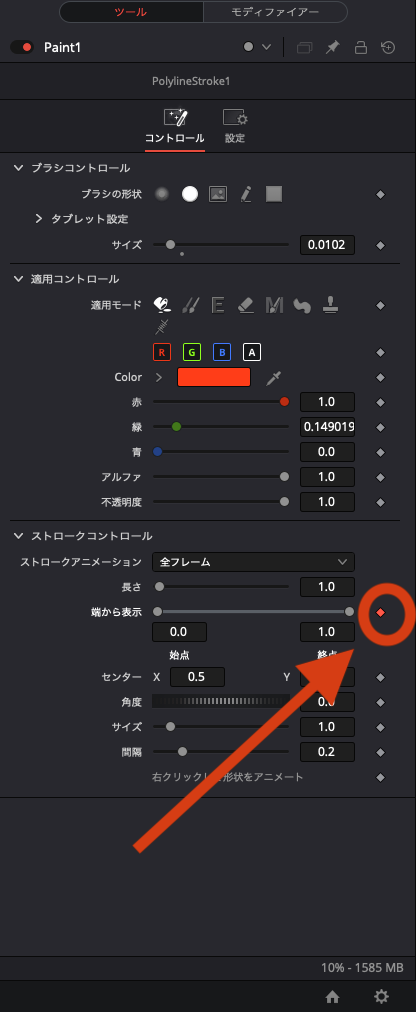
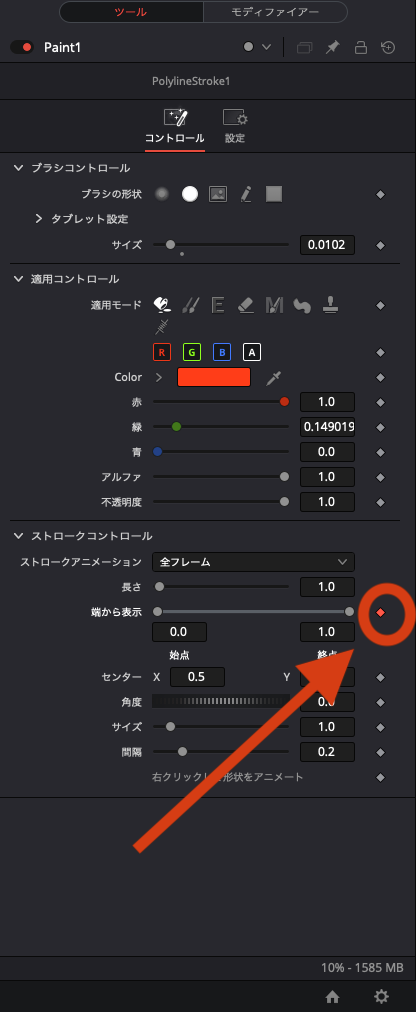
「端から表示」のスライダーを一番左まで移動。
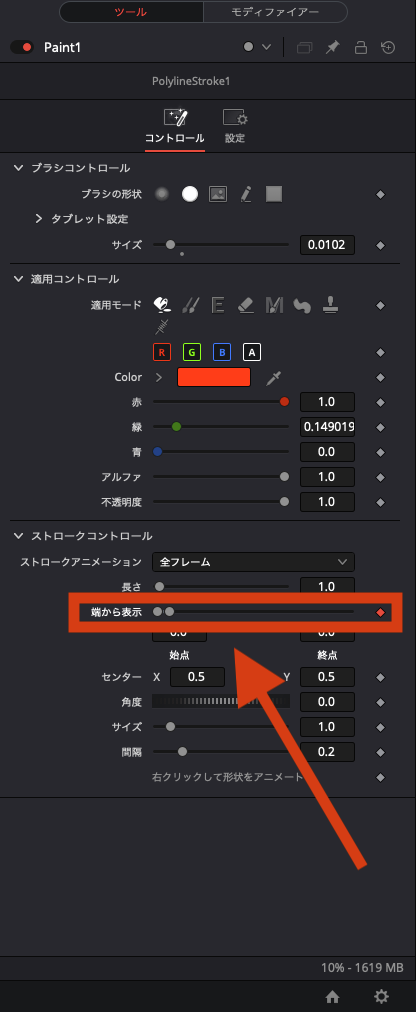
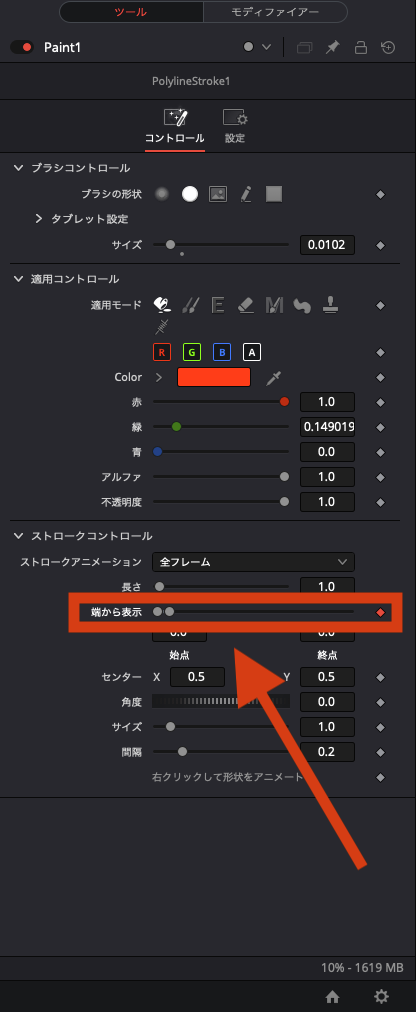
再生ヘッドの赤線をフレーム200へ移動。
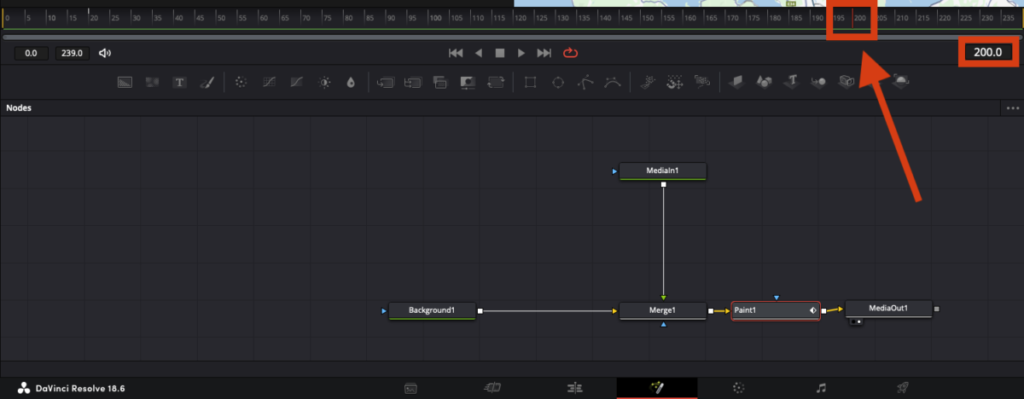
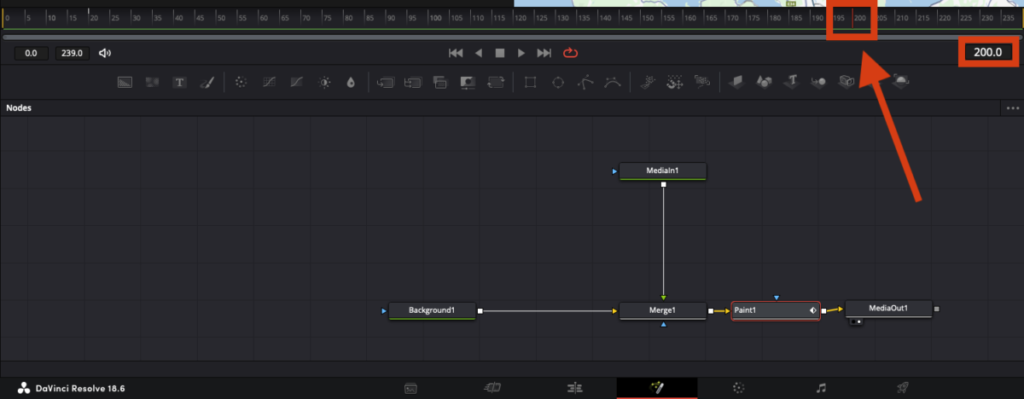
「端から表示」のスライダーを一番右まで移動。
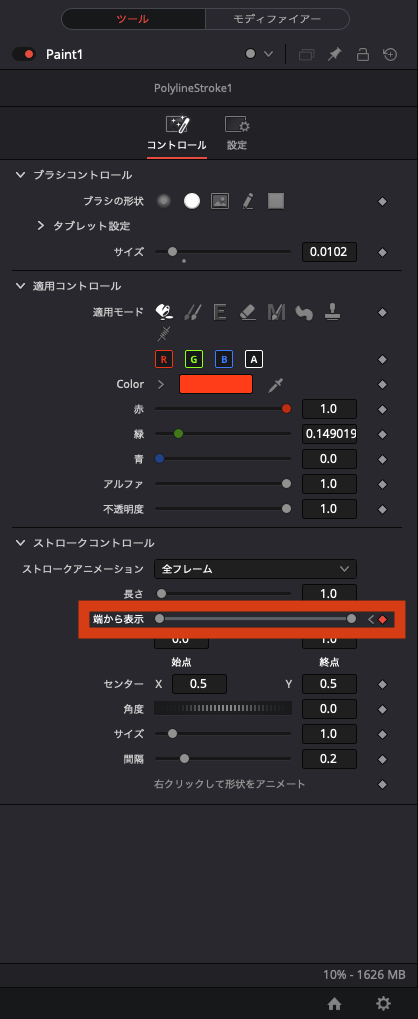
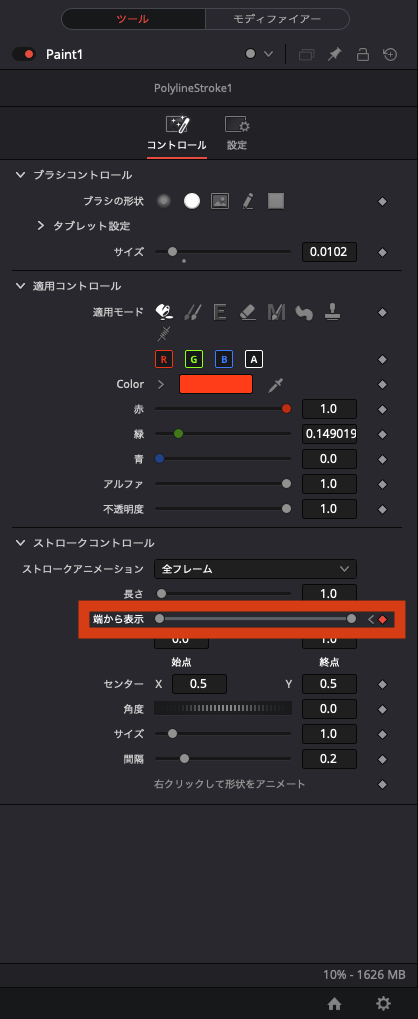
地図を再生すると線が移動し完成。