DaVinci ResolveでYouTubeの動画作成をしている時に出てきた「メディアオフライン」のエラー。
DaVinci Resolveでメディアオフラインのエラーが出る原因と出た時の対処法を自分用の備忘録がてら紹介します。
- メディアオフラインが出ているクリップを選択
- 「選択したクリップを再リンク」を選択
- 再リンク先のファイルを検索し選択
DaVinci Resolveで「メディアオフライン」が出る原因
DaVinci Resolveを開き動画編集をしようとすると「メディアプール」「タイムライン」「ソースビュアー」の3箇所が赤くなり「メディアオフライン」の文字が出ています。
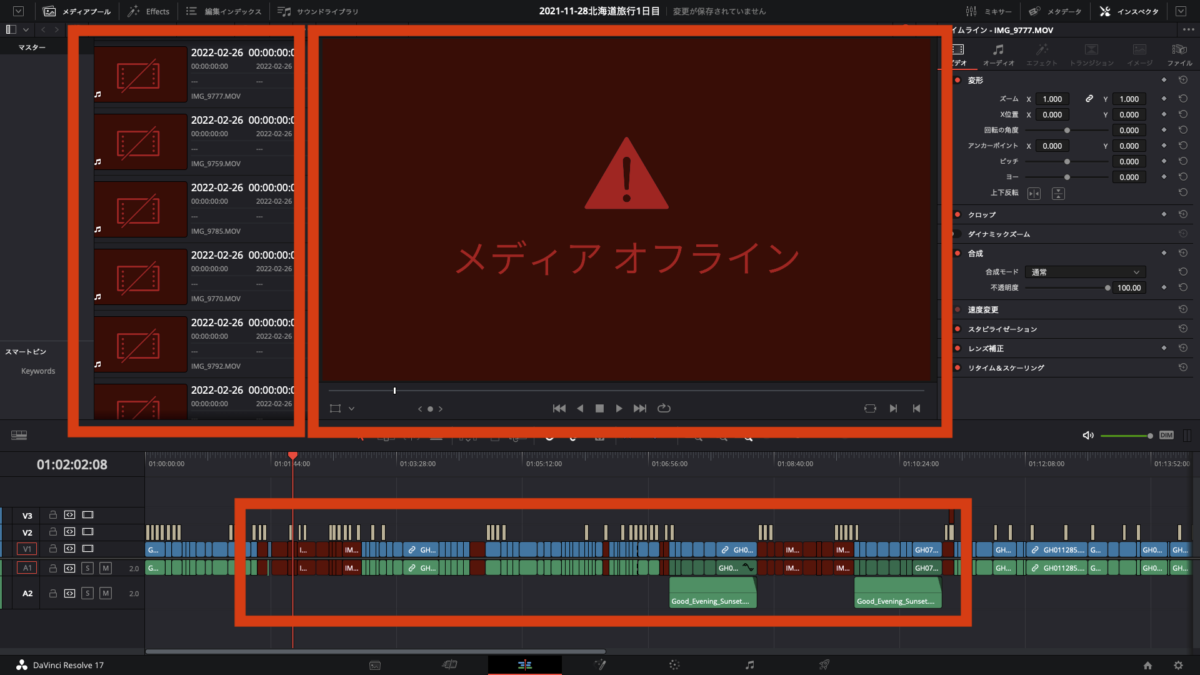
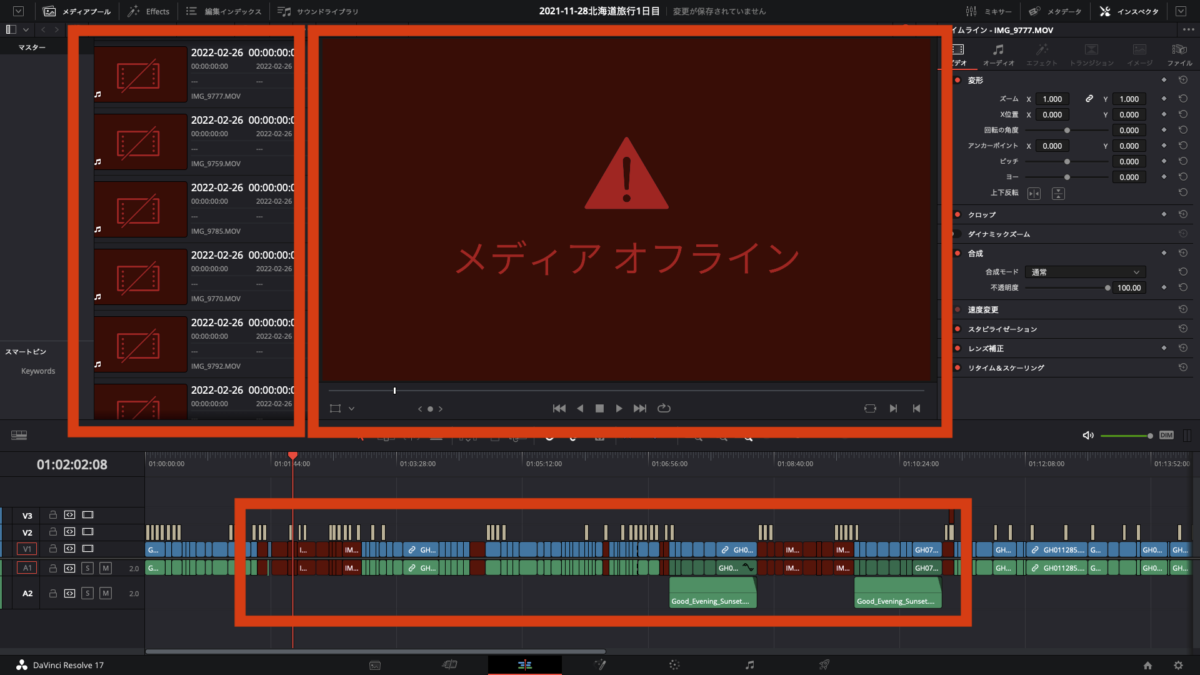
DaVinci Resolveでは動画データをDaVinci Resolve内に保存しているわけではなくパソコン内やハードディスクに保存している動画ファイルにリンクして動画を読みこんでいます(たぶん…)
そのためリンク先に読み込むべき動画ファイルがないと動画を読み込むことができずメディアオフラインのエラーが出るようになります。
リンク先の動画ファイルが読み込めなくなる原因としては次のようなケースが考えられます。
- 動画ファイルの名前を変える
- 動画ファイルを保存しているフォルダの名前を変える
- 動画ファイルを保存しているフォルダの場所を変える



私が無造作にフォルダ内に入れていた動画データをDaVinci Resolveへアップ後、1つのフォルダにまとめたことでリンク先が変わりメディアオフラインのエラーが出たようです。
無造作にフォルダへ入れていた動画ファイル
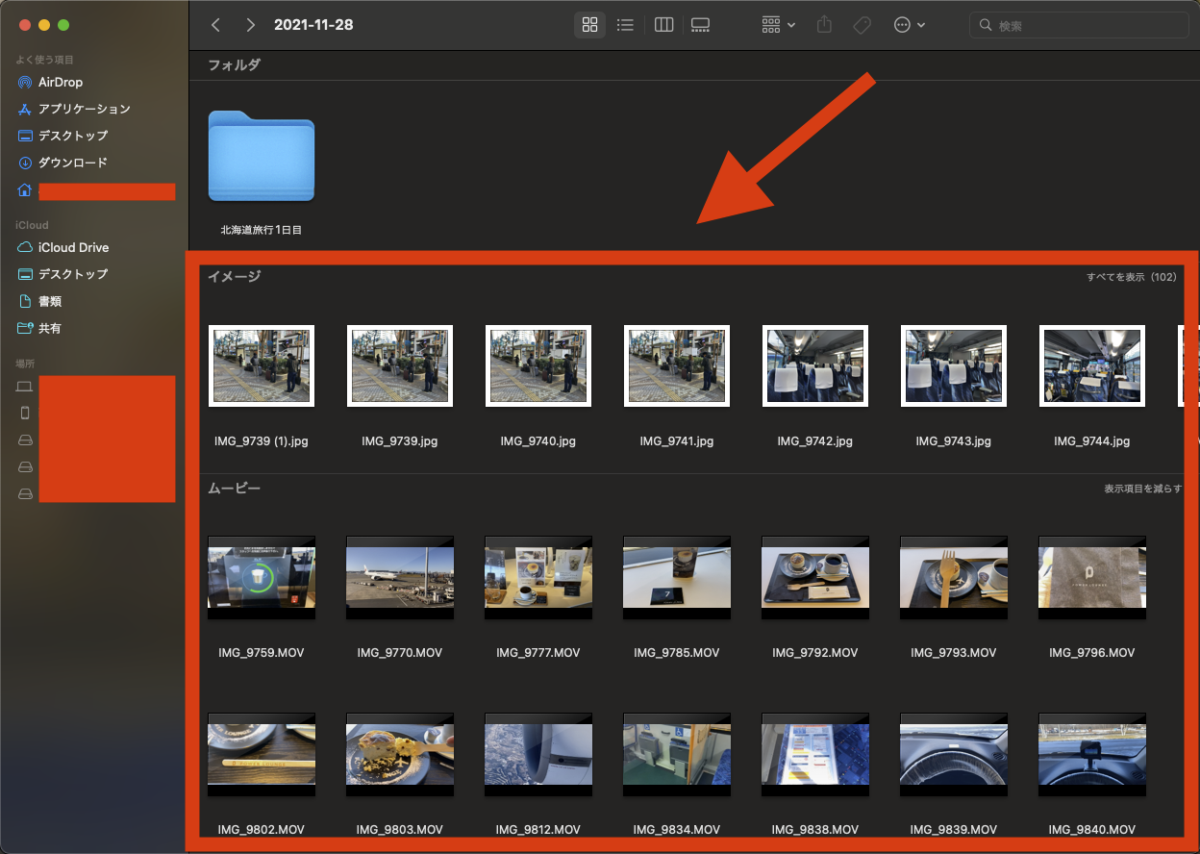
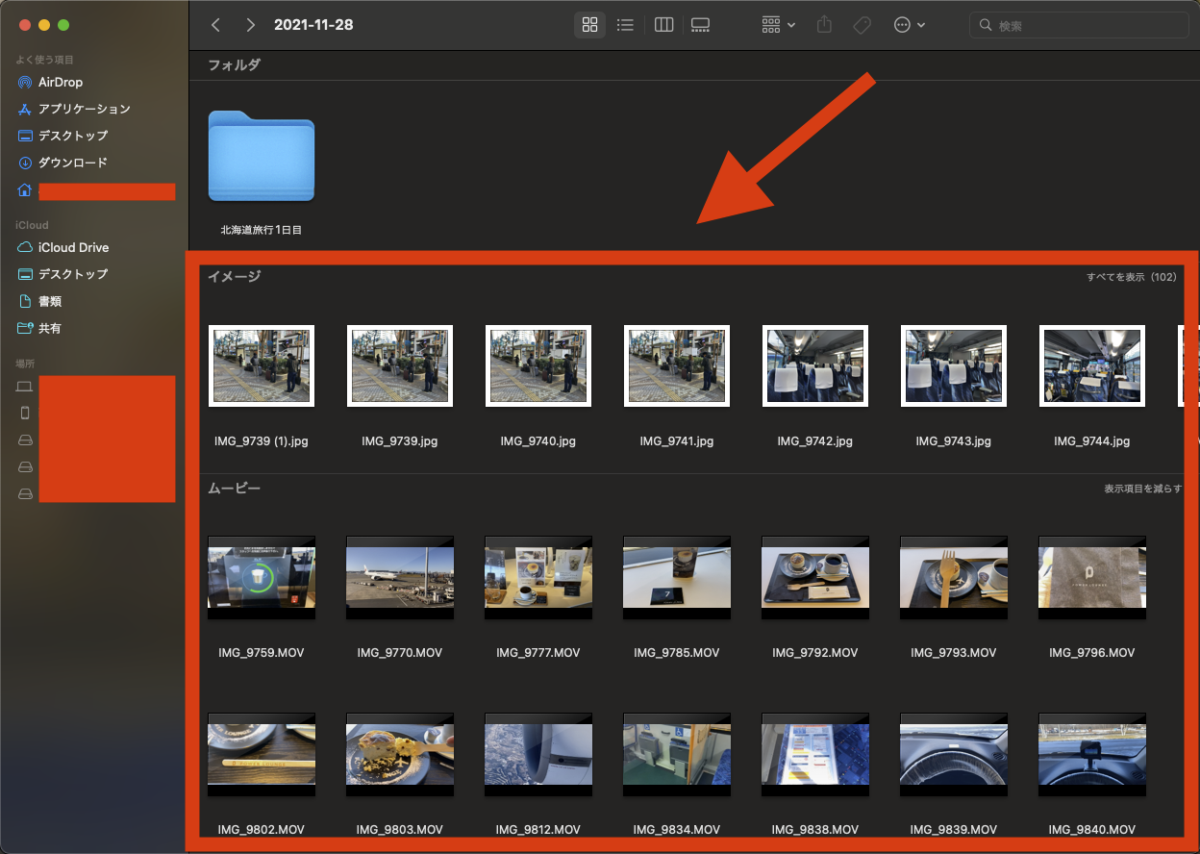
DaVinci Resolveへ動画ファイルをアップ後、1つのフォルダへまとめてしまった
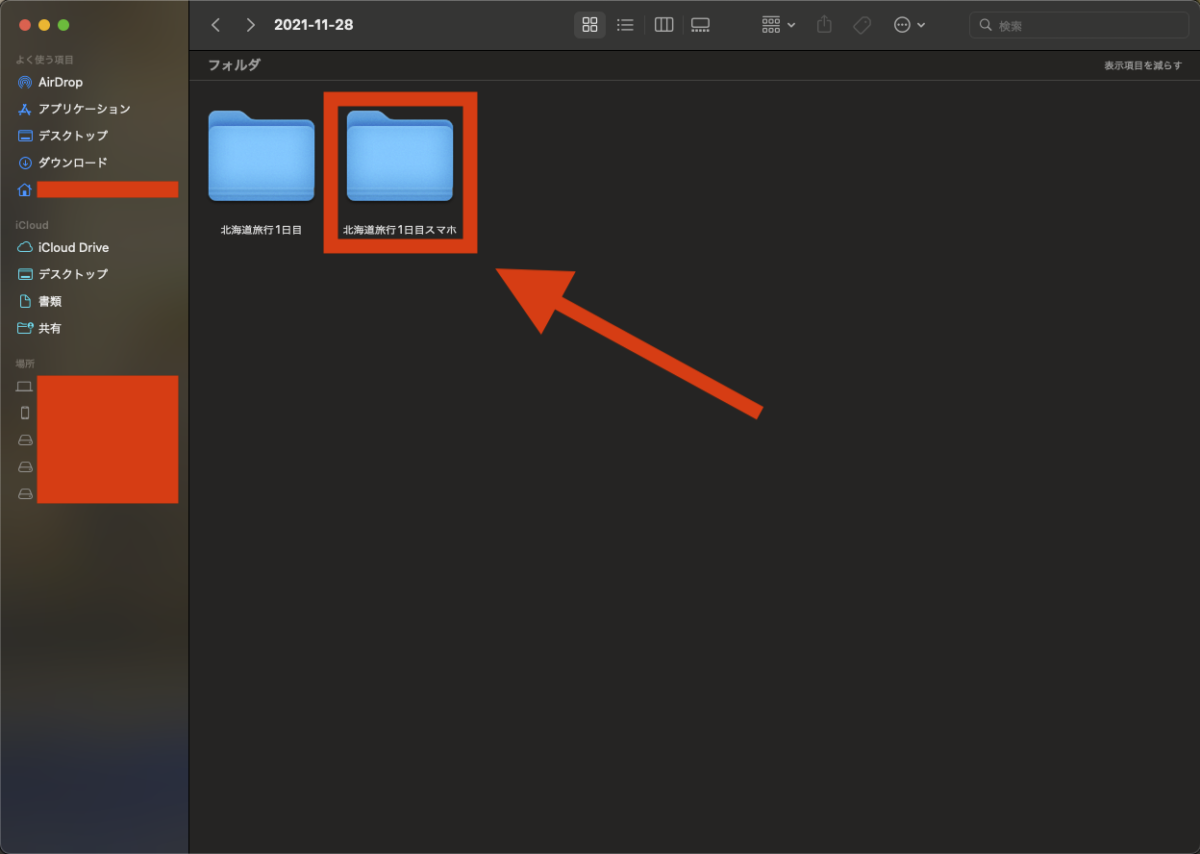
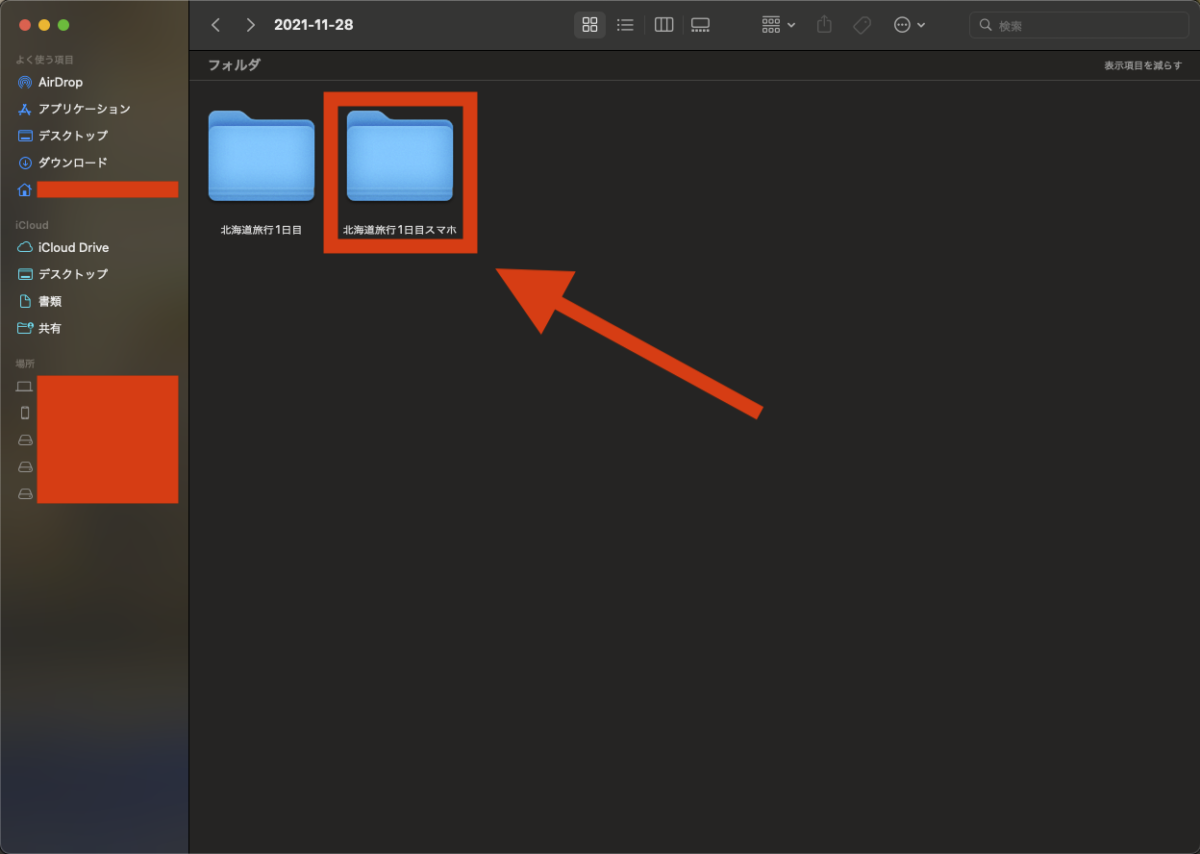
このようにメディアオフラインが出る原因を見ると、ひとまず動画ファイルをフォルダに入れた後から整理するという考えではメディアオフラインのエラーが頻発することが分かります(←私です…)
DaVinci Resolveで「メディアオフライン」が出た時の対処法
DaVinci Resolveでメディアオフラインのエラーが出た時は次の3ステップで問題を解決することができます。
- メディアオフラインが出ているクリップを選択
- 「選択したクリップを再リンク」を選択
- 再リンク先のファイルを検索し選択
1.メディアオフラインが出ているクリップを選択
メディアプール内でメディアオフラインが出ているクリップを選択。
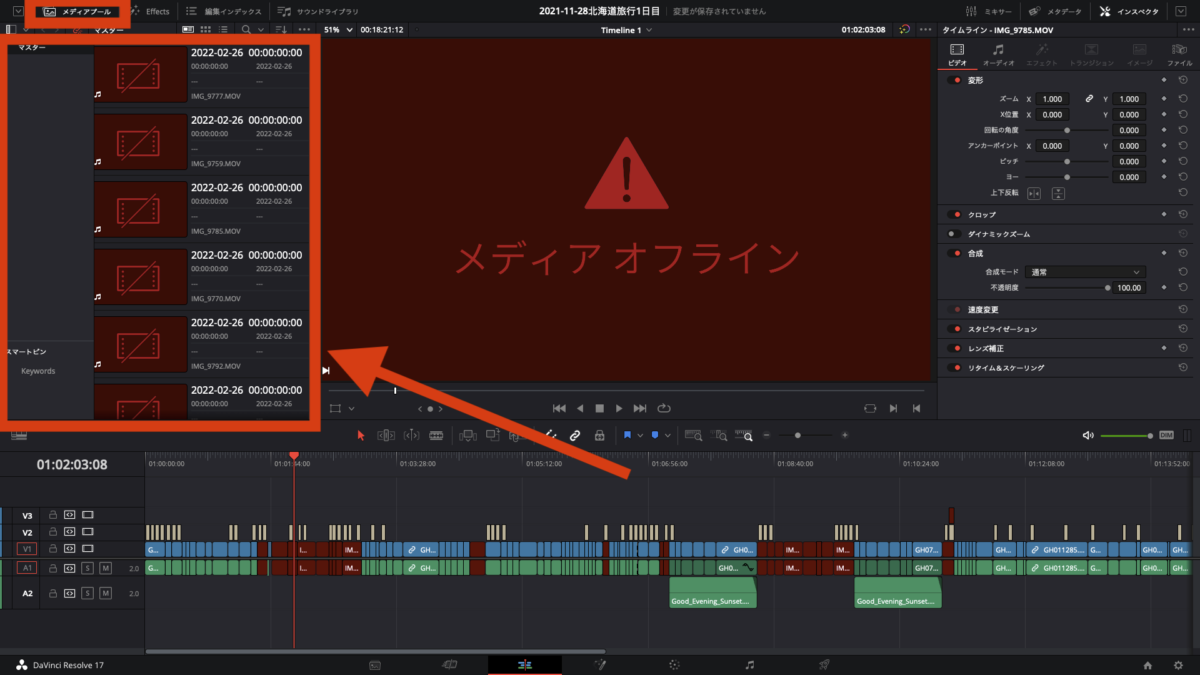
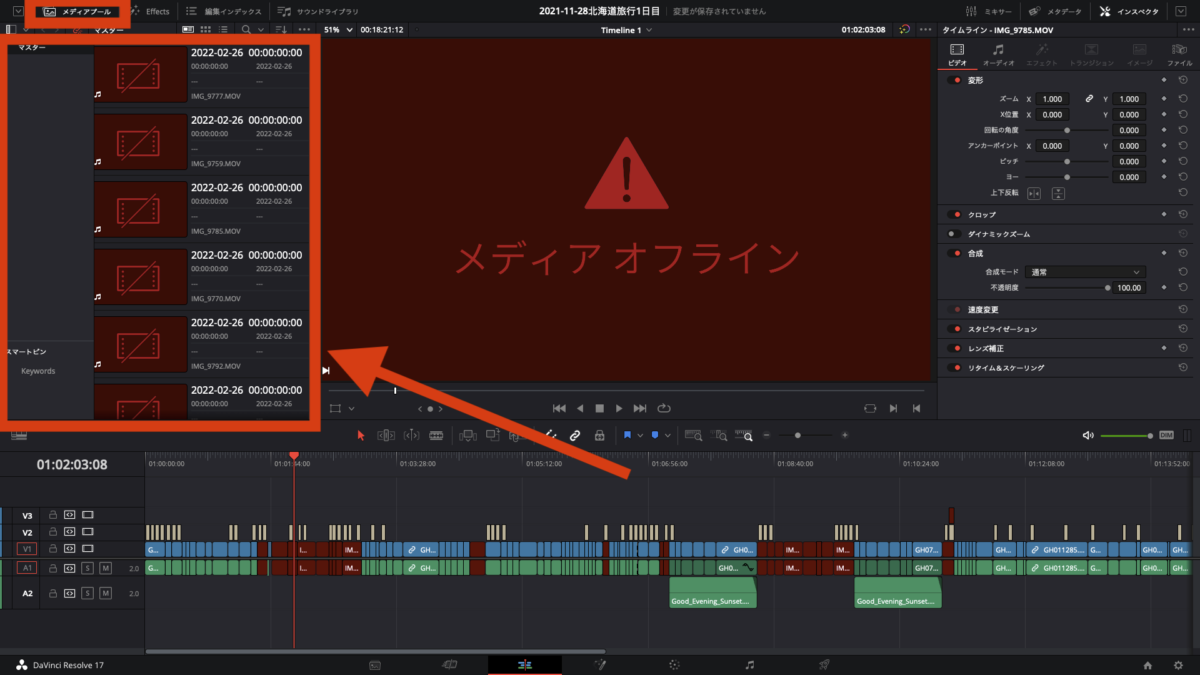
2.「選択したクリップを再リンク」を選択
クリップを右クリックして出てきた項目の中から「選択したクリップを再リンク」を選択。
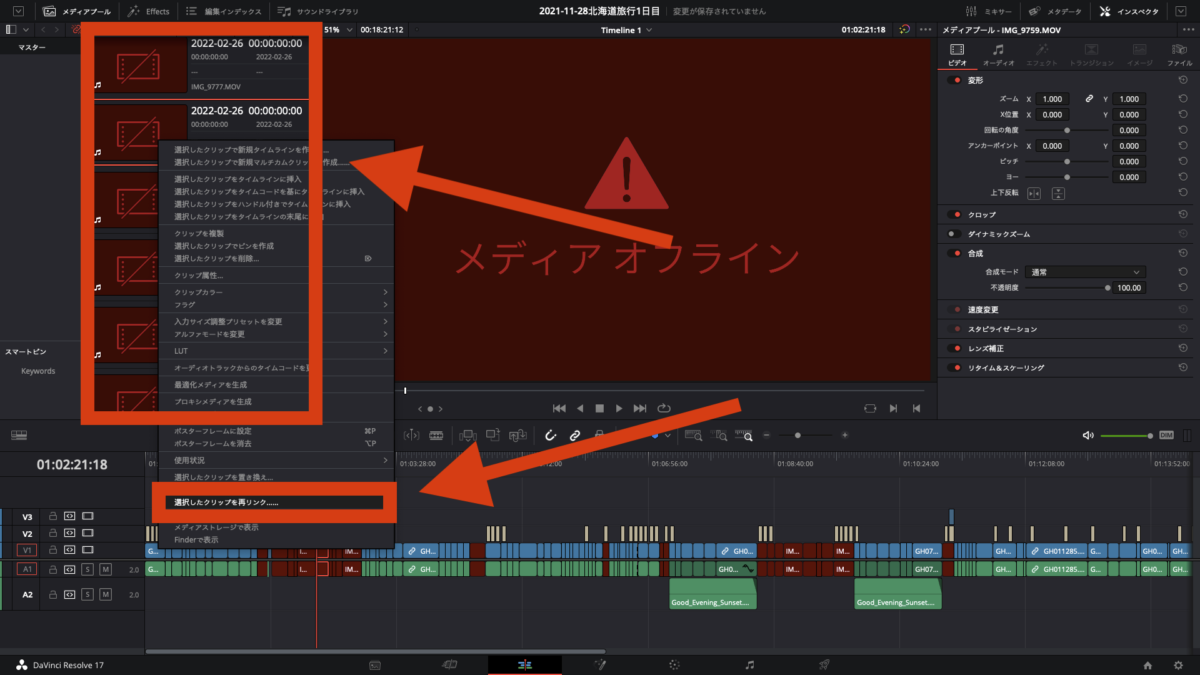
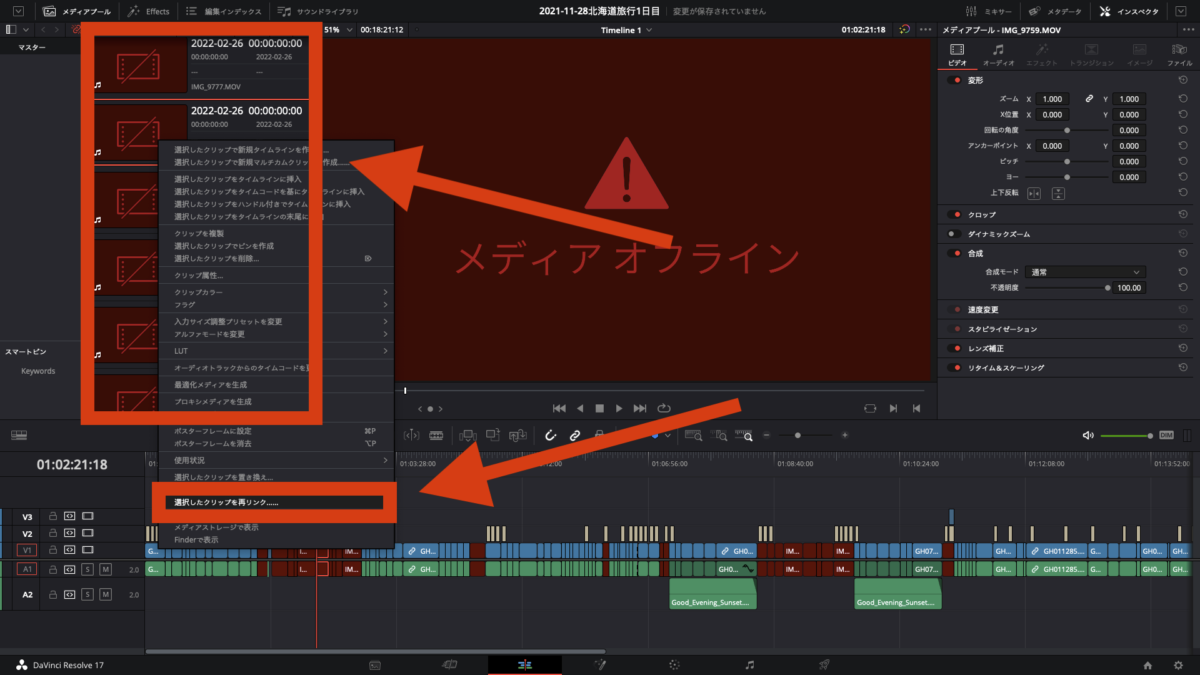
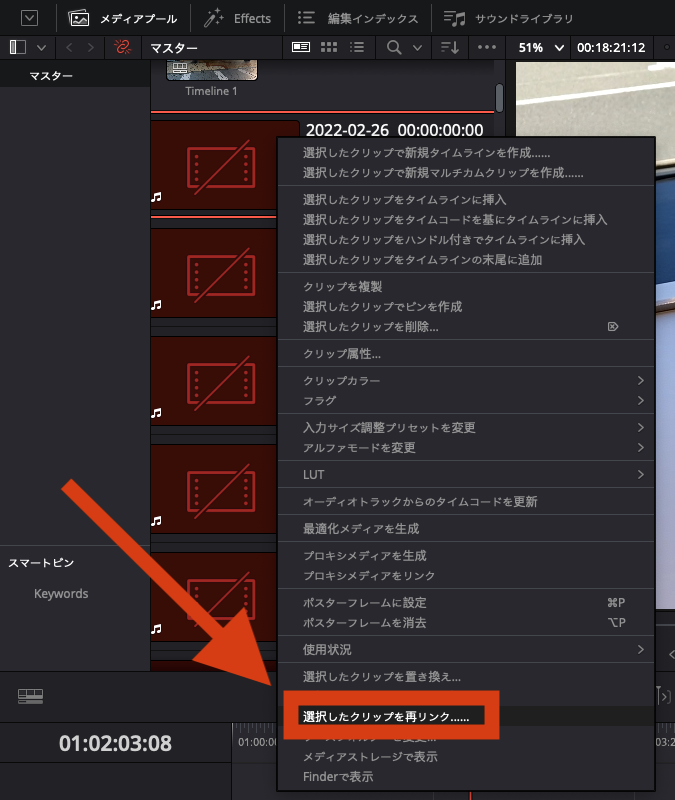
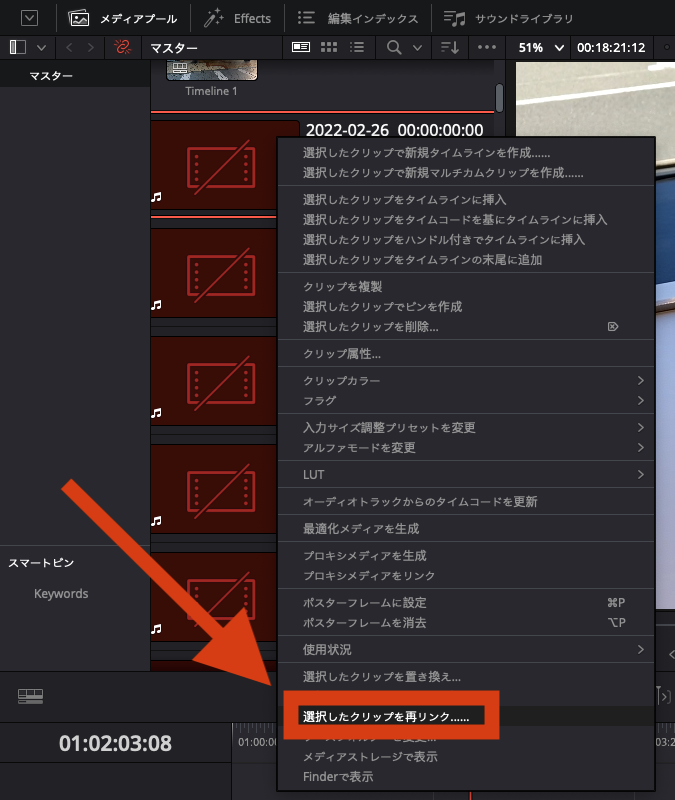
3.再リンク先のファイルを検索し選択
再リンクするファイルを検索し選択。
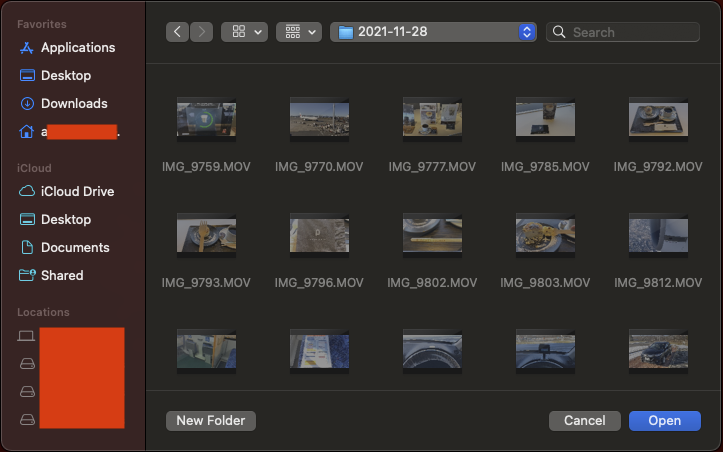
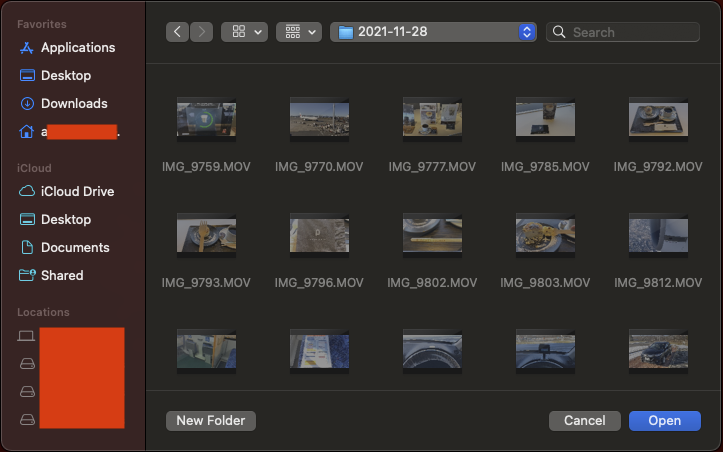



再リンクするファイルがどこにあるのか分からない時はパソコン本体全体を指定して検索することもできます(検索範囲が広いほどファイルを検索する時間も長くなります)
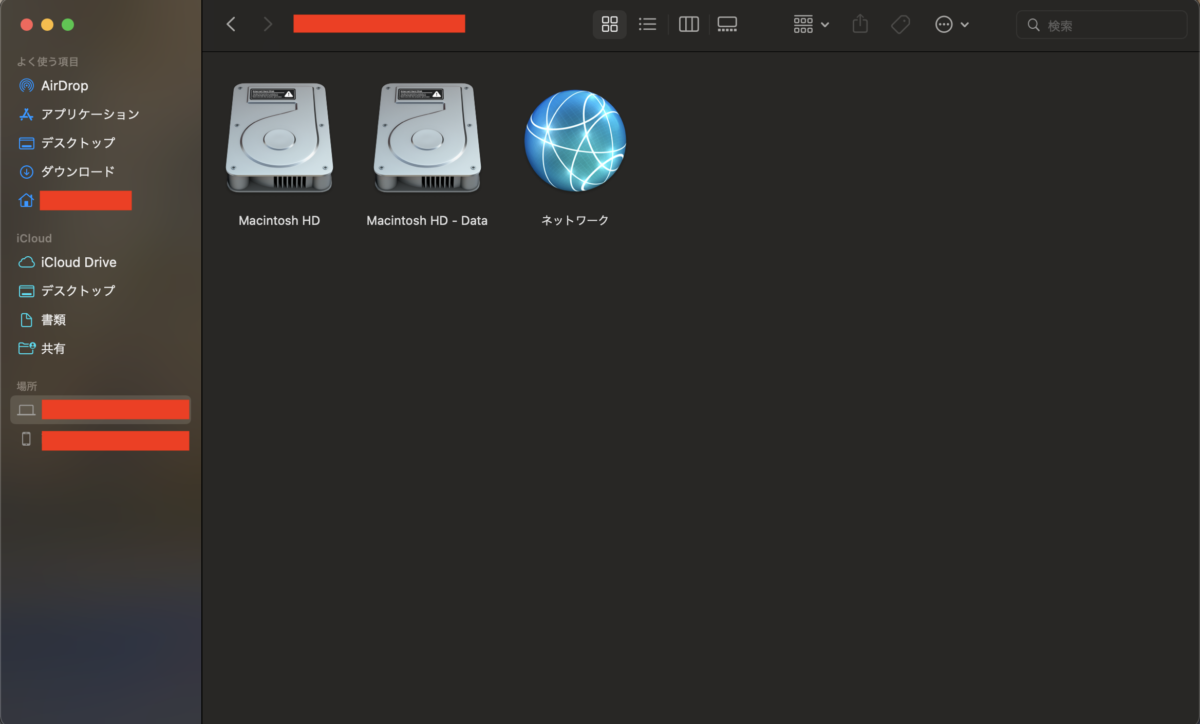
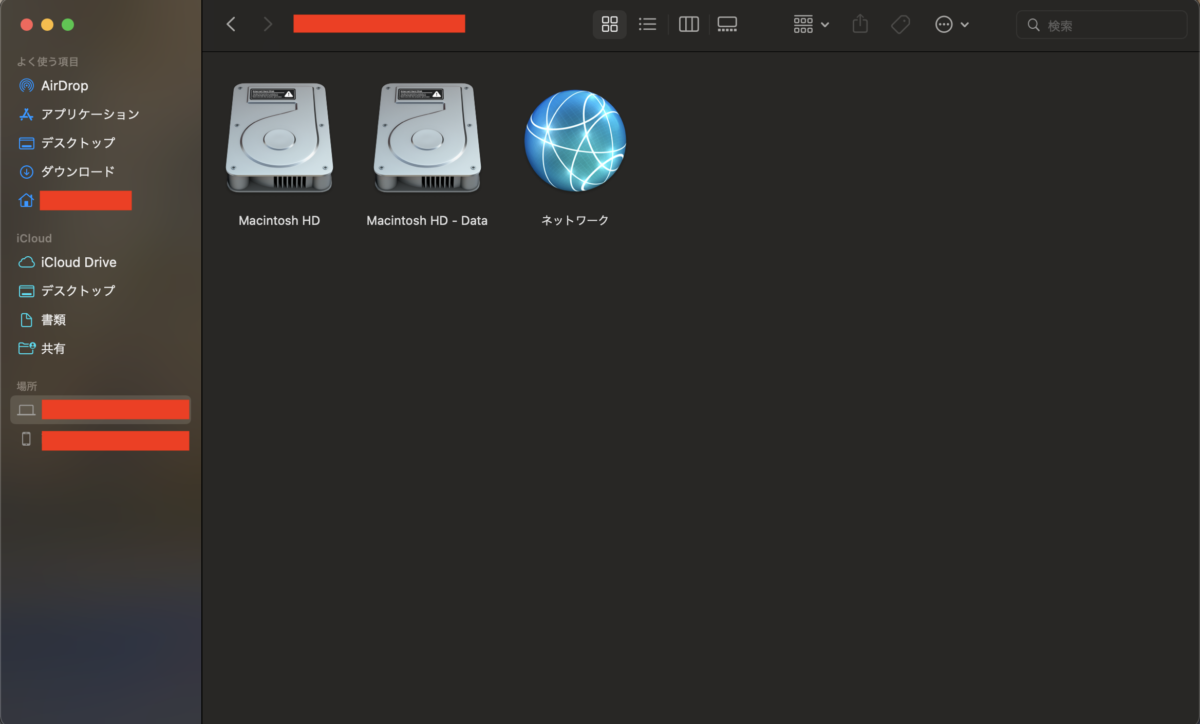
新しい動画ファイルに再リンクされると「メディアプール」「タイムライン」「ソースビュアー」の3箇所に出ていたメディアオフラインのエラーが消えDaVinci Resolveで動画が表示され問題解決。
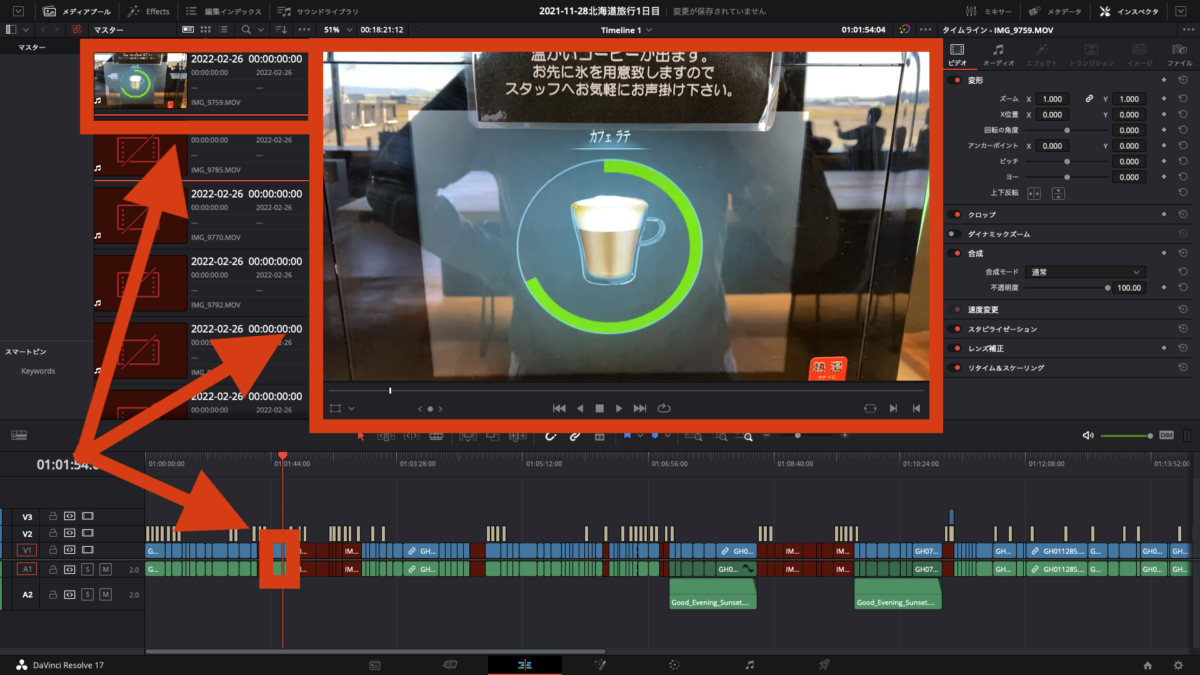
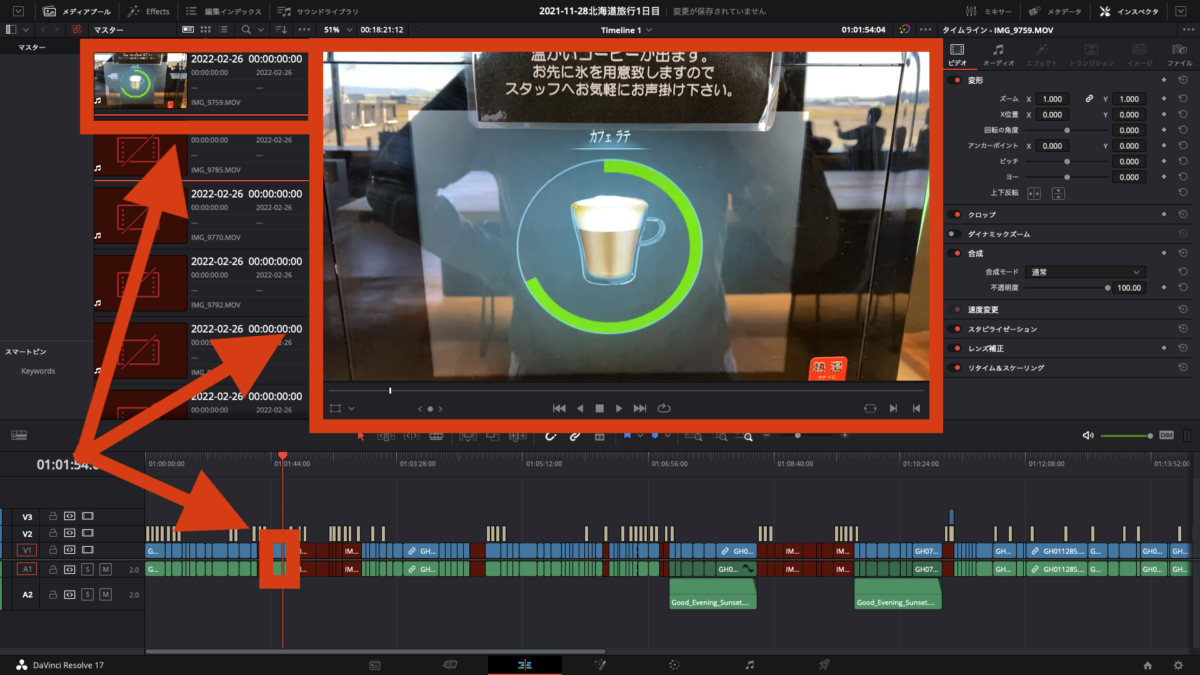
メディアオフラインのエラーが複数出ている時は複数のファイルを選択して一括で再リンクできるので1ファイルずつ再リンクする必要はありません。
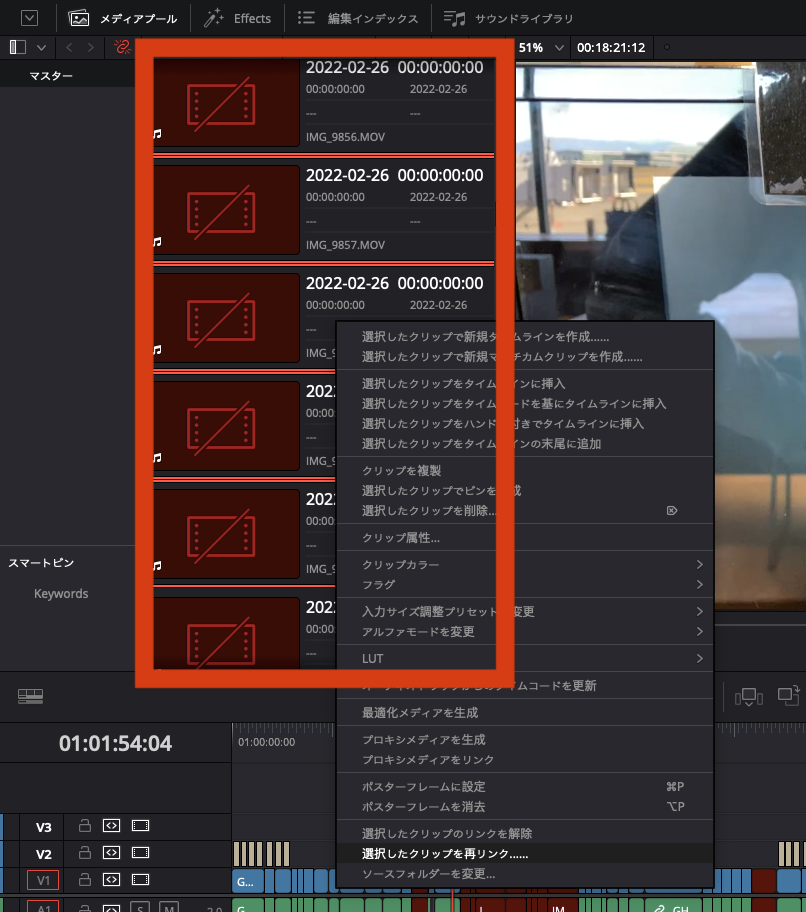
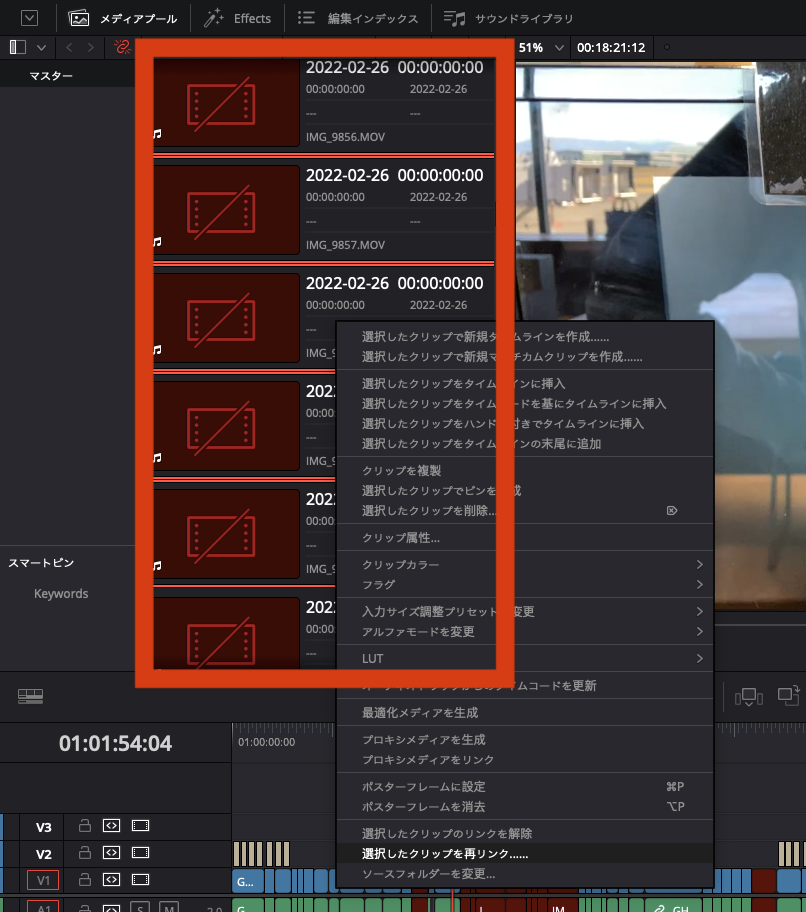
DaVinci Resolveで「メディアオフライン」のエラーを出さないために
DaVinci Resolveへ動画ファイルをアップする前に次の2点を徹底することでメディオフラインのエラーを防ぐことができます。
- 動画ファイルの保存先を決める
- 動画ファイルを入れるフォルダ名を統一する



人それぞれ動画の管理方法は異なると思いますが、自分の中で一度管理方法を決めた後はしっかり守っていくことが大切です。
ここからは少し余談ですが、私がメインでやっているサイト運営の仕事はwordpressで記事を執筆・修正しながらサイトを作っていきます。
wordpressはDaVinci Resolveと違いwordpress内に写真のデータを保存するため、一度写真を取り込んでしまえば写真のファイル名を変えようが保存場所のフォルダを移動しようがサイト上の写真に全く影響はありません。
そのため今までは記事を少しでも早くアップすることを優先し記事内で使う写真をフォルダにドンドン入れていき、後でフォルダ名などを細かく見直すスタイルでやっていました。
私と同じようにめんどくさがりな人やブログ作成を経てからYouTubeを始めた人は今まで同じ感覚で動画素材の管理をするとメディアオフラインのエラーが出る可能性が高くなるので注意して下さい。












