DaVinci Resolveで作成した動画内にモザイクを入れる方法を紹介します。
静止した被写体にモザイクを入れる方法と動く被写体を追尾しながらモザイクを入れる2パターンを紹介しているので動画内で写したくない被写体にモザイクを入れたい人は、ぜひ参考にして下さい。
DaVinci Resolve|静止した被写体にモザイクを入れる方法



今回はGoProで撮影した車載動画を例にモザイクの入れ方を紹介します。
- モザイクを入れたいセルを選択
- カラーの編集画面へ
- シリアルノードを追加
- モザイクの形を選択
- モザイクを入れたい場所に枠を移動
- ライブラリーから「モザイク」を選択&ドラッグ
- モザイクの設定
1.モザイクを入れたいセルを選択
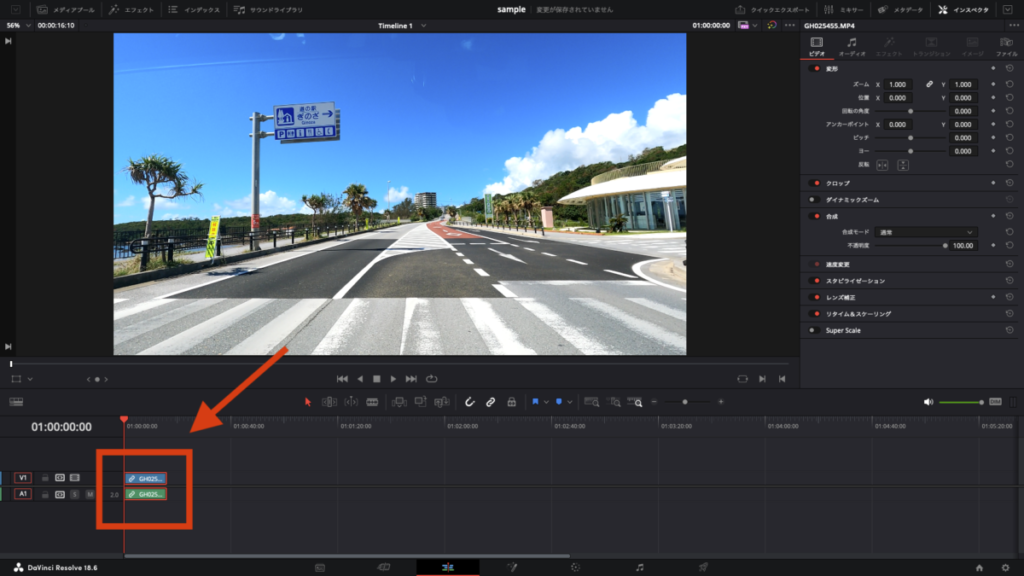
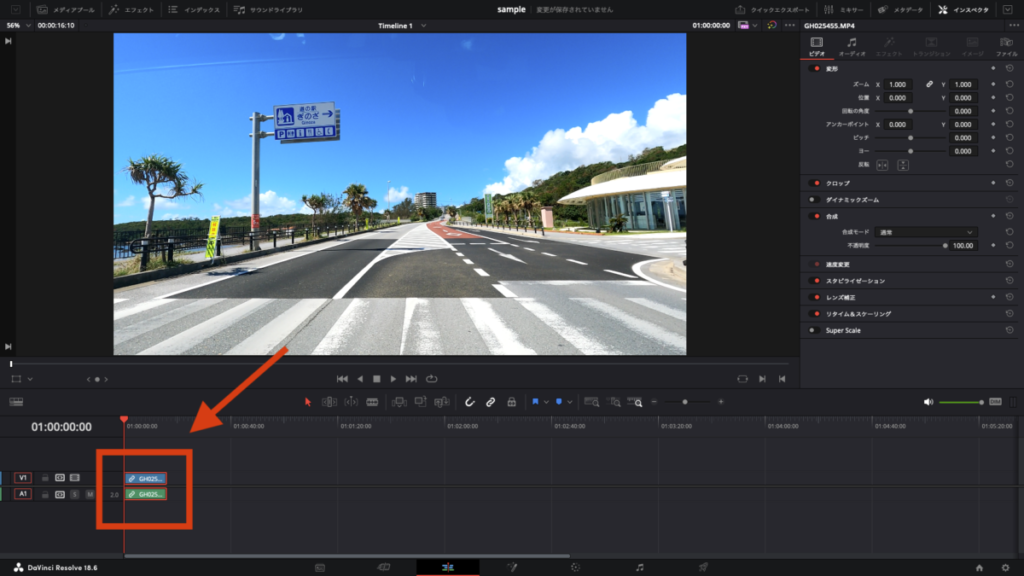
2.カラーの編集画面へ
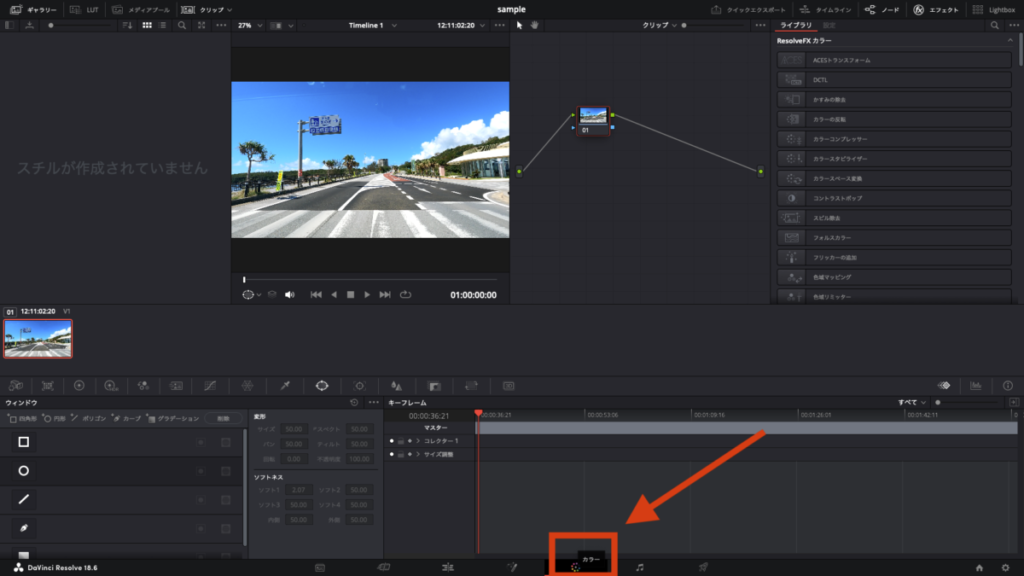
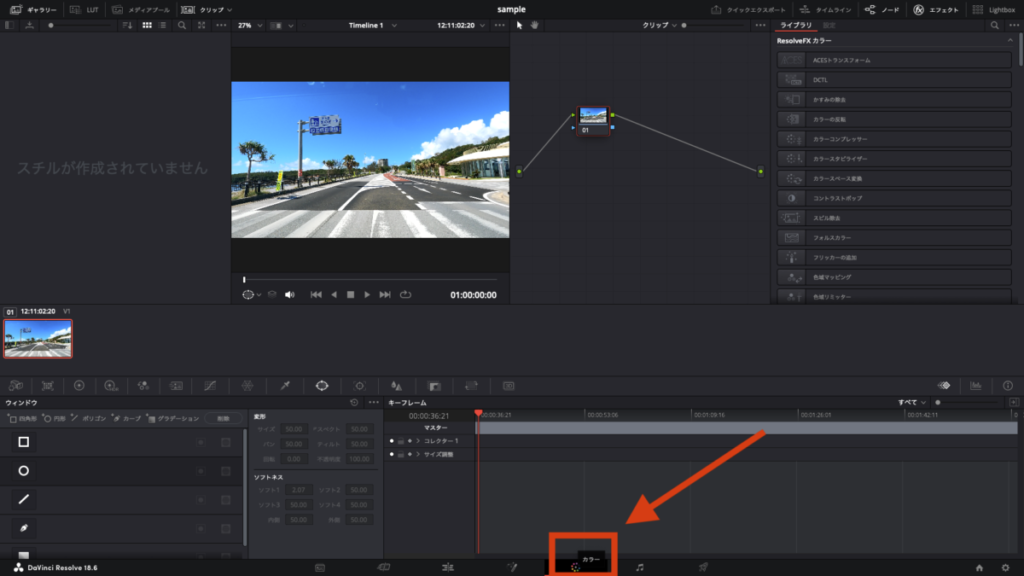
3.シリアルノードを追加
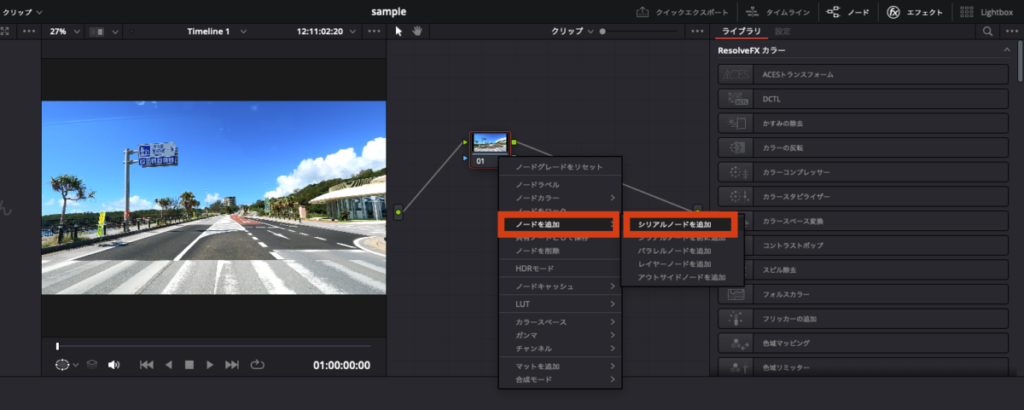
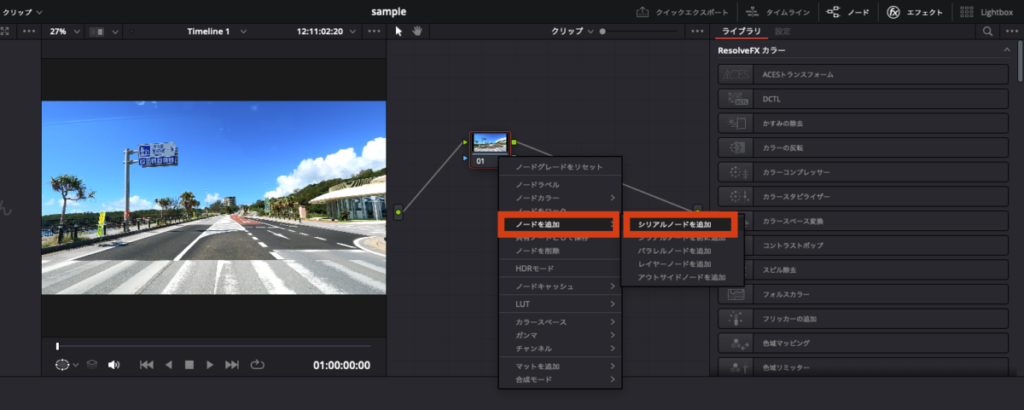
ノードを選択し右クリックで出てくるメニュー内の「ノードを追加」ー「シリアルノードを追加」を選択
4.モザイクの形を選択
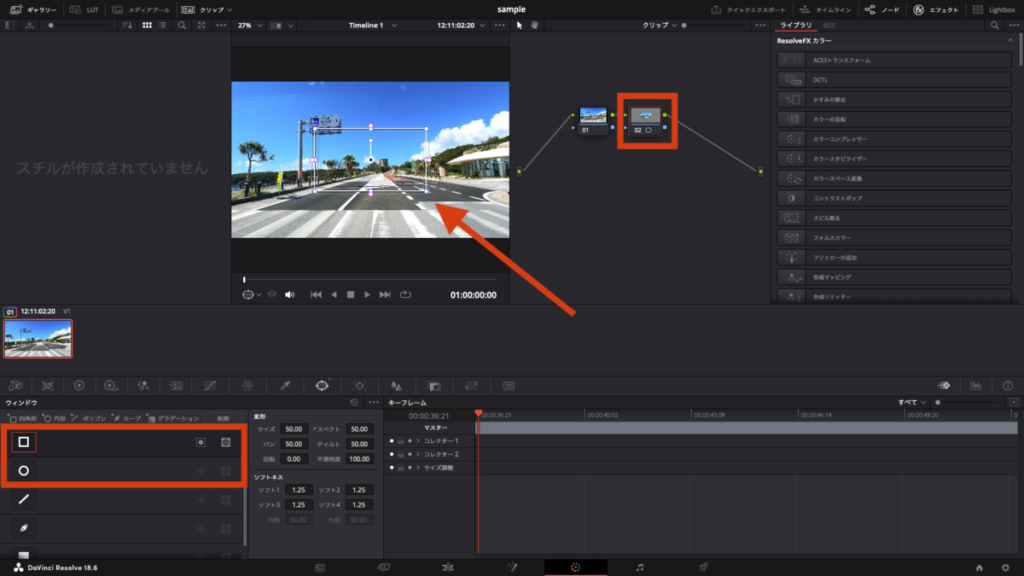
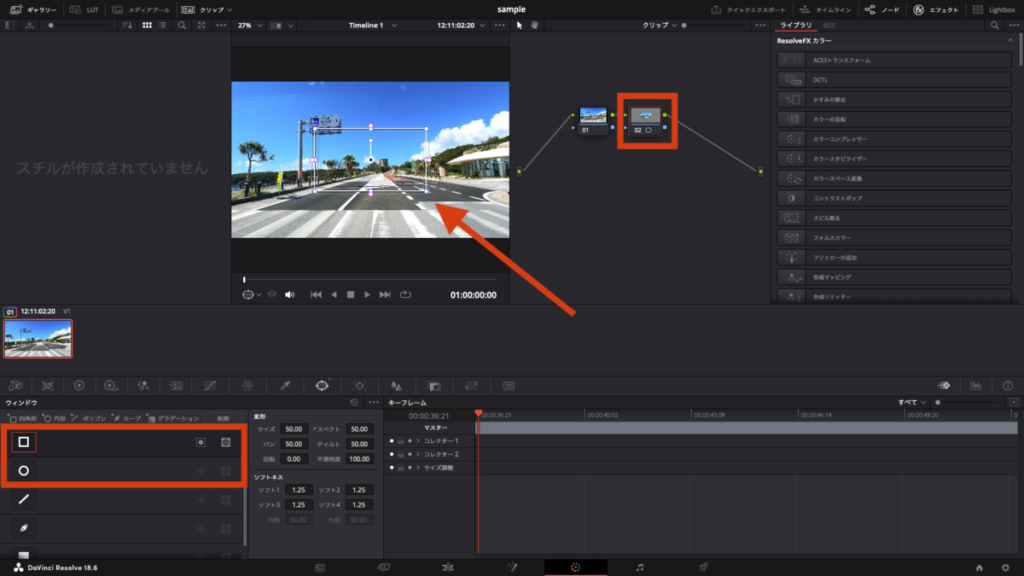
新しく追加されたノードを選択し画面左下のウィンドウからモザイクにしたい形の図形を選択すると編集画面に図形の枠が表示されます。



私はいつも四角や丸でモザイクを入れています。
5.モザイクを入れたい場所に枠を移動
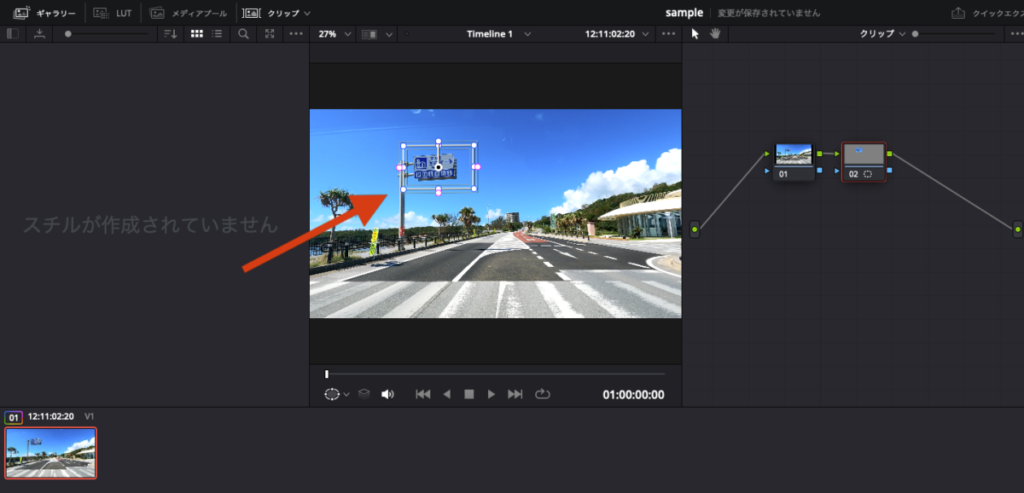
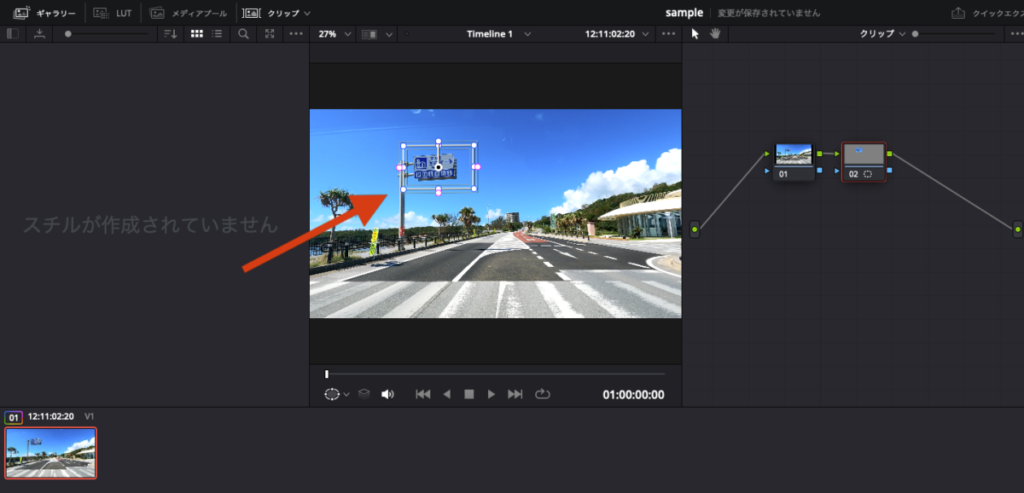
編集画面に出てきた図形の枠をモザイクをかけたい場所へ移動。
今回は道路上の看板へモザイクをかけます。
6.ライブラリーから「モザイク」を選択&ドラッグ
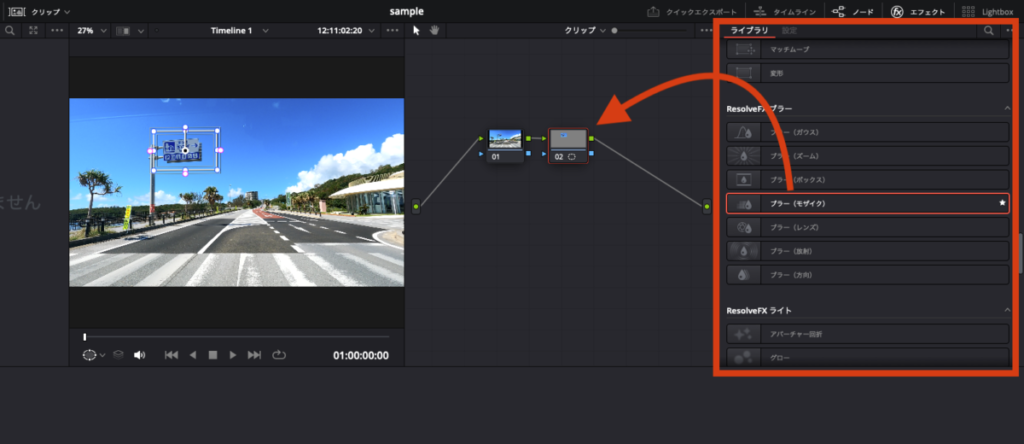
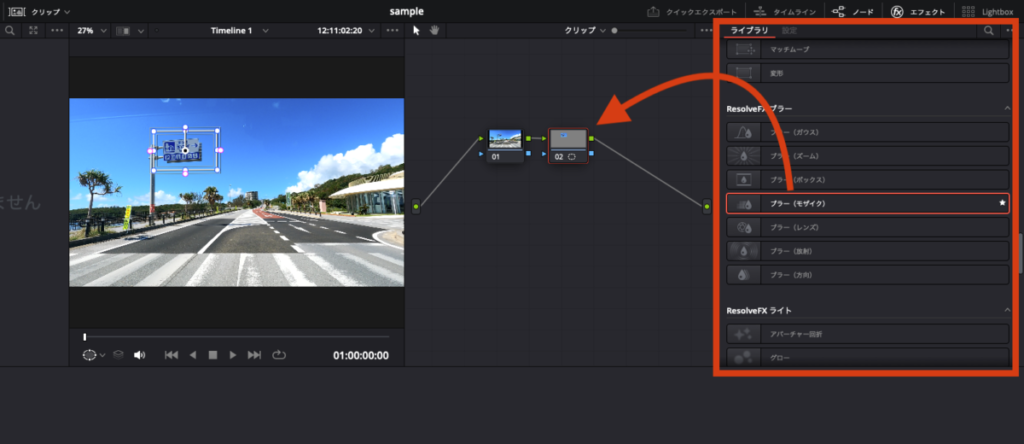
ライブラリーの中から「ブラー(モザイク)」を選択し先ほど追加した新規ノードにドラッグすると画面にモザイクが入り作業は完了。
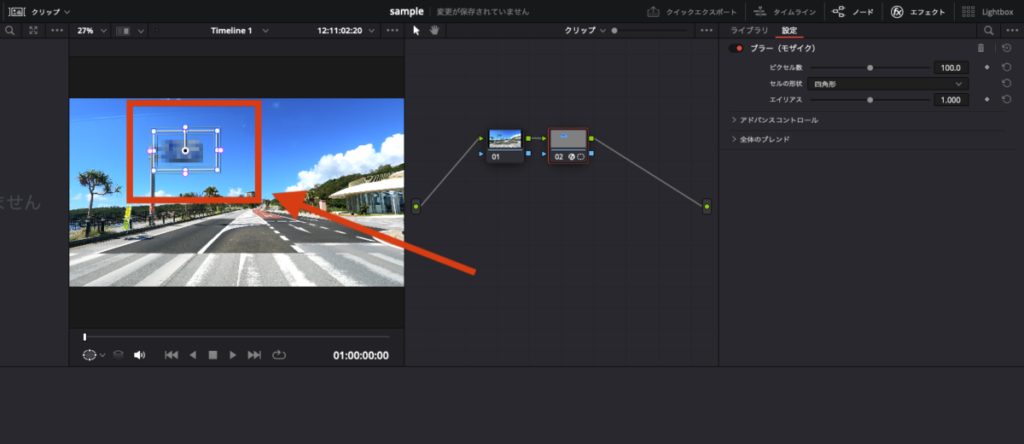
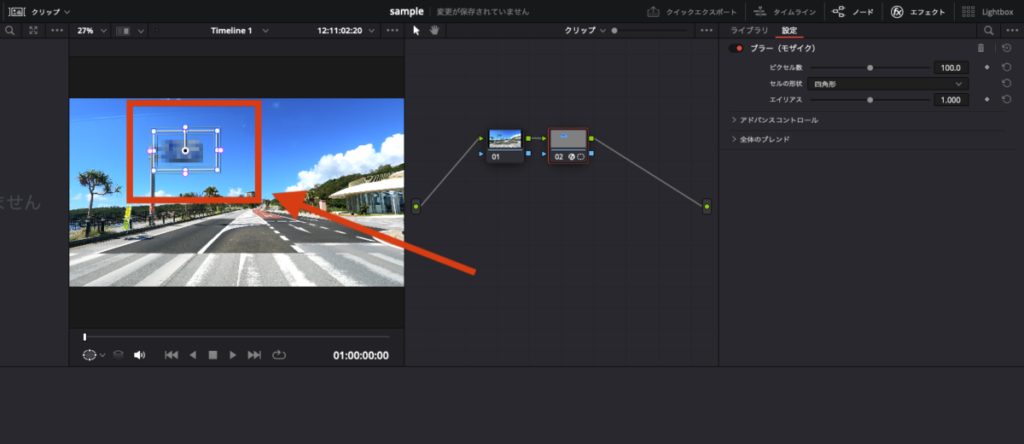
エディットページの大きな画面で見ると看板にしっかりモザイクが入っているのが分かります。
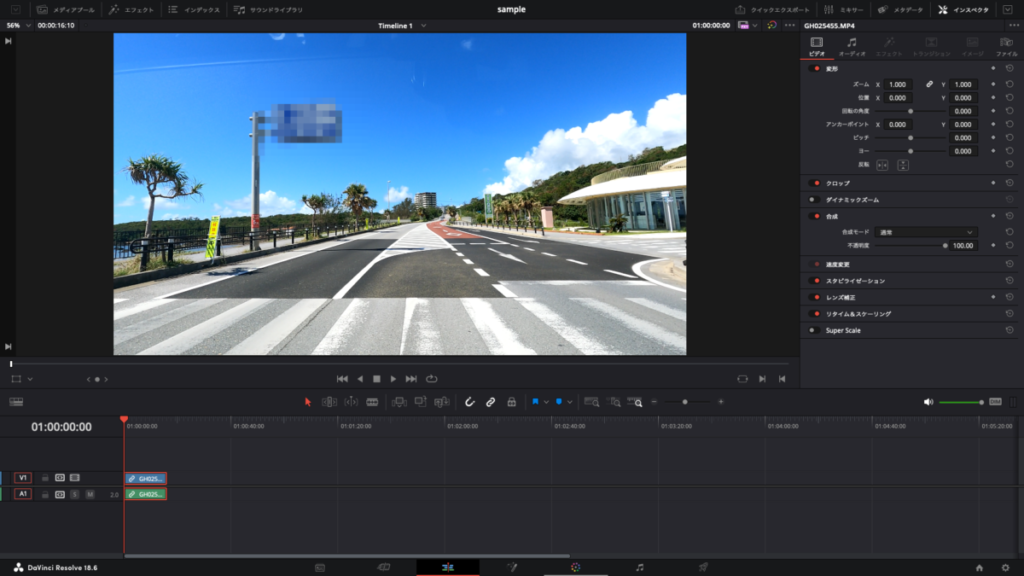
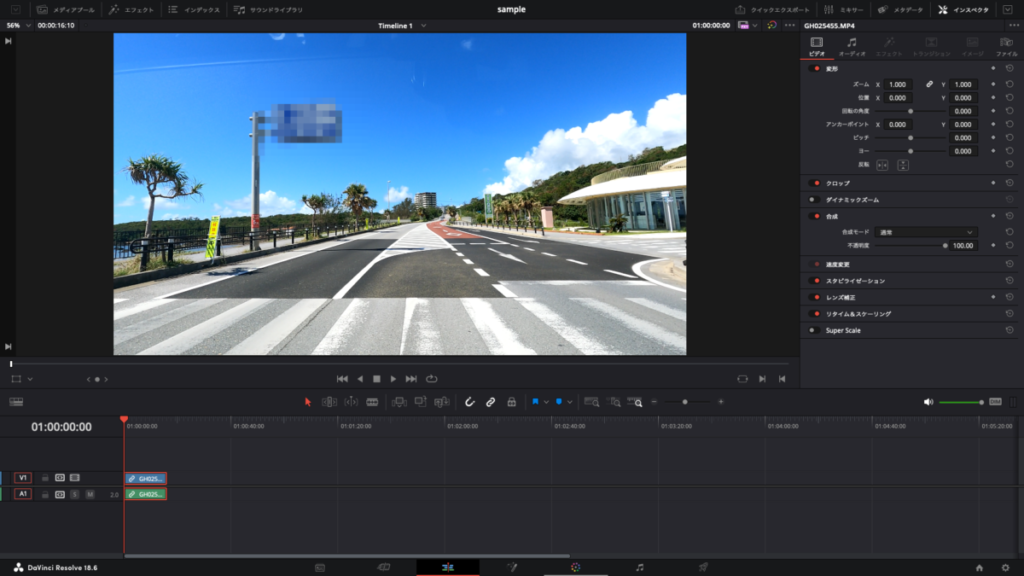



モザイクの濃さや形はカラーの編集画面内にあるモザイクの設定画面で自由に変えることができます。
7.モザイクの設定
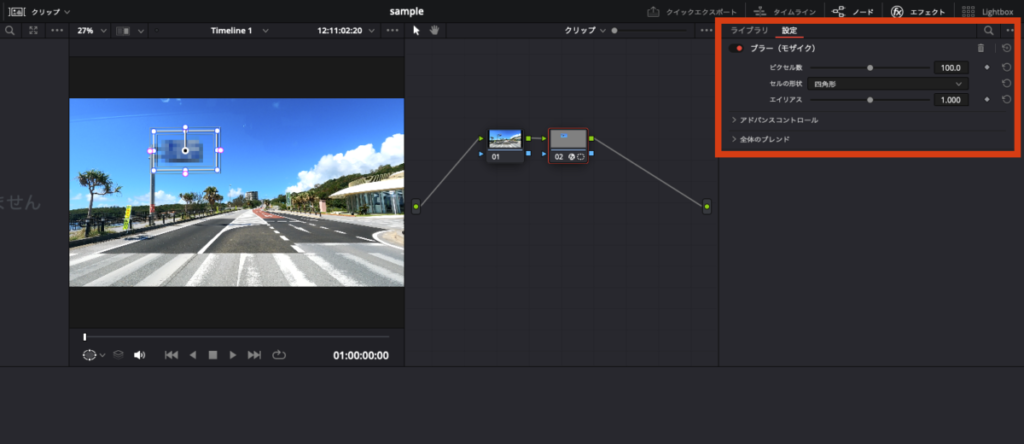
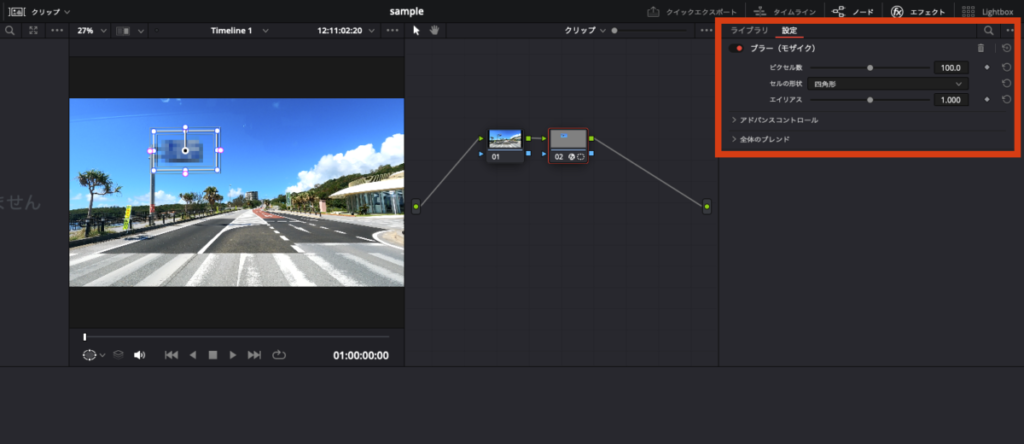
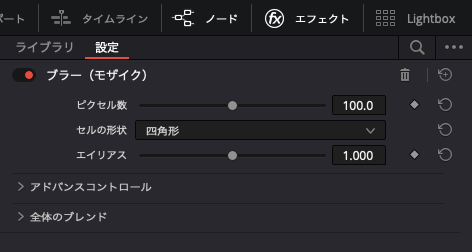
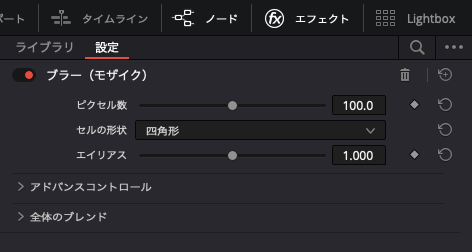
【モザイク】ピクセル数
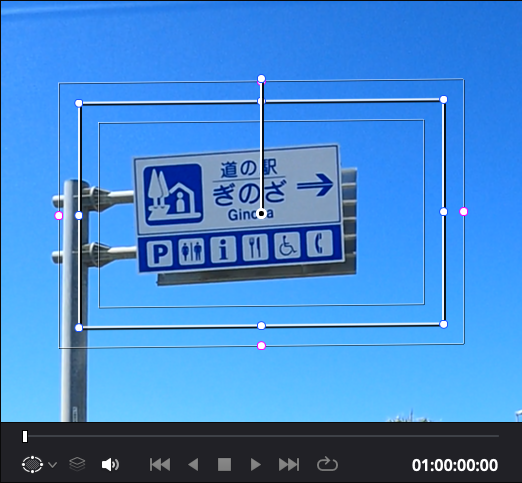
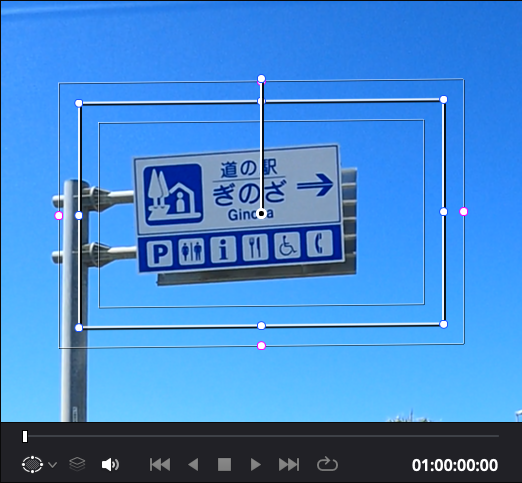
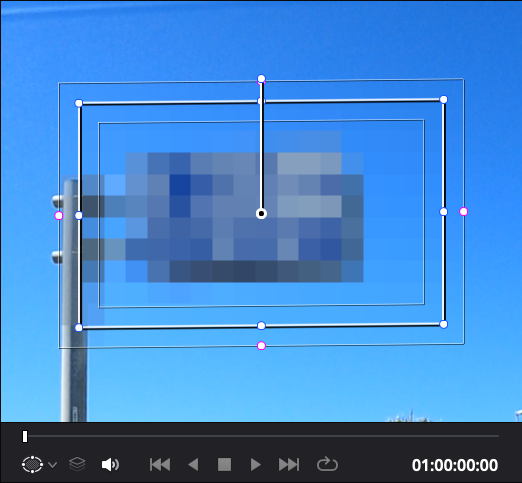
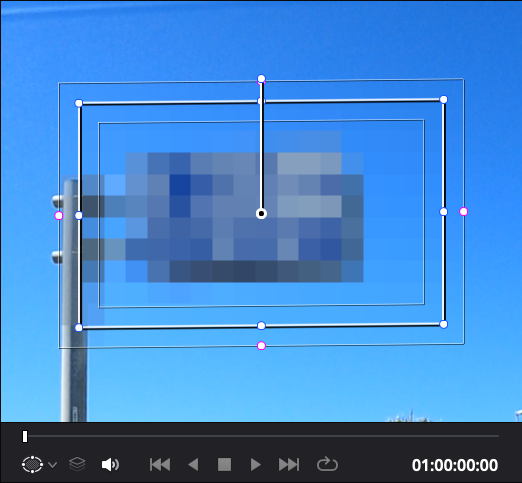
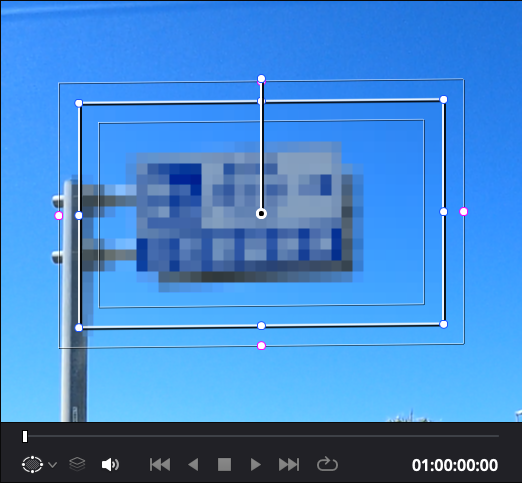
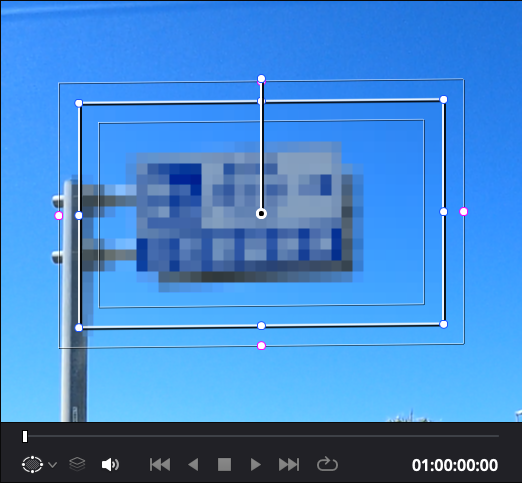
【モザイク】セルの形状
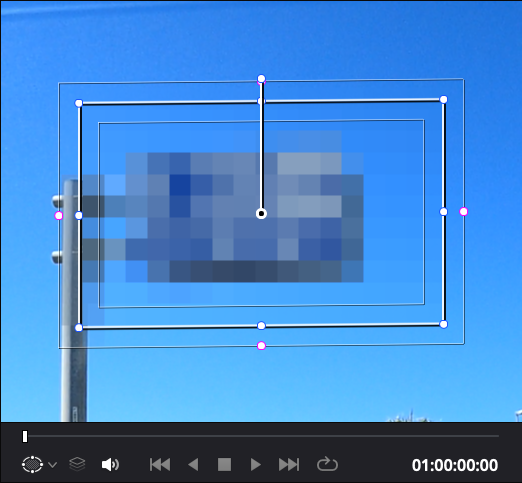
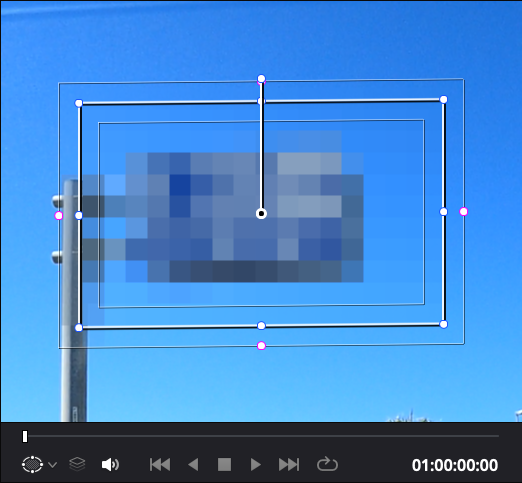
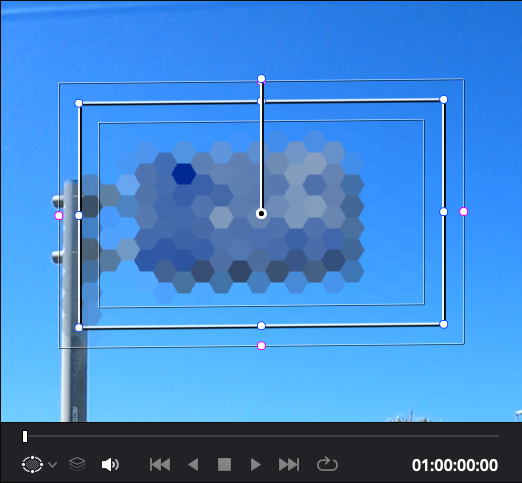
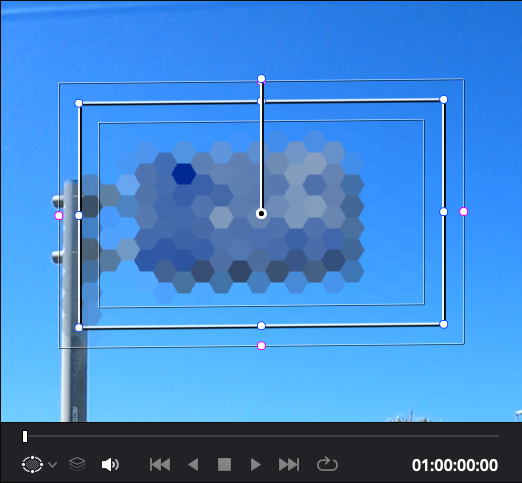
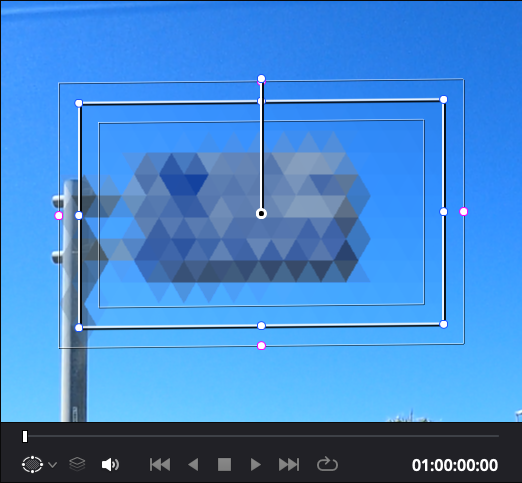
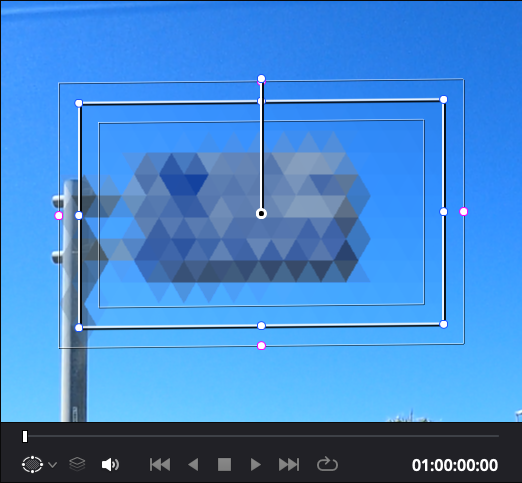
【モザイク】エイリアス
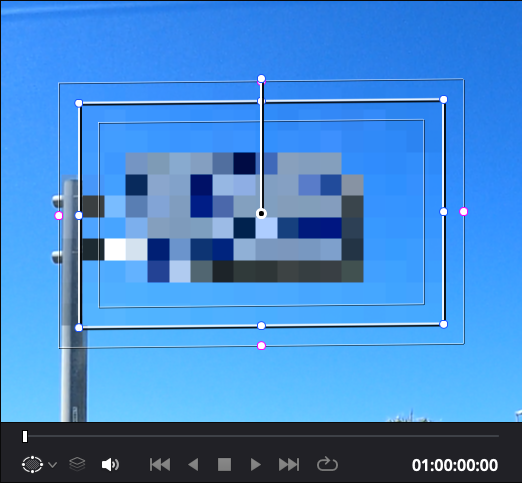
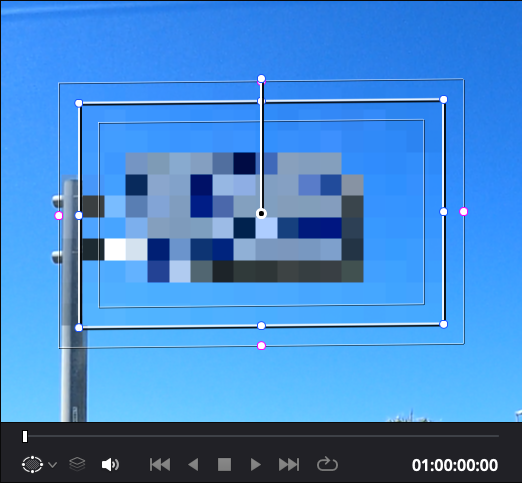
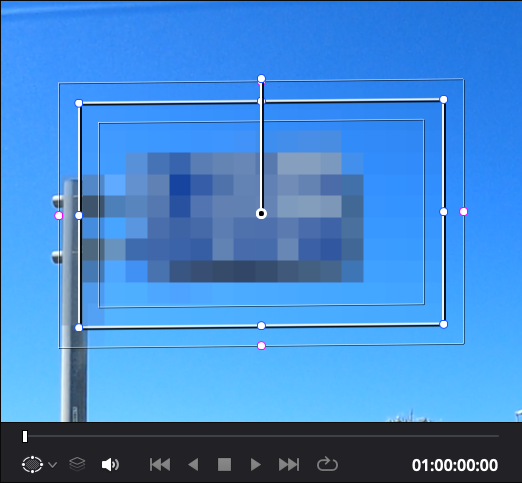
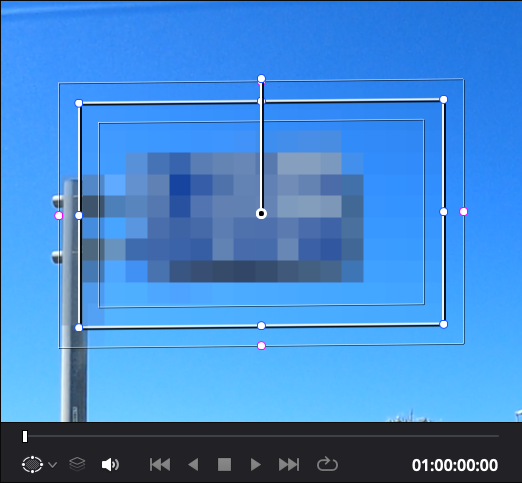
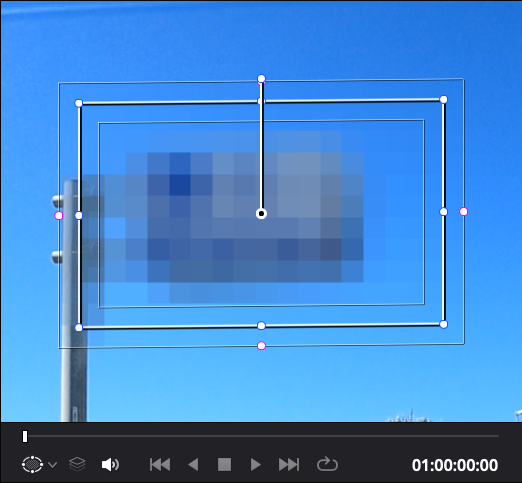
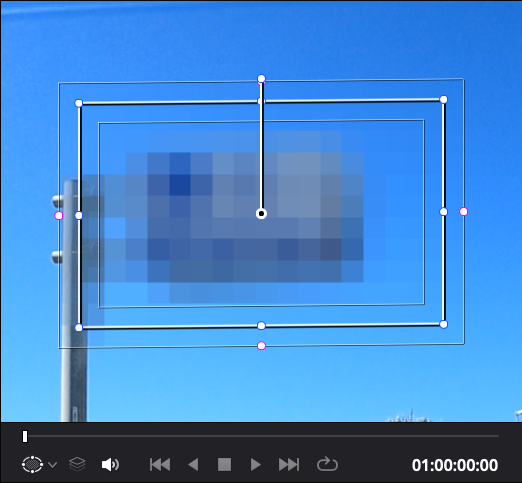
DaVinci Resolve|動く被写体を追尾してモザイクを入れる方法
DaVinci Resolveでは止まった被写体だけでなく動く被写体に対しても追尾する形でモザイクを入れることができます。
先ほど紹介した「6.ライブラリーから「モザイク」を選択&ドラッグ」までと同じ方法でモザイクを入れていき、次の2STEPを加えることで被写体を追尾するモザイクを入れることができます。
STEP1.トラッカー選択
モザイクを追尾させたい被写体を選択。
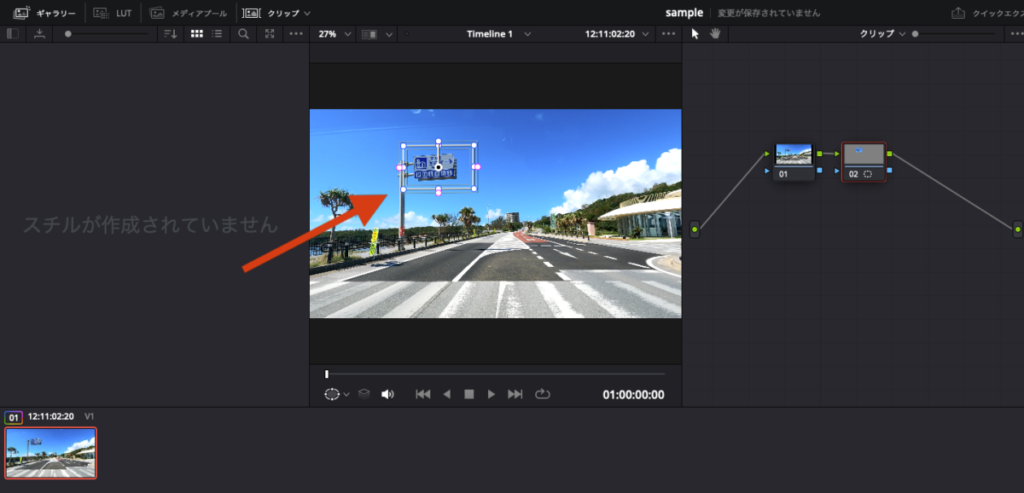
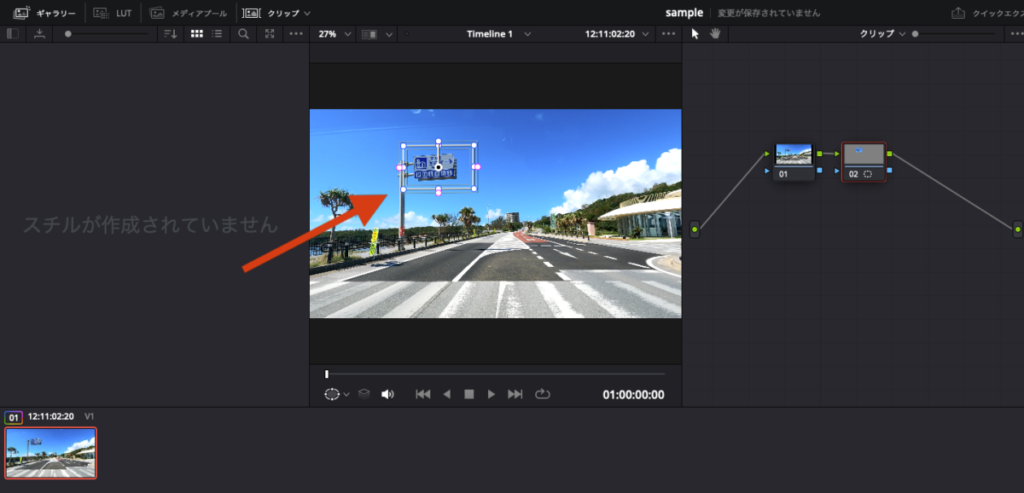
画面左下にある「トラッカー」を選択。
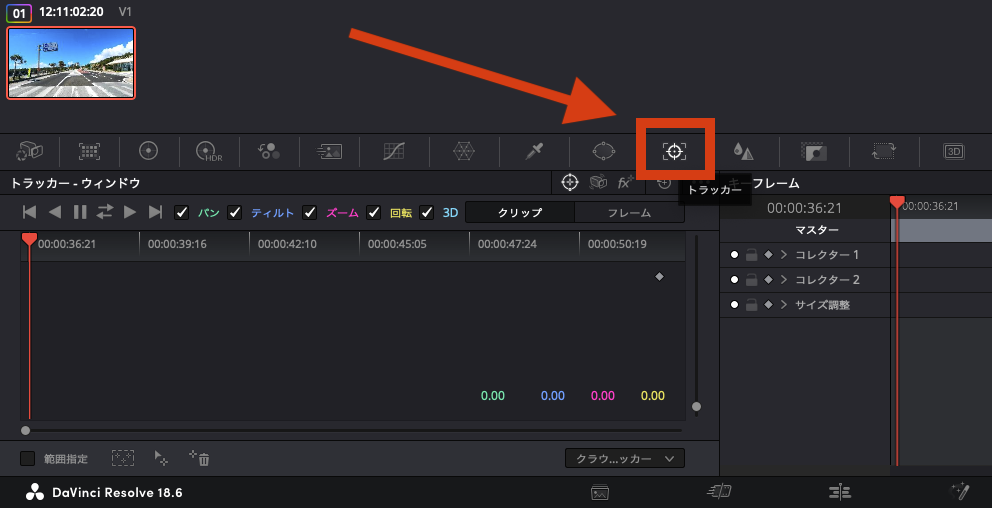
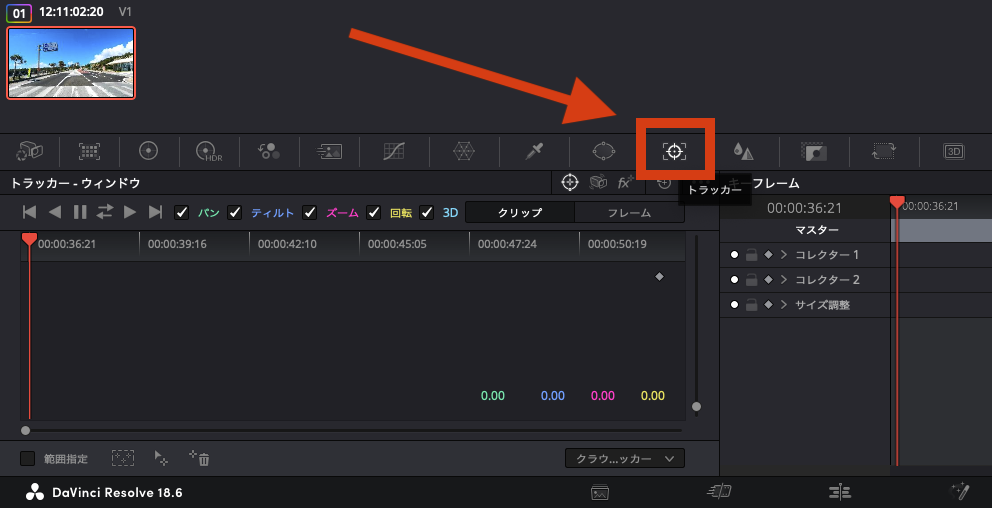
STEP2.トラッカーの再生
トラッカーウィンドウの中にある再生ボタン/逆再生ボタンを押し動画を再生する。
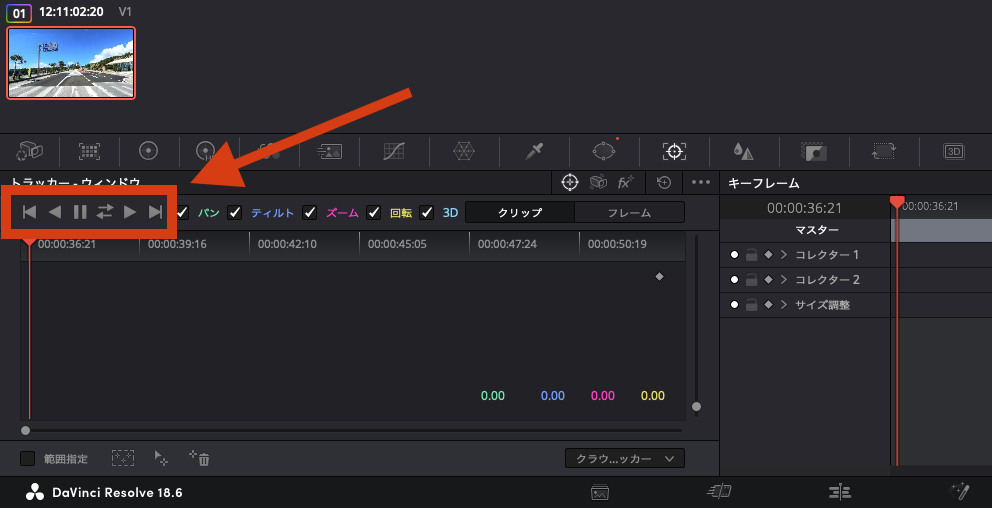
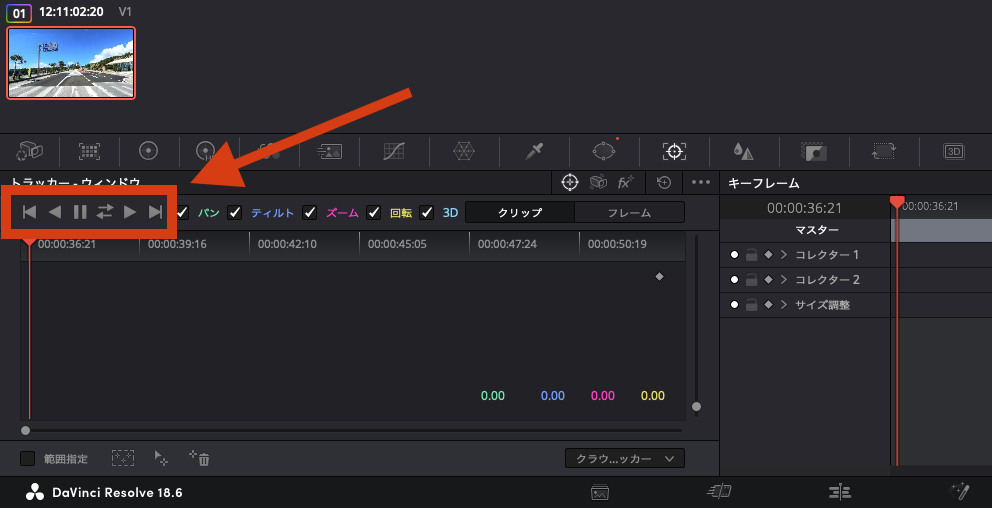
車の動きに合わせモザイクを設定した道路標識を追尾しながらモザイクが自動で動いていきます。









この追尾するモザイクは被写体をうまく認識できず指定したものとは別の被写体を追尾してしまうことがあります(背景が複雑な時は特に)
その時はモザイクの枠を設定し直し再生や逆再生を繰り返しながらモザイクがちょうど良い場所へ行くまで根気よく繰り返しています(私の場合)











