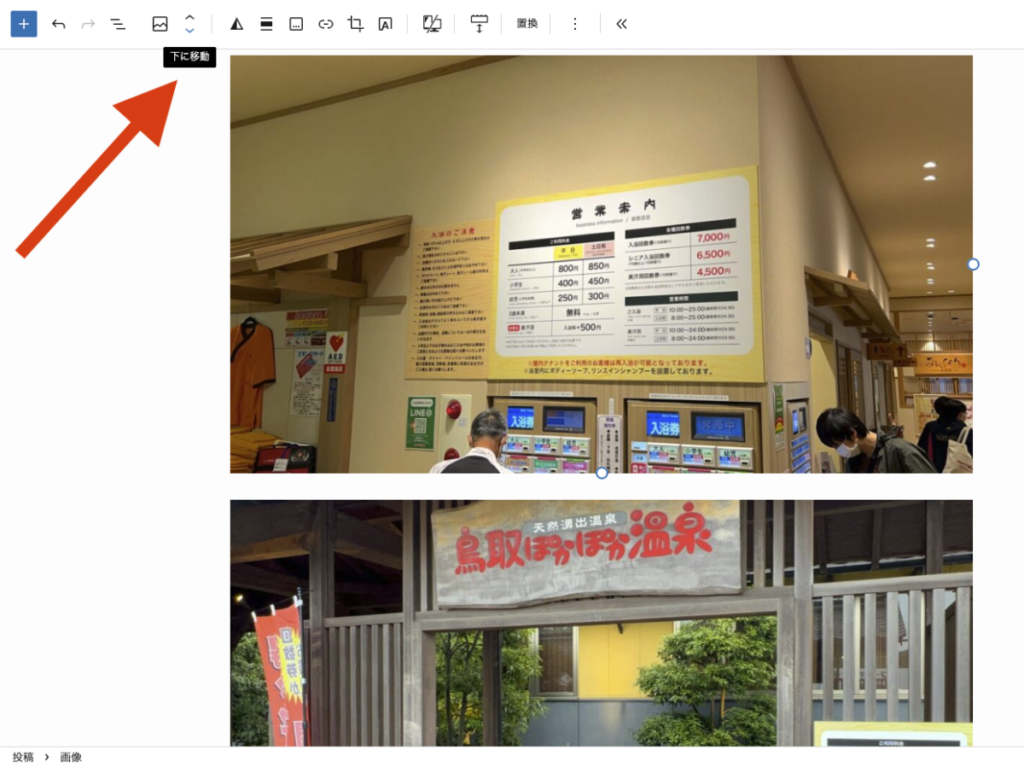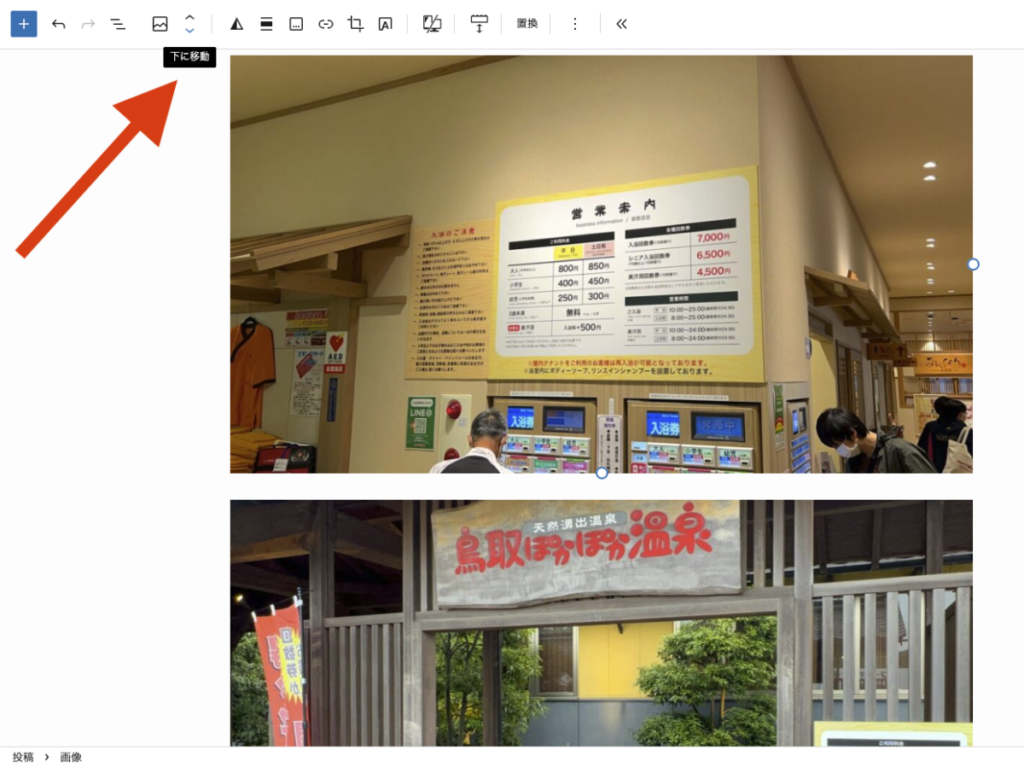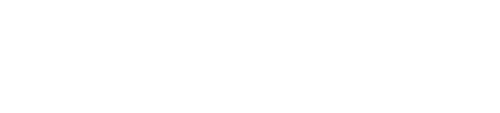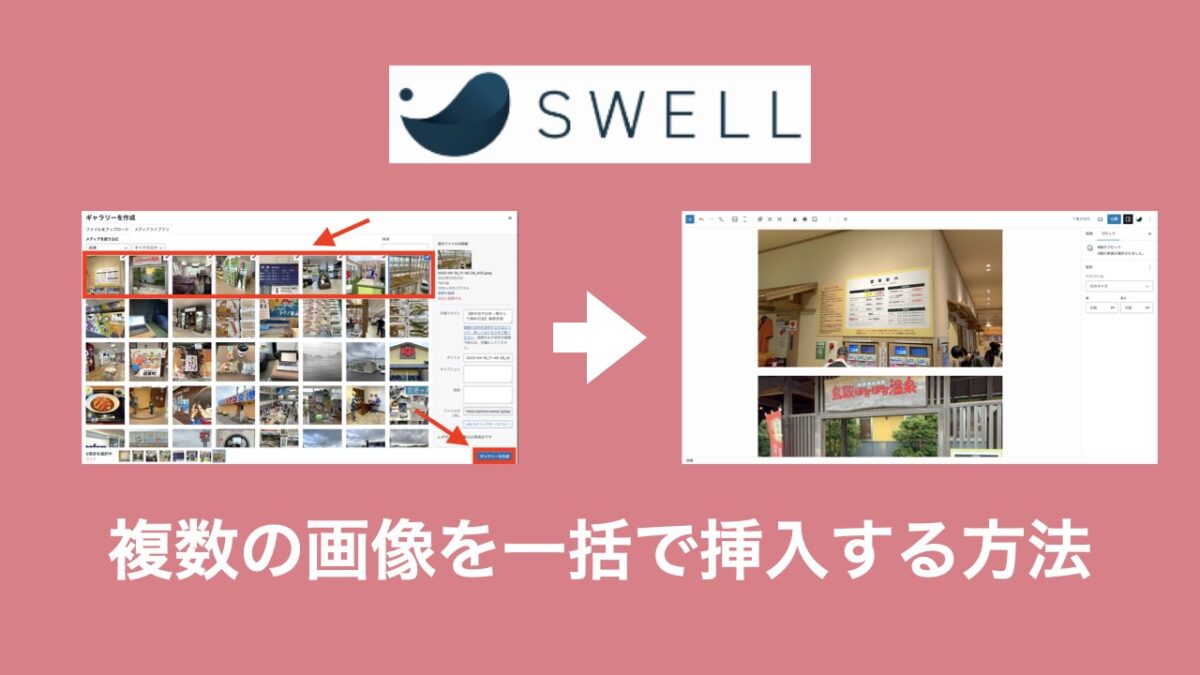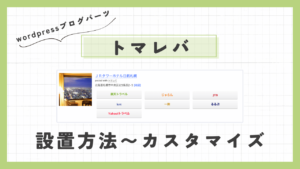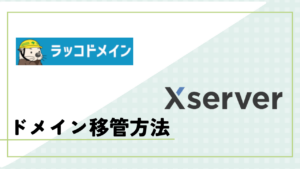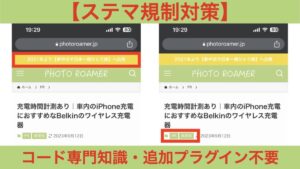wordpressテーマ「SWELL」で記事執筆時に複数の画像を一括で選択&挿入する方法を紹介します。
画像を1枚ずつ選択&挿入することを面倒に感じている人は、ぜひ参考にして下さい。
先に結論
- ギャラリーで画像を一括選択
- 投稿画面で区分をギャラリーから画像に変換
目次(クリックでジャンプ)
SWELLで画像を挿入する方法
「/g」を入力すると出てくる画像メニューを選択。
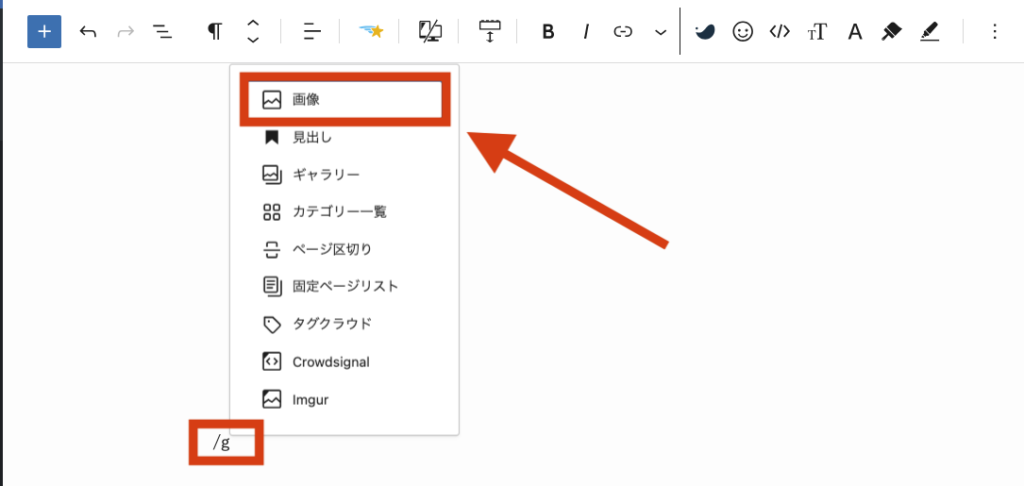
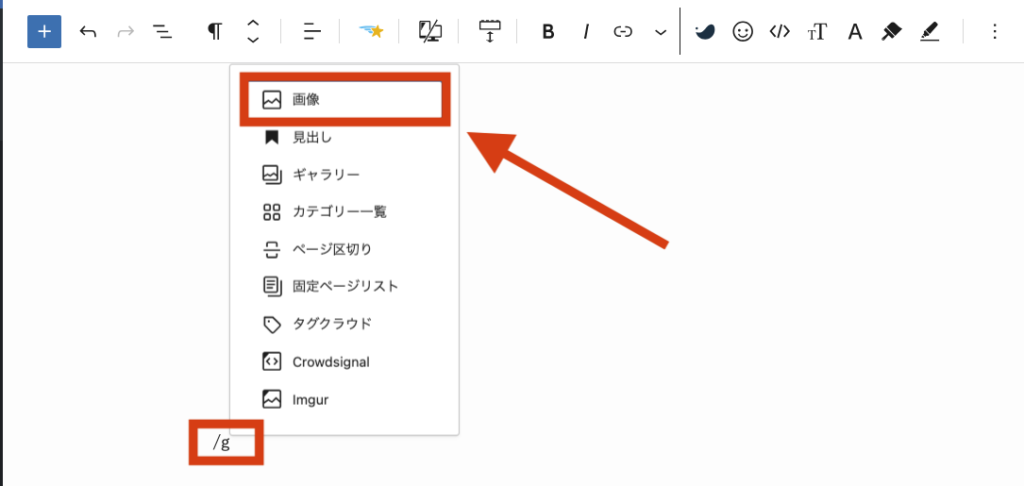
またはブロック挿入ツールから画像を選択。
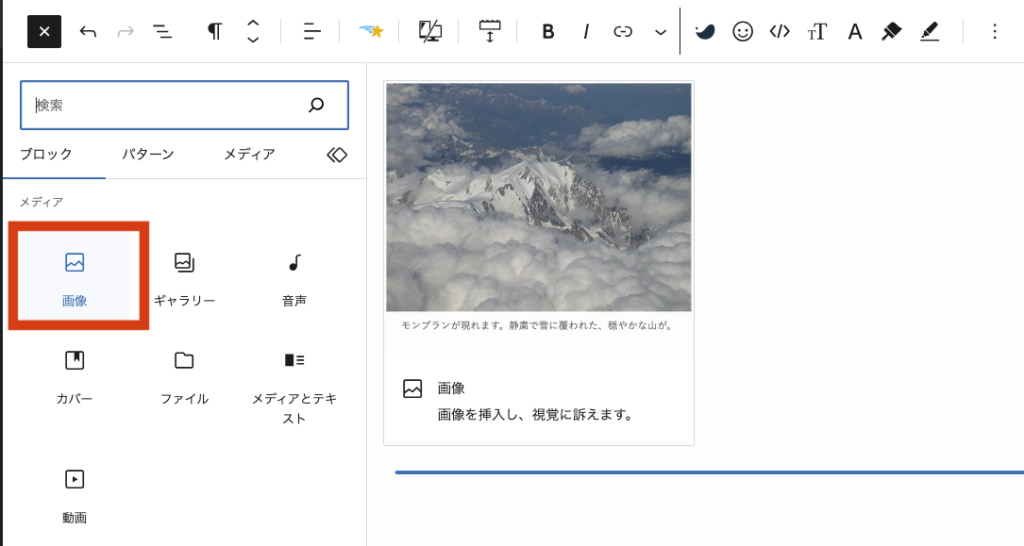
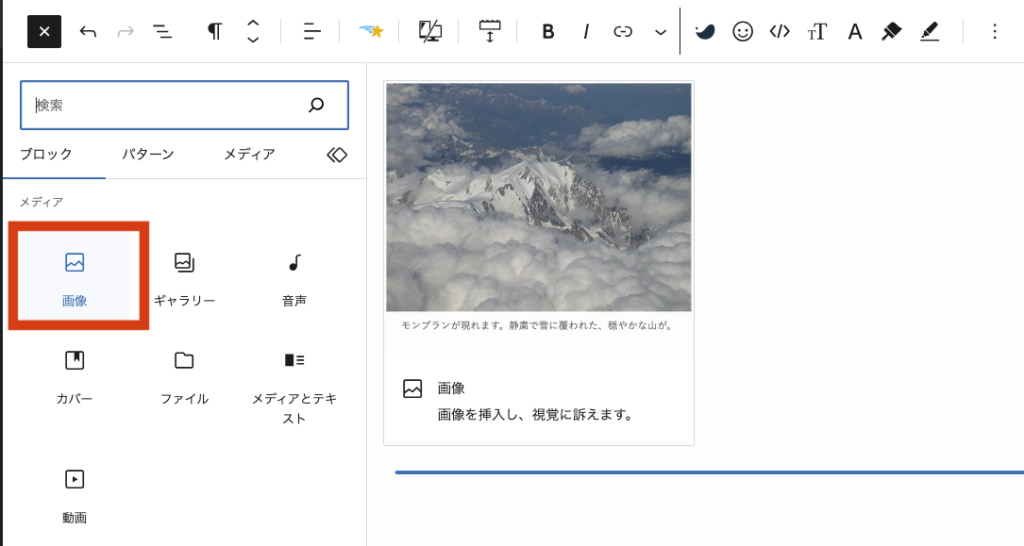
アップロードやメディアライブラリから挿入する画像を選択。
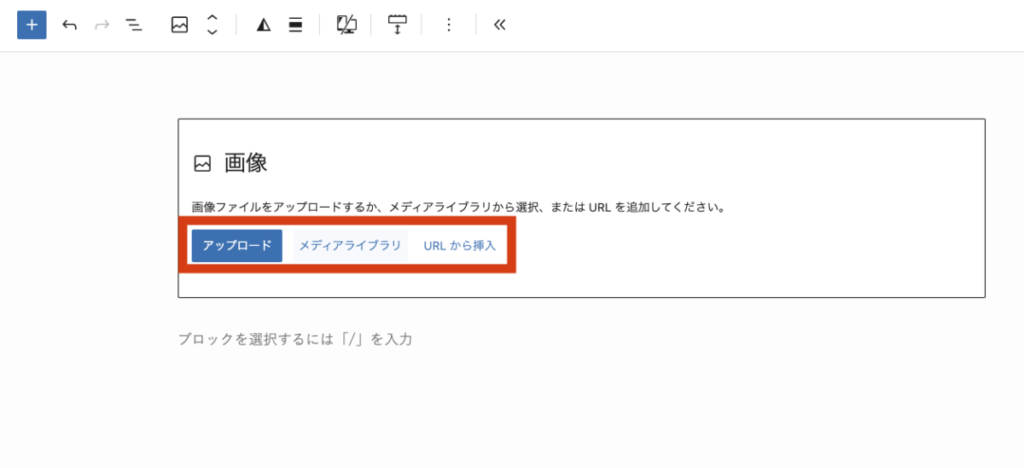
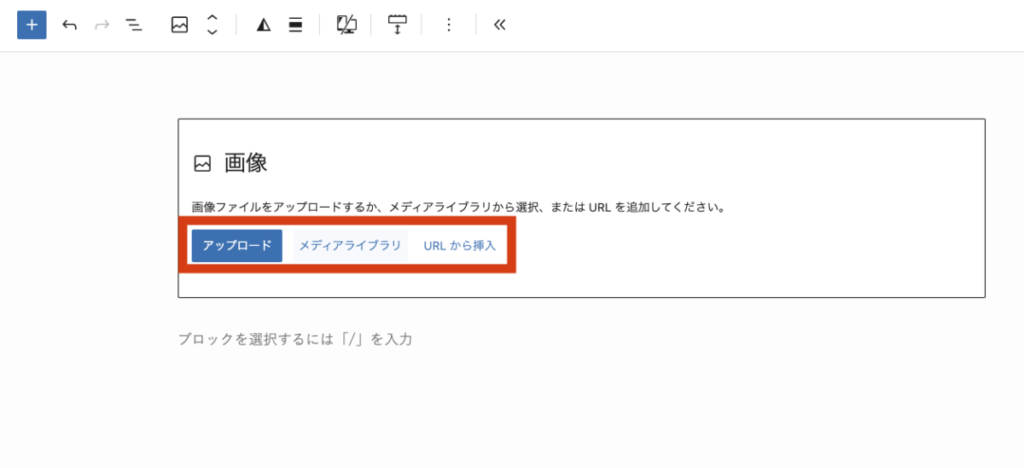
メディアライブラリで挿入したい画像を選び選択ボタンを押せば画像の挿入は完了。
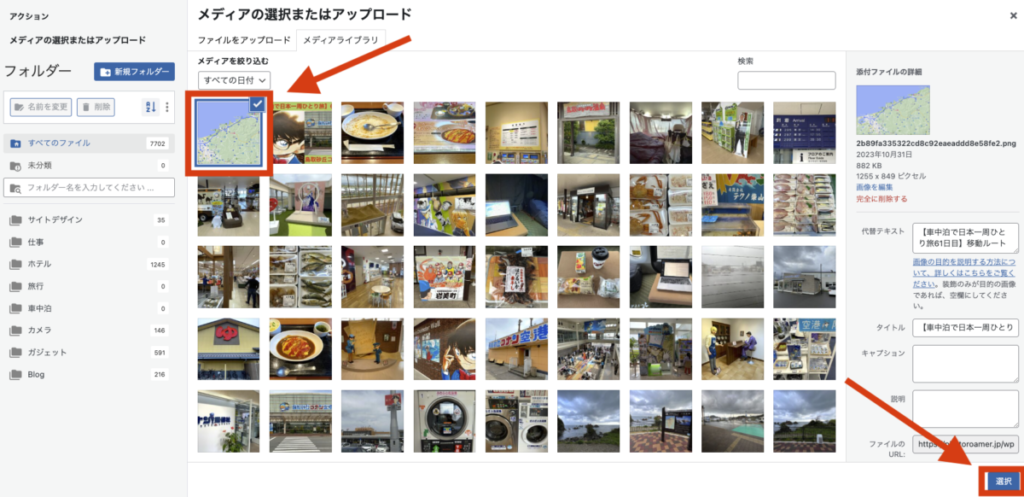
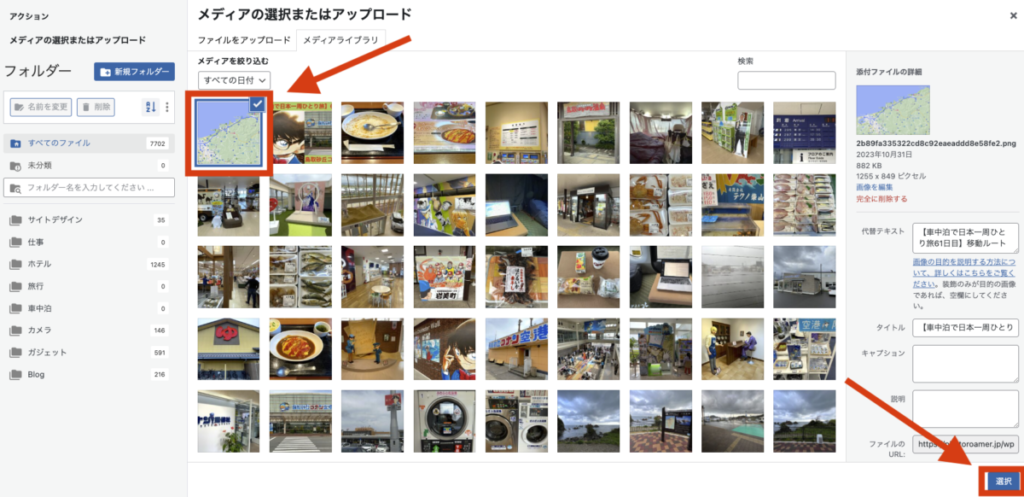
画像挿入
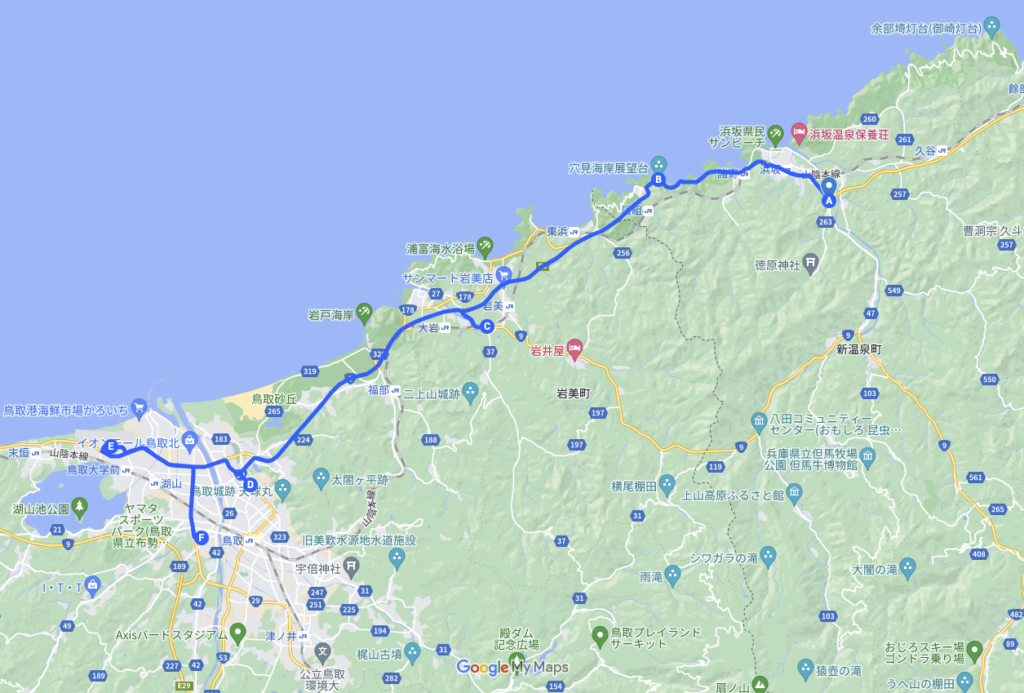
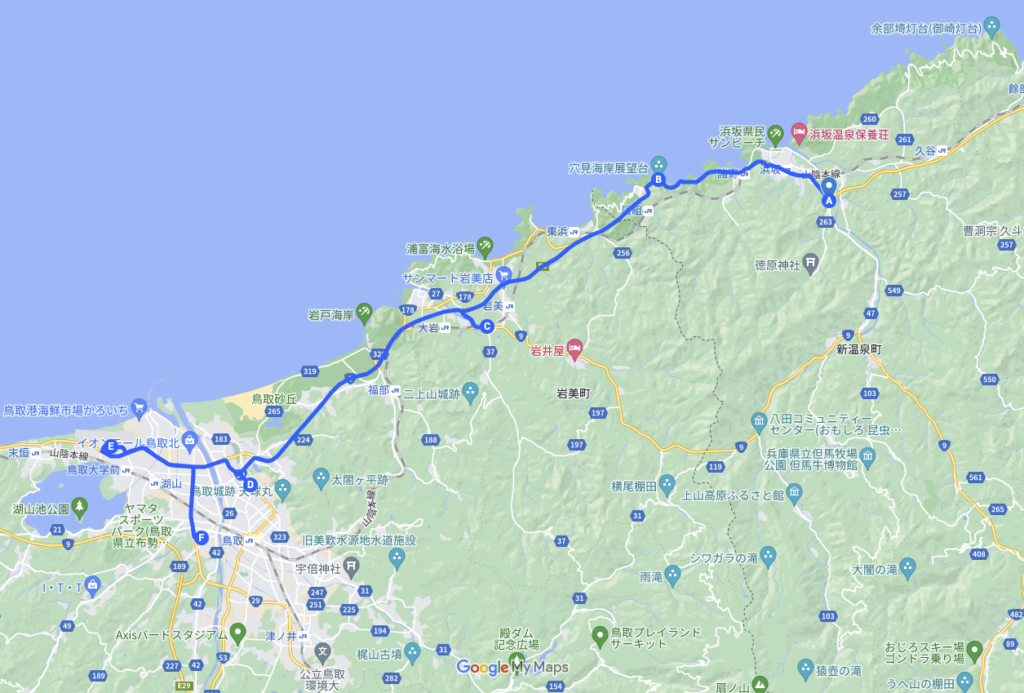
画像の挿入自体はとても簡単ですがこの方法だと画像を1枚ずつしか挿入することができず、複数の画像を一括で挿入したい時は1回ずつ「画像の選択&挿入」を繰り返すため大きな手間となります。
SWELL|複数の画像を一括で挿入する方法
SWELLで複数の画像を一括で選択&挿入する方法は次の2STEPになります。
SWELL|複数の画像を一括挿入する方法
- ギャラリー作成
- ギャラリーから画像へ変換
STEP
ギャラリー作成
「/ga」を入力すると出てくるギャラリーを選択。
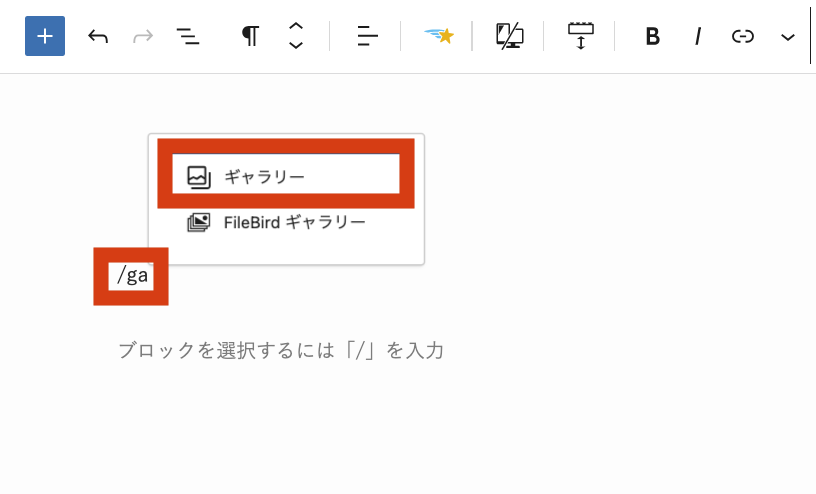
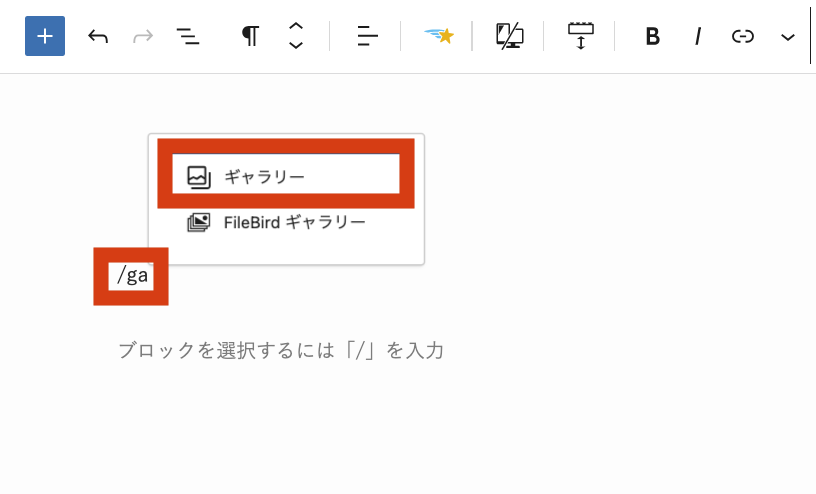
またはブロック挿入ツールからギャラリーを選択。
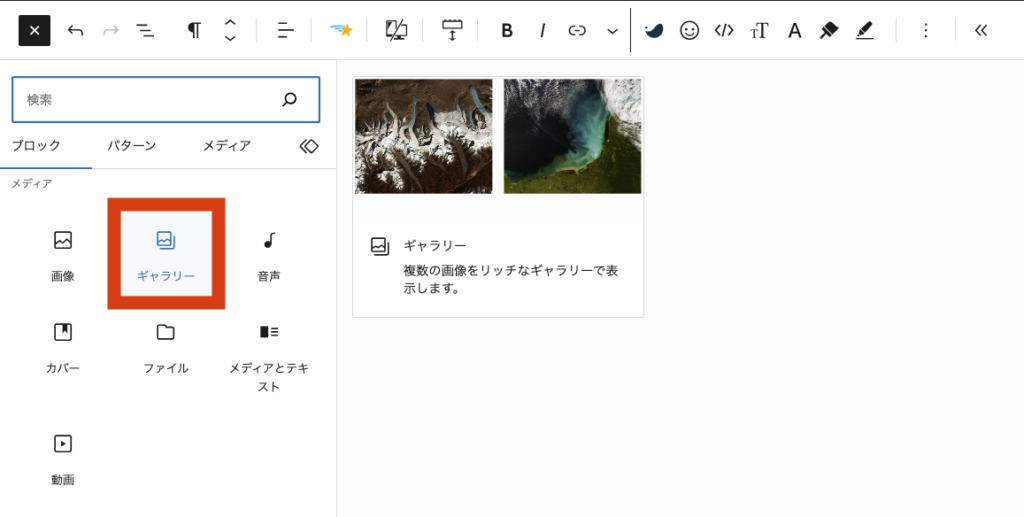
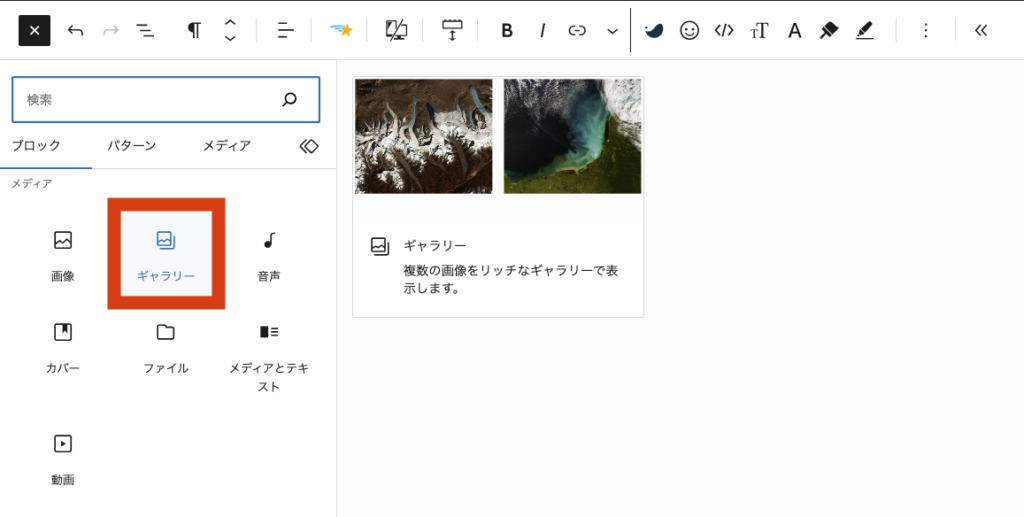
画像の挿入と同じようにアップロードやメディアライブラリから挿入する画像を選択。
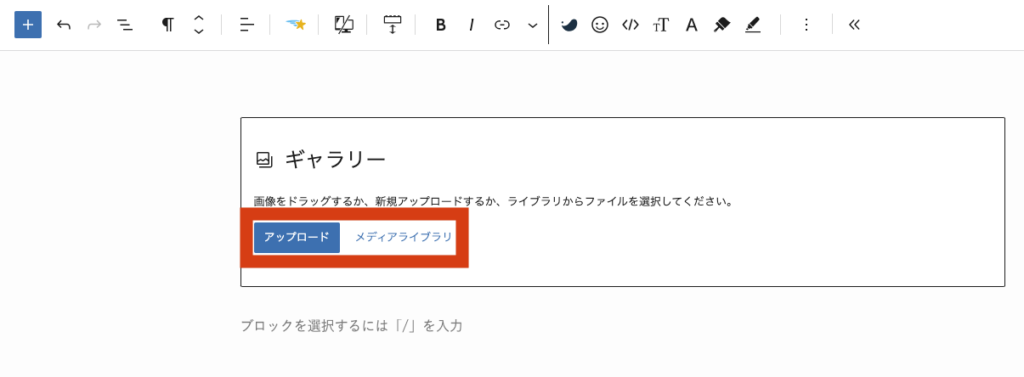
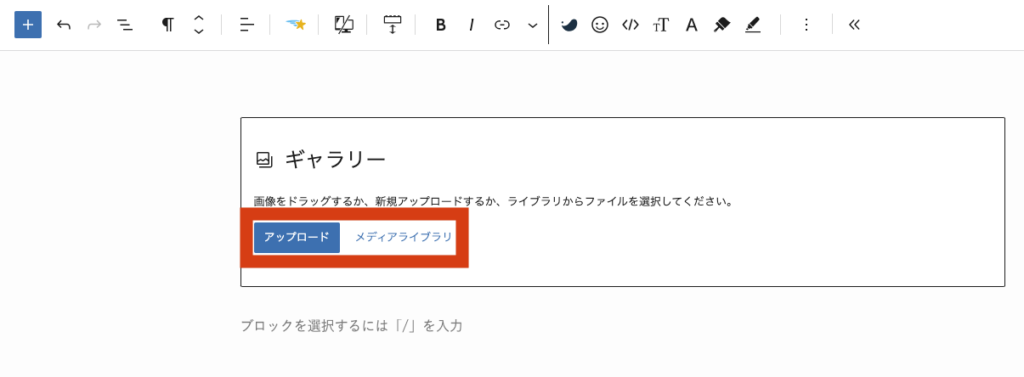
ギャラリーでは複数の画像を選択できるため挿入したい画像にチェックを入れ「ギャラリー作成」ボタンを選択。
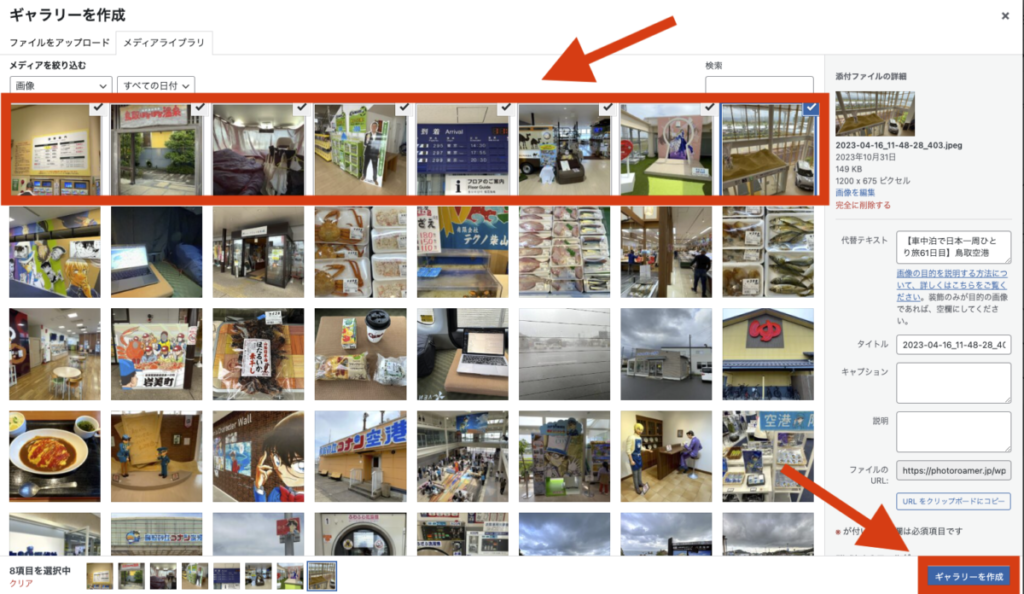
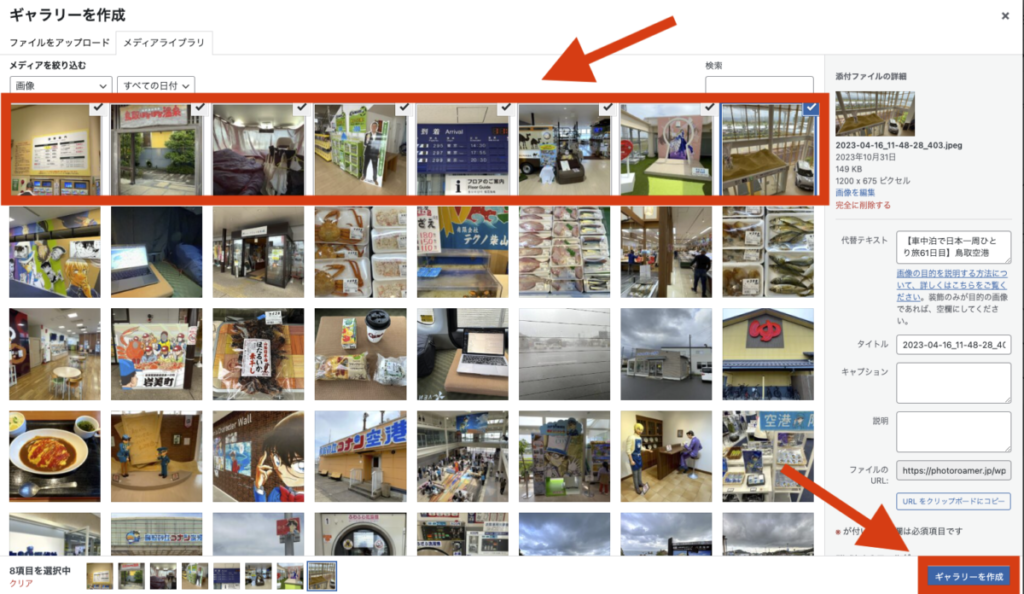
ギャラリー編集画面で挿入する画像の順番を自由に並び替えた後は「ギャラリーを挿入」ボタンを選択。
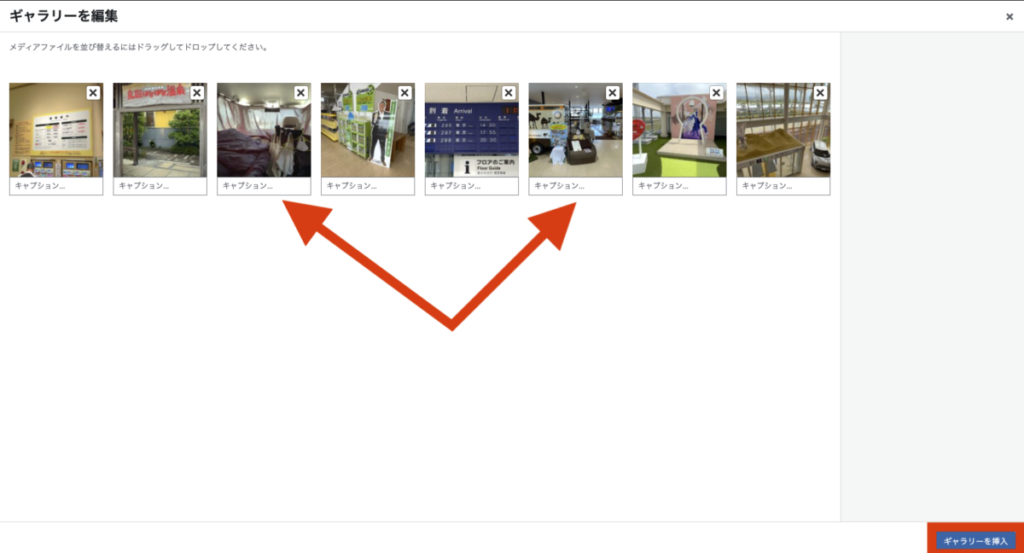
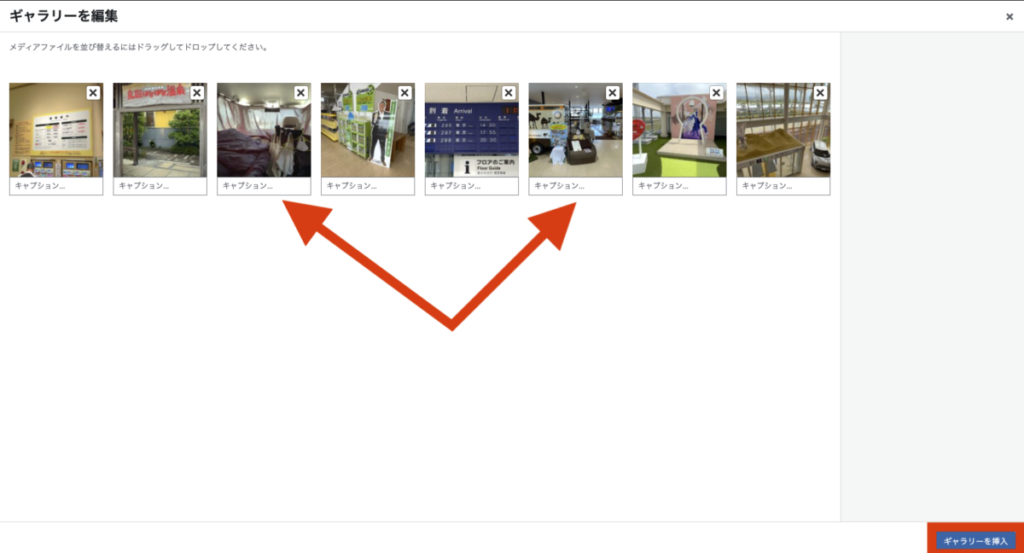
編集画面に選択した複数の画像がギャラリーとして表示されます。
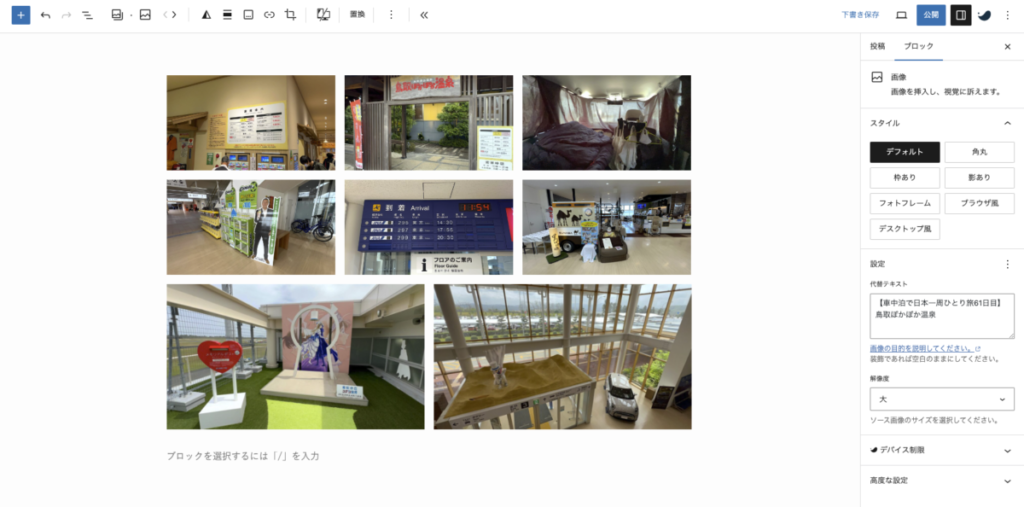
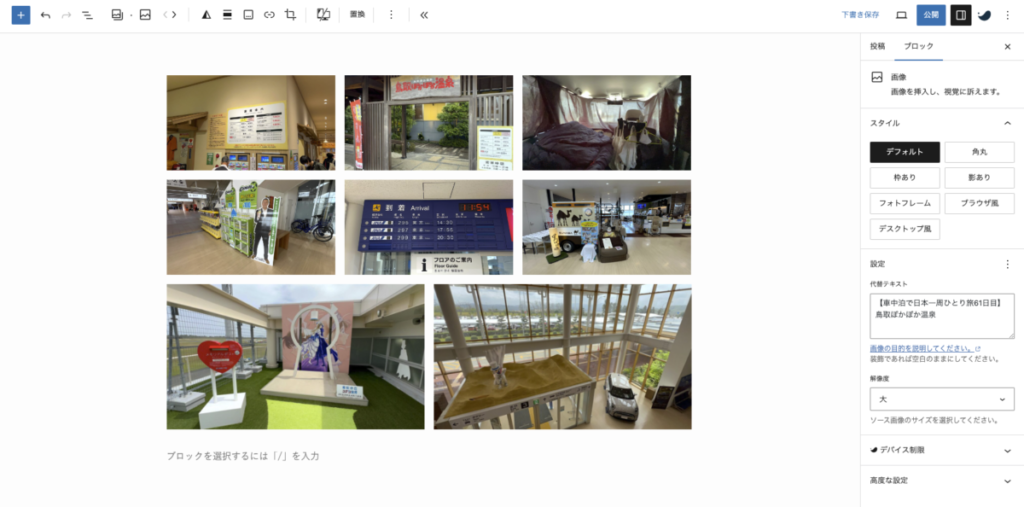
STEP
ギャラリーから画像へ変換
ギャラリーのままでは普通の画像として使えないためトップツールバーにある「ギャラリーを選択」ボタンを選択。
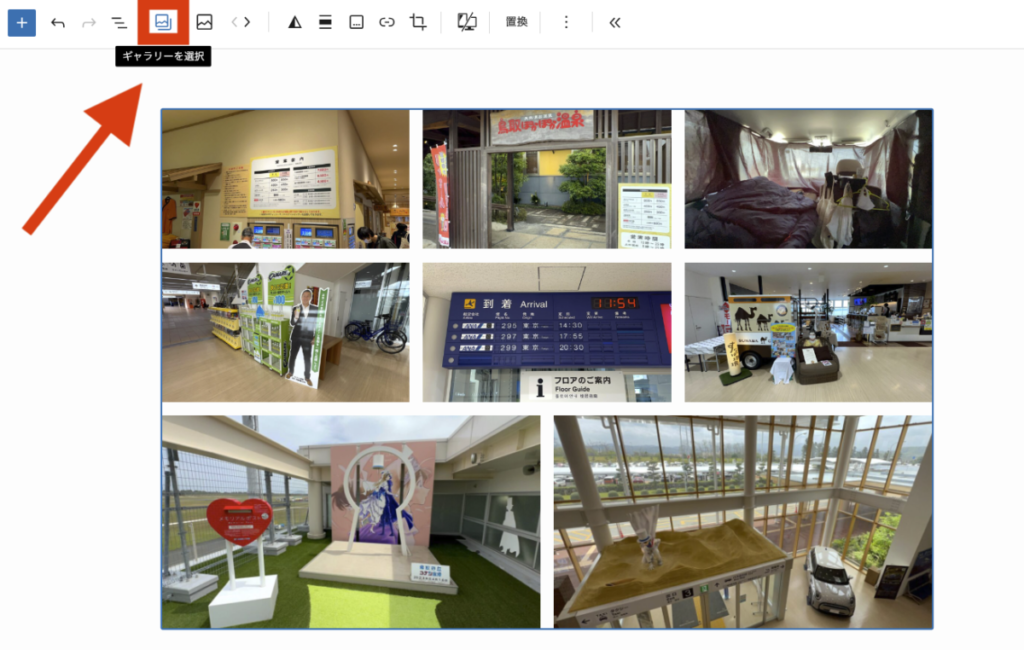
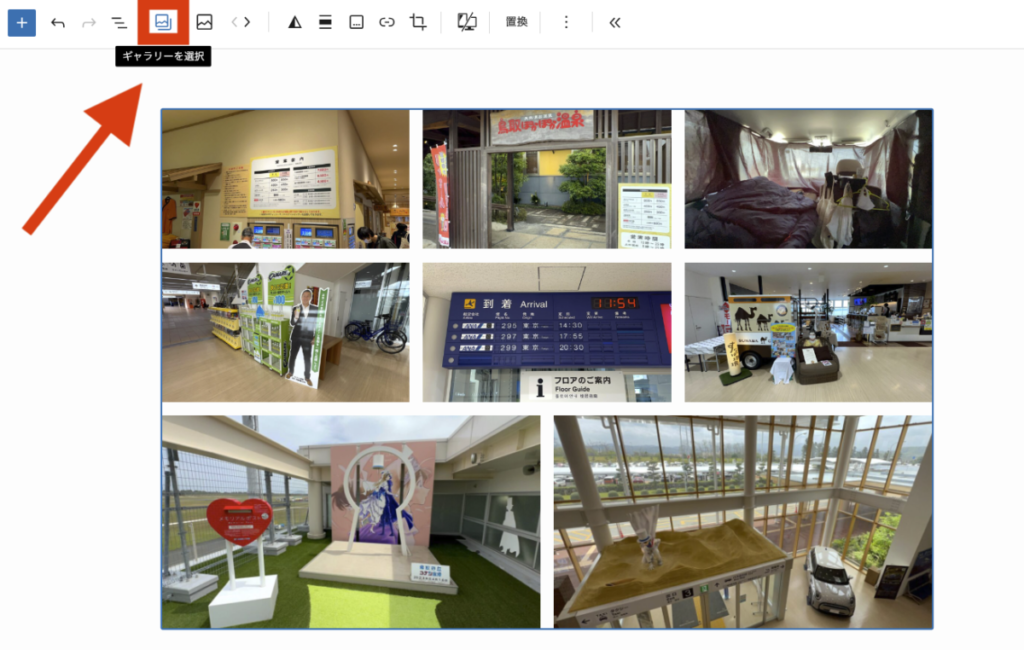
変換先一覧から「画像」を選択しギャラリーから画像へ変換。
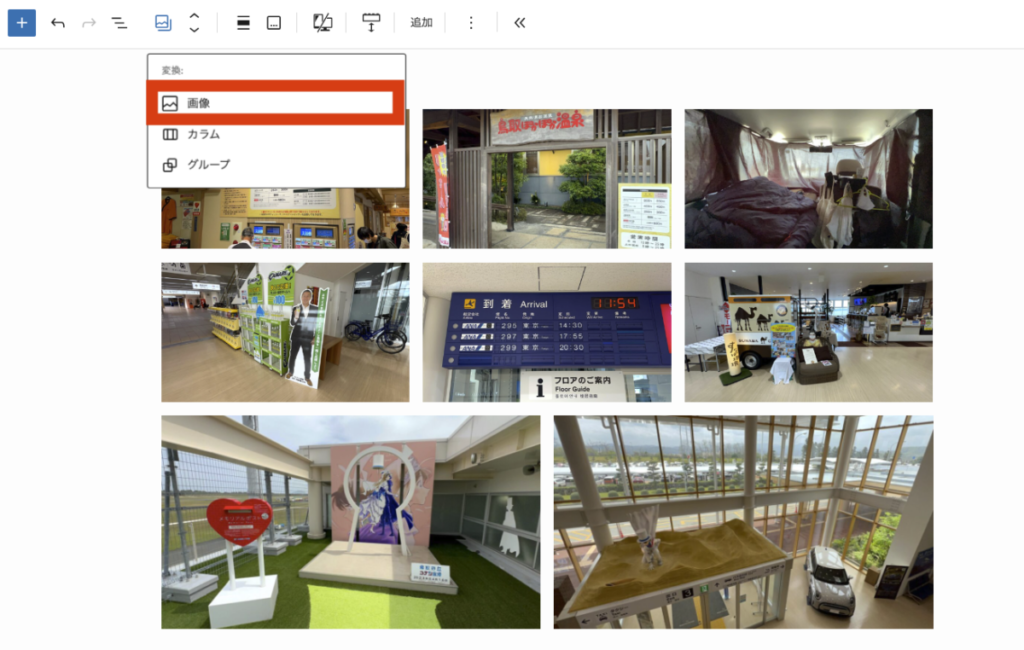
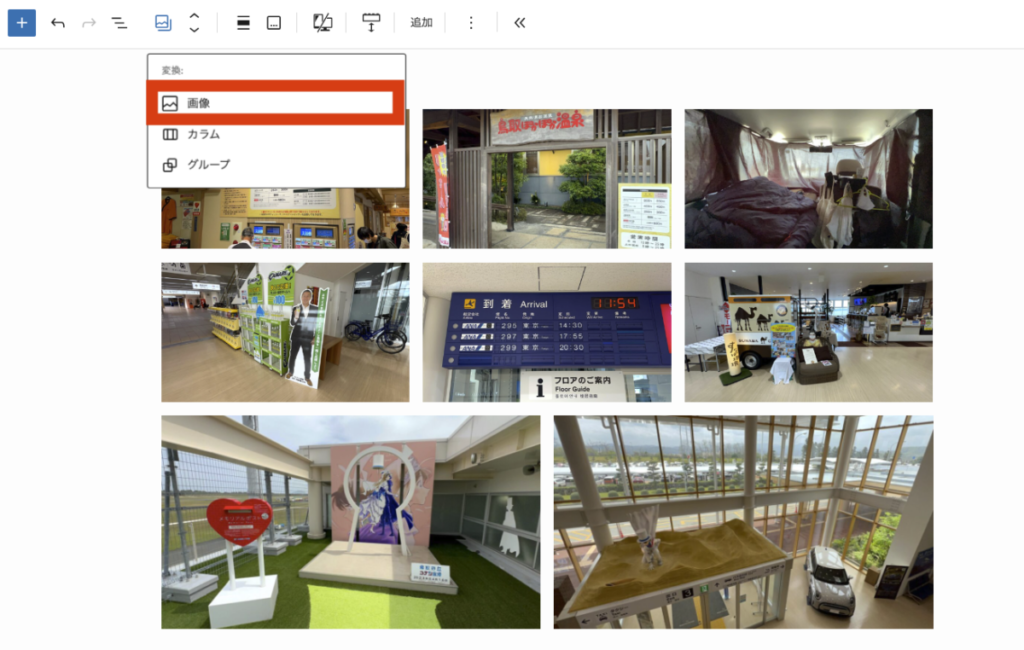
今までギャラリーとして表示されていた複数の画像が全て普通の画像に変換。
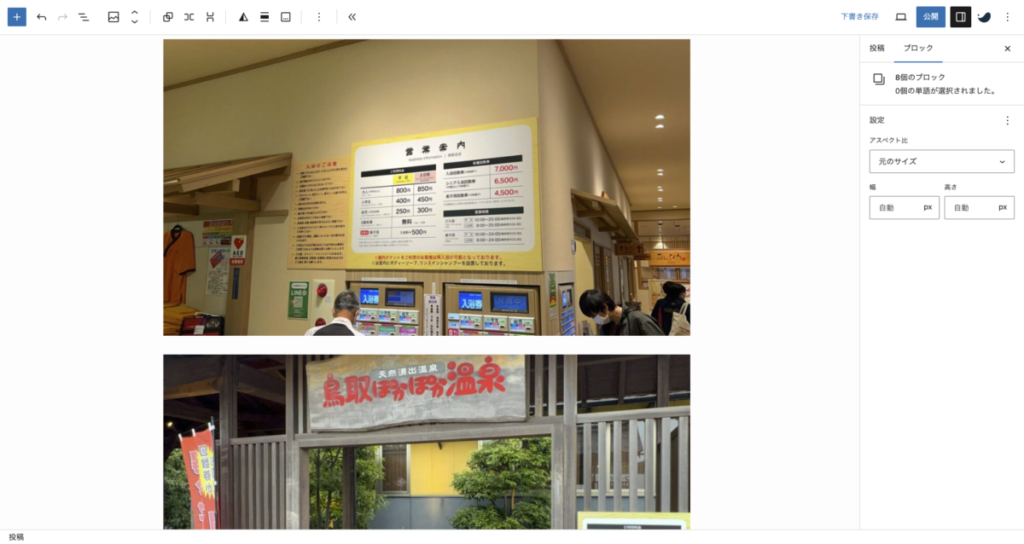
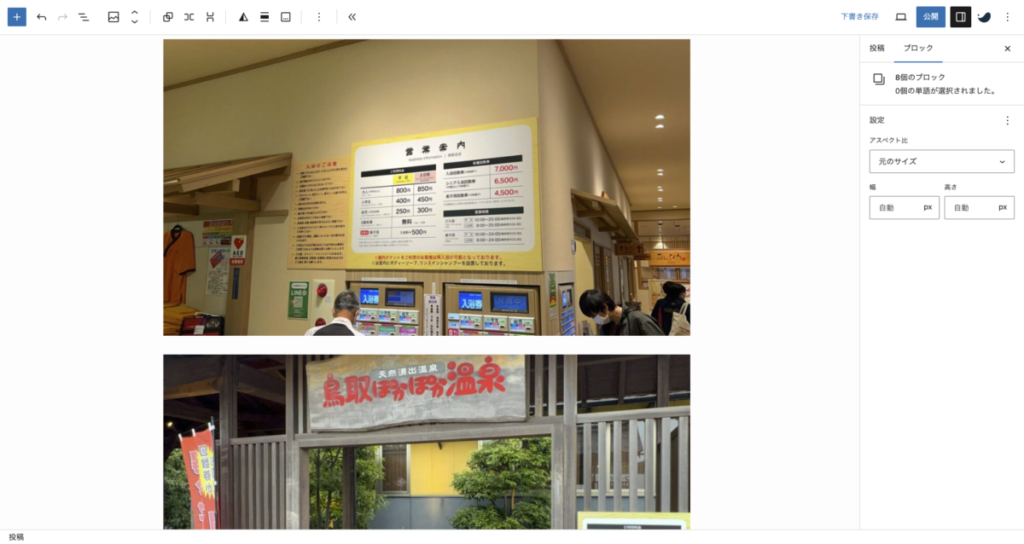
一括で挿入した全ての画像が普通の画像として利用できるため、画像挿入後はストレスなく執筆作業を進めることができます。