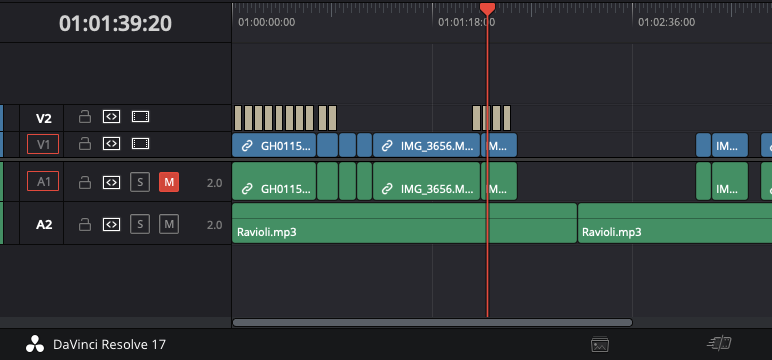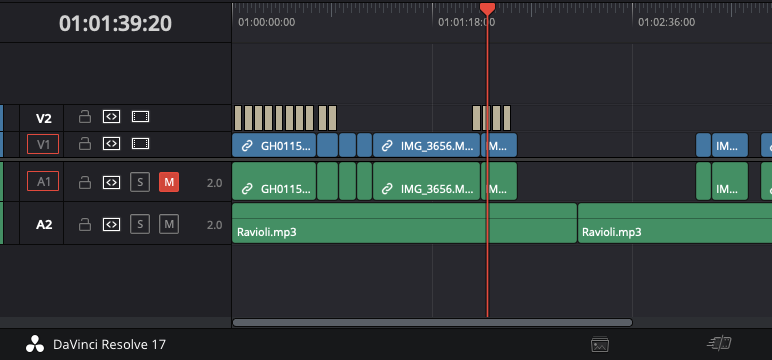DaVinci Resolveで動画編集している時にトラック横にあるアイコンを調整することで動画編集が捗ったので備忘録としてまとめておきます。
DaVinci Resolveのトラック横にあるアイコンの機能
DaVinci Resolveの編集画面でトラックの横にあるアイコン。
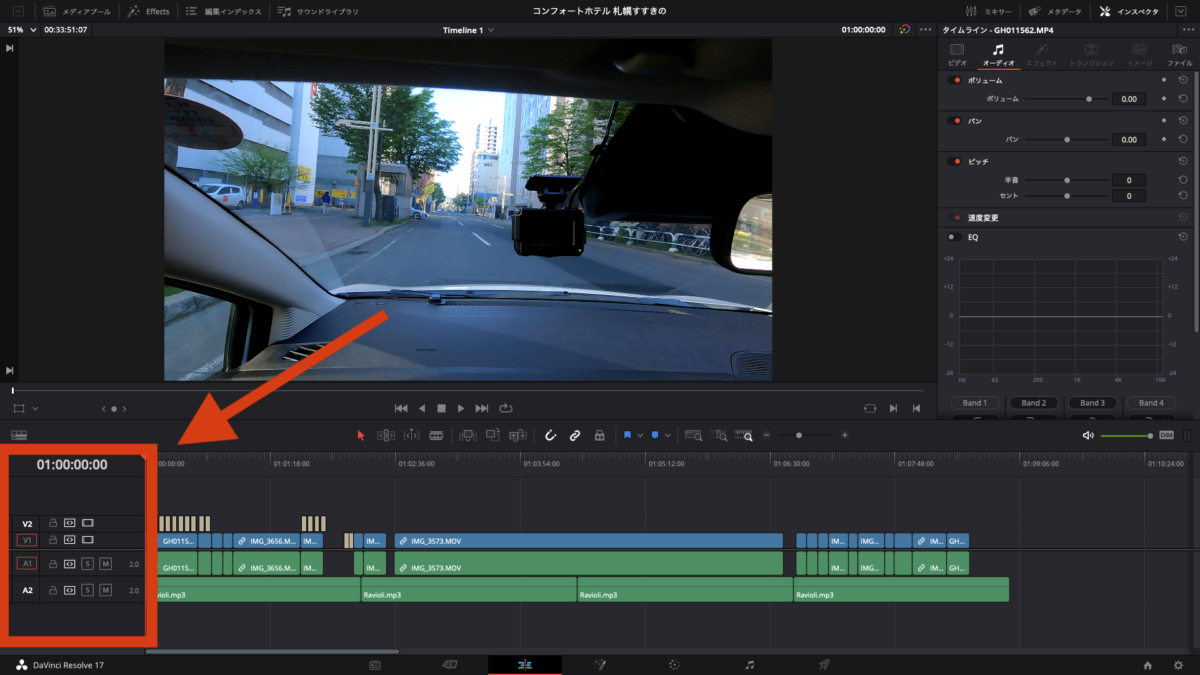
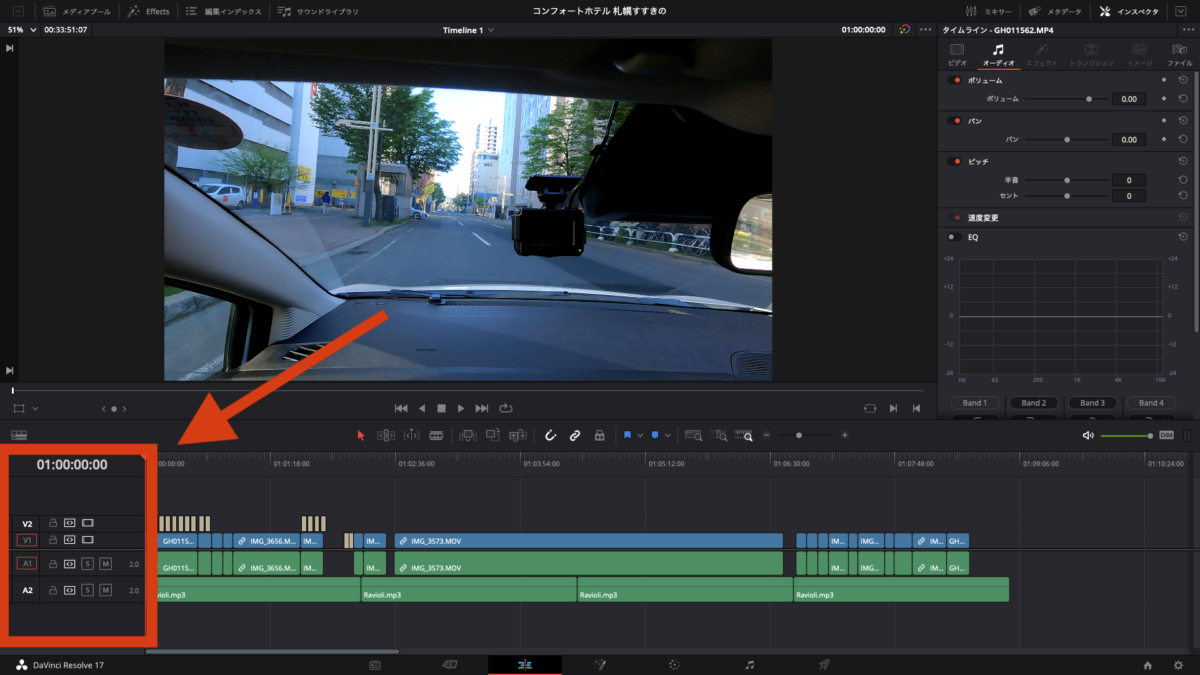
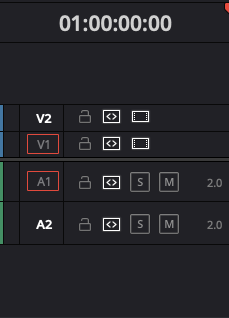
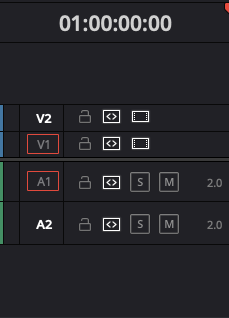
あまり気にせず動画編集をしていましたがアイコンのそれぞれの機能を活用すると動画編集がより快適に行えるようになりました。
トラック横の鍵マークアイコン(ロック)


トラック横の鍵マークアイコンをONにすると選択したタイムラインのトラックがロックされ編集ができなくなります。
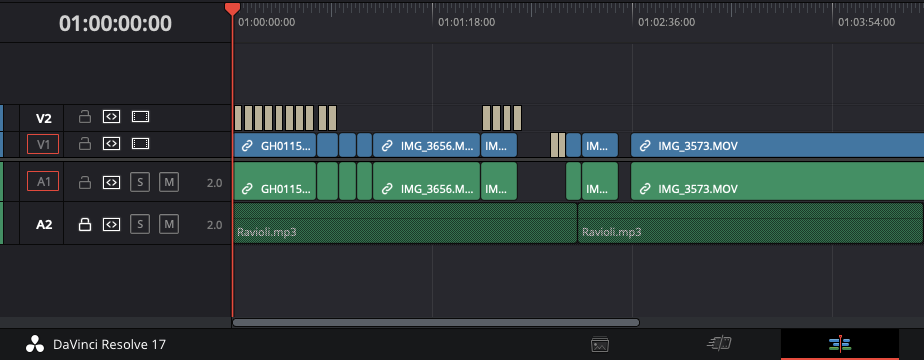
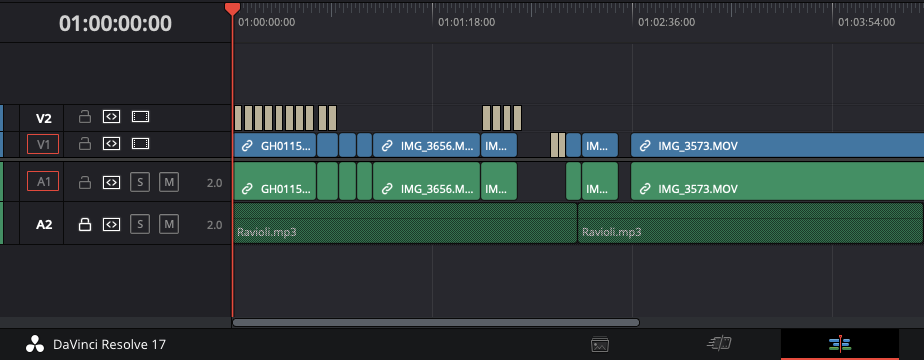



私は同じ1曲を動画の最初から最後まで入れる時に音声トラックのロックを利用していました。
よく使うキーボードのショートカット「shift+V」でトラックを選択してもロックされた音声トラックには何も影響がないので映像トラックだけスムーズに編集できます。
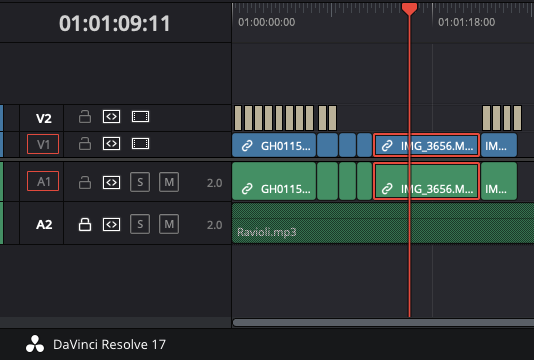
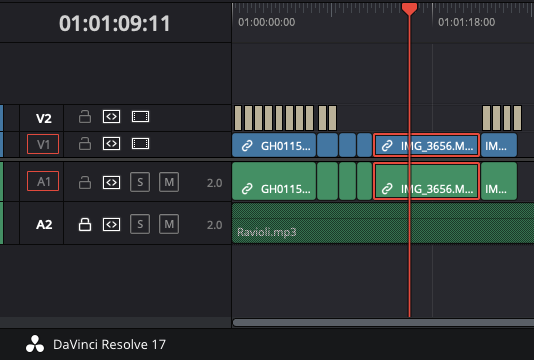
トラック横の<>マークアイコン(自動トラック選択)


トラック横の<>マークのアイコンをOFFにすると「shift+V」ではクリップが選択されなくなります。
最初はロックとの違いがイマイチ分かりませんでしたがロックは選択したタイムライン全体が薄くなり、ロックを解除しない限りがどんなことをしてもクリップを編集することはできません。
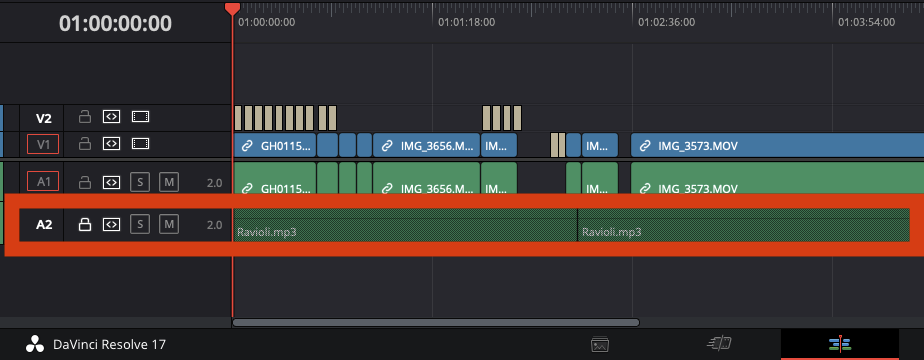
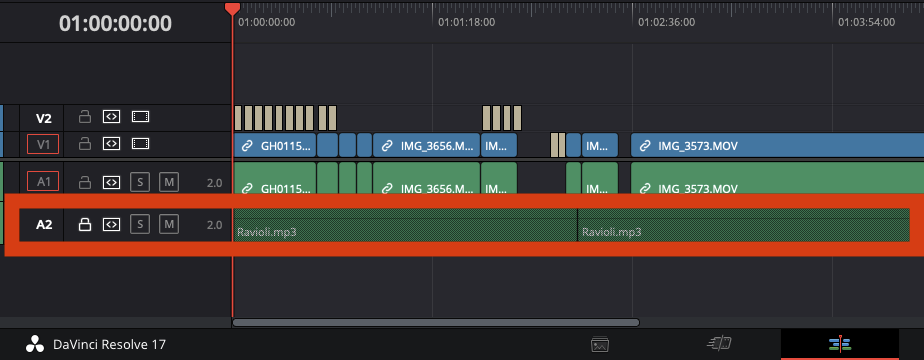
一方、自動トラック選択をオフにすると「shift+V」ではクリップは選択されませんがマウスでクリップを選択すればクリップの編集自体はすることができます。
うまく説明するのが難しいですが、私が自動選択OFFを使っている例では赤い四角で囲んだクリップ間にあるスペースを(shift+V)で選択し削除しようとします。
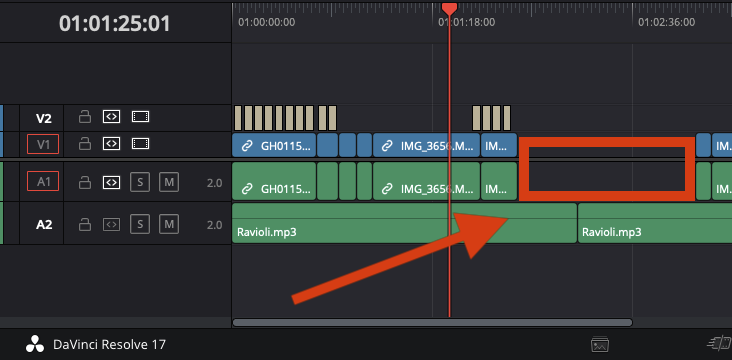
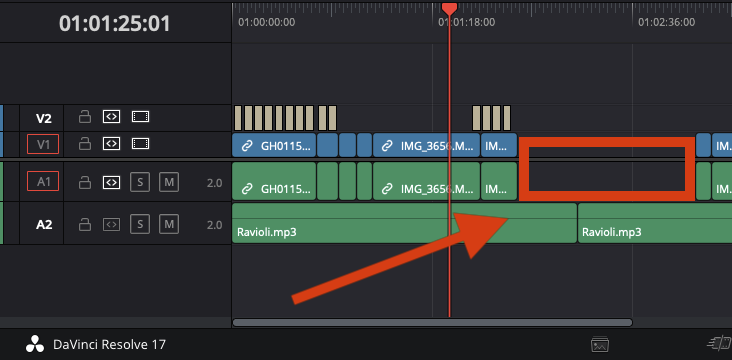
タイムライン上のスペースには音声トラックだけあり、先ほどのロックを使うと(shift+V)ではロックされた音声タイムラインだけ選択することになりスペースを削除できません。
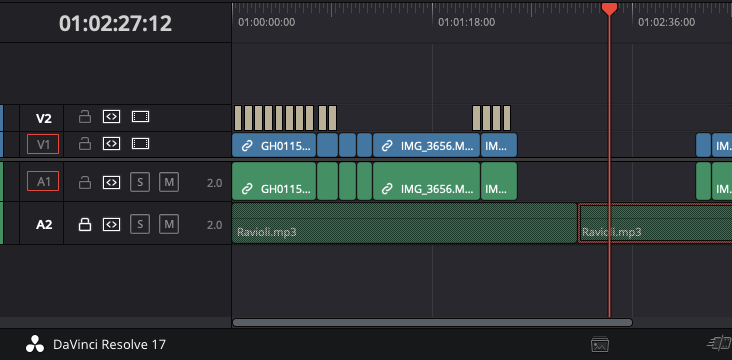
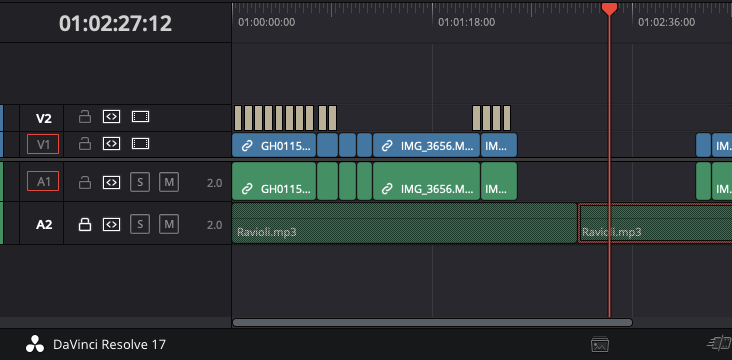
一方、音声タイムラインをロックではなく自動選択OFFにして(shift+V)で選択すると、自動選択OFFになっている音声タイムラインは残したままスペース部分だけを選択・削除することができます。
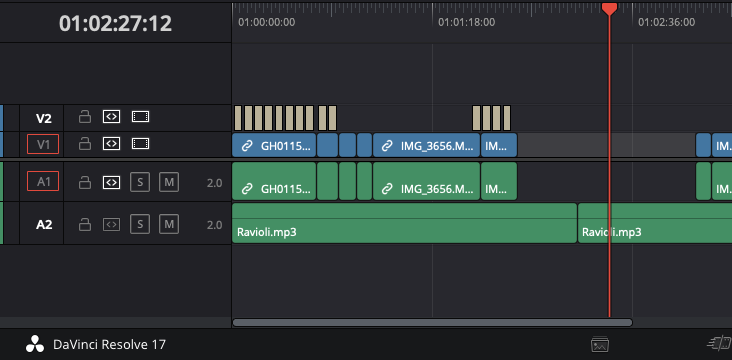
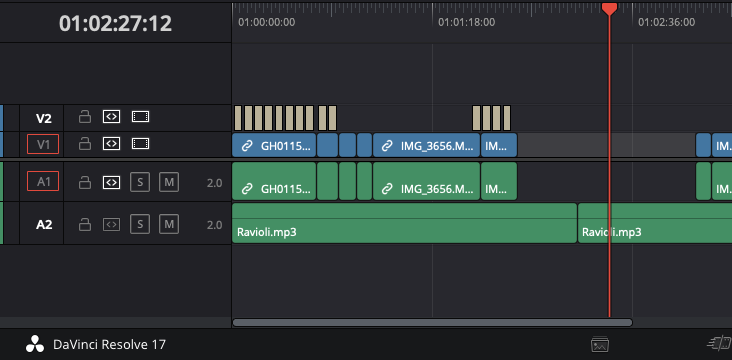



この方法が分かって以降、音声トラックではロックではなく自動選択OFFを利用するようにしています。
トラック横の四角いアイコン(ビデオトラック無効化)


トラック横の四角いアイコンを無効にするとビデオトラックが無効化され選択したトラックが表示されなくなります。
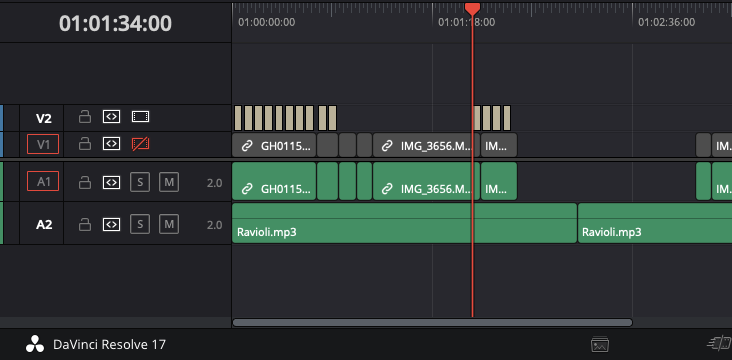
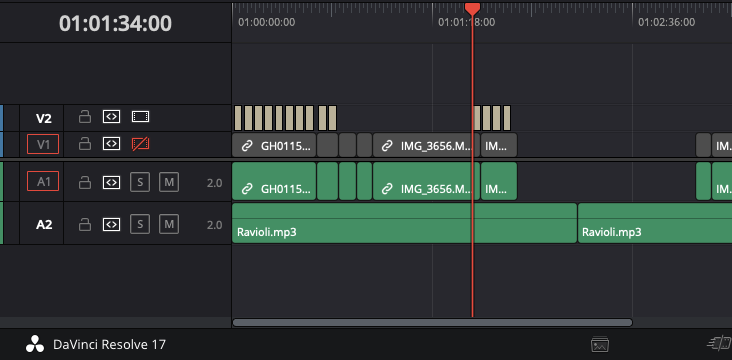
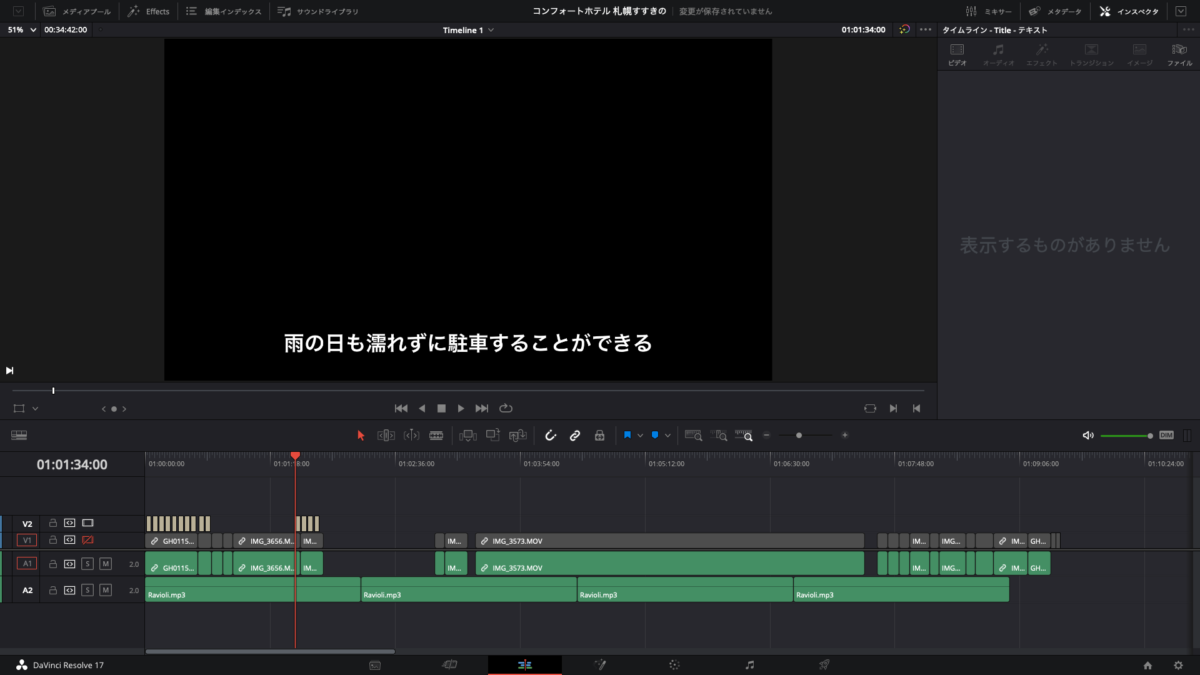
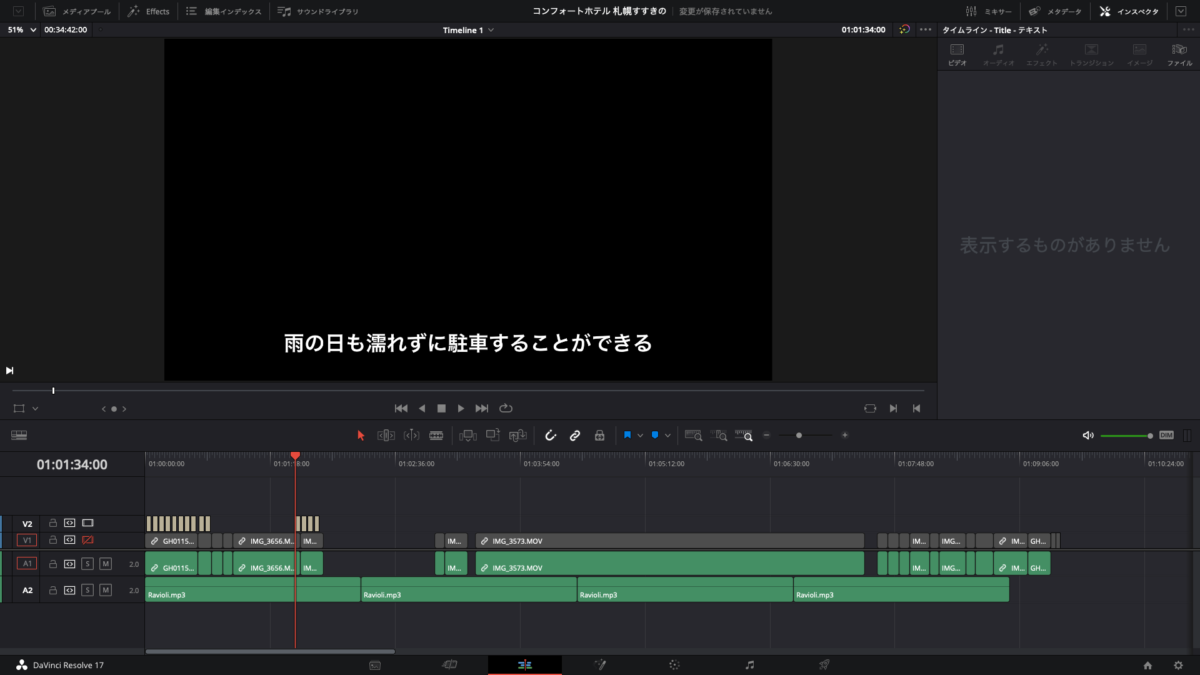
トラック横のSマークアイコン(ソロ)
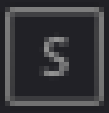
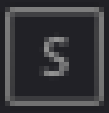
オーディオトラックにあるSマークのソロアイコンを選択すると選択したトラックの音だけ再生されます。
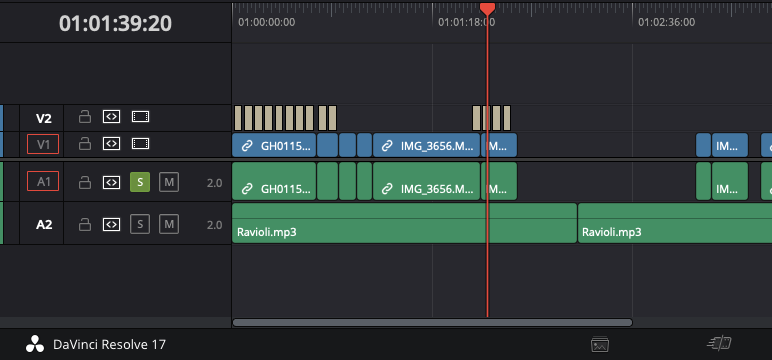
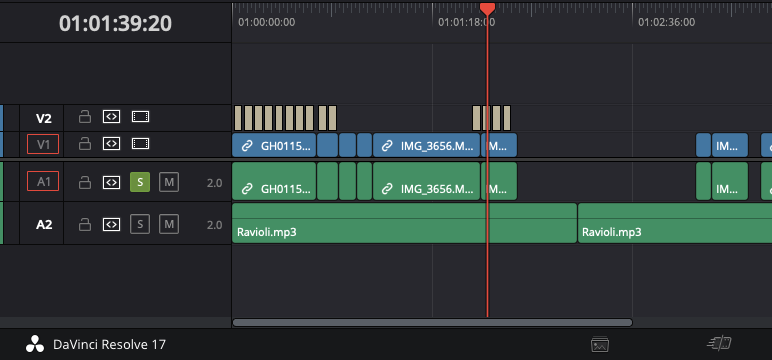
トラック横のMマークアイコン(ミュート)
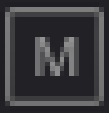
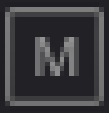
オーディオトラックにあるMマークのミュートアイコンを選択すると選択したトラックの音が消こえなくなります。