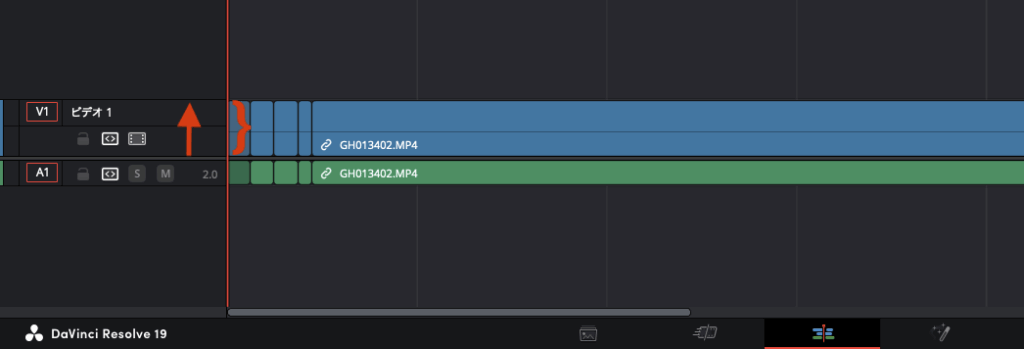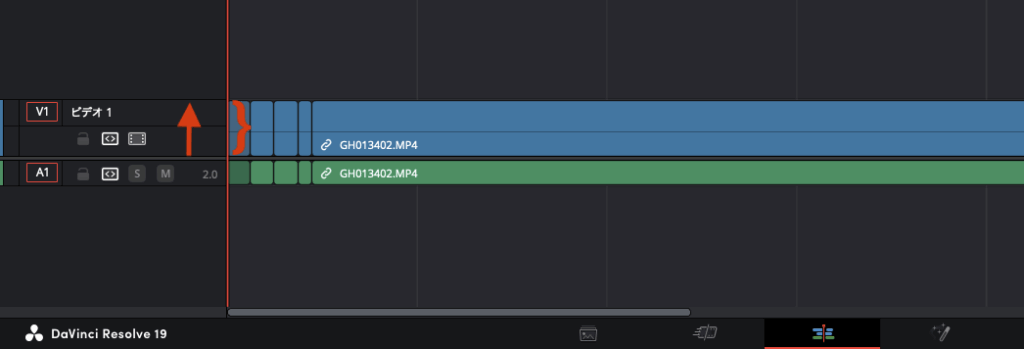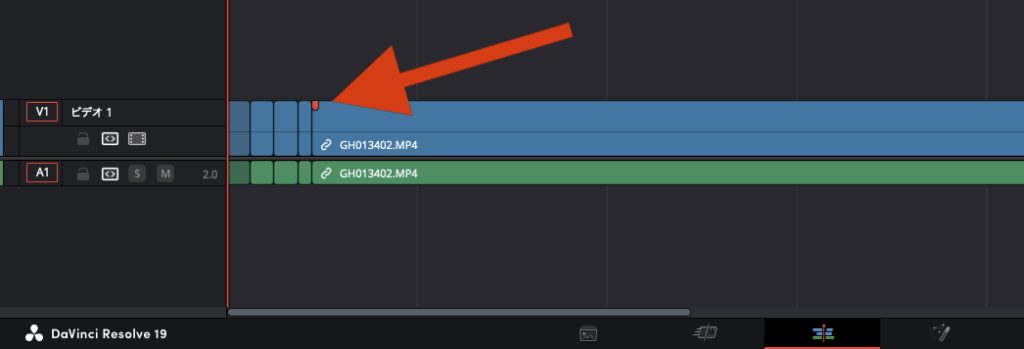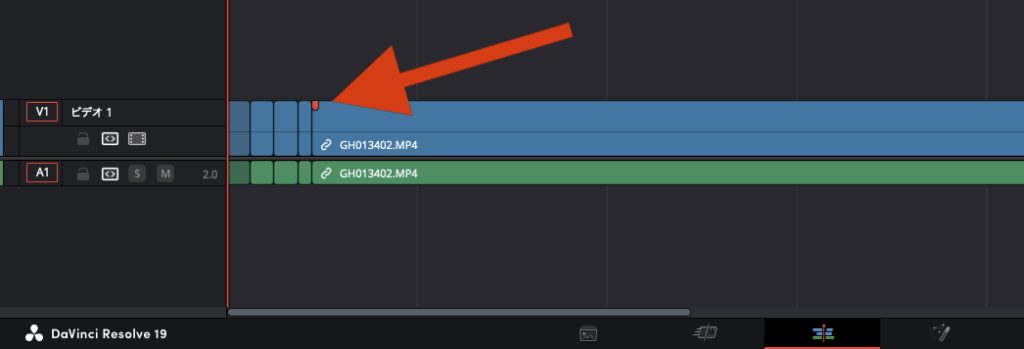DaVinci Resolveで映像や音声をフェードイン、フェードアウトする方法とできない時の対処法を紹介します。
フェードインした映像・音声
- 映像が徐々に明るくなる
- 音声が徐々に大きくなる
先に結論
タイムライン上の映像・音声クリップにあるつまみを左右に調整
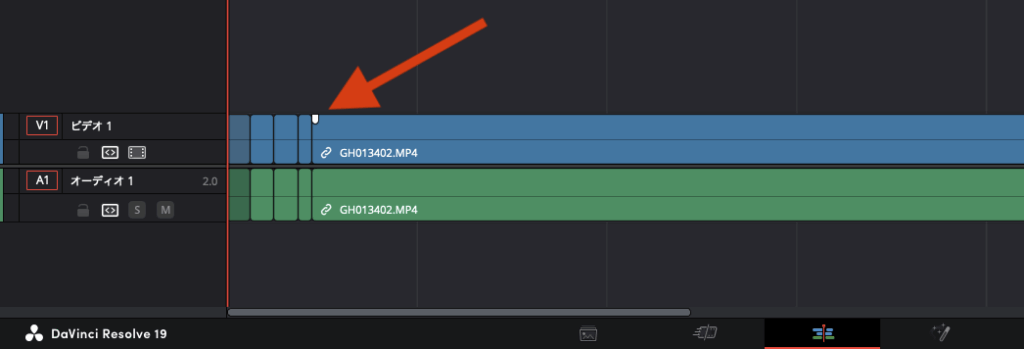
目次(クリックでジャンプ)
DaVinci Resolveで映像や音声をフェードインする方法
DaVinci Resolveの編集画面上のタイムラインを確認。
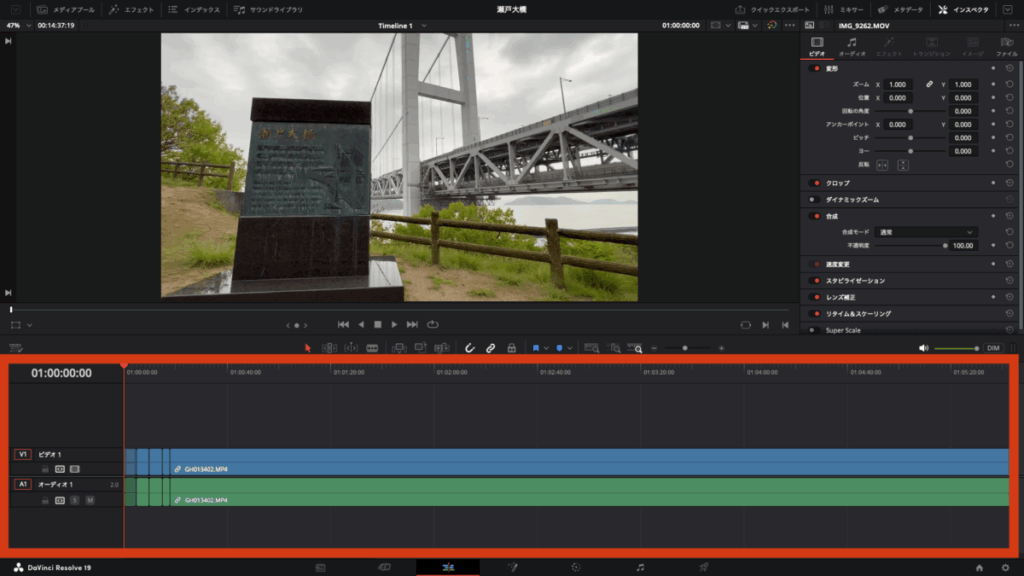
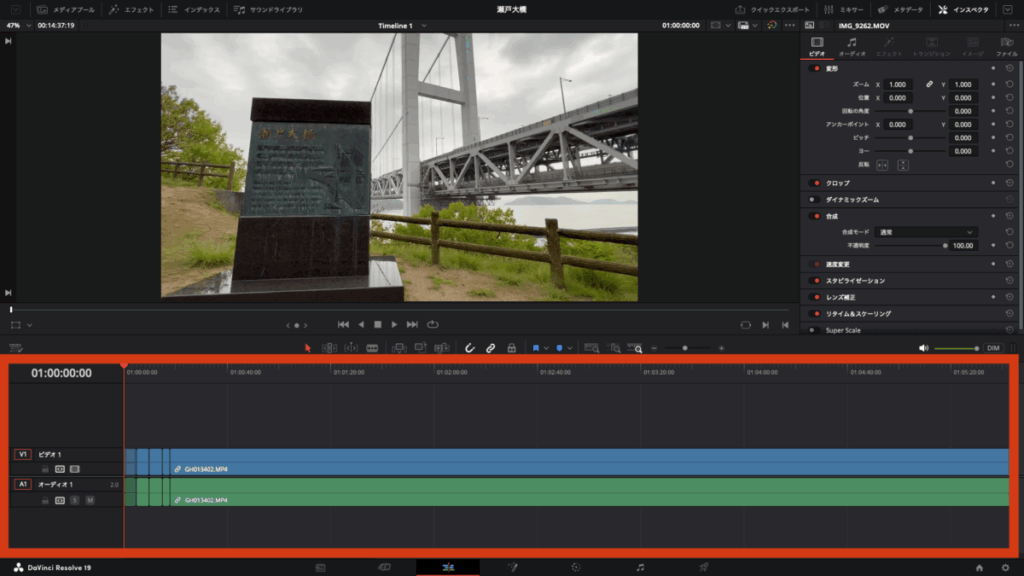
タイムライン上にある映像クリップの上側にカーソルを合わせると表示されるつまみ。
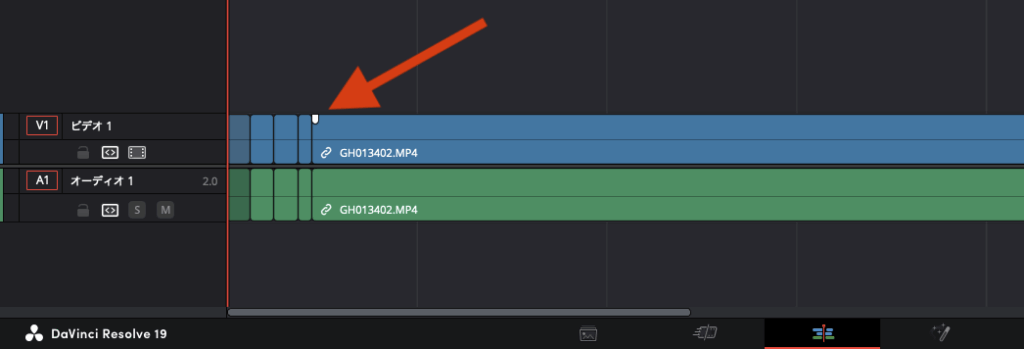
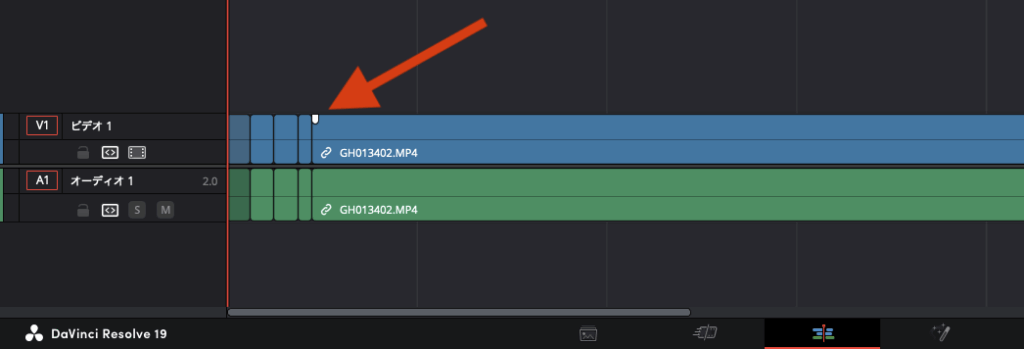
つまみを好きな長さまで右側にスライドさせると映像が徐々に明るくなるフェードインの設定は完了。
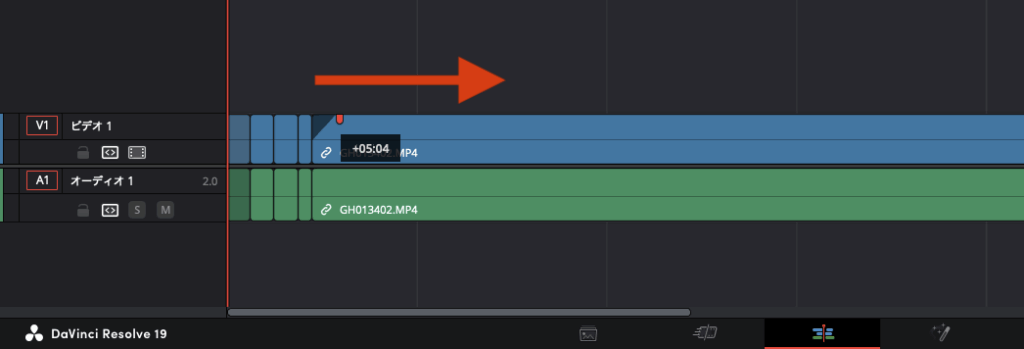
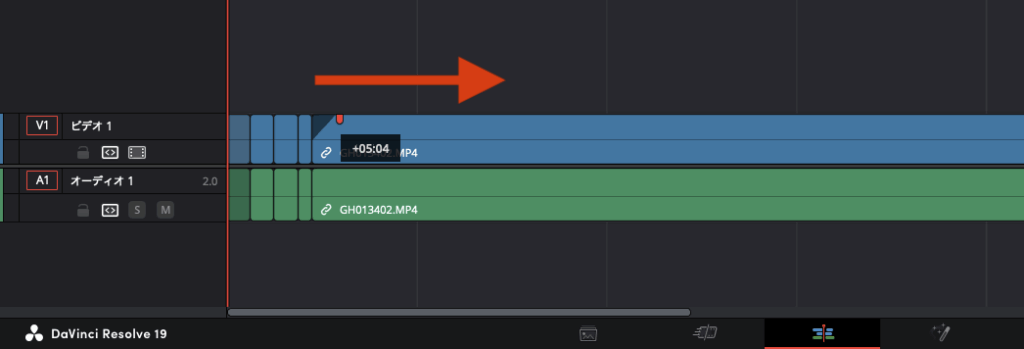
同じように音声クリップもつまみを右側にスライドすると音声が徐々に大きくなるフェードインの設定ができます。
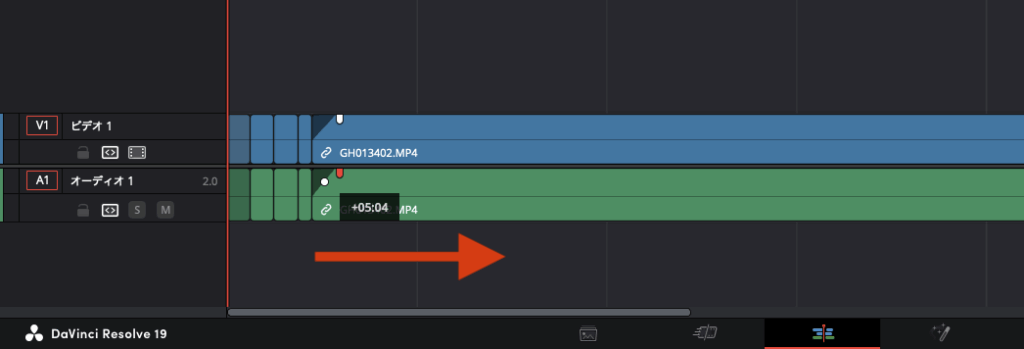
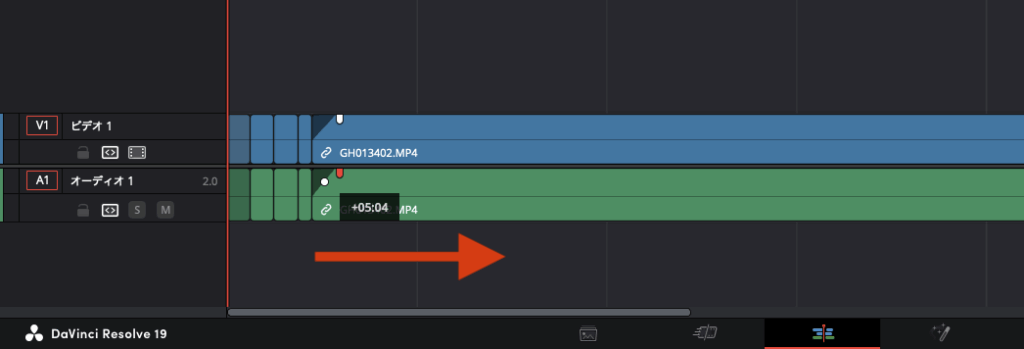
DaVinci Resolve|フェードイン映像
DaVinci Resolveで映像や音声をフェードアウトする方法
フェードインと同じようにフェードアウトする時もタイムライン上のクリップのつまみを選択。
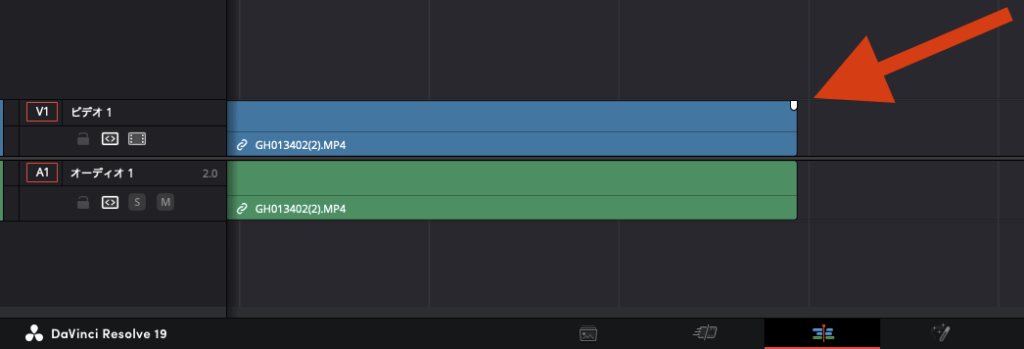
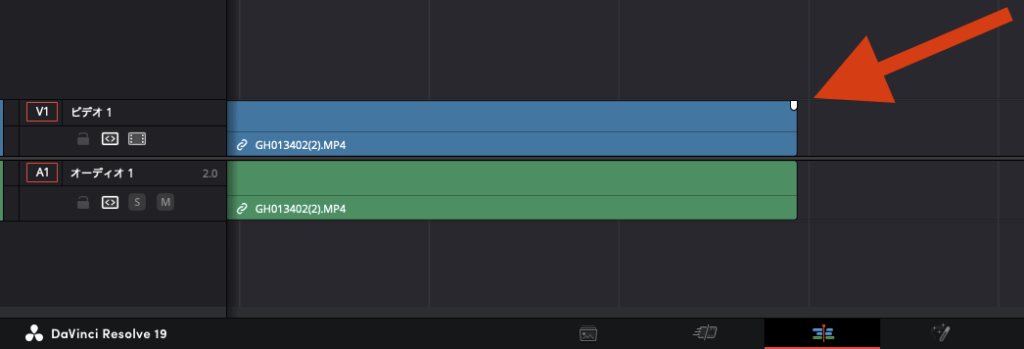
フェードインとは反対につまみを左側にスライドすると映像が徐々に暗くなるフェードアウトの設定は完了。
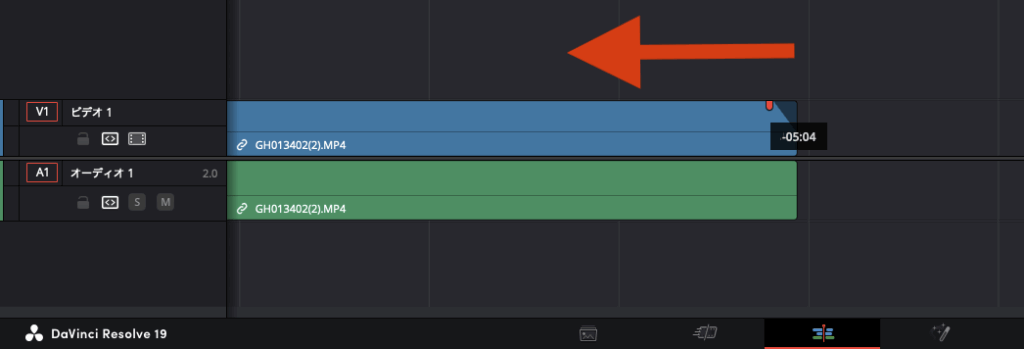
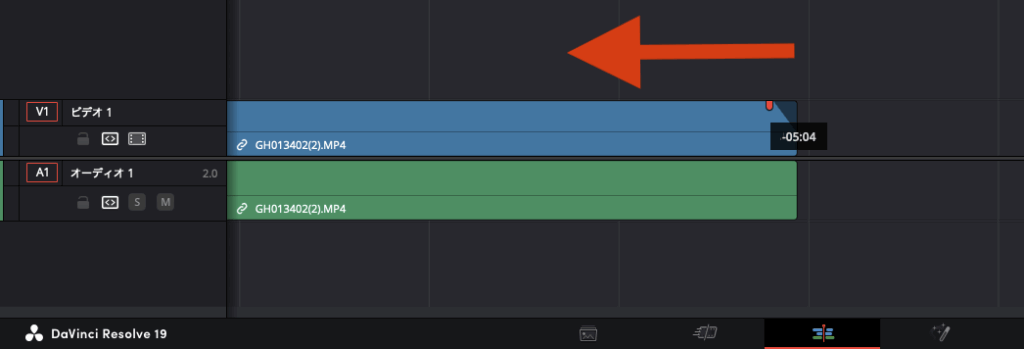
音声クリップも同じようにクリップを左にスライドすると徐々に音声が小さくなるフェードアウトすることができます。
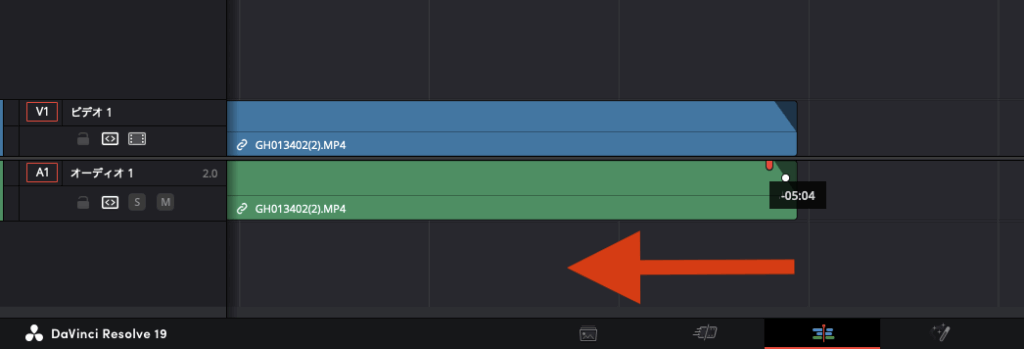
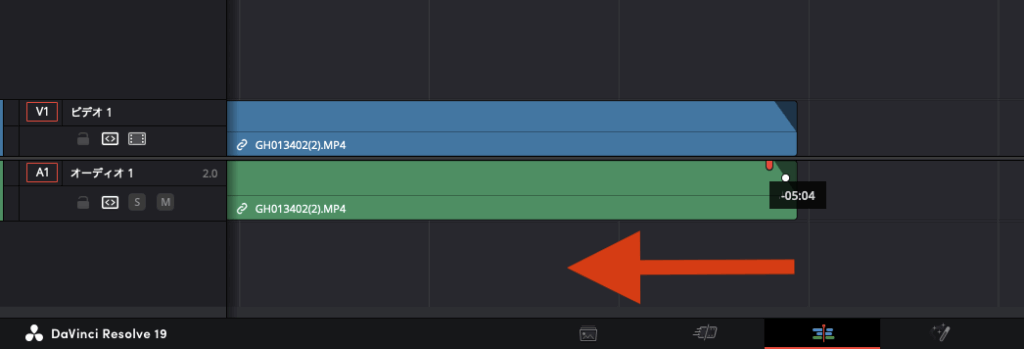
DaVinci Resolve|フェードアウト映像
DaVinci Resolveで映像や音声をフェードイン、フェードアウトできない時の対処法
DaVinci Resolveの編集画面でタイムライン上のクリップでつまみを探すも、クリップが表示されず映像や音声のフェードインやフェードアウトの設定ができないことも。
クリップの縦幅が小さい時はつまみが表示されずフェードインやフェードアウトの設定ができません。
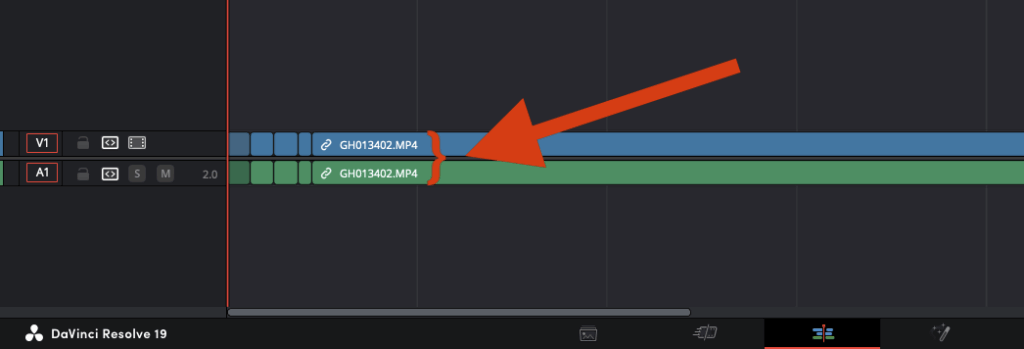
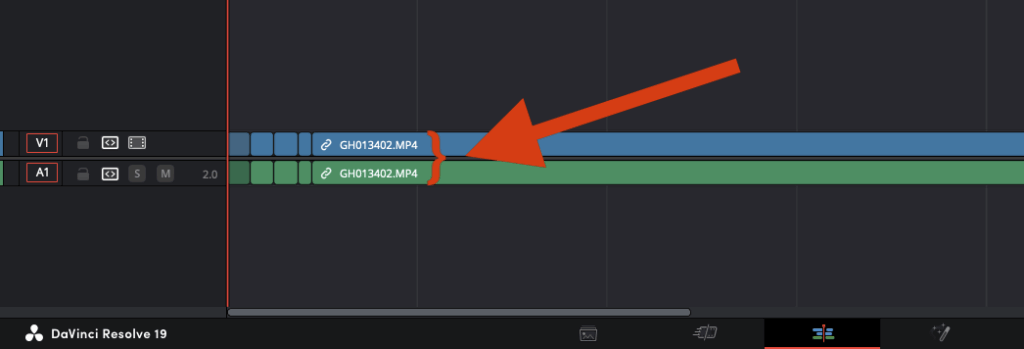
タイムラインの一番左側でクリップの縦幅を広げるとつまみが表示されるようになりフェードインやフェードアウトの設定ができるようになります。