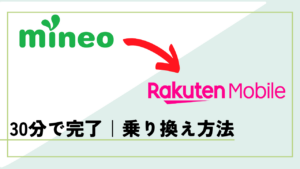先日新しくiPhoneSE2を購入したことで、今まで使っていた初代iPhoneSEでは利用できなかったアップルペイによるお店での電子決済ができるようになりました。
この記事では自動販売機やコンビニで初めてアップルペイを利用した「アップルペイデビュー」の様子について紹介しています。
私のように今までアップルペイで買い物をしたことがない人は、ぜひ参考にしてみて下さい。
アップルペイ(Apple Pay)を利用する事前準備
アップルペイをお店で利用する時は決済するためのクレジットカードやSuicaなどの電子マネーを事前登録しておく必要があります。
クレジットカードの登録
1.クレジットカードの追加
アップルペイを起動し「追加」を選択。
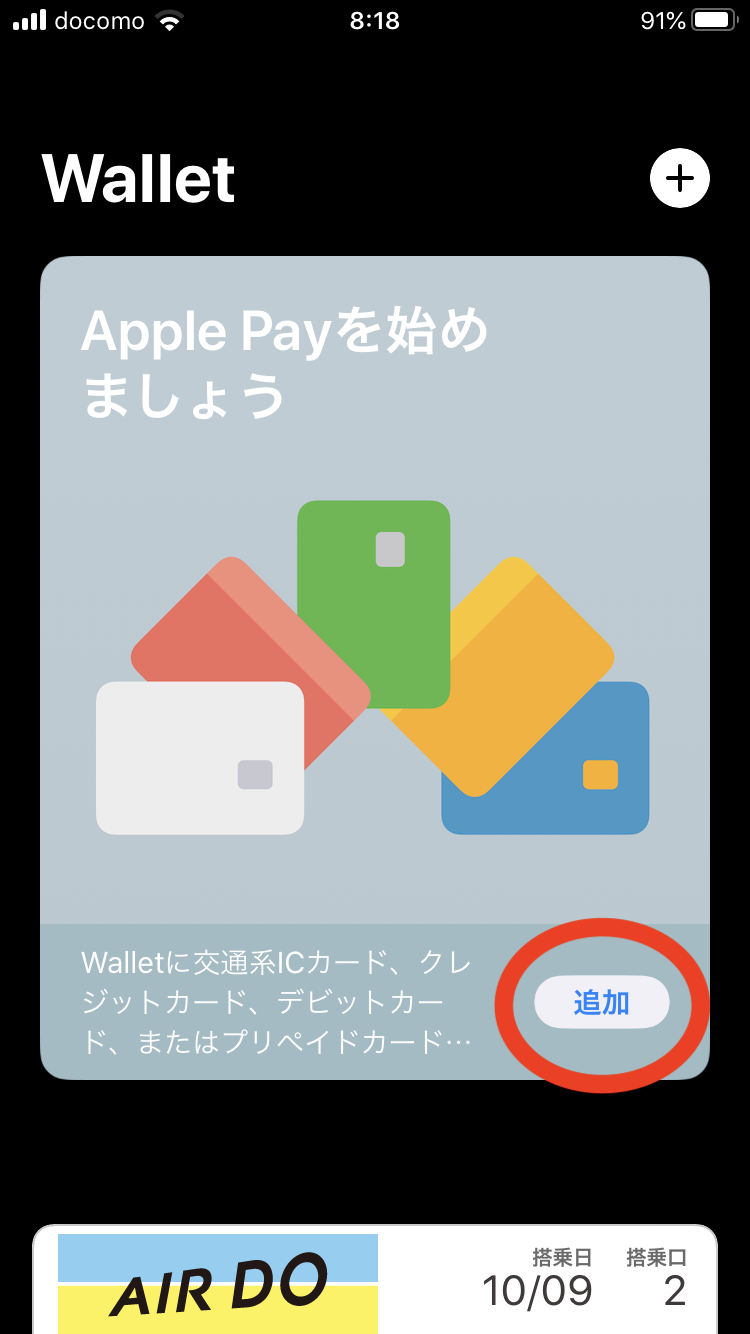
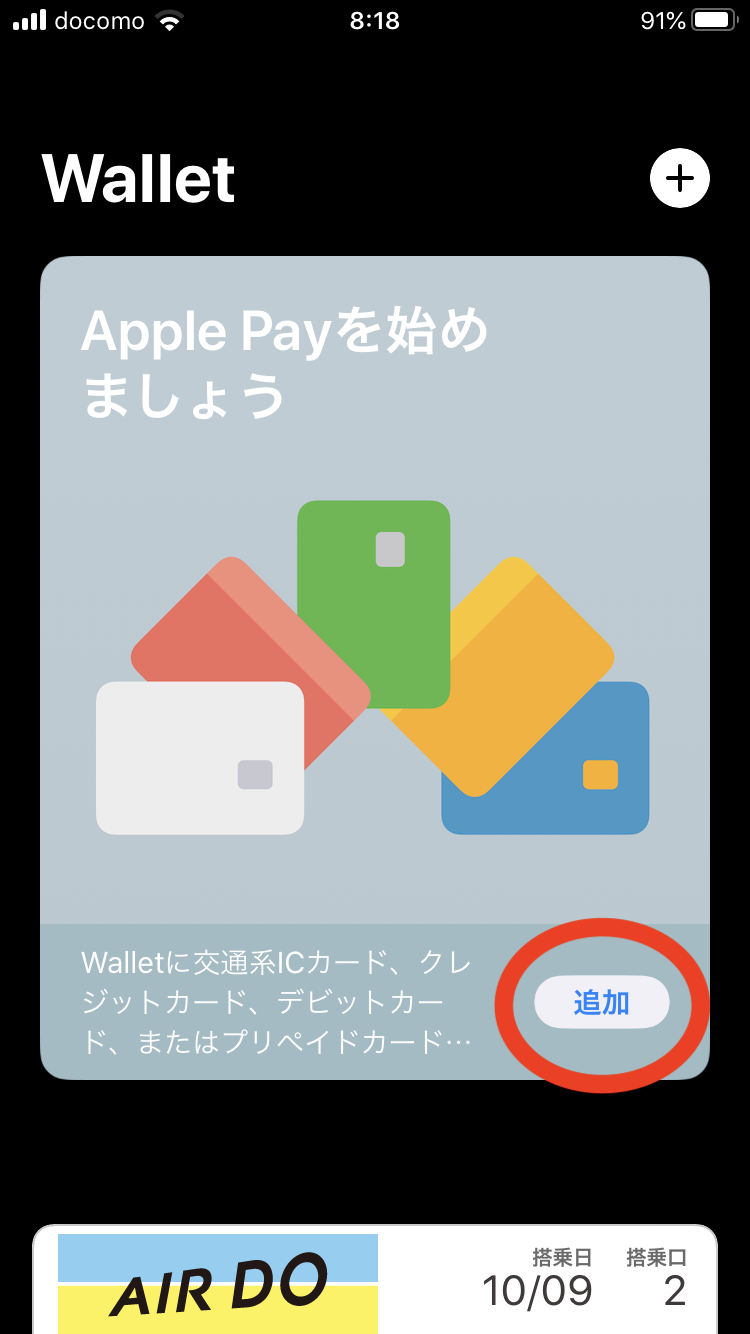
2.追加カードの種類選択
追加するカードで「クレジット/プリペイドカード」を選択。
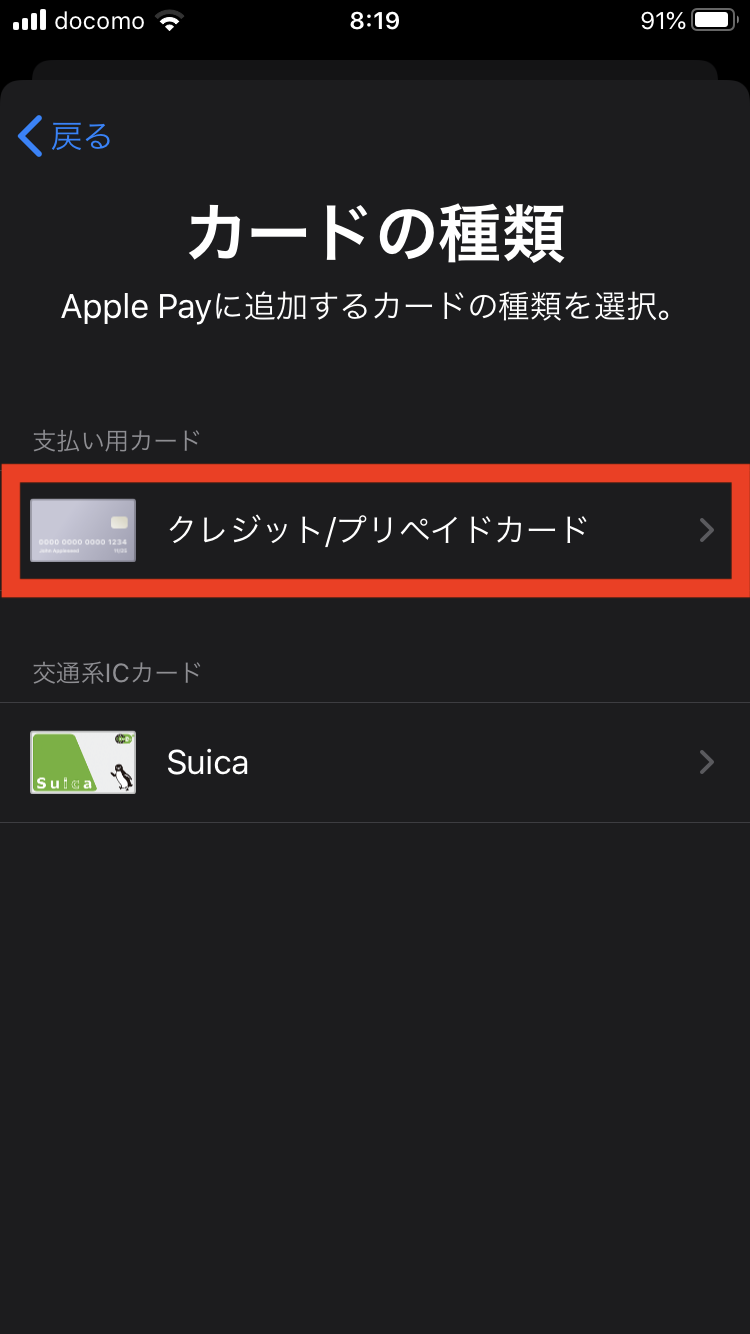
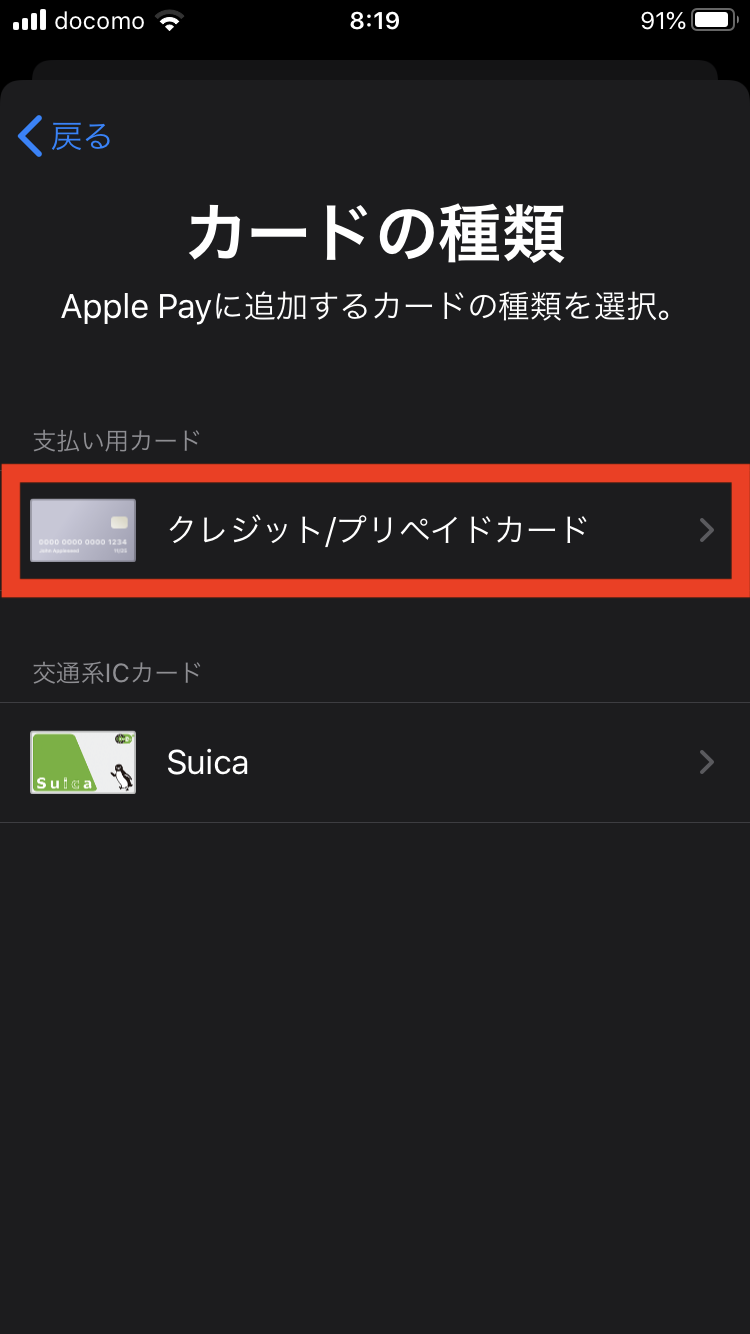
3.カード情報の入力
カード番号や有効期限などのカード情報を入力。
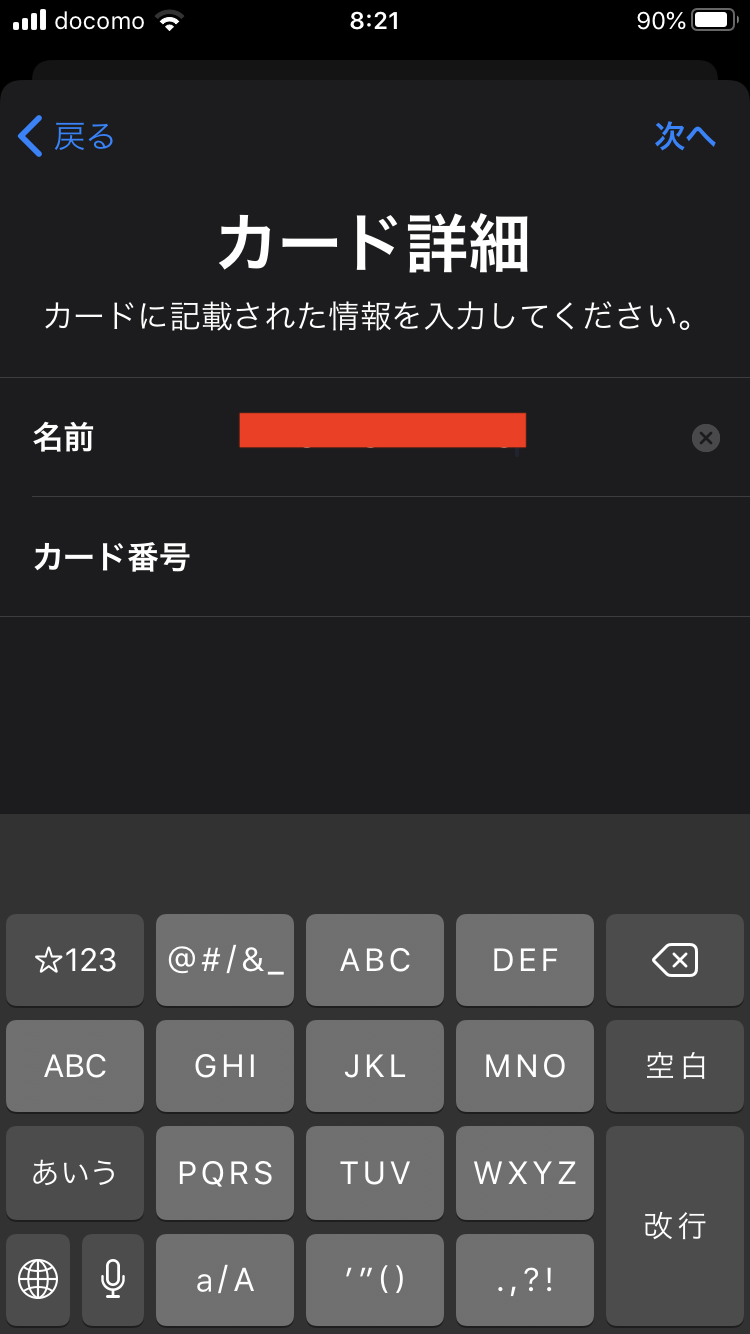
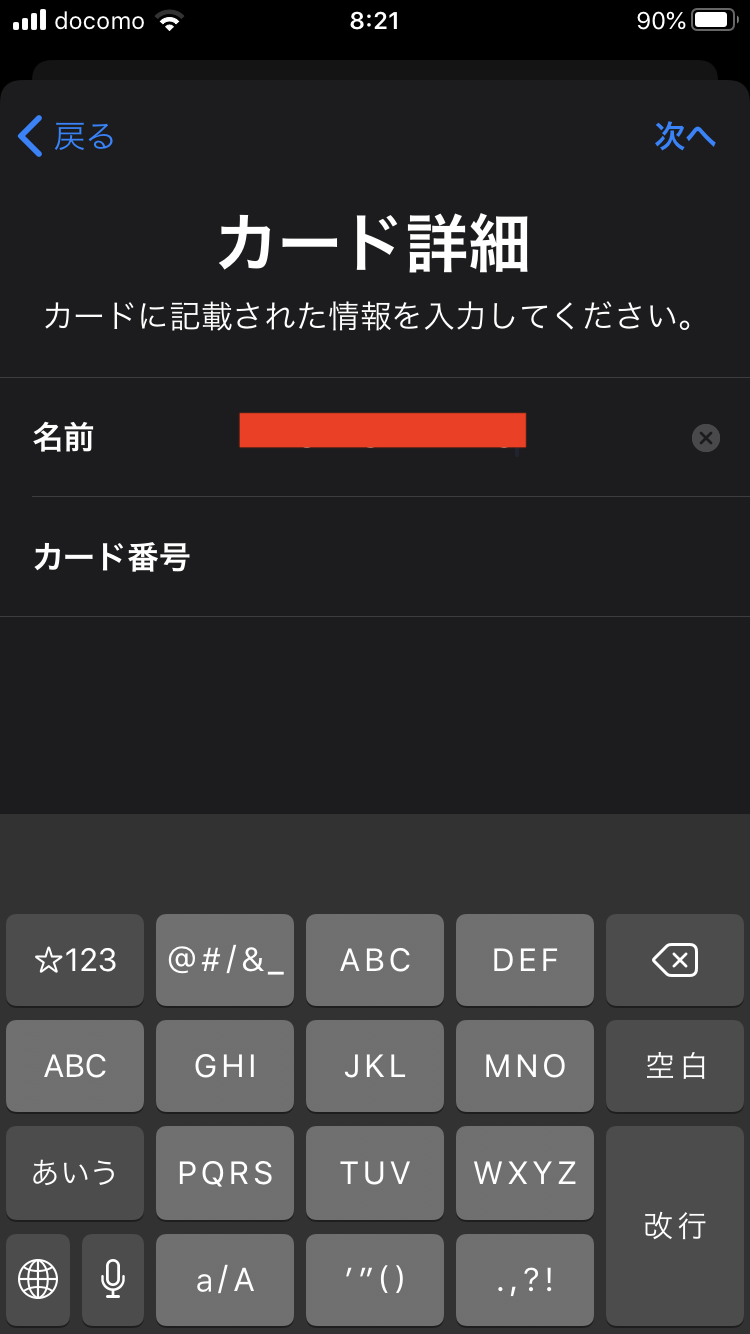
カード情報は手入力もできますが、カードをスキャンすれば全ての情報を自動で読み込んでくれます。
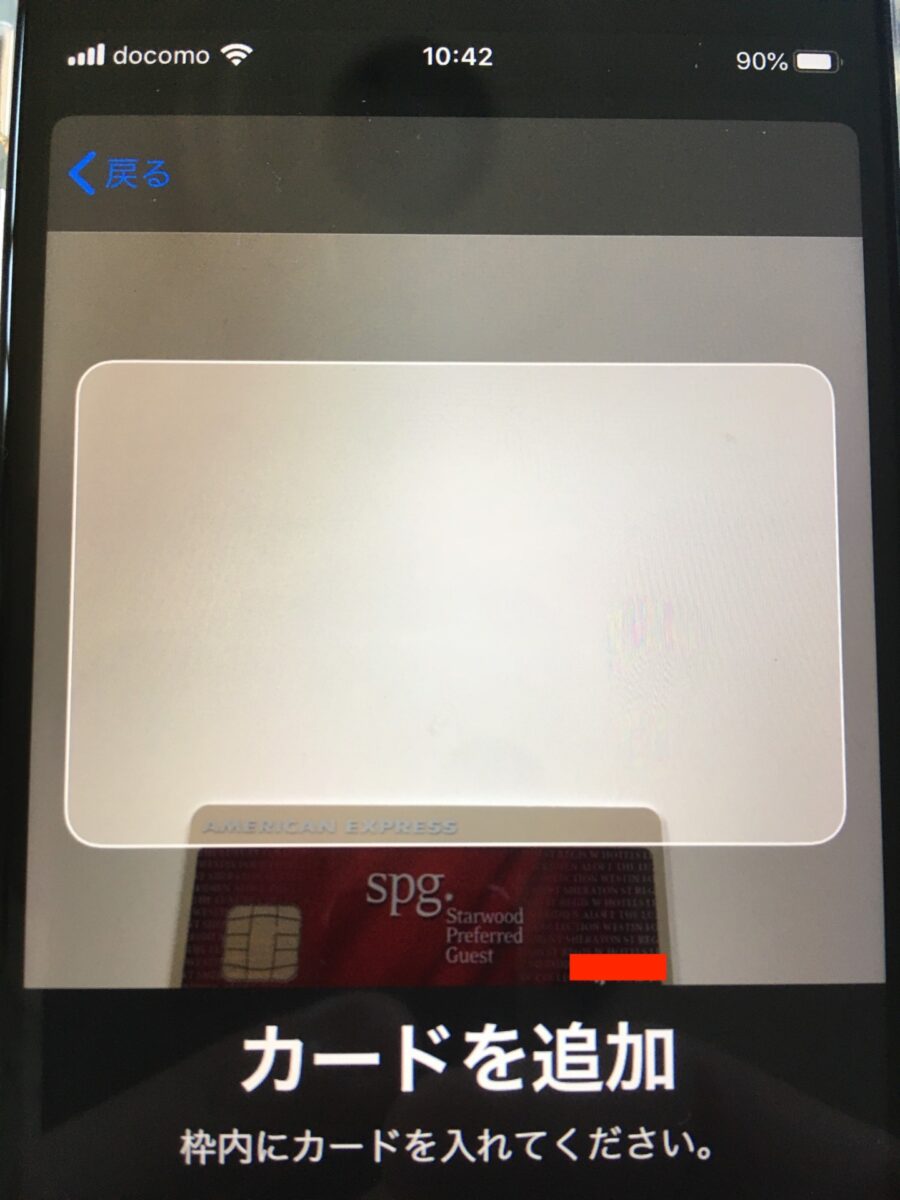
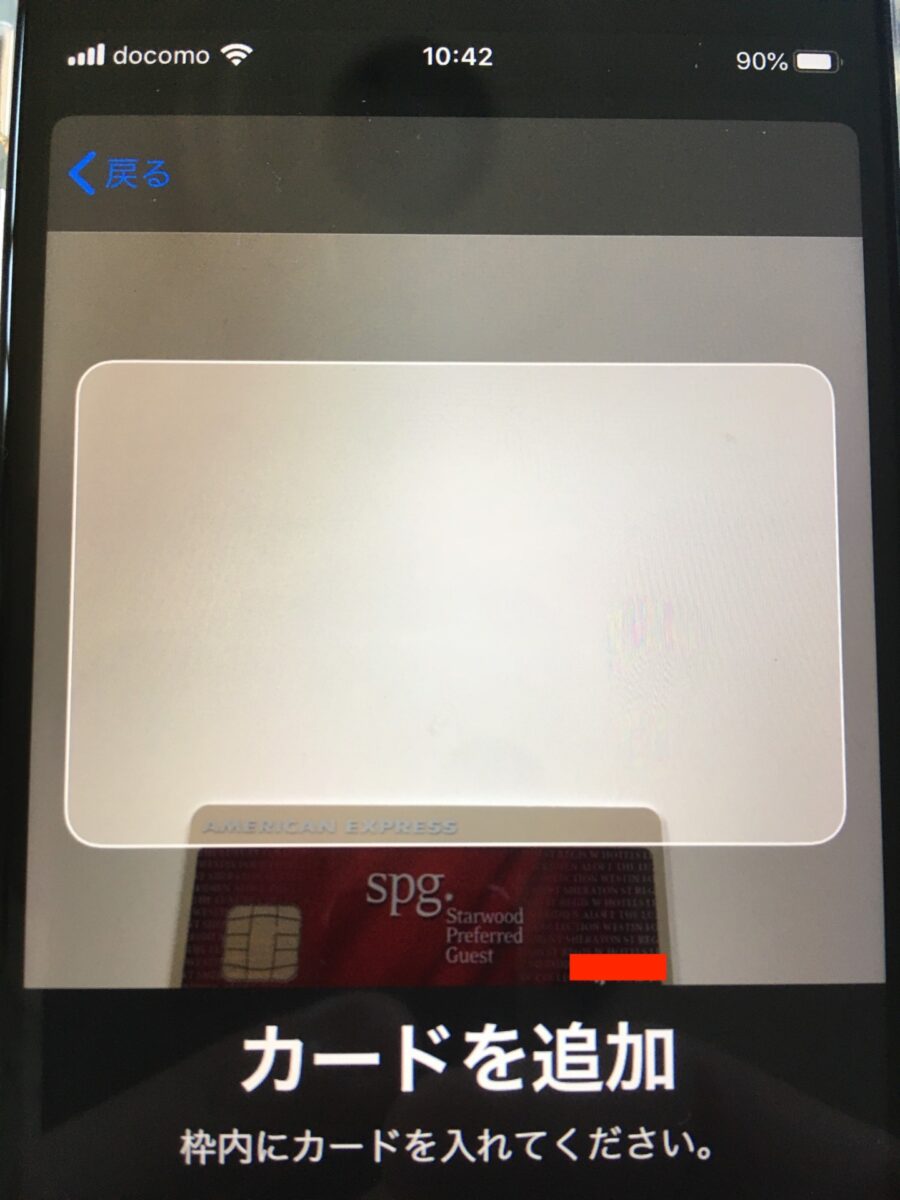
※カード裏面にあるセキュリティーコードは手入力。
4.登録完了
カード情報を入力すれば登録完了となり、利用できる電子マネーが表示されます。
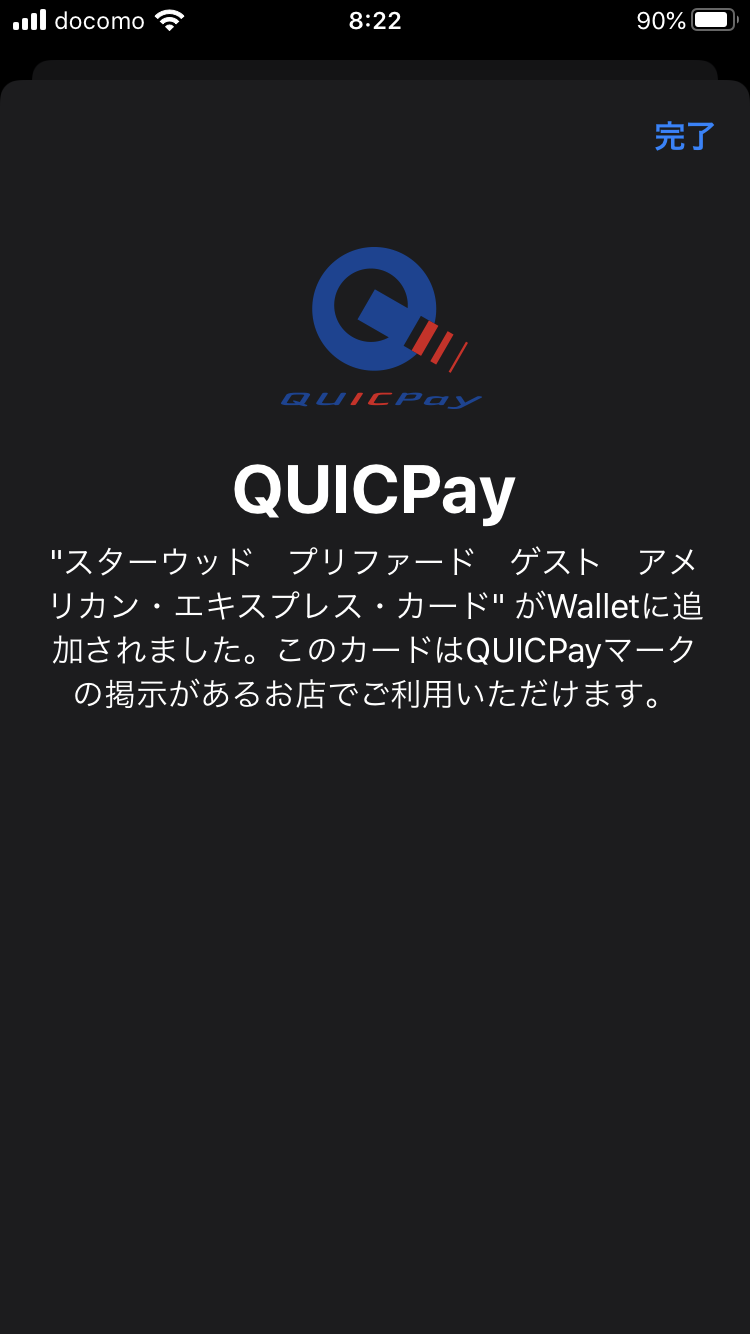
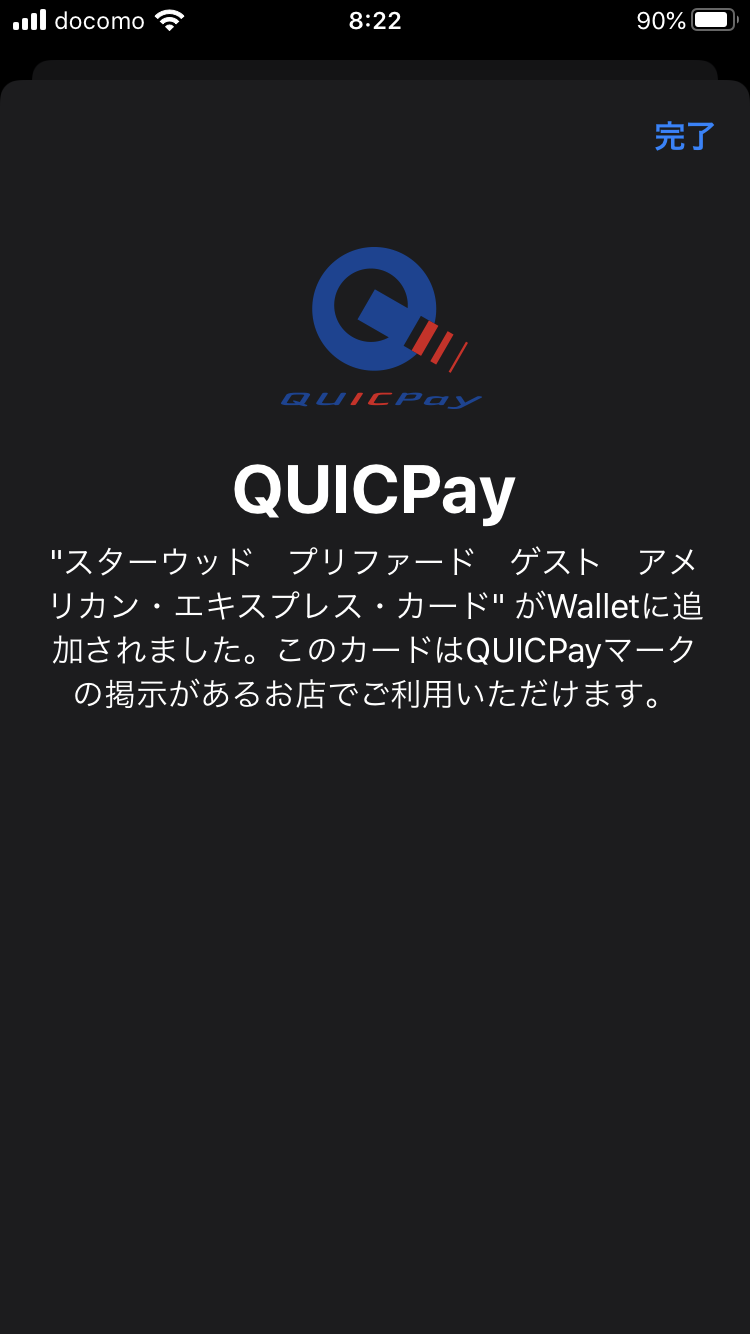



登録後すぐに承認されるカードもありましたが、カード会社に電話しなければ認証されないカード(DCカード)もありました。
住所やカードの引き落とし銀行・支店名などを確認され、5分程で認証作業が終わりました。
電話による認証後、アップルペイに認証通知が届いていました。
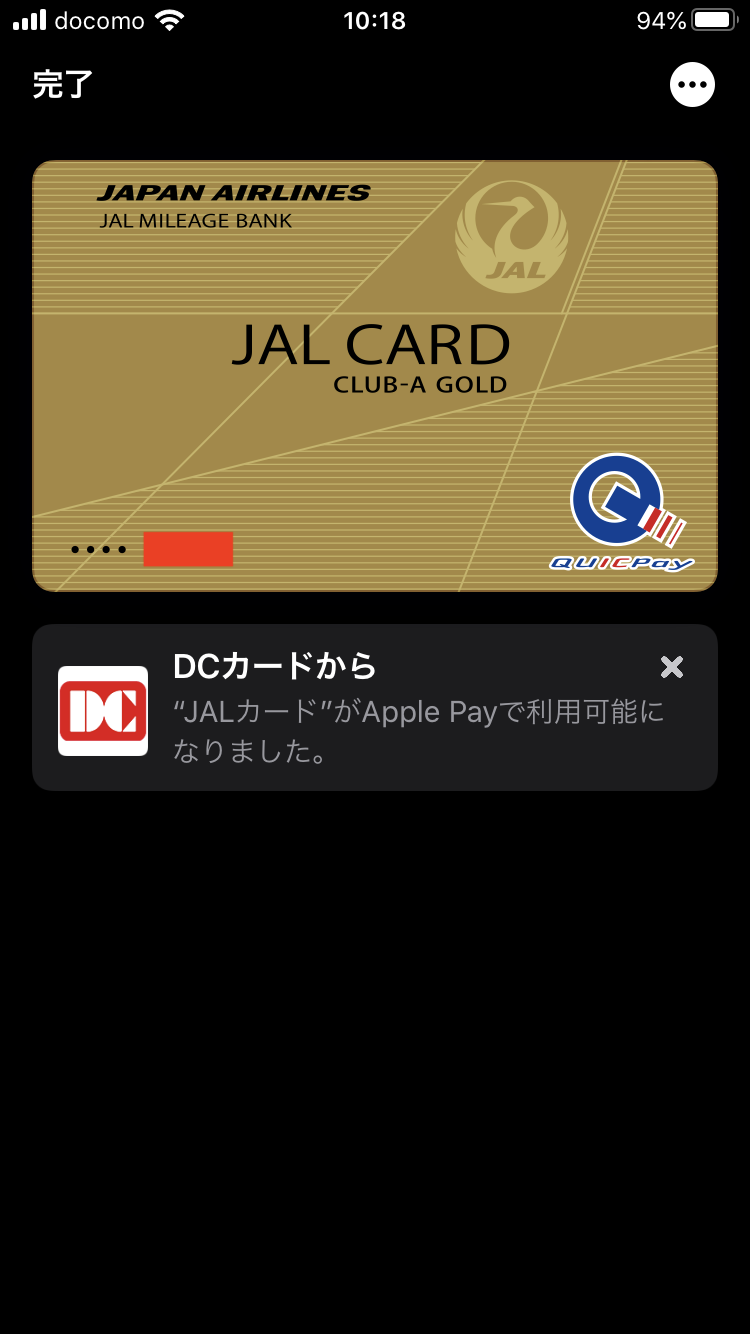
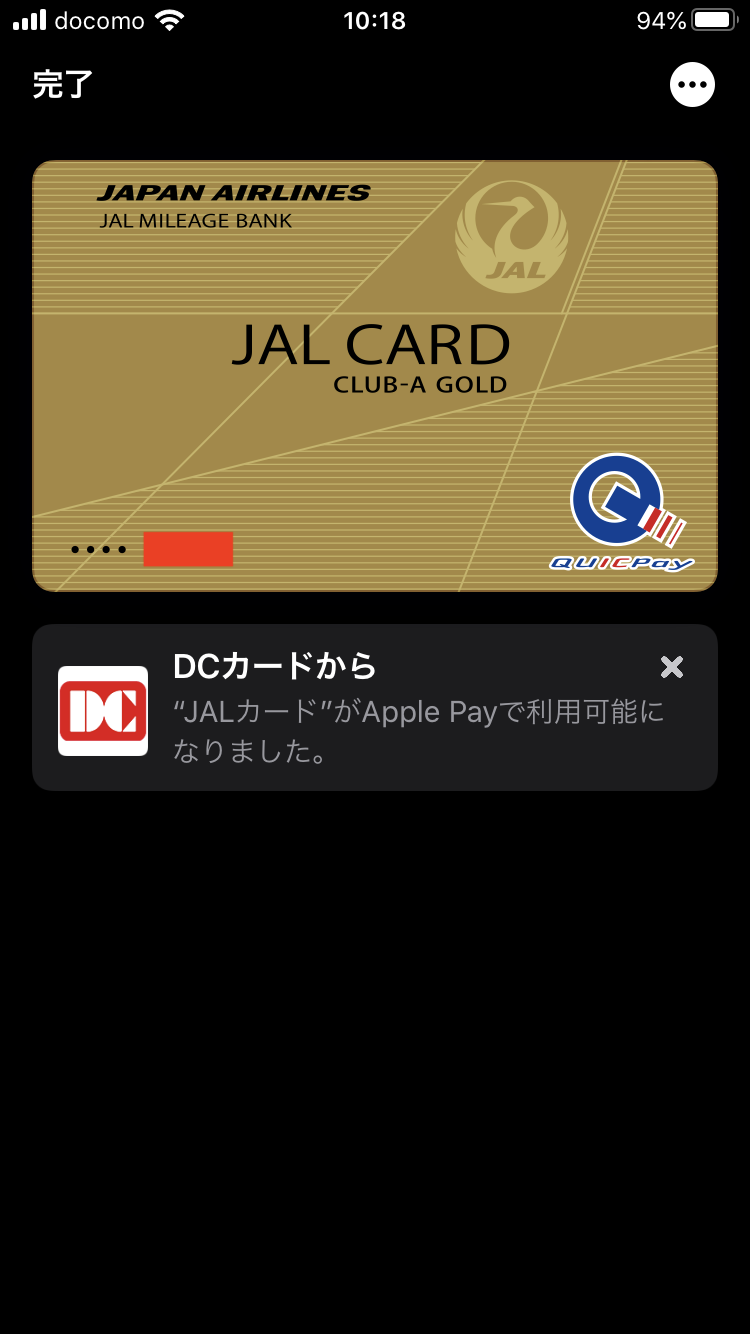
Suicaの登録
Suicaもクレジットカードの手順2まで同じように進めていき、追加カードにSuicaを選択して登録作業を進めていきます。
1.カードの追加
追加カードでSuicaを選択後「お手持ちの交通系ICカードを追加」を選択。
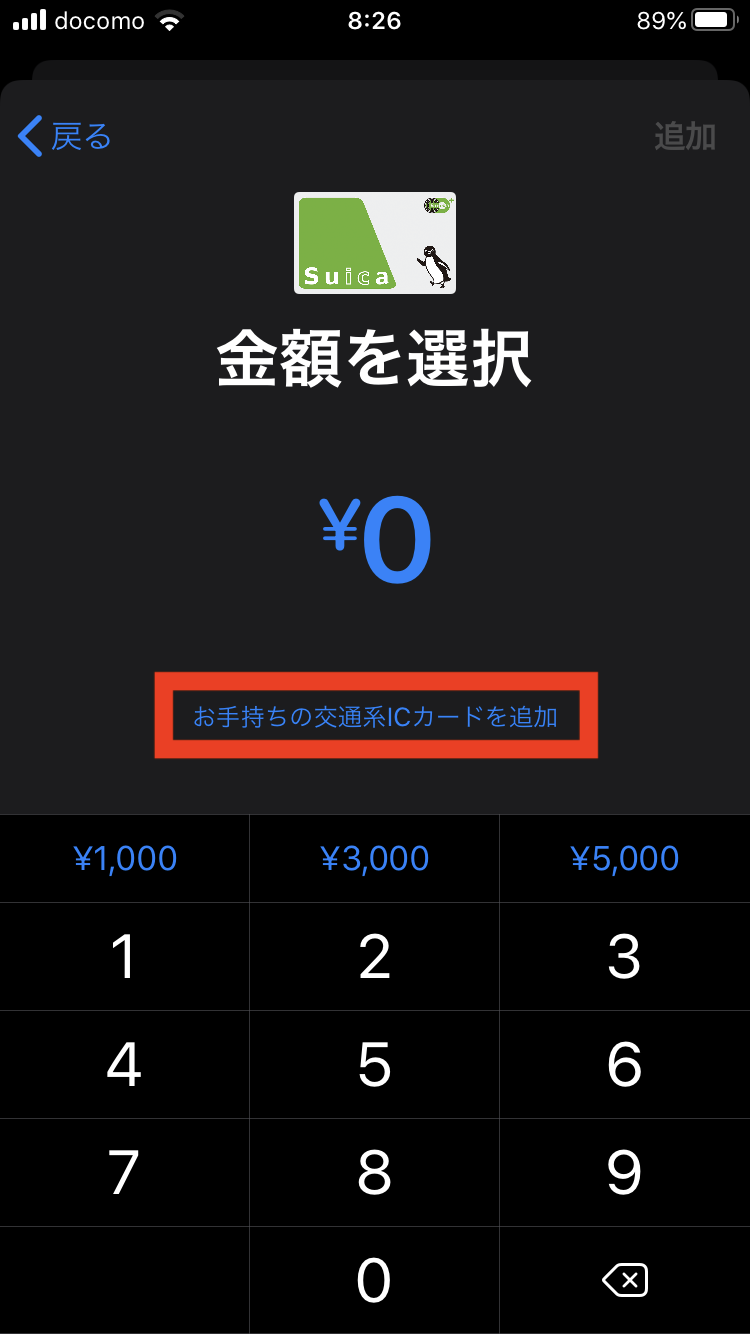
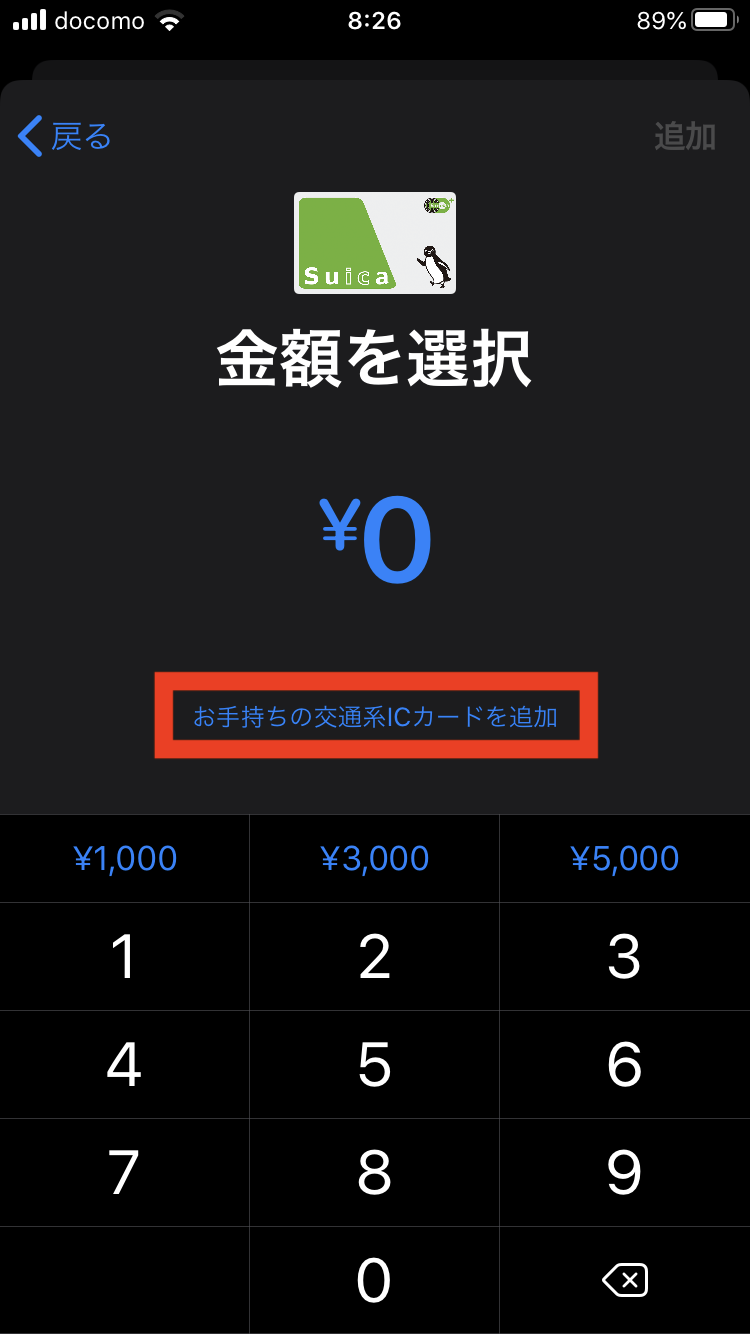
2.カード情報の入力
Suica裏面にあるID番号と生年月日を入力。
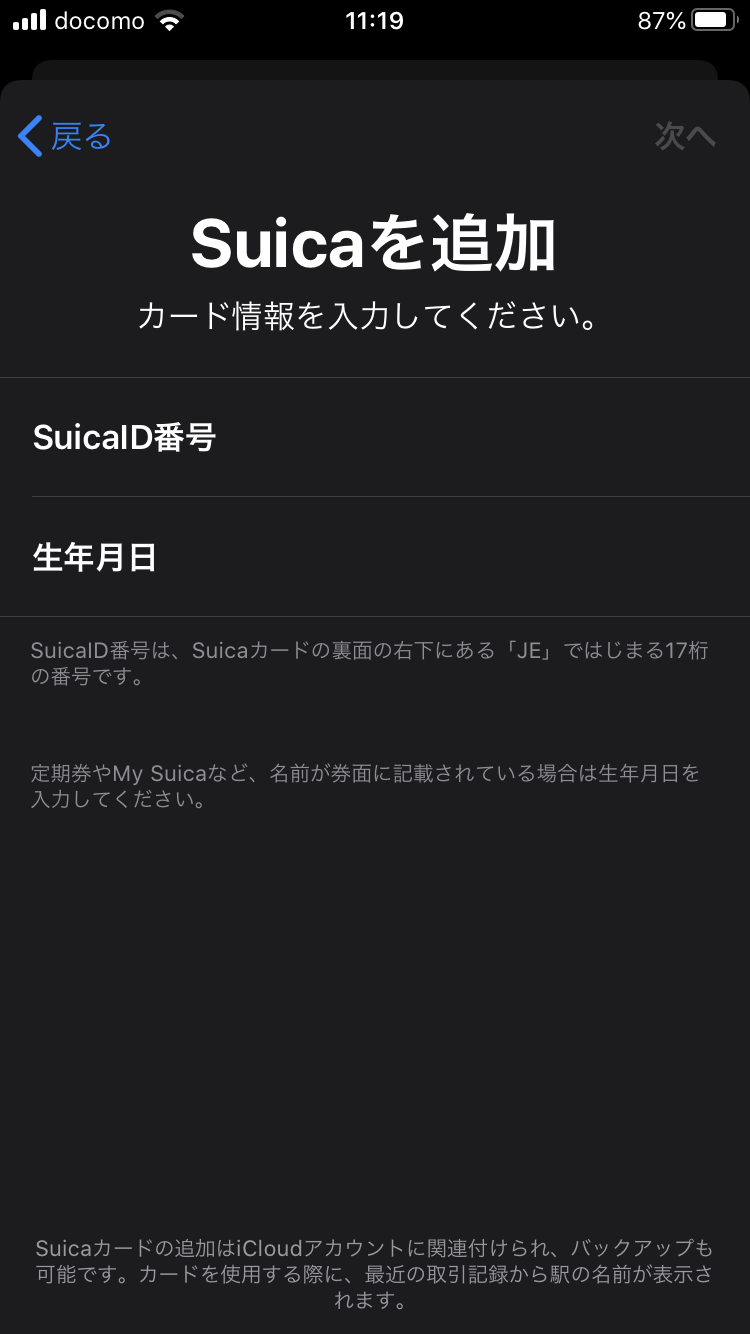
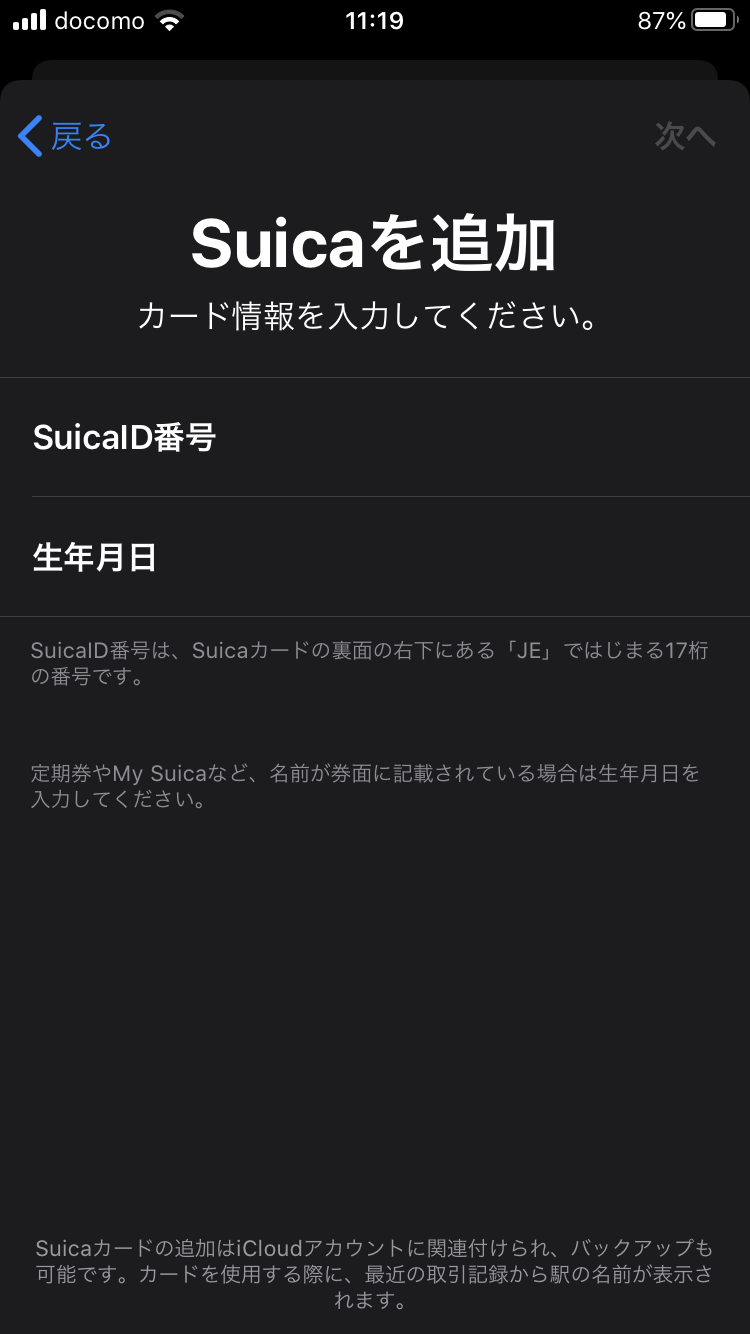
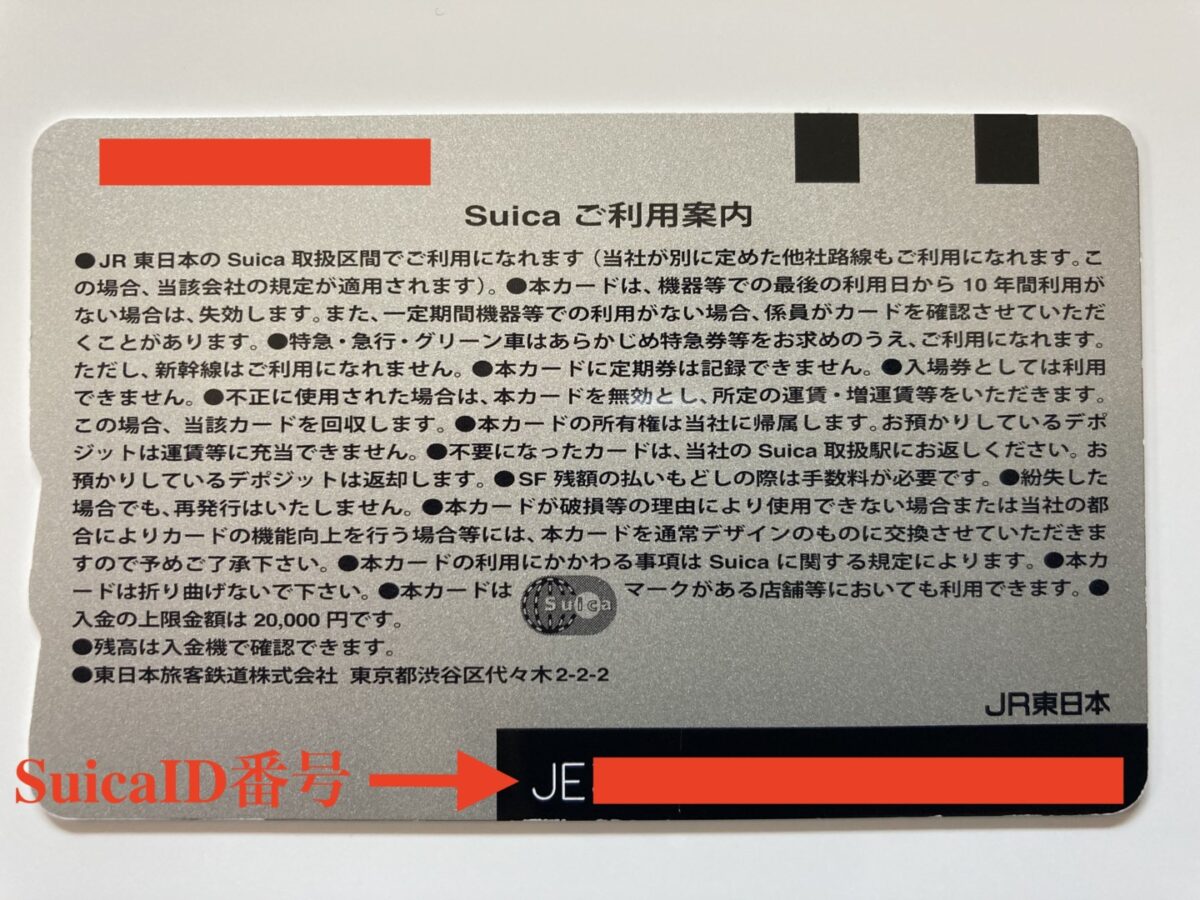
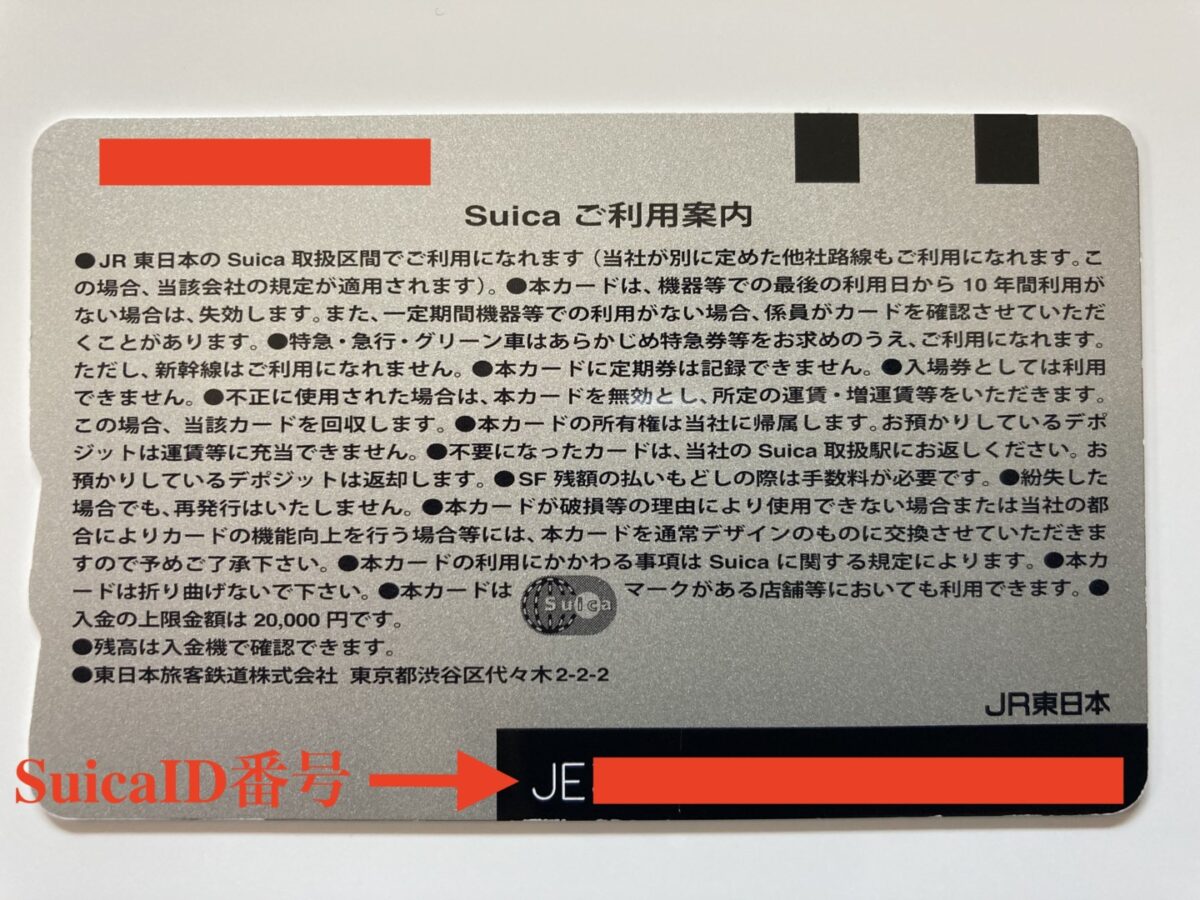
3.残高情報の転送
Suicaの上にスマホを置き残高情報の転送。
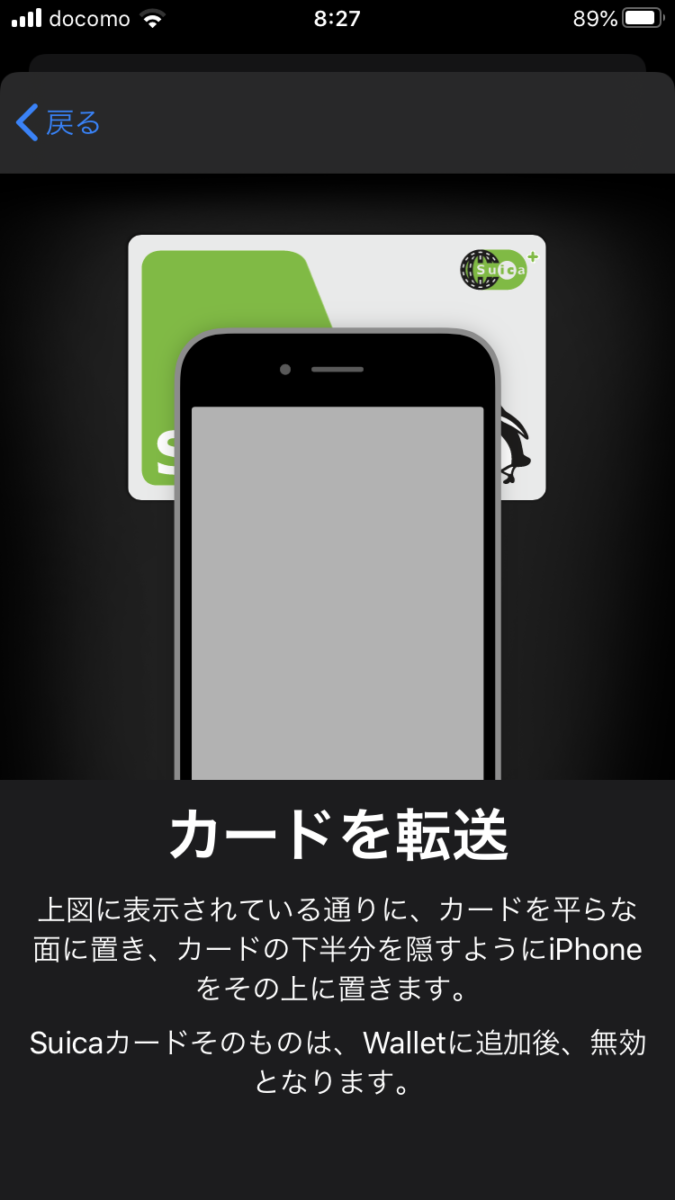
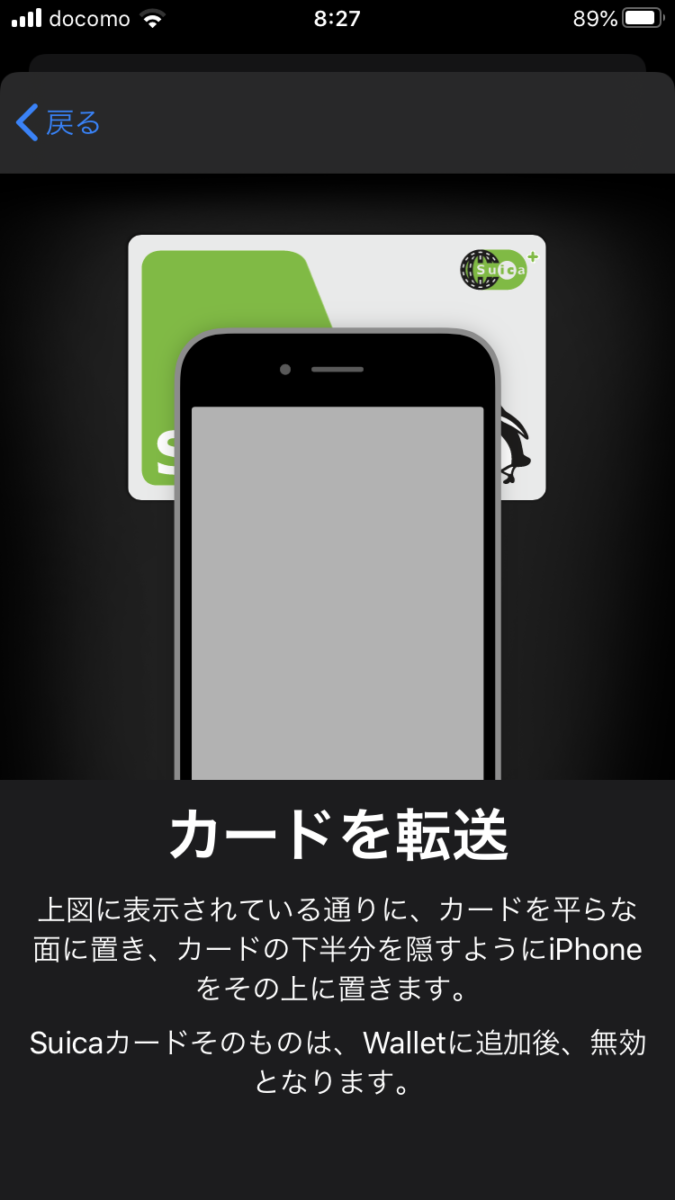
4.登録完了
残高情報のデータ転送後、アップルペイのwallet内にSuicaが追加されていれば登録完了となります。
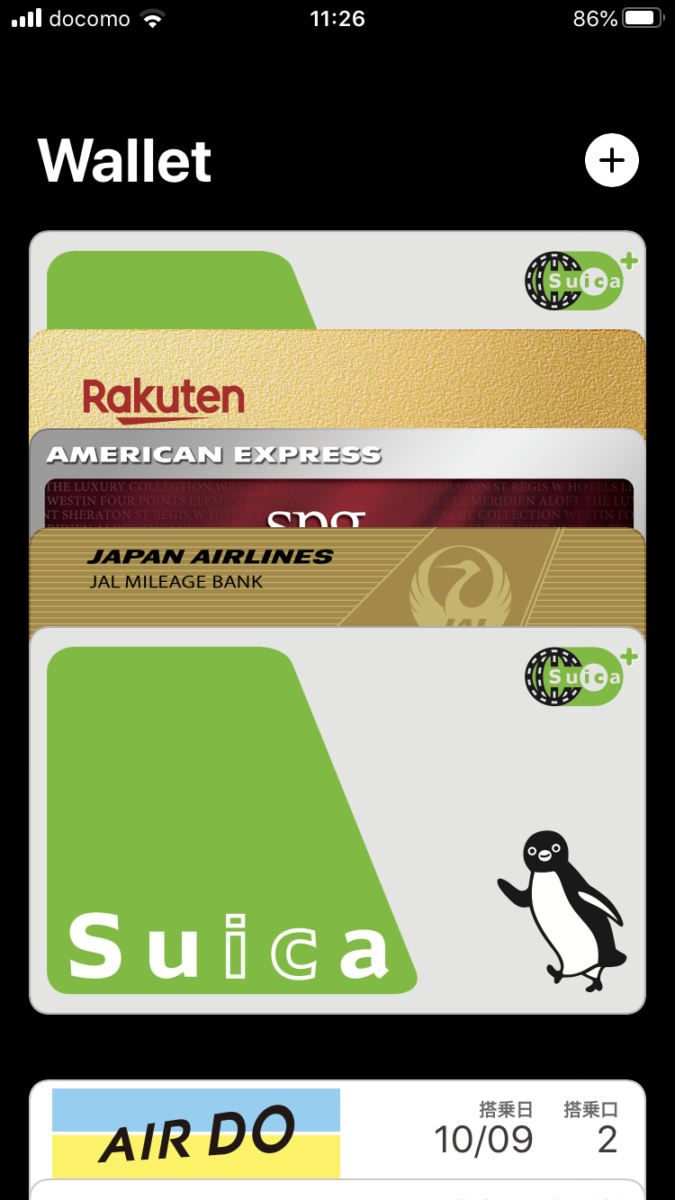
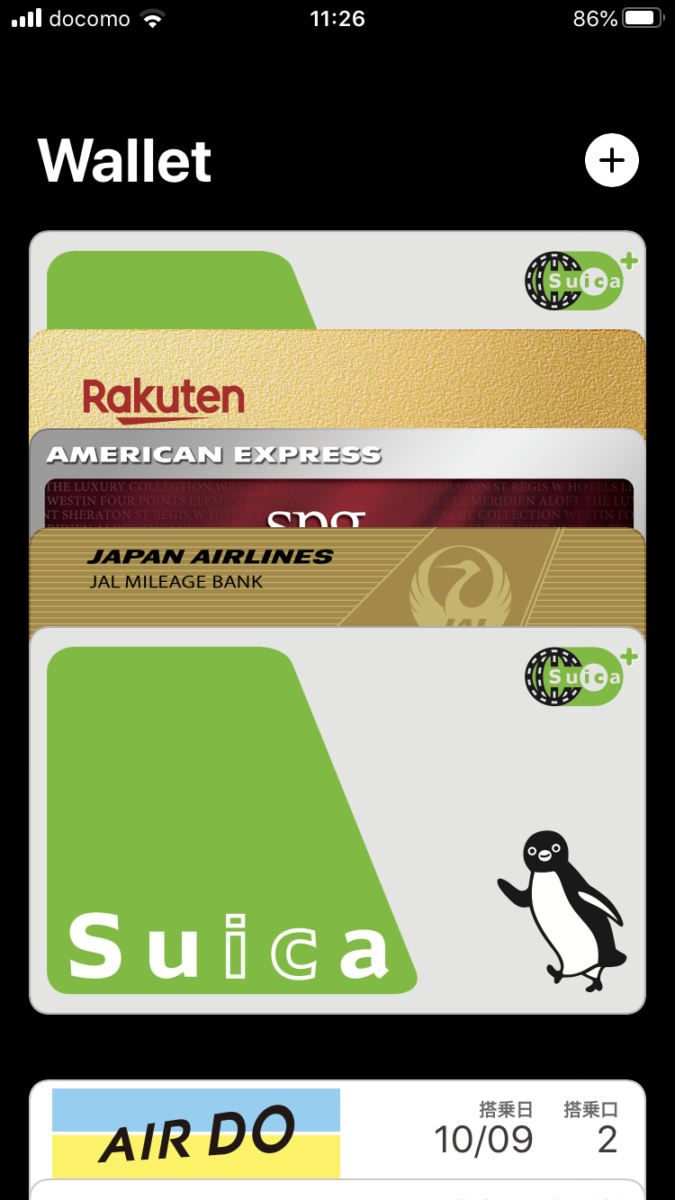
登録後は今までSuicaを利用する時にしか分からなかった残高をいつでも確認できるようになりました。
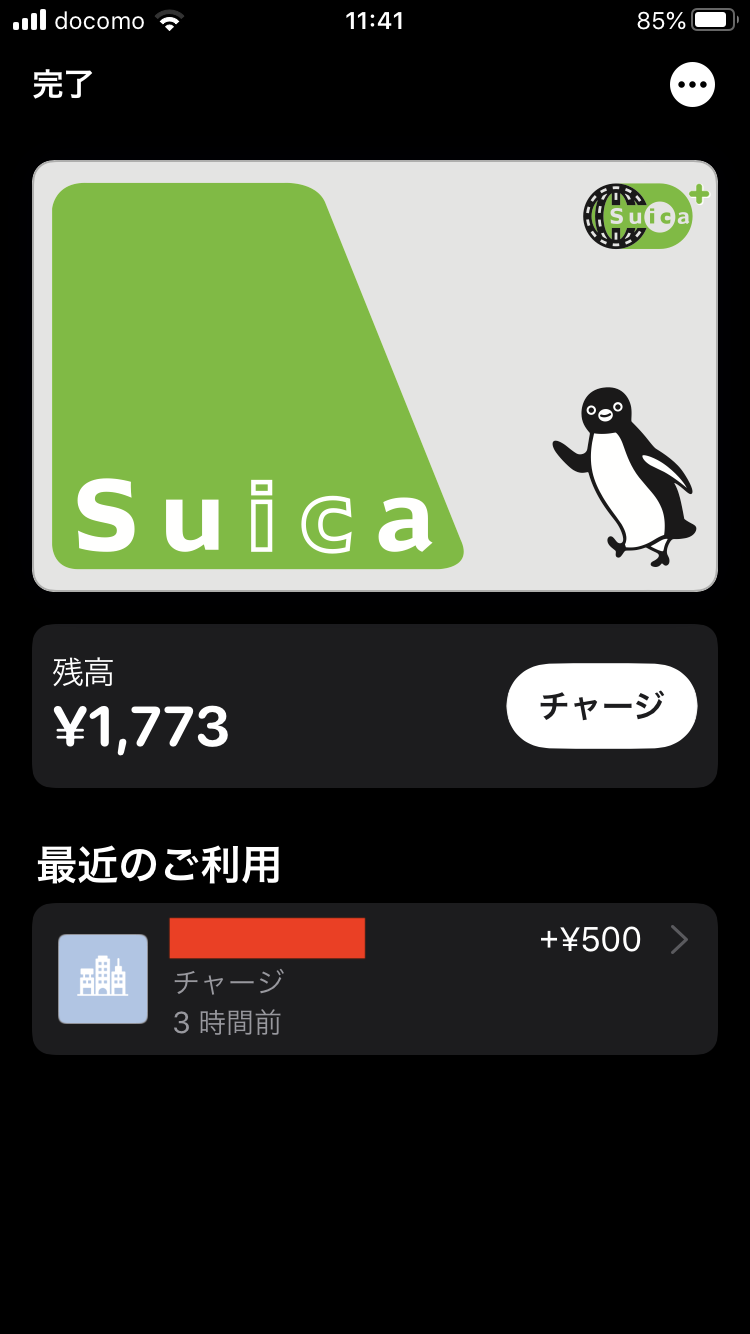
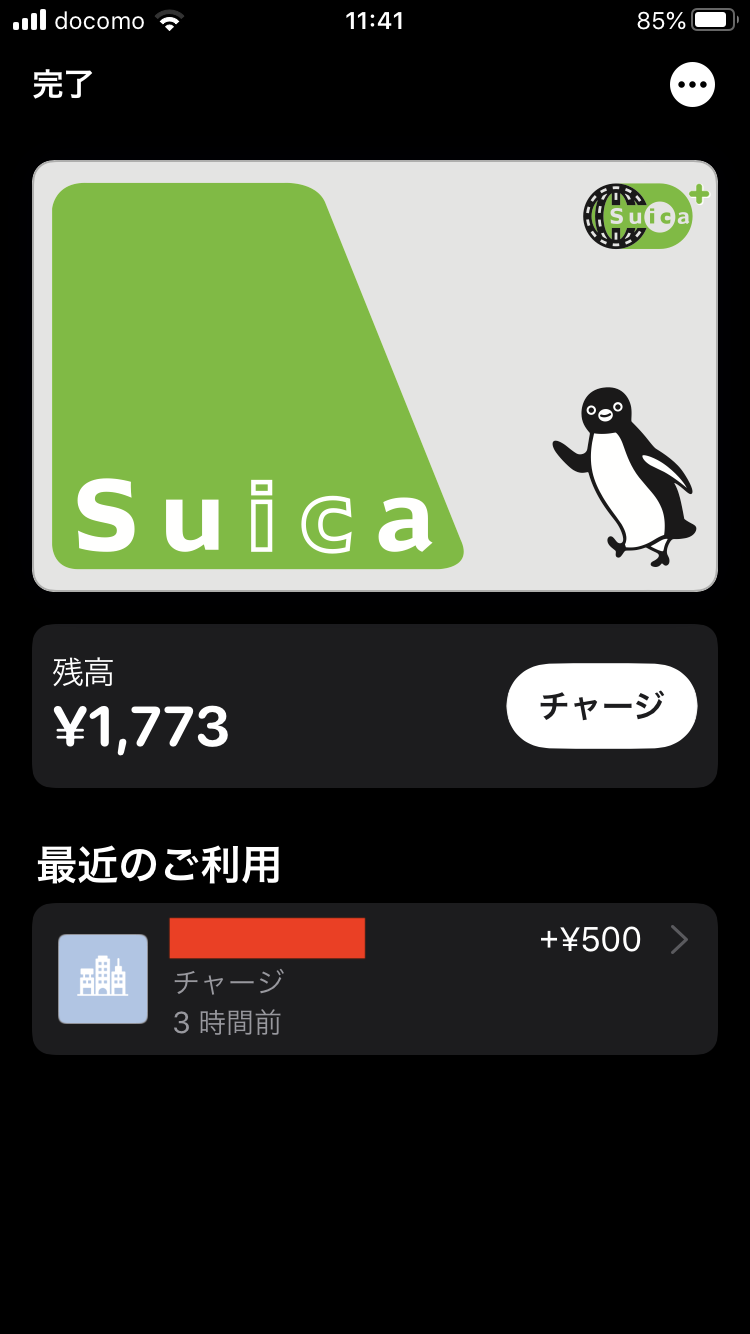



Suicaをアップルペイに登録すると勝手に500円がチャージされていて不安になりましたが、これはSuicaカードを発効した時に支払った預り金 (デポジット) の500円がアップルペイの残高に充当されたものです。
元々自分が支払ったお金なので遠慮なく利用して下さい。
アップルペイ(Apple Pay)デビュー
アップルペイを利用する準備ができた後は早速アップルペイが利用できる場所へ出かけてみました。
- 自動販売機でアップルペイデビュー
- 駅の改札でアップルペイデビュー
- コンビニ(お店)でアップルペイデビュー
1.自動販売機でアップルペイデビュー
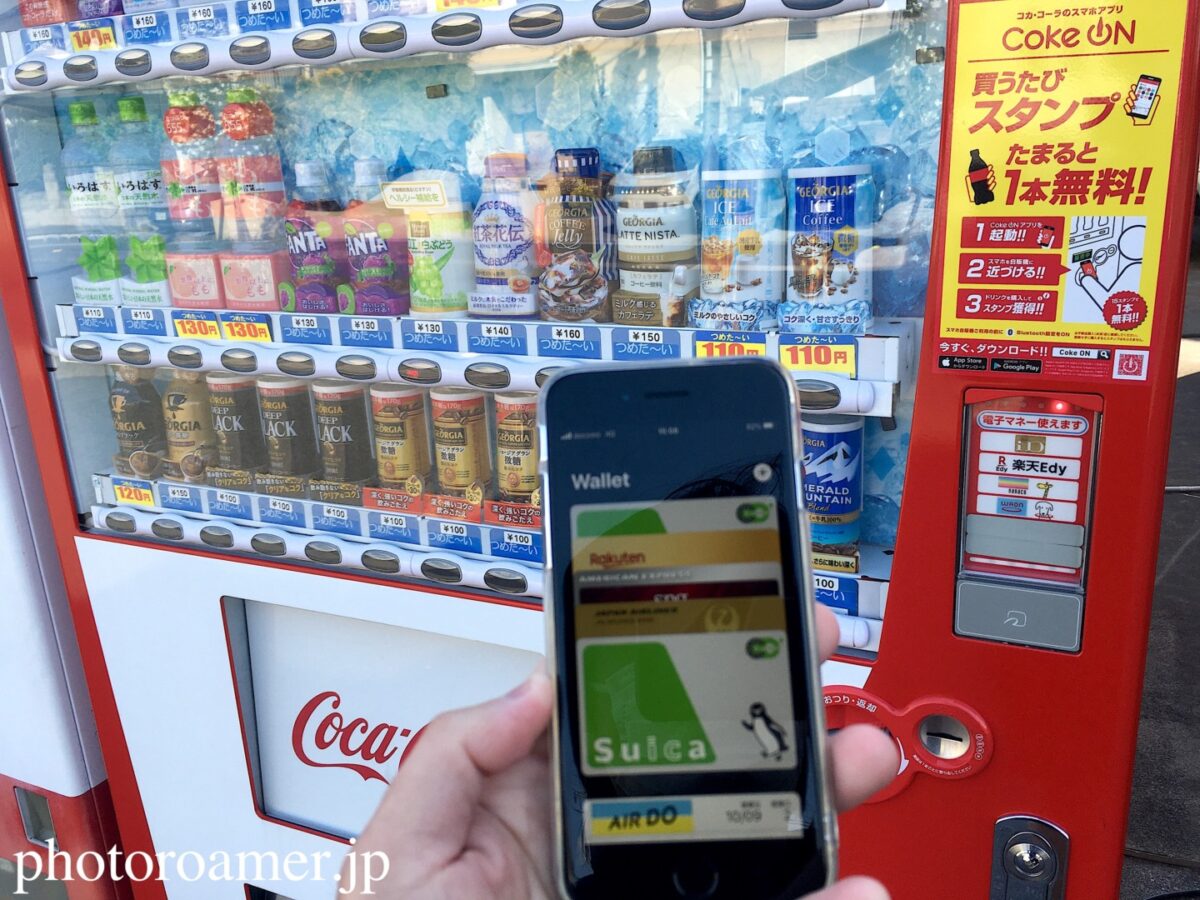
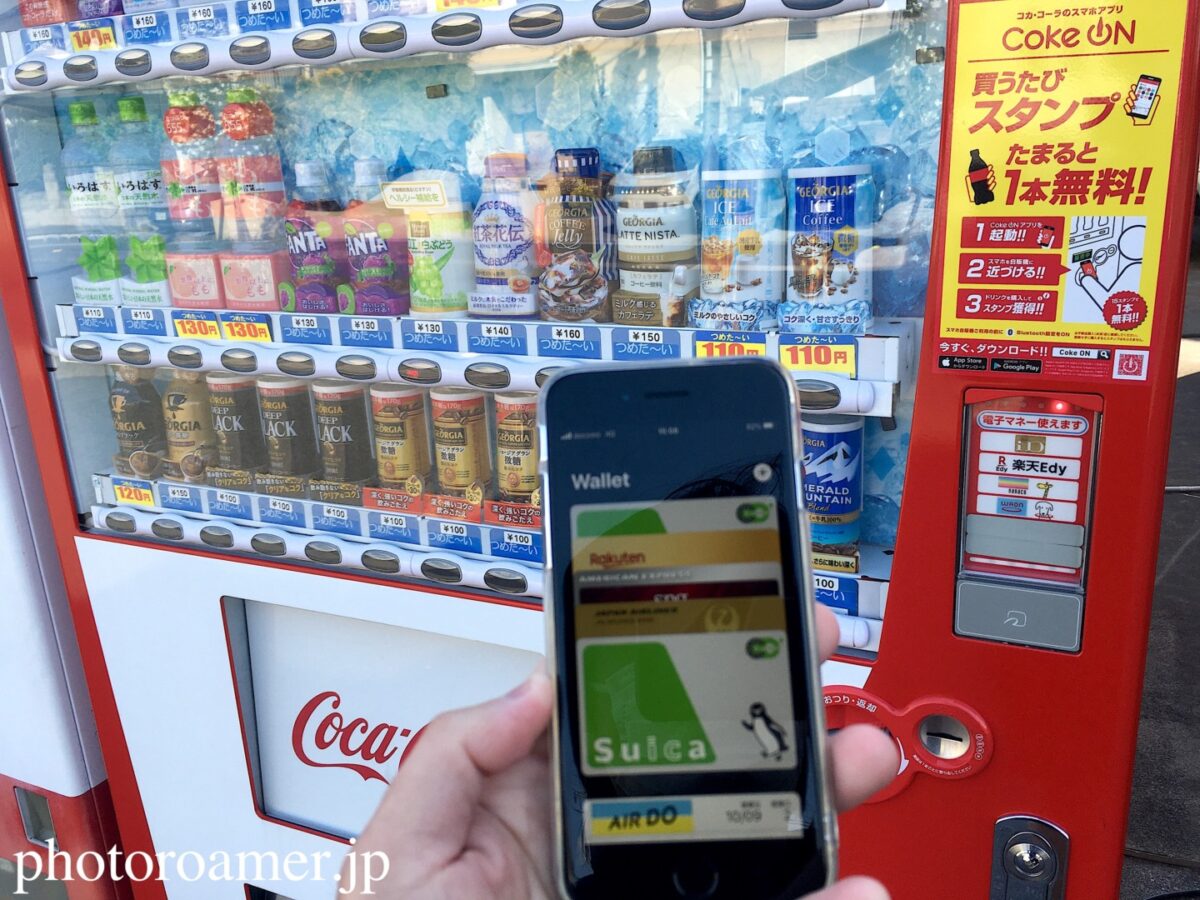
アップルペイデビュー難易度:(3.0)
まずは1人でマイペースに操作出来るハードルの低い自動販売機でアップルペイデビューをしました。
自動販売機でアップルペイデビューする時の手順は次の5ステップになります。
- 自動販売機が電子マネーに対応しているか確認
- 飲み物を選択
- 自動販売機で電子マネーを選択
- スマホでApple Payを起動+電子マネーを選択
- スマホを自動販売機にかざす
1.自動販売機が電子マネーに対応しているか確認
最初に自動販売機が電子マネーに対応している機械か確認します。
その時に自分が利用したい電子マネーに対応していることも確認して下さい。


2.飲み物を選択
電子マネーに対応している自動販売機を確認した後は飲みたいドリンクを選びます。
現金の時はボタンを押す前にお金を入れますが、電子マネーの時はドリンクを選ぶのが先になります。


3.自動販売機で電子マネーを選択
買いたいドリンクを選んだ後は自動販売機で自分の利用したい電子マネーを選択します。


4.Apple Payで電子マネーを選択
自動販売機で選んだ電子マネーをスマホのアップルペイで選択。
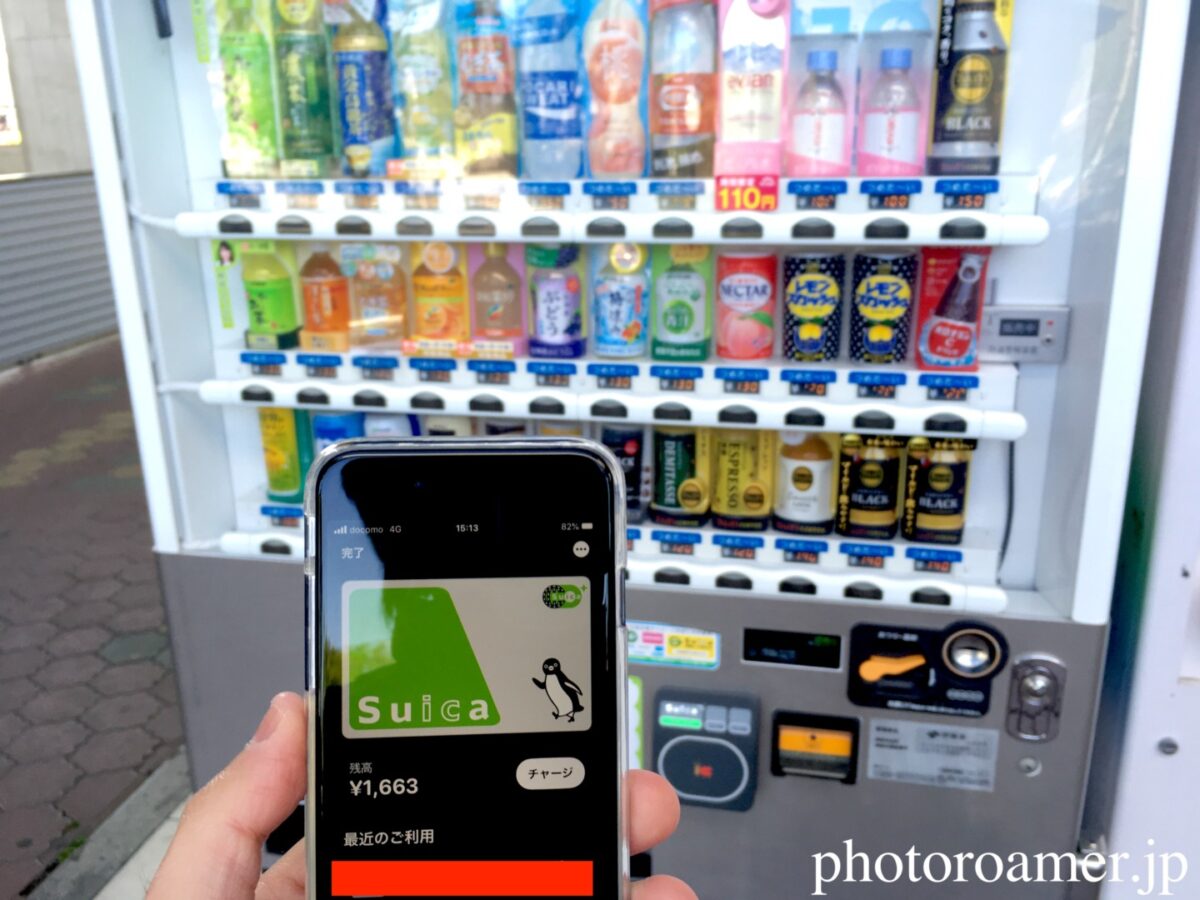
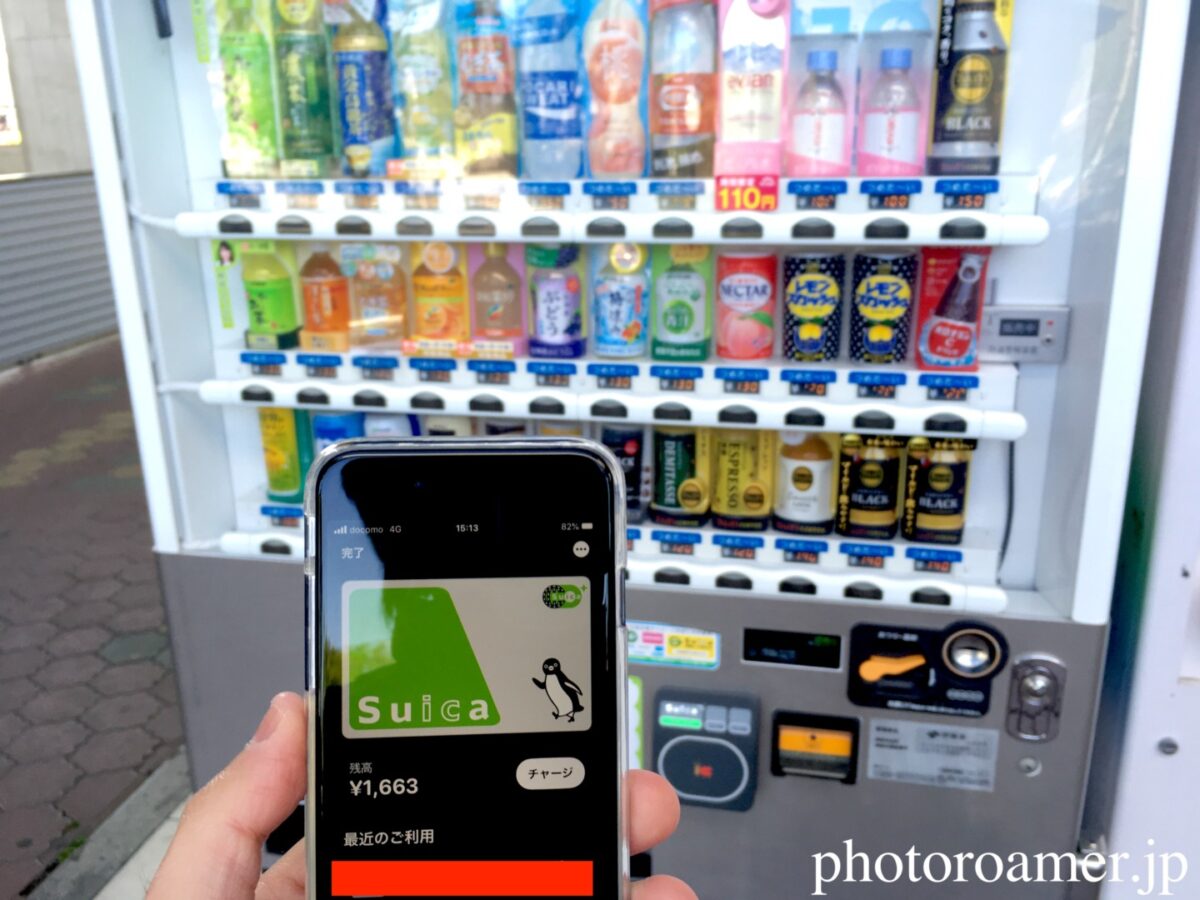
5.スマホを自動販売機にかざす
スマホを自動販売機のレシーバーにかざせば支払い完了となります。
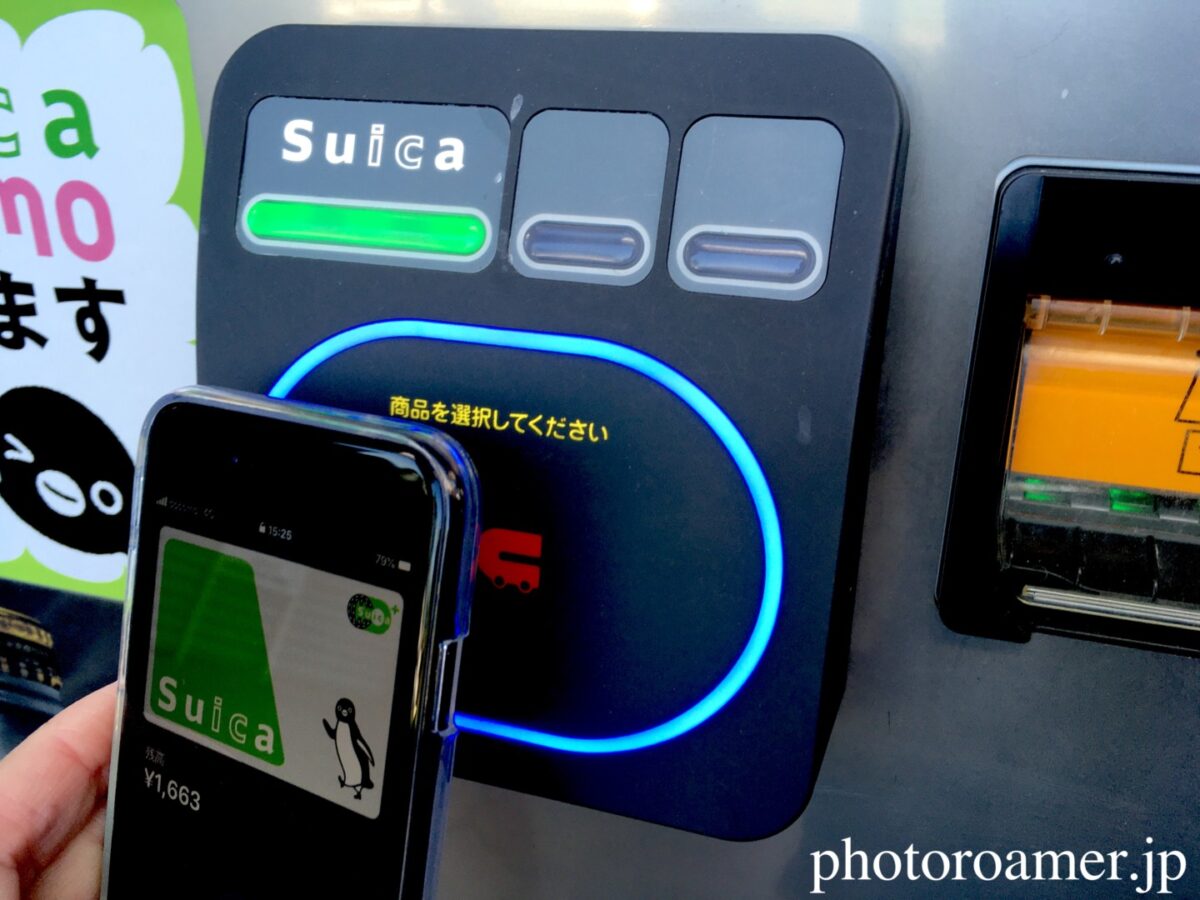
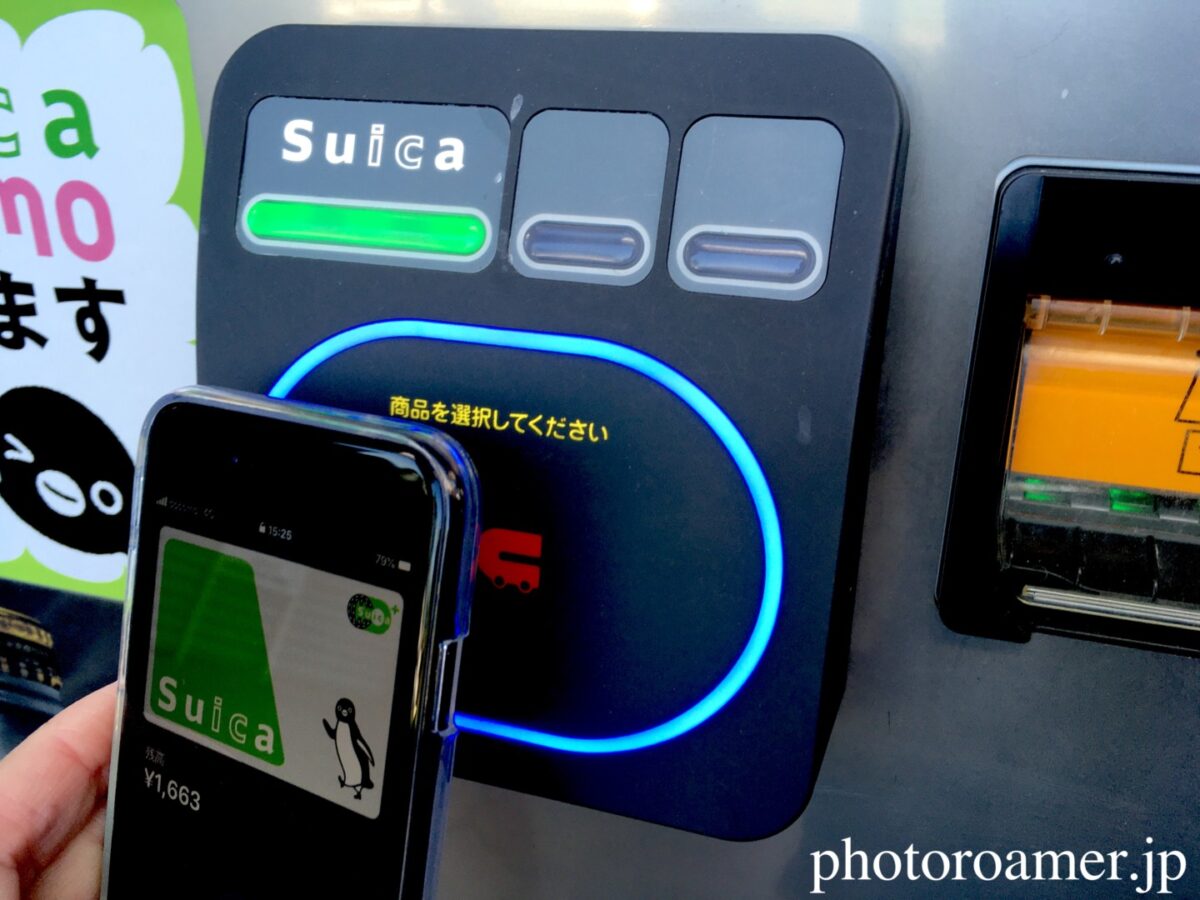
支払い後はアップルペイで支払い履歴を確認することができます。
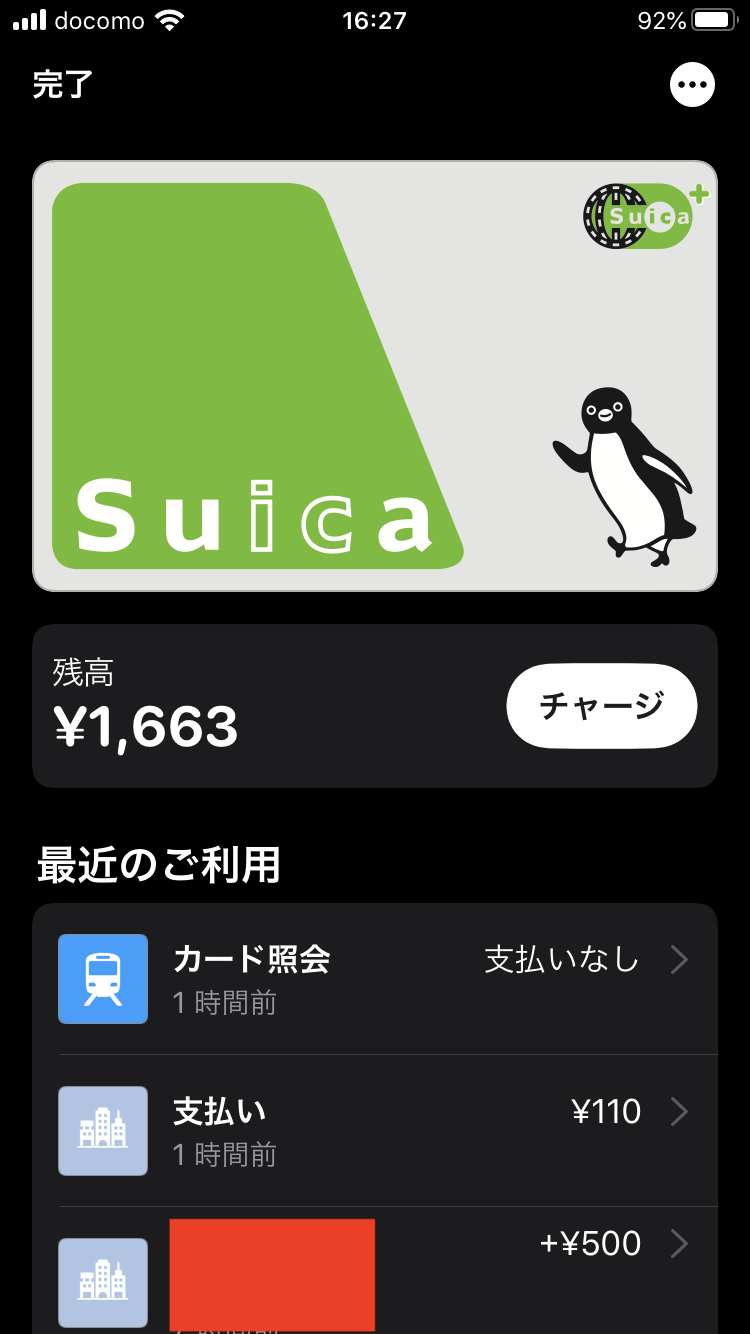
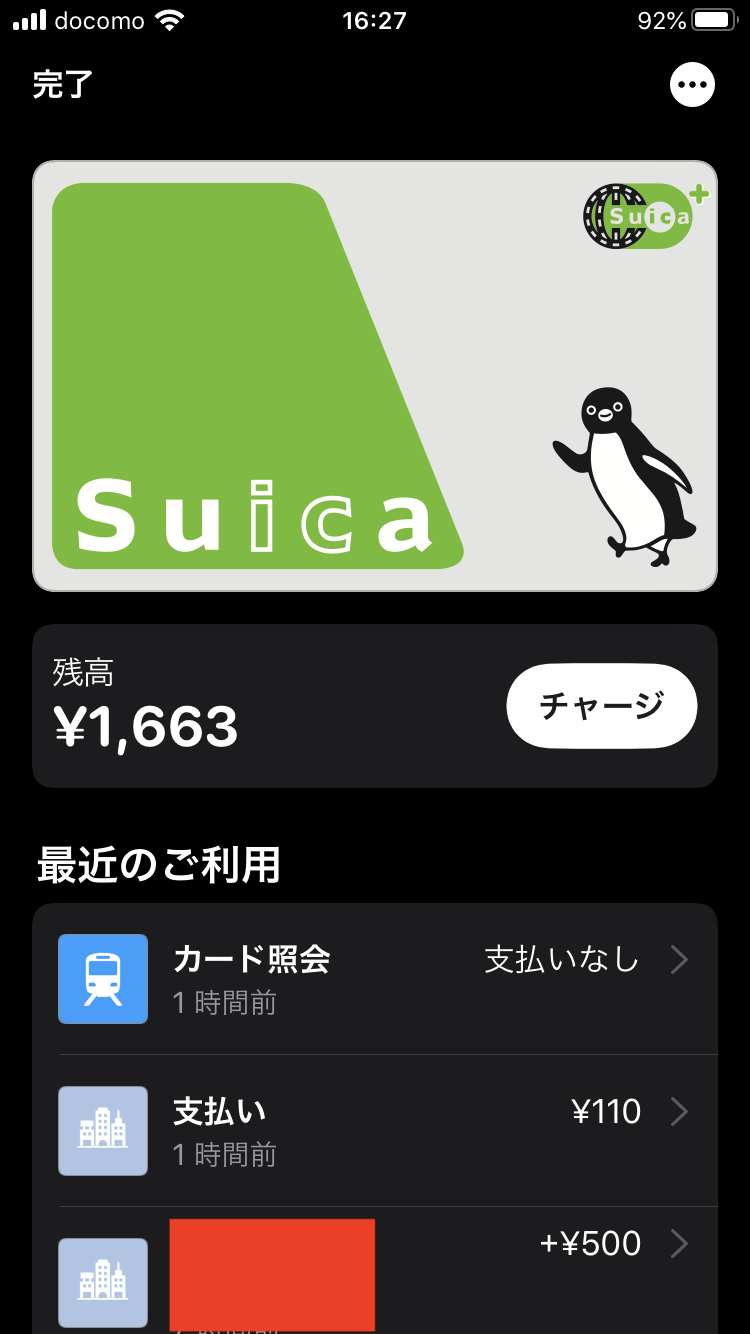



どうでもいいことですが、アップルペイで初めて買った飲み物は水でした。一生の思い出です。




2.駅の改札でアップルペイデビュー
アップルペイデビュー難易度:(4.0)
自動販売機に続いて駅の改札でもアップルペイデビューし無事に改札を通過できました。
アップルペイとは少し話がズレますがJRのえきねっとを利用すると新幹線の改札も簡単に通過できるようになります。
3.コンビニ(お店)でアップルペイデビュー


アップルペイデビュー難易度:(5.0)
最後に最もハードルの高いコンビニ(お店)でアップルペイデビューしました。
コンビニでアップルペイデビューする人が悩むこと(私が悩んだこと)は主に次の3点。
- お店でアップルペイが使えるのか?
- 店員の方に何て言えばいいのか?
- スマホをどのように操作するのか?
この3つの不安を解消することでコンビニでも堂々とした態度でアップルペイを利用することができます。
1.アップルペイが使えるのか?
まず最初にチェックすべきことが利用するお店でアップルペイ(電子マネー)が使えるのかということですが、お店の入り口やレジに貼られている電子マネーの対応表をチェックすれば分かります。
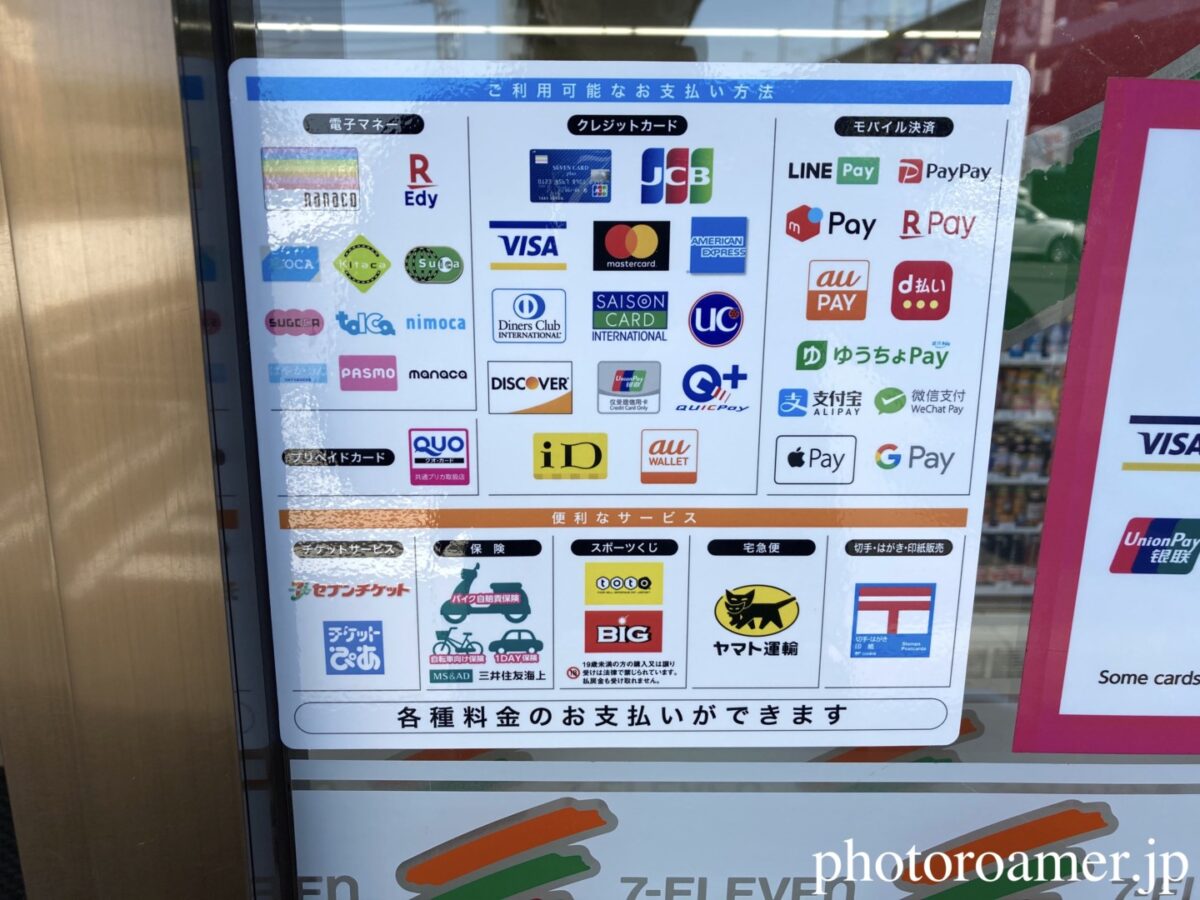
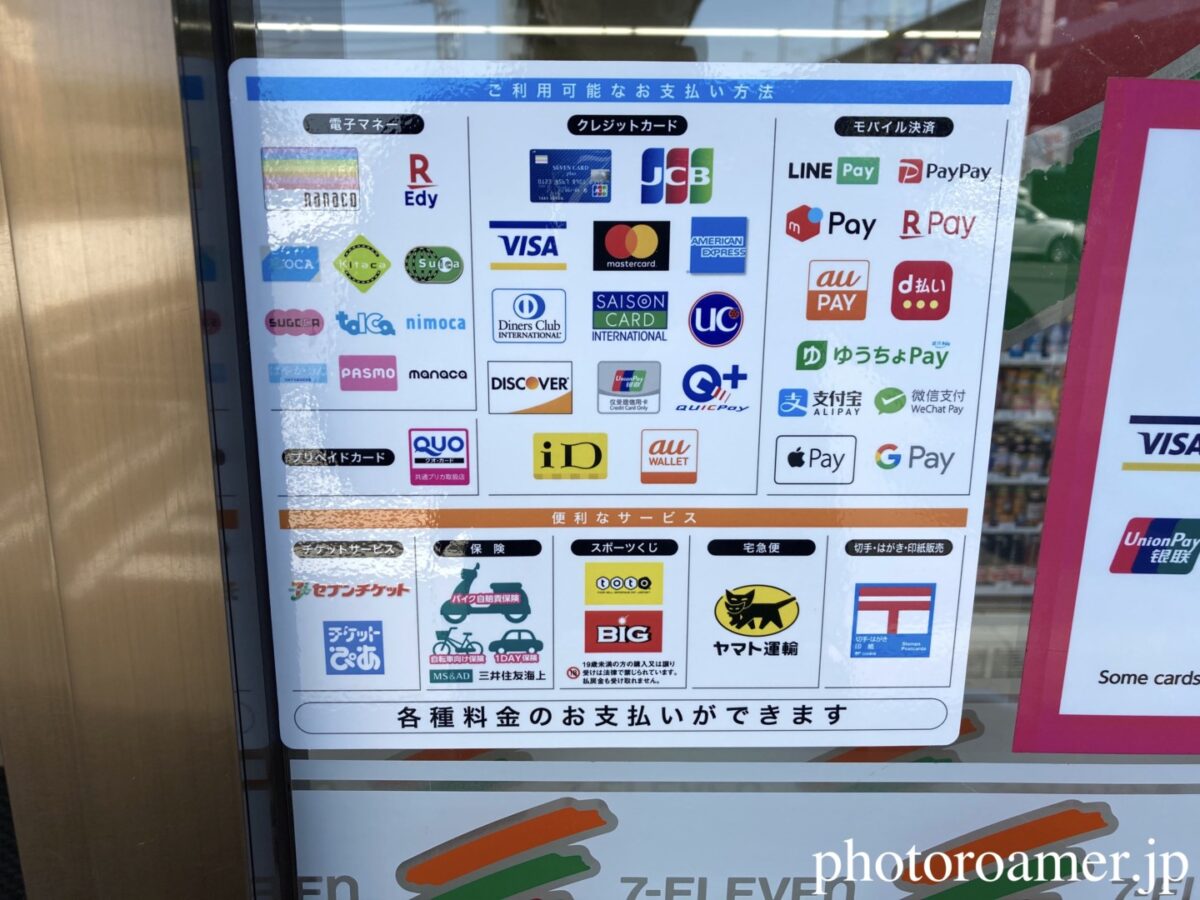
現在は多くのお店やコンビニで電子マネーが使えますが、お店によって使える電子マネーの種類が異なるので、利用する前に確認しておくことが大切です。
お店で確認することが不安な人は事前に利用したいお店のHPや電子マネー会社のHPで対応している電子マネーを確認することもできます。
2.店員さんに何て言えばいいのか?
これが最も悩んだことですが、結論から言うと利用する電子マネーを店員の方に伝えれば大丈夫です。



「Suicaでお願いします」
「クイックペイでお願いします」
という感じですね。
アップルペイの事前準備で紹介したように、カード会社へ承認作業の電話をした時に電話オペレーターの方からコンビニで利用する時の方法を詳しく教えてもらいました。
それまでは「アップルペイでお願いします」とコンビニ店員の方に言うつもりでした(大恥じをかくところだった…)



自分のアップルペイに登録しているのものが電子マネーであって、店員さんからすると「アップルペイでお願いします」と言われても、何で決済すればいいのか分からない状態になります。
3.スマホをどのように操作するのか?
利用したい電子マネーの種類を伝えると店員の方から「お願いします」と言われます。
その時にアップルペイで電子マネーの選択・ID解除後、レジにあるレシーバーにスマホをかざすことで決済が完了します。
1.電子マネーの選択
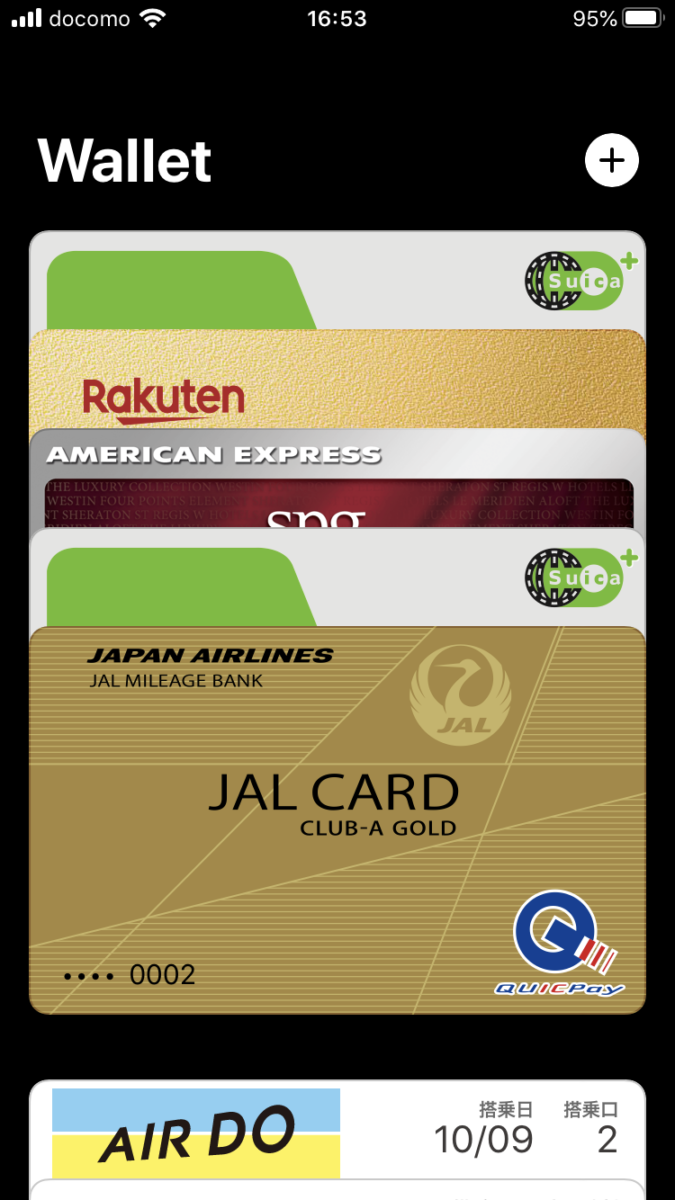
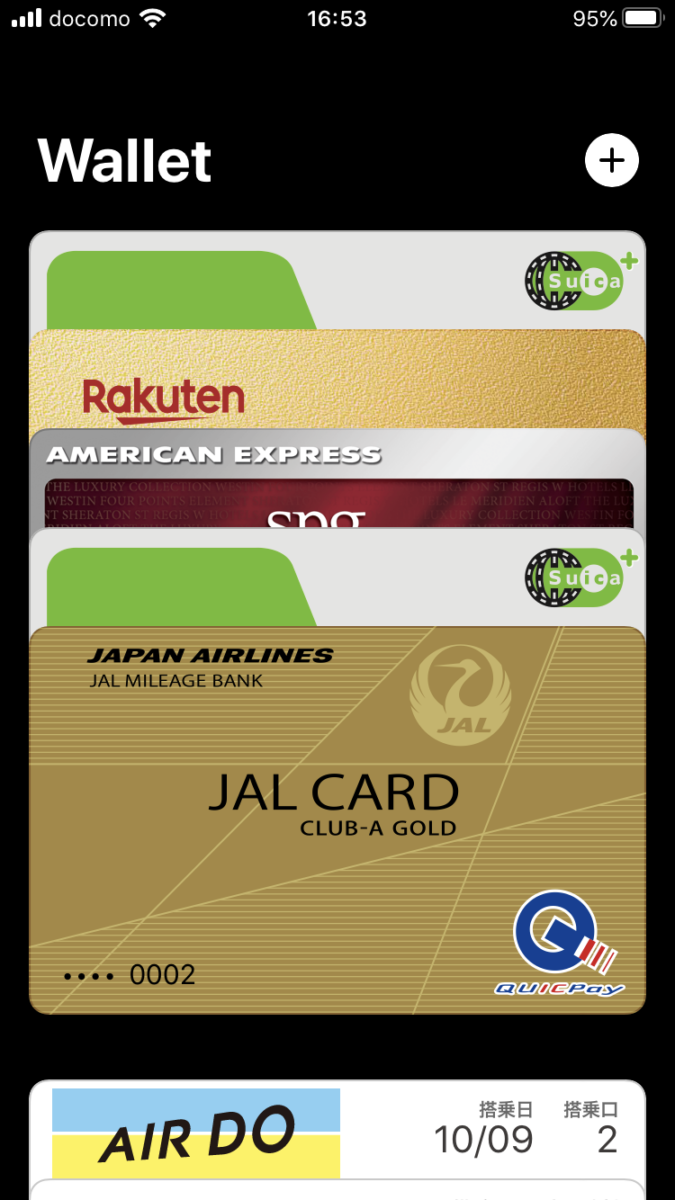
2.ID解除
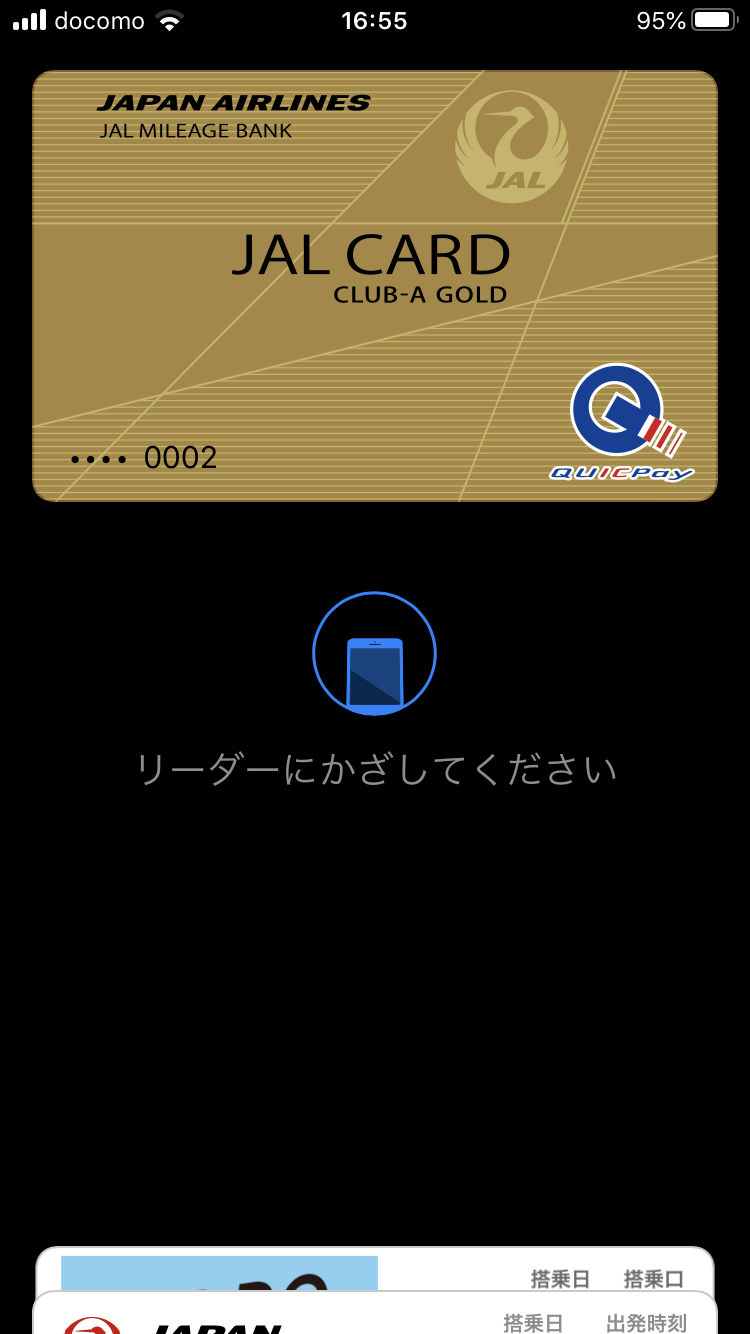
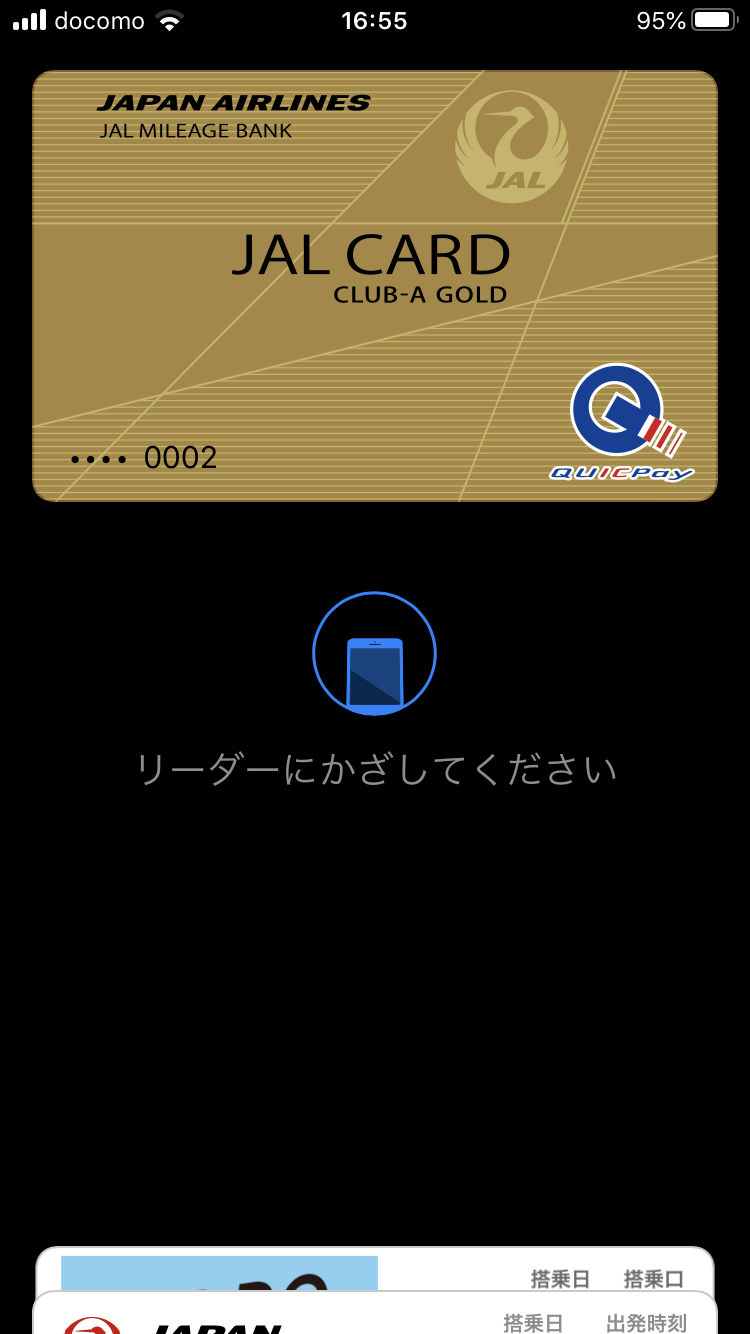
3.レジにかざす
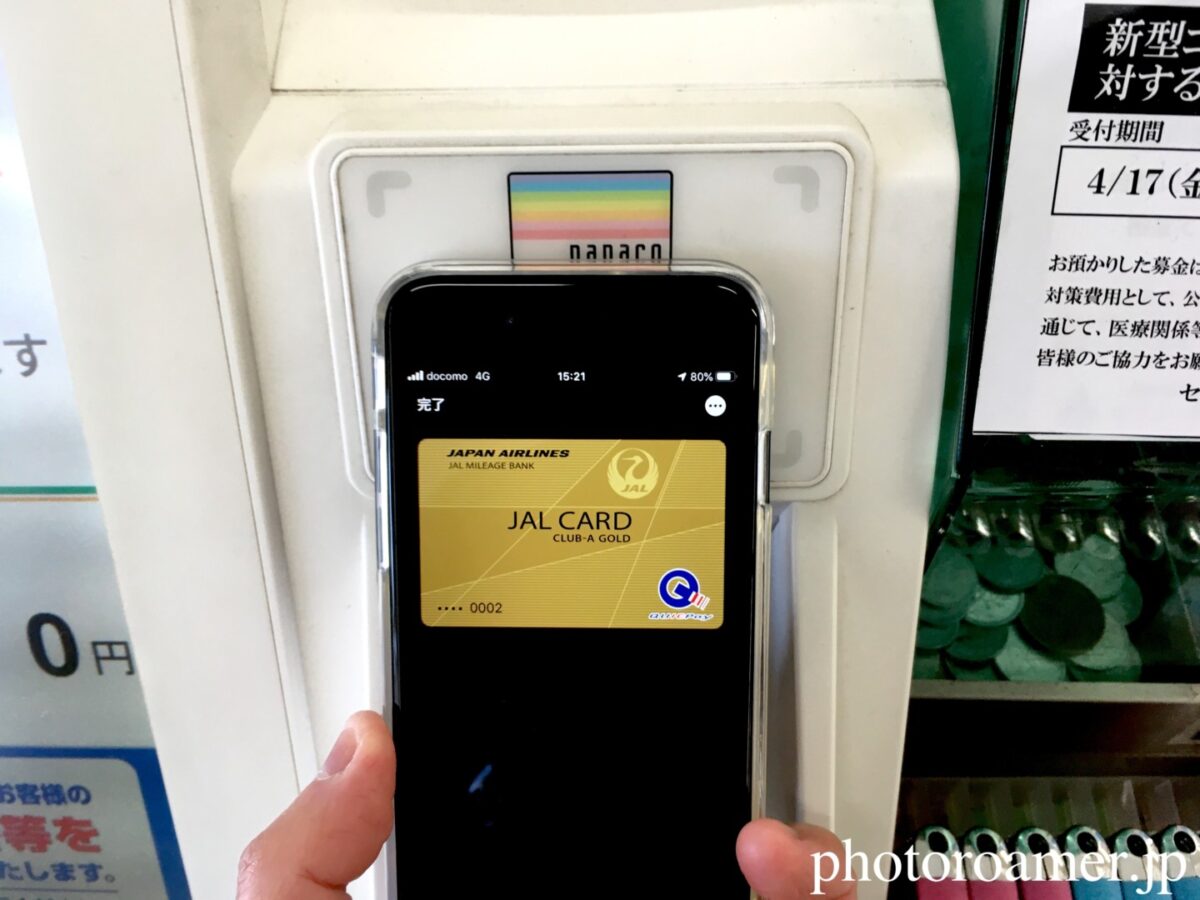
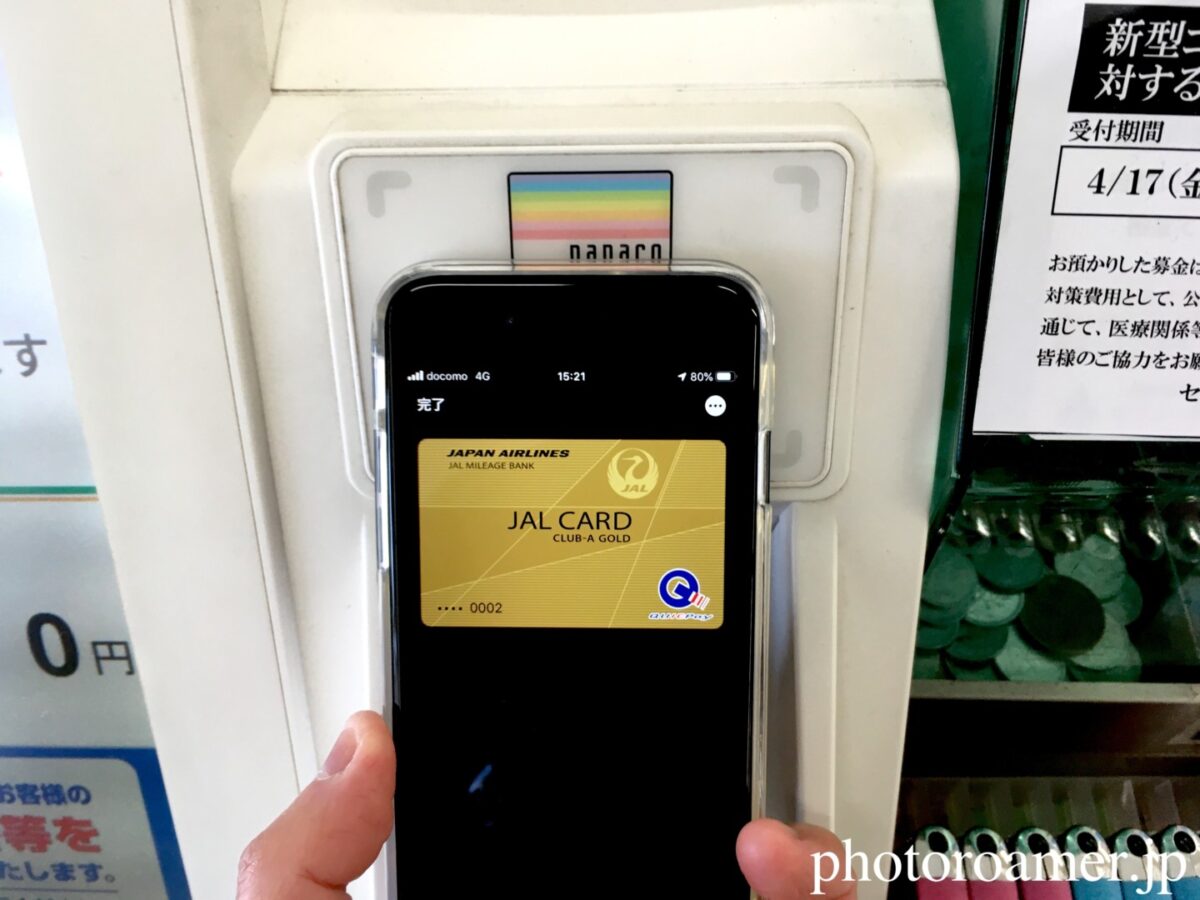



先ほど自動販売機のところでも紹介したように読み取り機にスマホをかざす時は電子マネー決済「Felica」のアンテナがついているカメラ横の部分を読み取り機にかざすようにして下さい。
- アップルペイ(電子マネー)対応のお店か確認
- 店員の方に利用する電子マネーを伝える
- アップルペイで電子マネー選択+レジにある読み取り機にかざす
まとめ
自動販売機やコンビニで初めてアップルペイを利用した「アップルペイデビュー」の様子について紹介してきましたが、いかがでしたでしょうか?
私のようにアップルペイ初心者の方は自分のペースでじっくり試せる自動販売機がアップルペイデビューにはおすすめです。
最近では多くの店舗で電子マネーの対応が進んでおり、これからはちょっとした買い物は財布を持たずスマホだけで気軽に出かけてみようと思います。