YouTubeの動画編集で新しく使い始めたDaVinci Resolve。
自分なりに編集画面のレイアウトを快適にするための変更方法を備忘録代わりにまとめておきます。
目次(クリックでジャンプ)
【DaVinci Resolve】タイムライン幅を全表示にするレイアウト変更
動画の時間軸を表すタイムラインは少しでも大きく表示しながら動画編集したいと考えています。
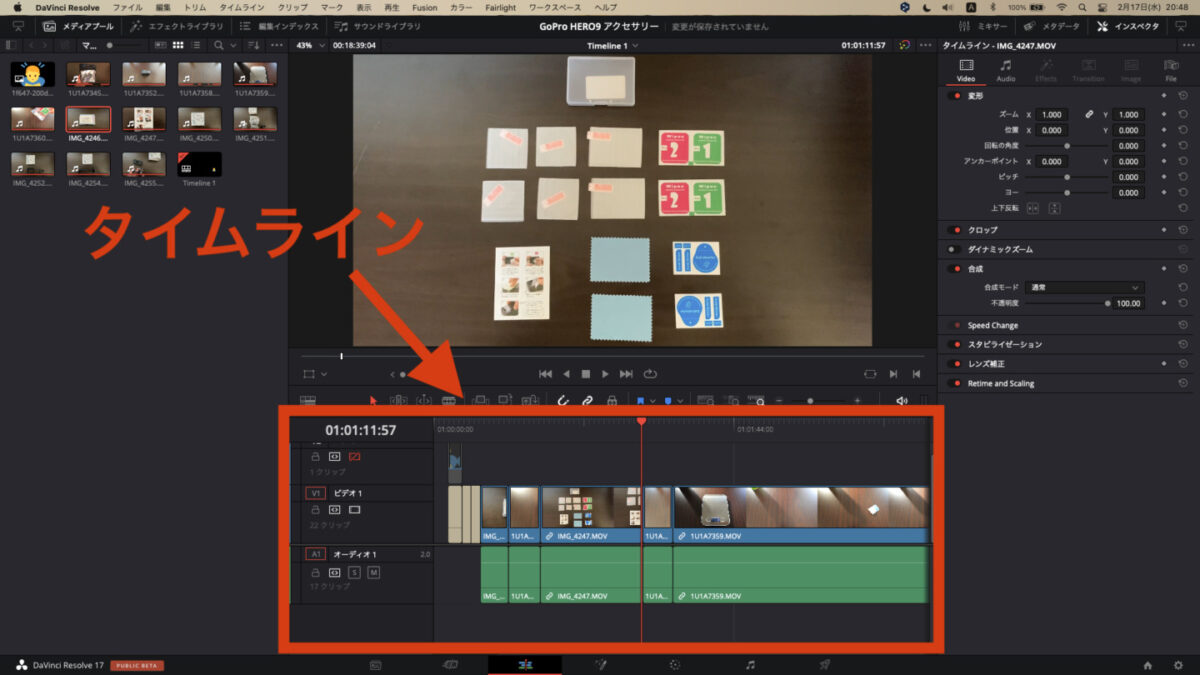
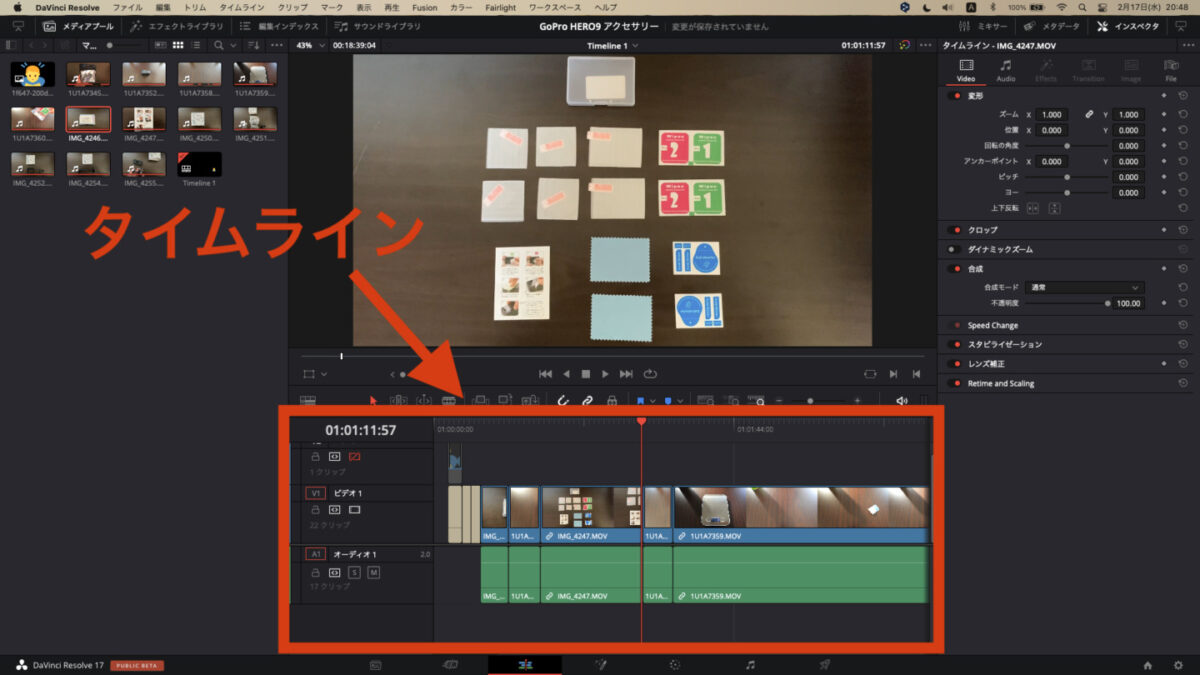
そのためタイムラインは画面の横幅いっぱいに表示したいので編集画面の上部左右にあるボタンを押します。
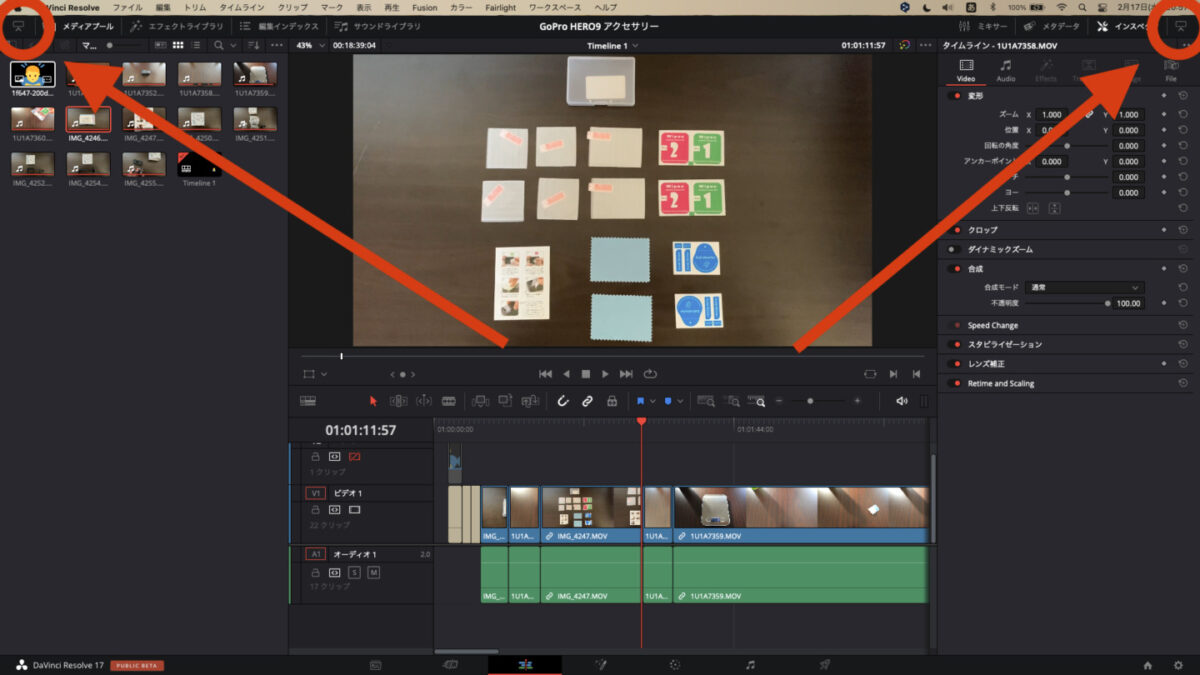
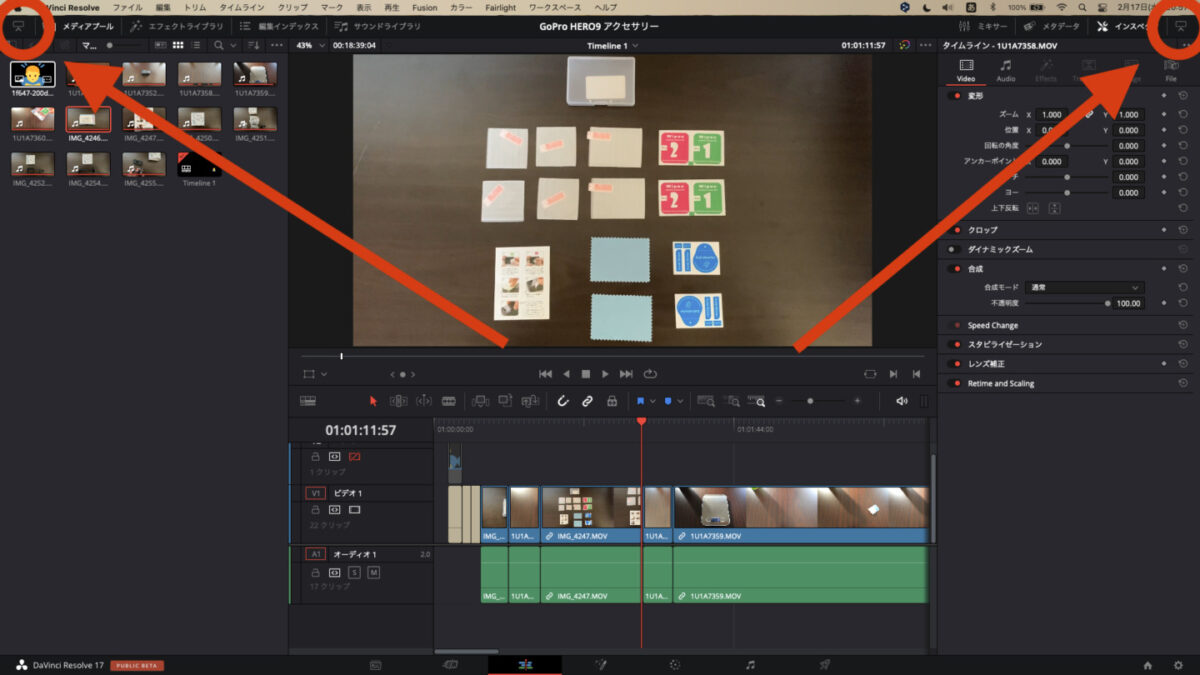
するとタイムラインが横幅いっぱいに表示され編集箇所も見やすくなります。
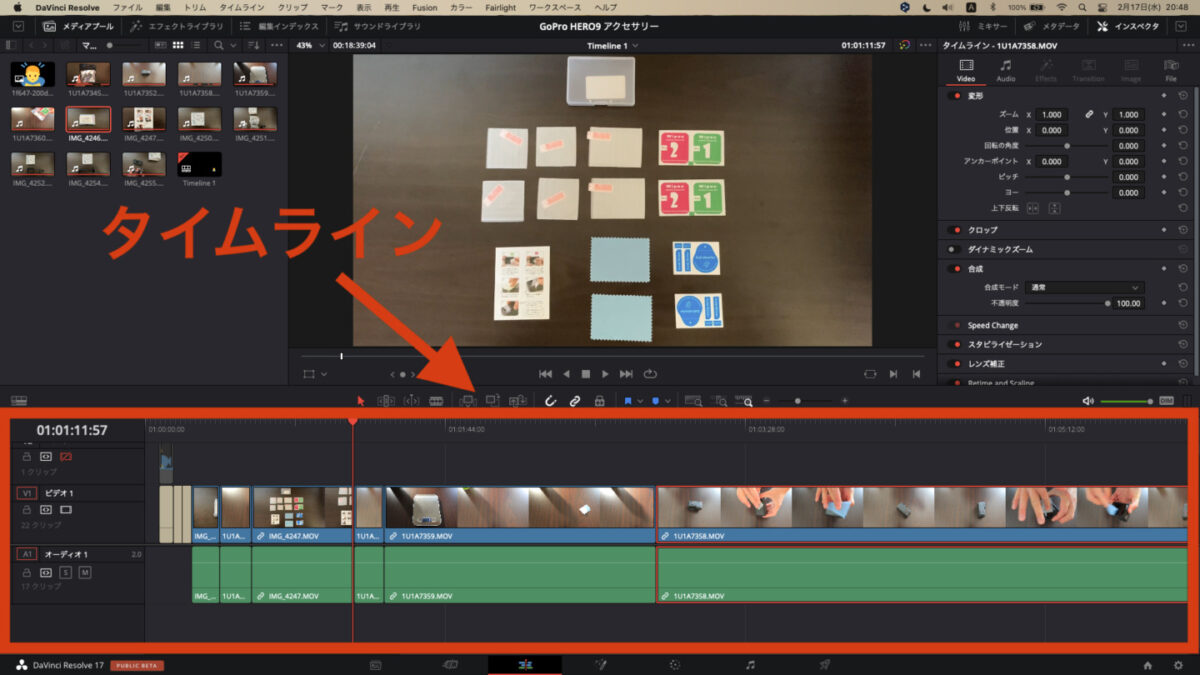
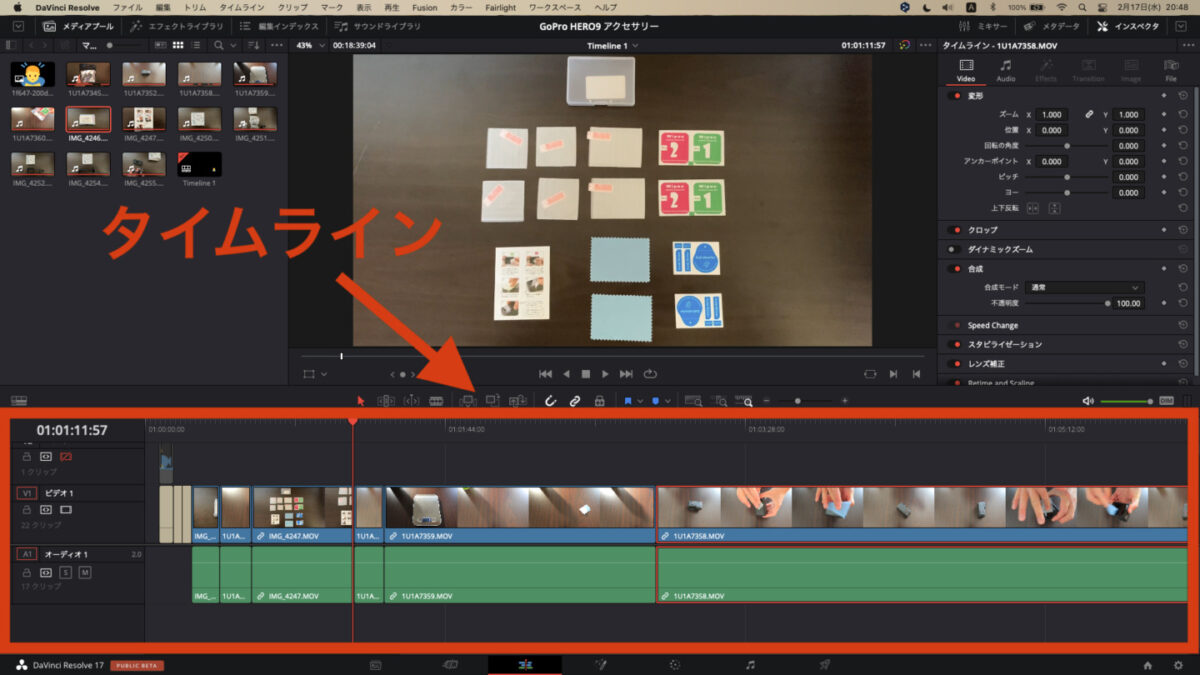
【DaVinci Resolve】タイムラインビューアをシングルモードにするレイアウト変更
DaVinci Resolveには編集画面にメディアプール(動画編集に使う動画や写真が入っている場所)の映像が表示される「ソースビューア」とタイムラインの映像が表示される「タイムラインビューア」があります。
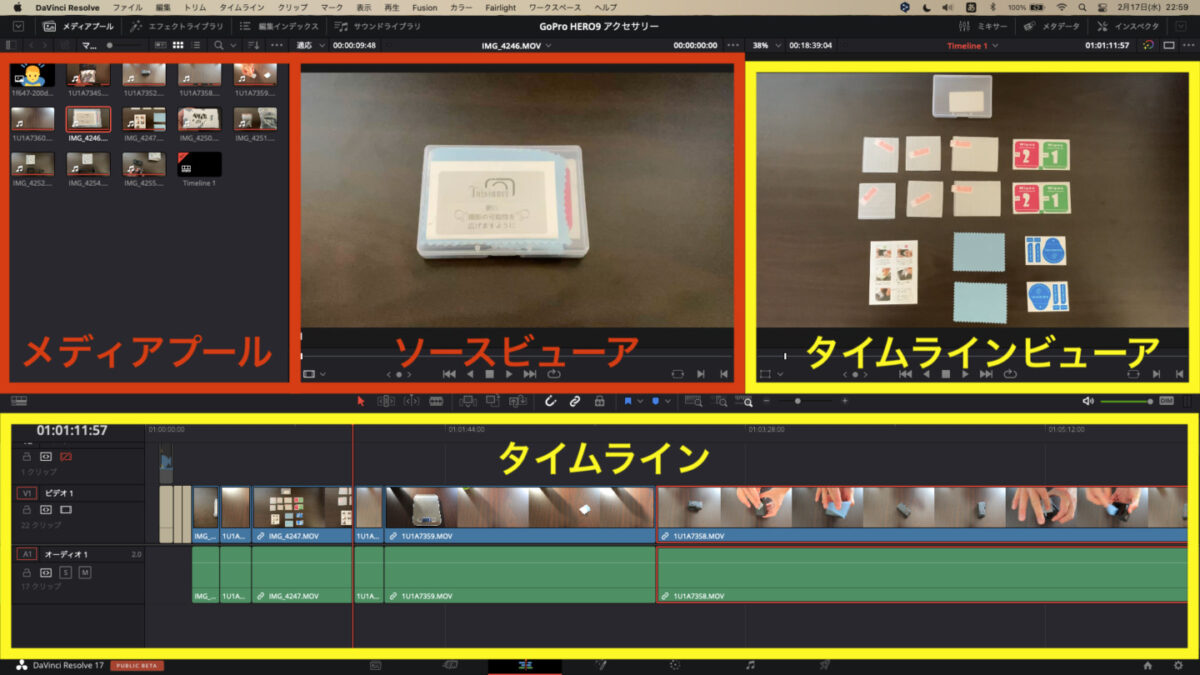
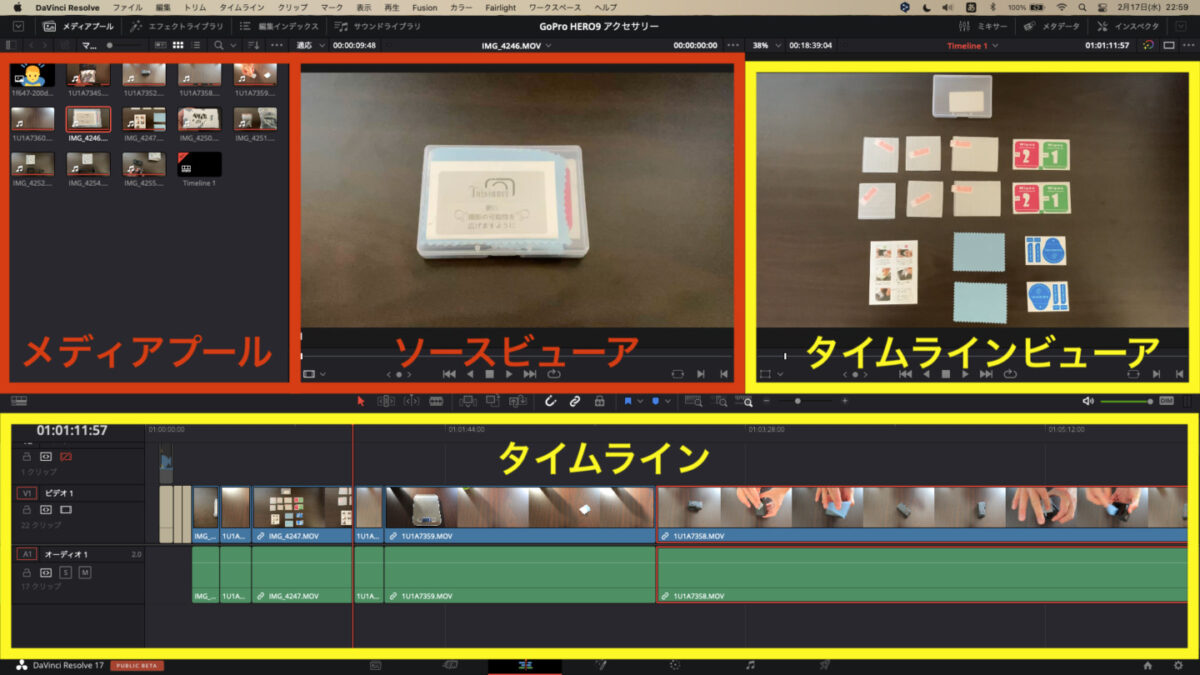
メディアプールの映像を全てタイムラインに表示した後はソースビューアを表示する必要はないのでシングルビューアモードのボタンを押します。
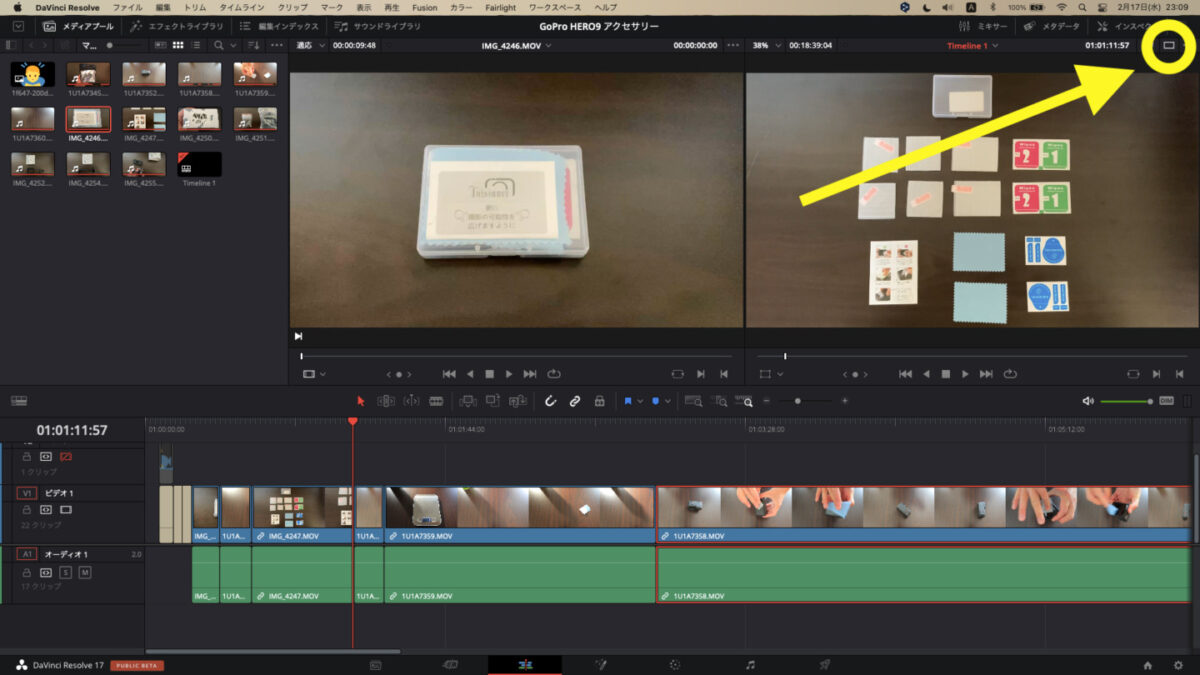
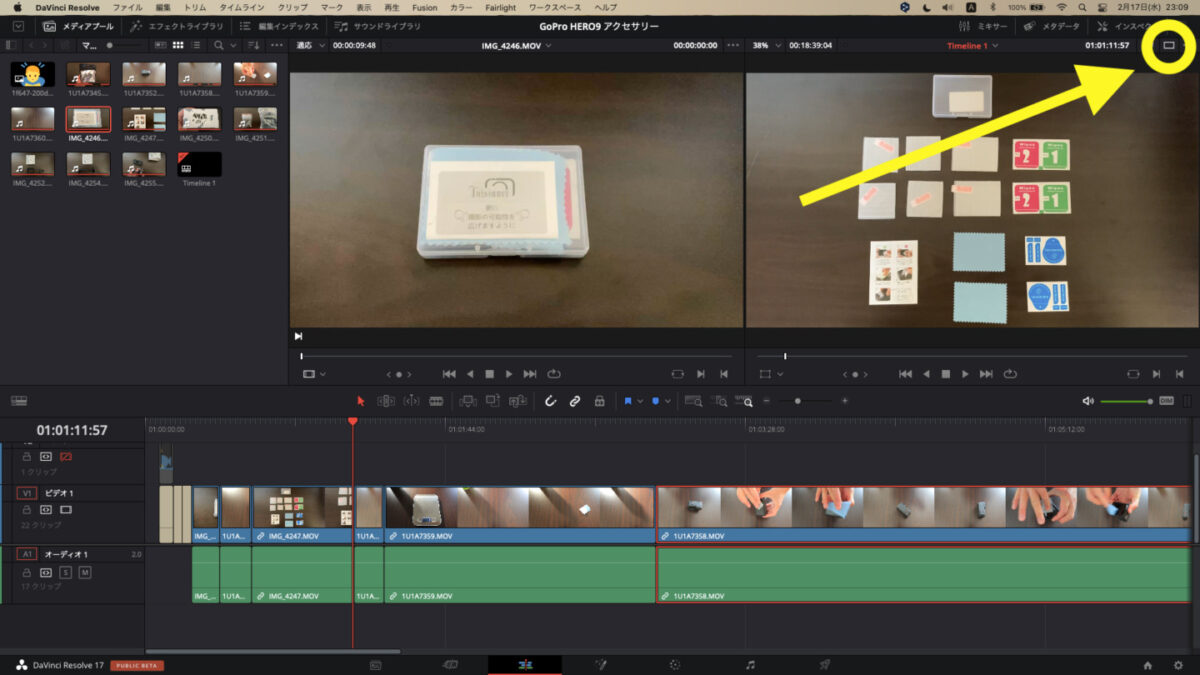
すると画面がタイムラインビューアの大きな1画面になり動画編集もしやすくなります。
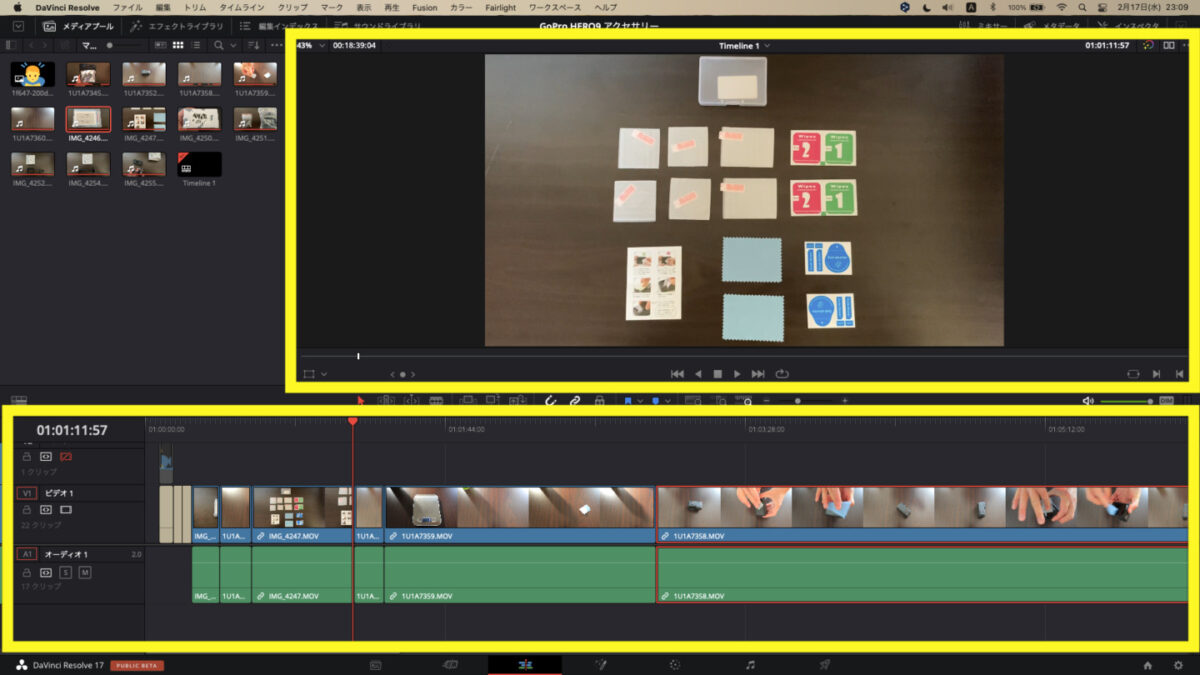
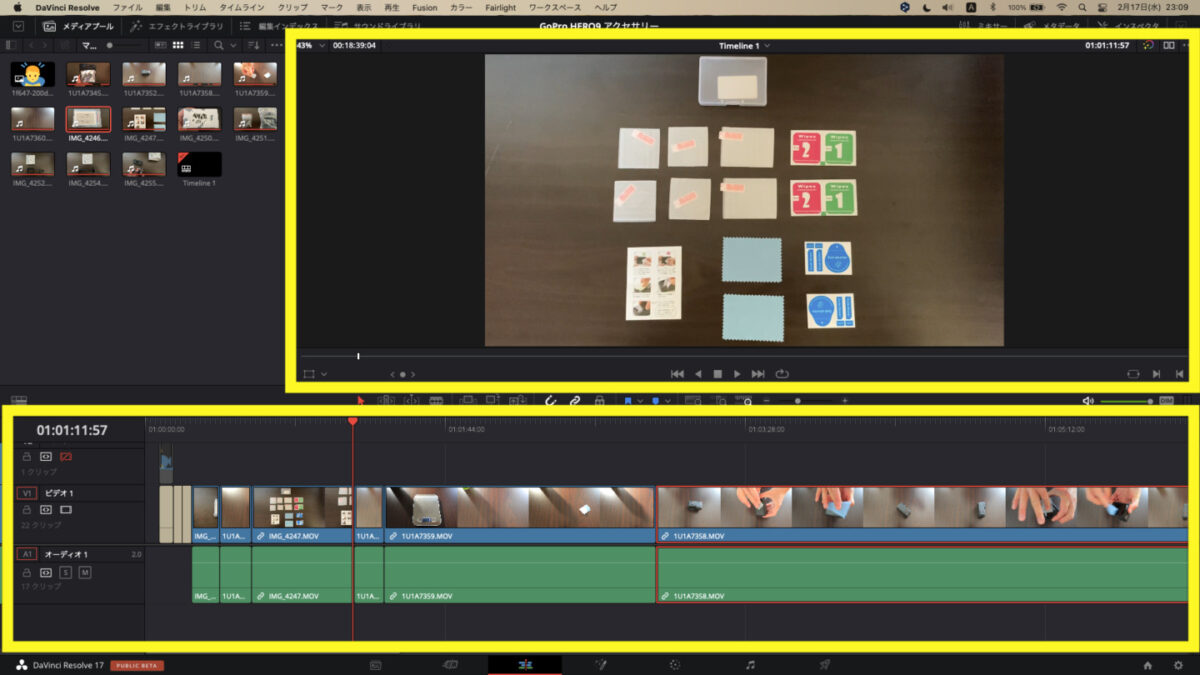
【DaVinci Resolve】タイムラインビューアサイズを拡大するレイアウト変更
タイムラインビューアは少しでも大きな画面で確認したいので点線の矢印部分にカーソルを合わせるとタイムラインビューアのサイズを変えられるようになります。
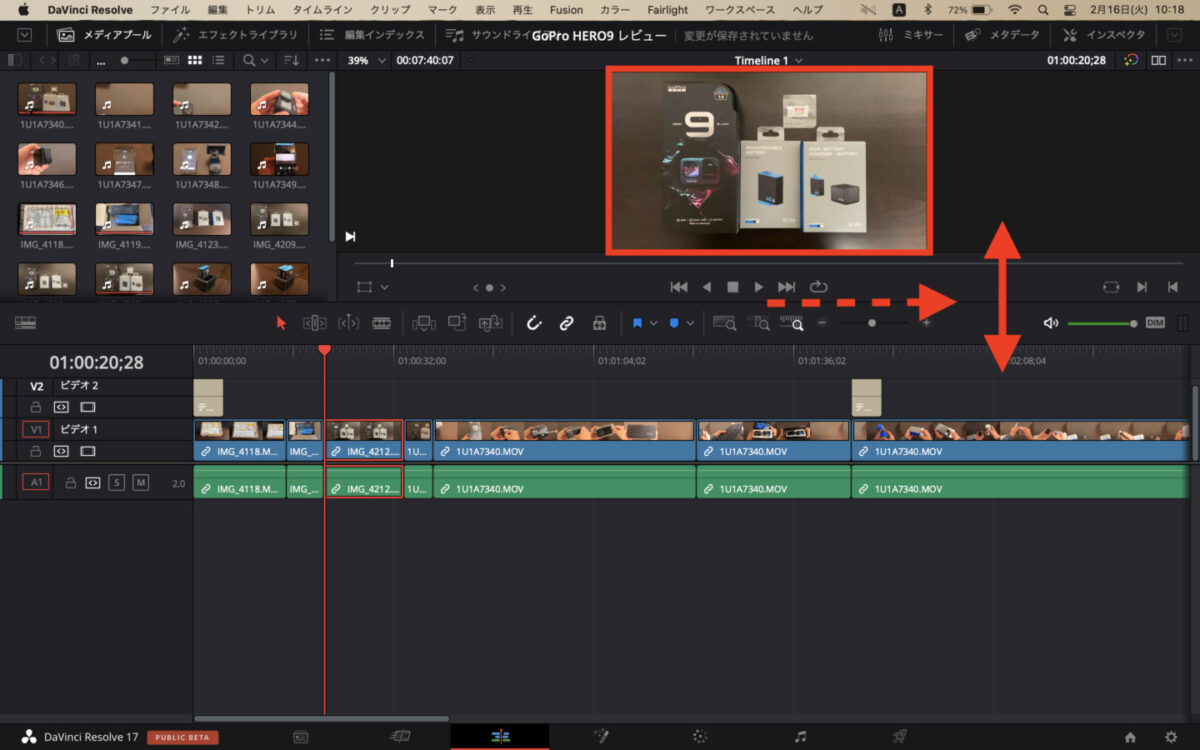
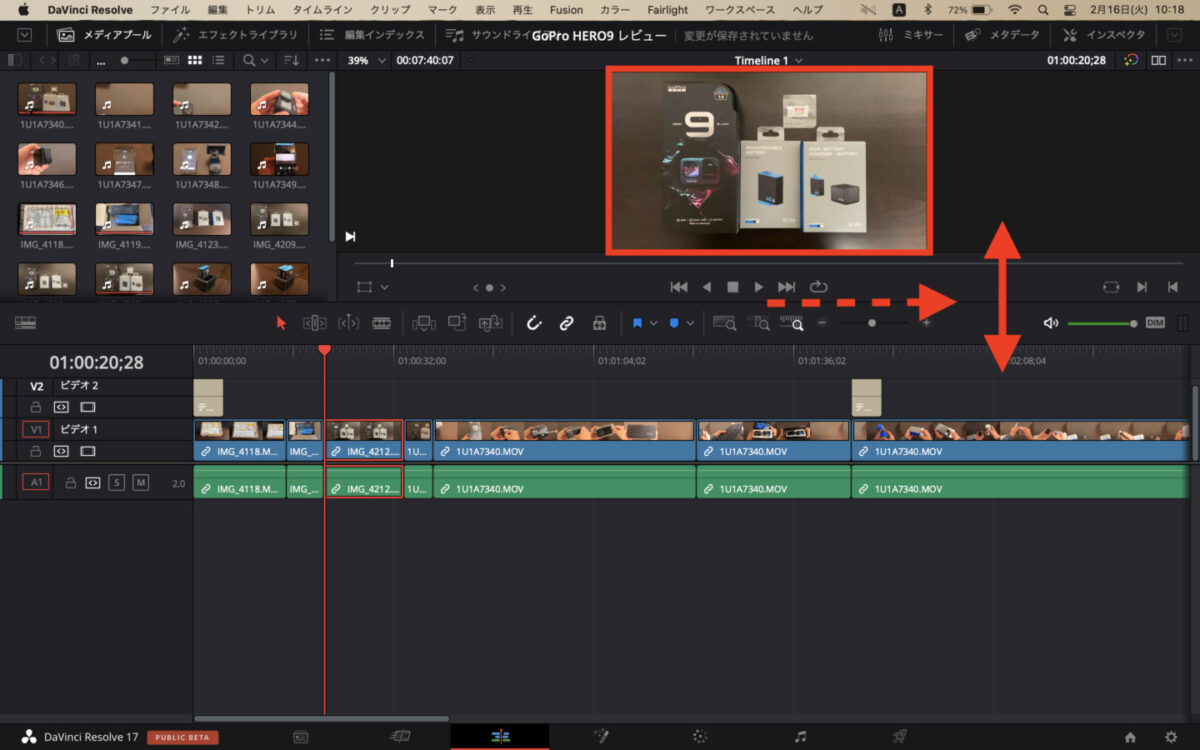
タイムラインビューアを大きく表示することで細かい点まで確認しながら動画編集を進めることができます。
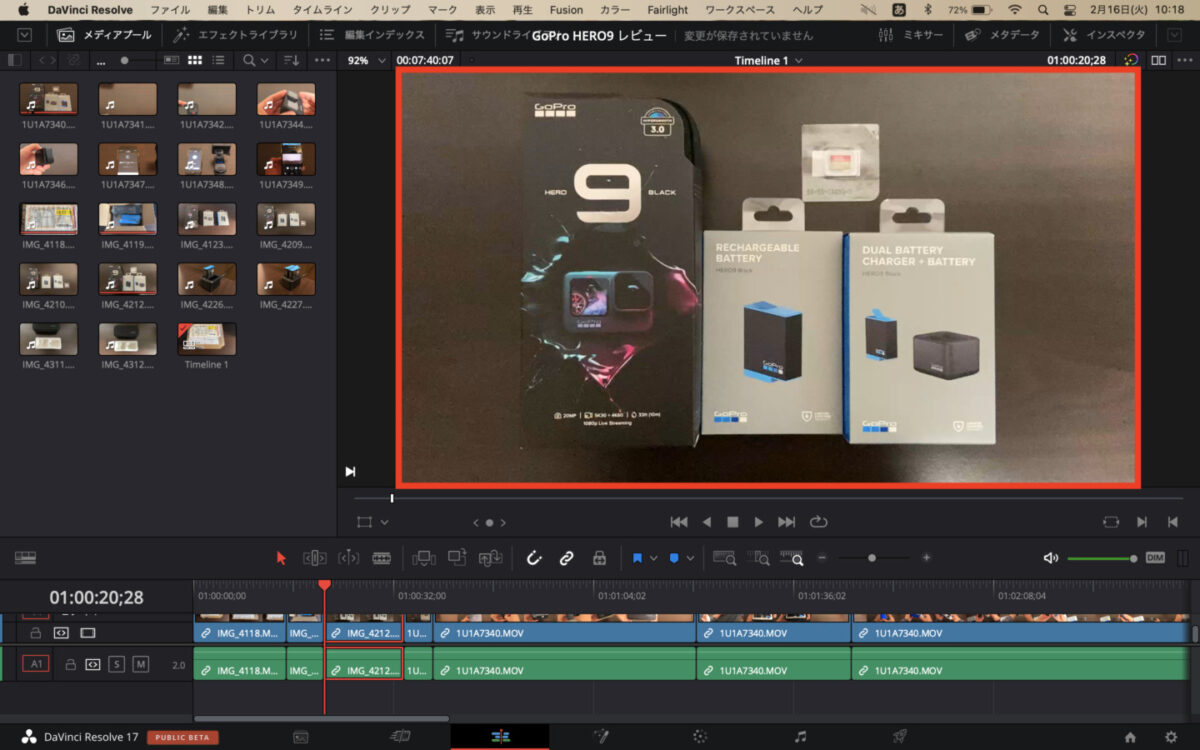
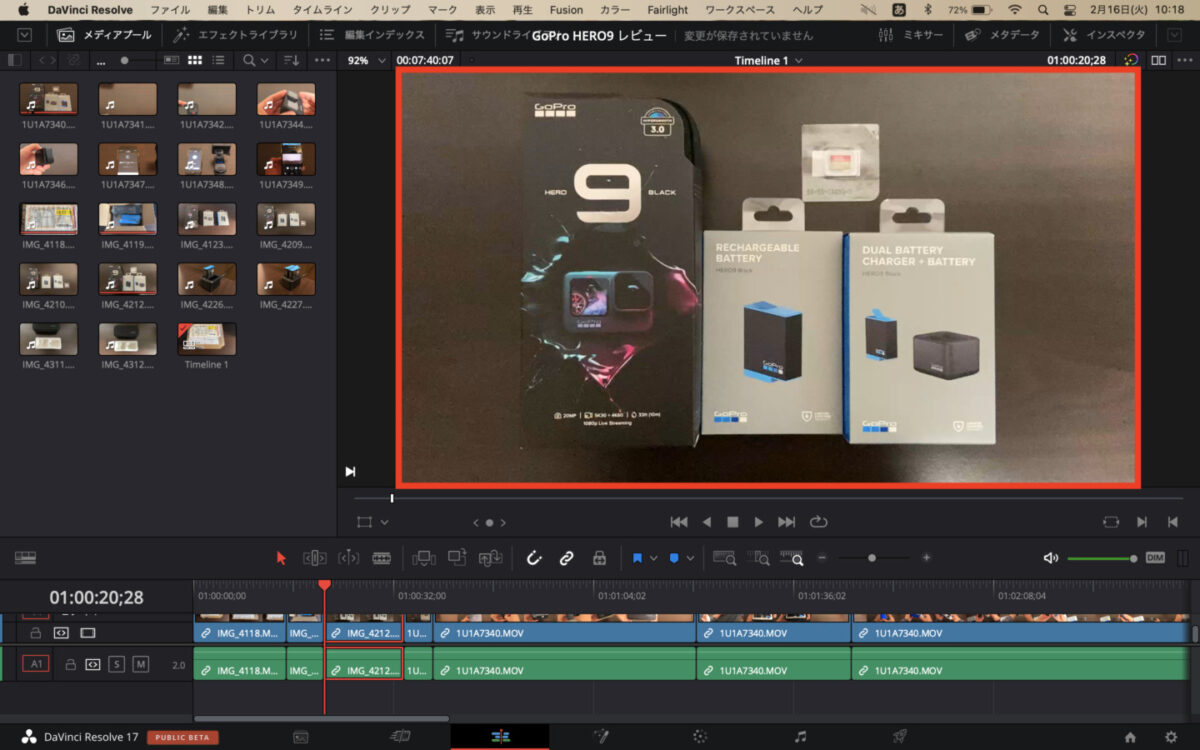
まとめ
DaVinci Resolveの動画編集を快適にする編集画面のレイアウト変更方法について紹介してきましたが、いかがでしたでしょうか?
まだまだ使いこなせていないDaVinci Resolveですが、新たにレイアウト変更方法を見つけた時は順次この記事へ追加していきます。
この記事がDaVinci Resolveで動画編集をする人に少しでも参考になれば幸いです。












