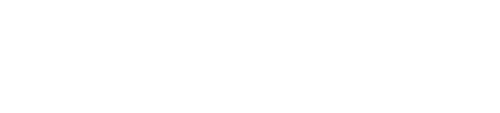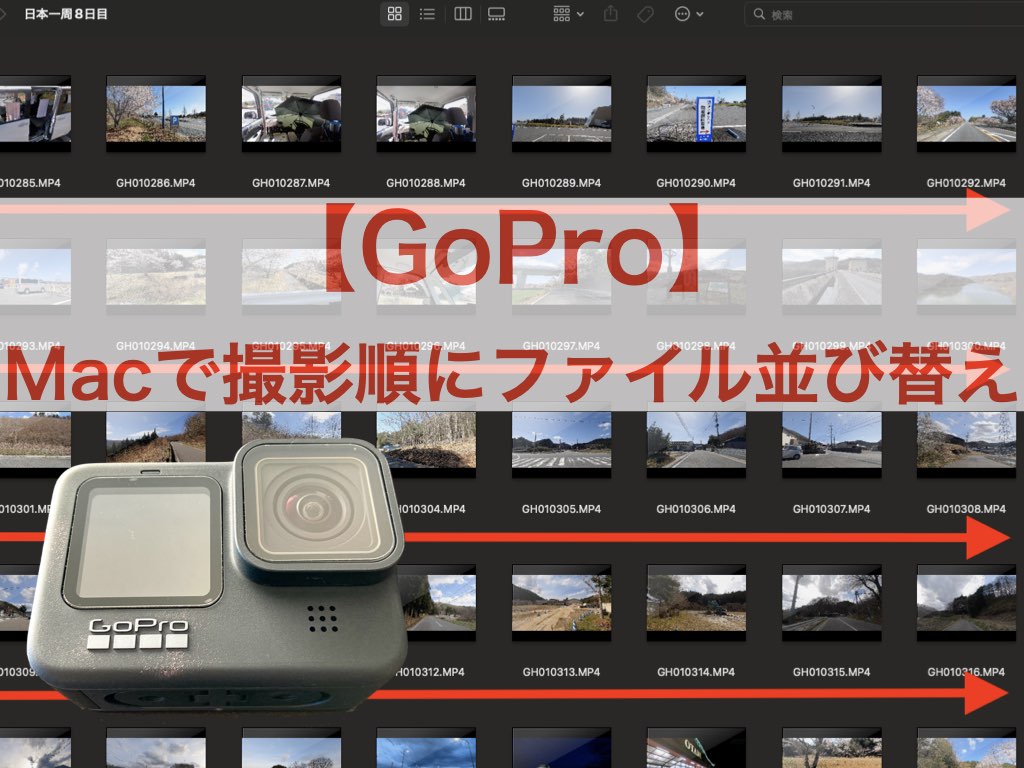GoProで長時間撮影した時にファイルの並び順が複雑になり分かりにくい問題。
特に難しいコードや拡張機能を利用せずMacのFinder内でGoProファイルを撮影順に並び替える方法を紹介します。
(Windowsでも並び替え可能な方法を追記しました)
【Mac】ファイル並び替え方法
- Finderのアイコンをリスト表示
- 作成日順(撮影順)に並び替え
- GoProファイル名の一括変更
【Mac&Windows】ファイル並び替え方法
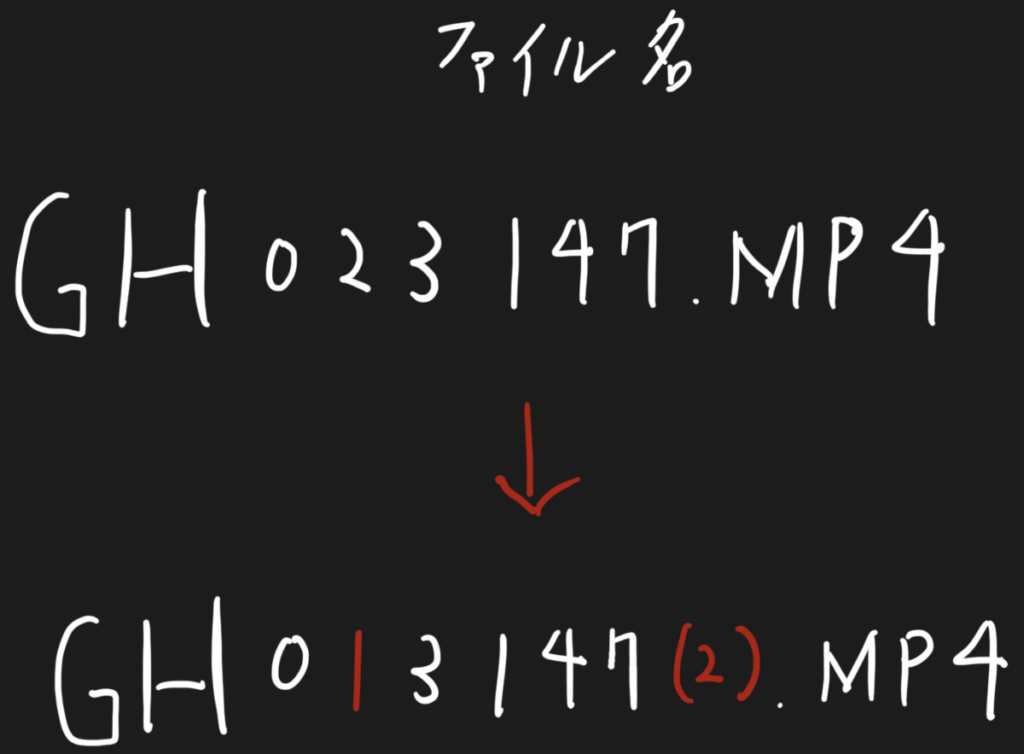
- ファイル名の1桁目数字を()内に置き換え末尾に
- ファイル名の1桁目数字を1に置き換え(撮影回数が進み1桁目の数字が2になったら2に置き換え)
GoProのファイル順番が分かりにくい問題とは?
主に【車中泊で日本一周ひとり旅】の記録用に使用しているGoPro。
旅の間は車載映像などをGoProで撮影しているため1度の撮影時間も長くなり、車を止めるたびにGoProの電源を消すことになります。
GoProは一定のファイル容量を撮影した時は自動的にファイルを分割し電源のON/OFFで新しいファイルを作成します。
そのため1日GoProで撮影したデータをパソコンで確認する時はかなりのファイル数になりますが、アイコン画像でファイルを確認するとファイルの並び順が撮影順になっておらずとても分かりにくくなっています…
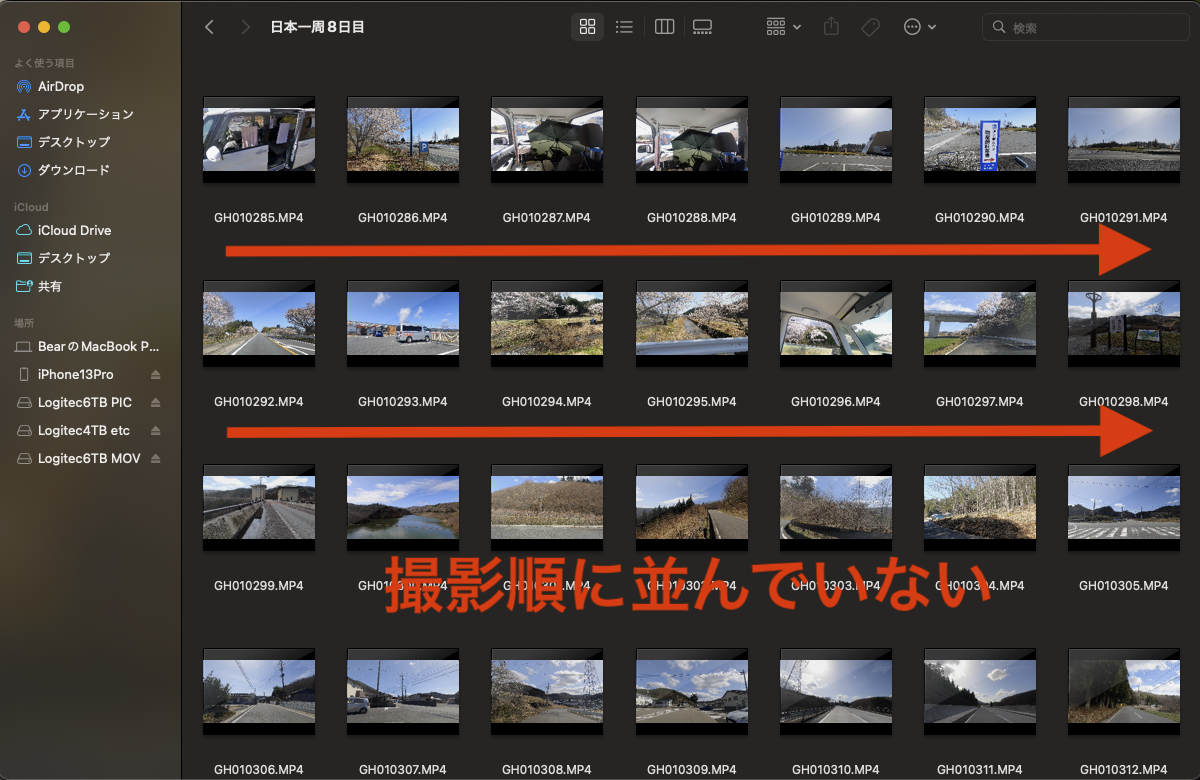
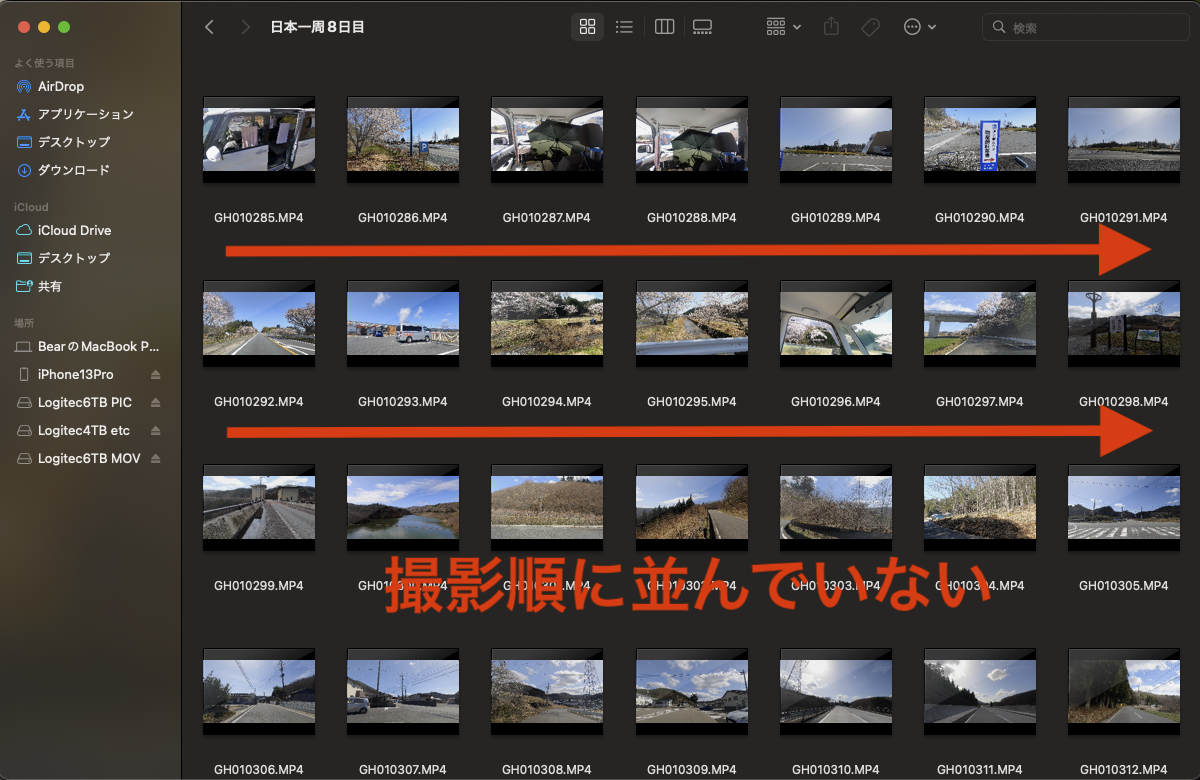
原因はGoProの撮影データの記録方法で長時間撮影によるファイル分割と電源のON/OFFによる新規ファイルの作成が違うことによります。
言葉で説明すると難しいのでGoProで撮影したとある日の撮影データを見て下さい。
- GH010592.MP4(7:30)
- GH020592.MP4(7:39)
- 電源OFF
- GH010593.MP4(7:43)
- 電源OFF
- GH010594.MP4(7:52)
- GH020594.MP4(7:56)
- 電源OFF
- GH010595.MP4(8:44)
「1.2」「6.7」は一定のファイル容量に達したため自動的にファイルが分割されており「4」「6」「9」は電源をONにしたことで新しいファイルが作成されています。
この撮影データからGoProの撮影データの記録方法に次のような規則性があることが分かります。
- GoProの電源を切ると新規ファイル名に+1
- GoProのファイルが分割されると新規ファイル名に+10000
この規則性でファイル名順にファイルが表示されると撮影順とファイルの並び方が異なりファイルが撮影順に並んでいない分かりずらい状態となります。
| ファイル名順 | 撮影順 | ||
| ファイル名 | 撮影日時 | ファイル名 | 撮影日時 |
| GH010592.MP4 | 7:30 | GH010592.MP4 | 7:30 |
| GH010593.MP4 | 7:43 | GH020592.MP4 | 7:39 |
| GH010594.MP4 | 7:52 | GH010593.MP4 | 7:43 |
| GH010595.MP4 | 8:44 | GH010594.MP4 | 7:52 |
| GH010596.MP4 | 9:17 | GH020594.MP4 | 7:56 |
| GH010597.MP4 | 9:43 | GH010595.MP4 | 8:44 |
【余談】DaVinci Resolveはメディアプールに入れるだけでOK
余談ですが動画編集ソフトにDaVinci Resolveを使っている人はメディアプールにファイルを入れるだけでGoProファイルを自動的に時系列に並び替えることができます。
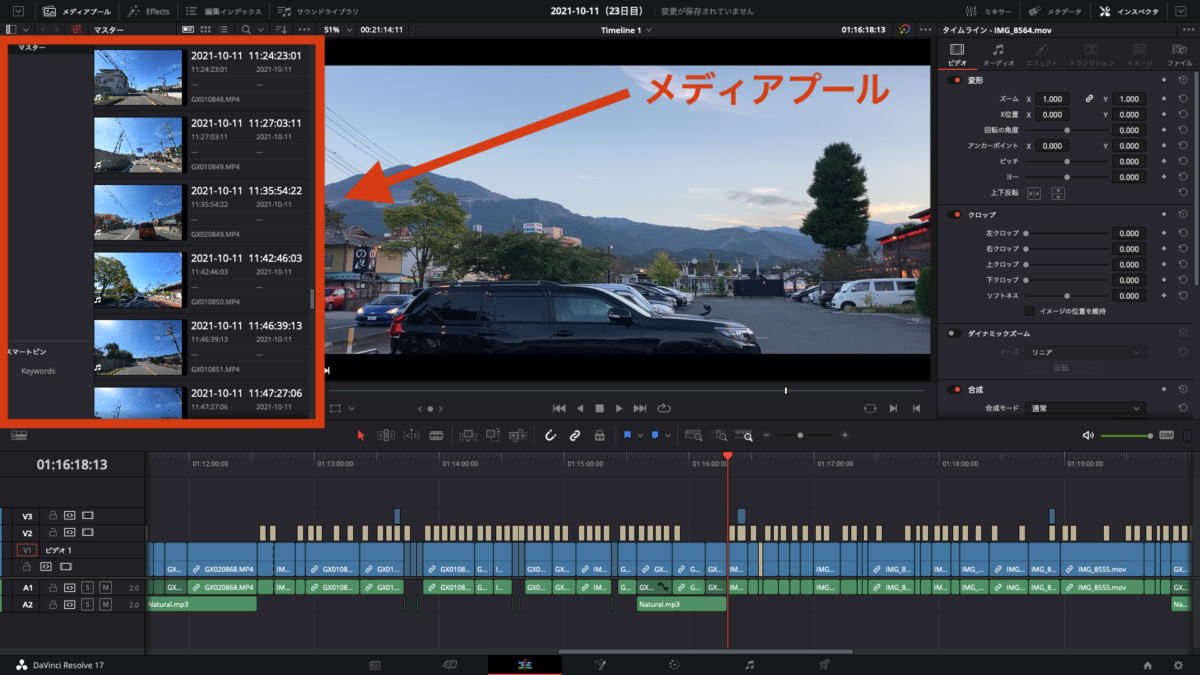
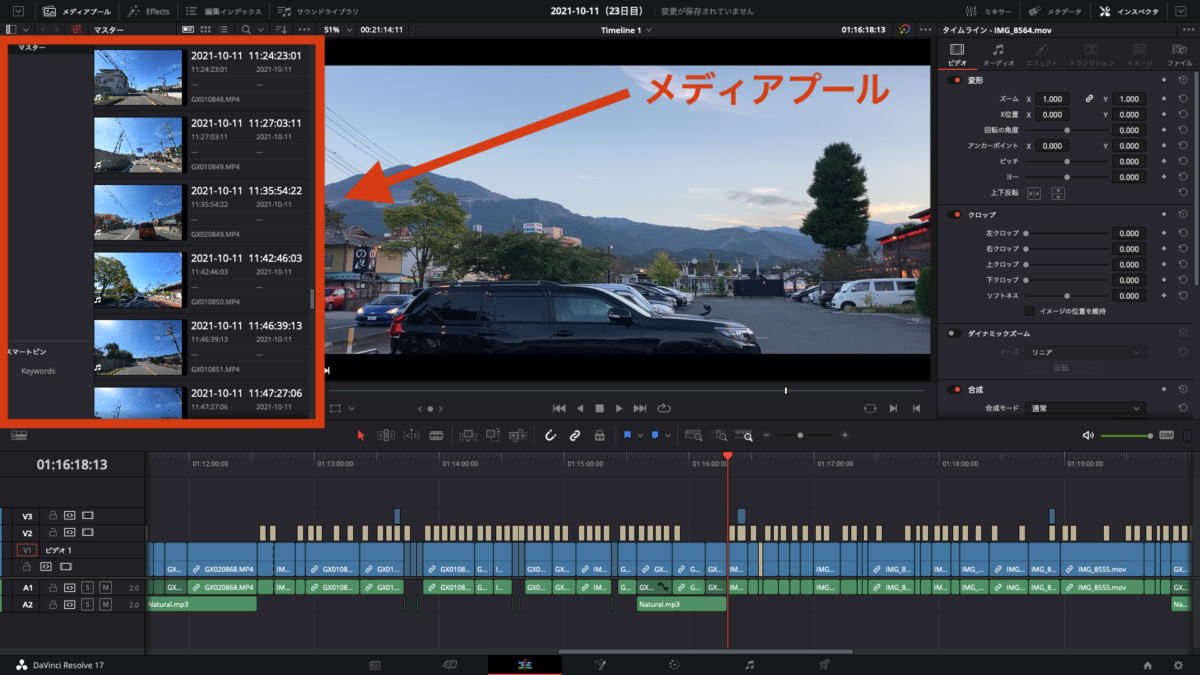
メディアプールからタイムラインに動画素材をドラッグすれば撮影順に並び替えたGoProファイルを編集することができます。
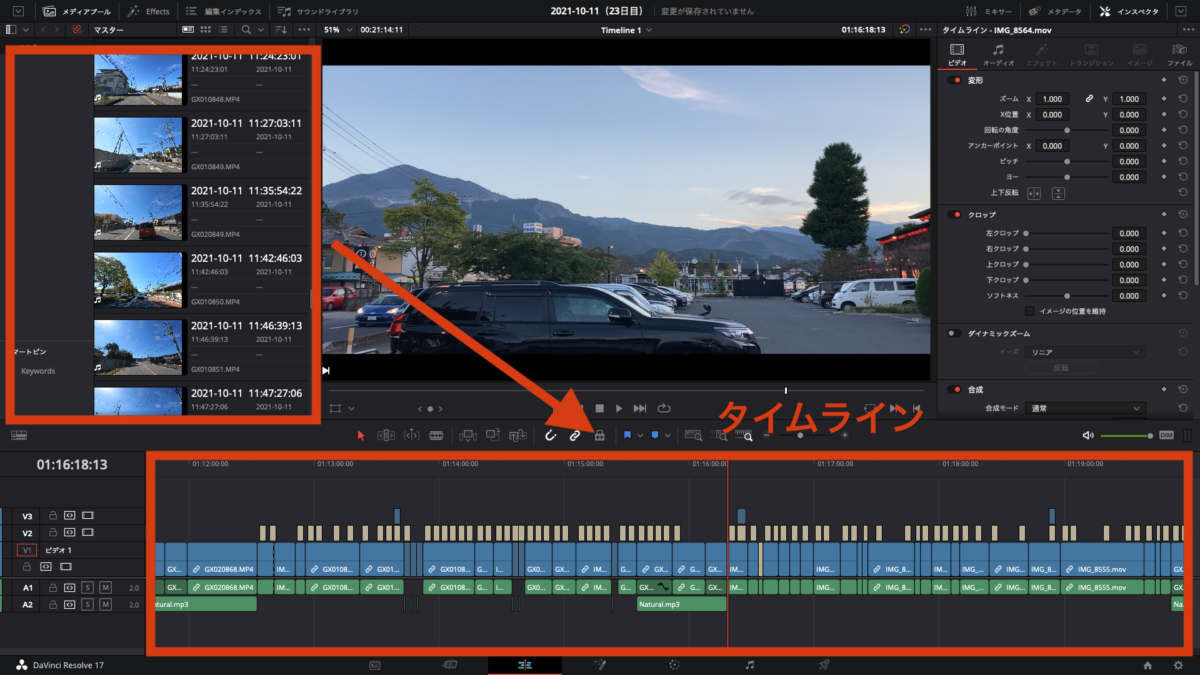
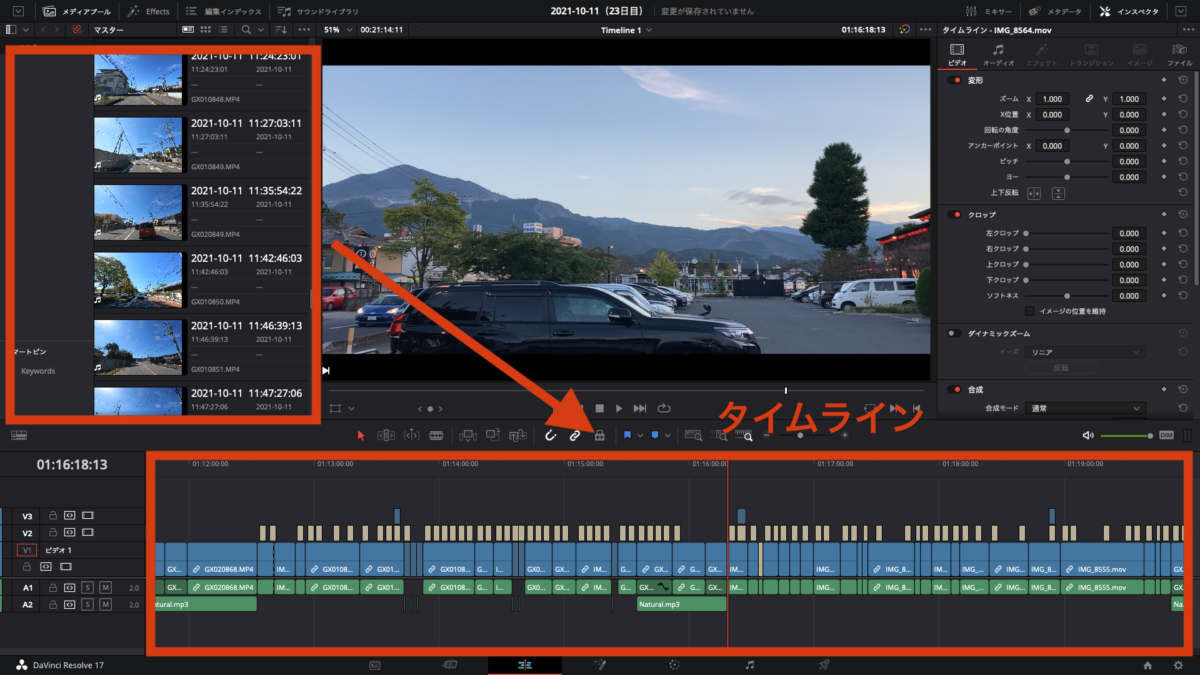
ただしFinderで確認した時はファイルは今まで通り分かりずらい順番のままになっており根本的な問題の解決にはなりません。
DaVinci ResolveではなくFinderでアイコン画像を見ながら動画を確認したい時もあるので次に紹介する方法でGoProファイルを撮影順に並び替え根本的な問題を解決して下さい。
MacでGoProファイルを撮影順に並び替える方法
- Finderのアイコンをリスト表示
- 作成日順(撮影順)に並び替え
- GoProファイル名の一括変更
1.Finderのアイコンをリスト表示
「Finderー表示ーリスト」でファイルをリスト表示。
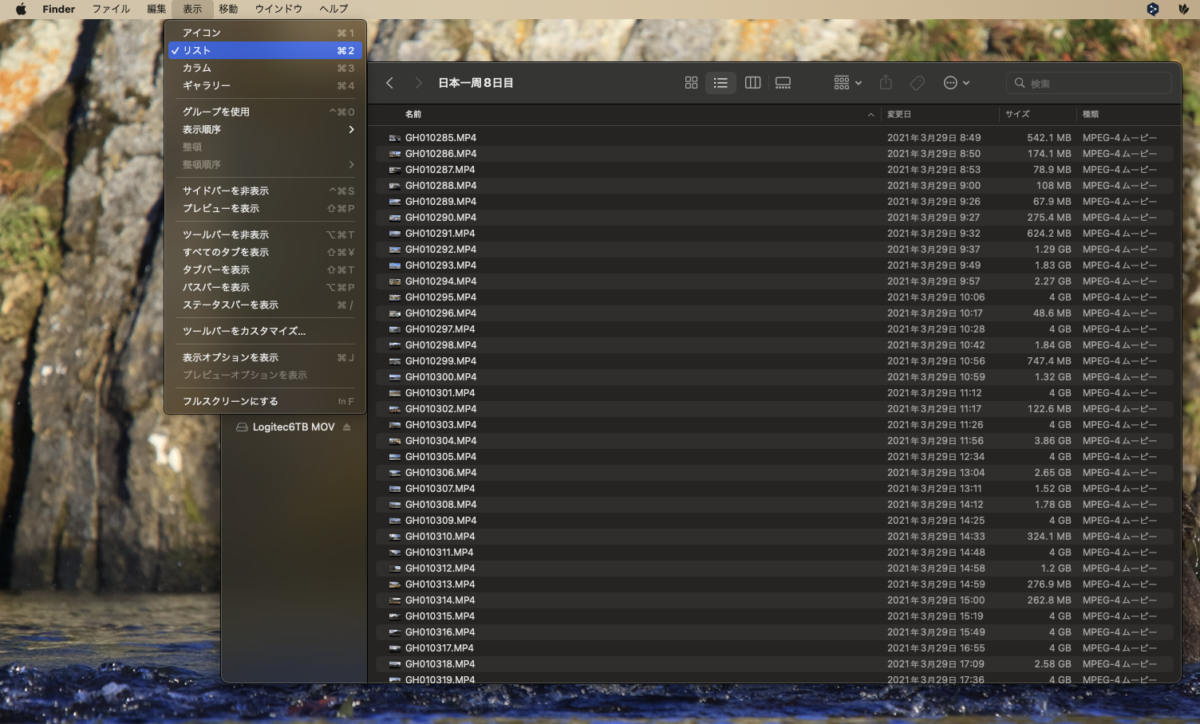
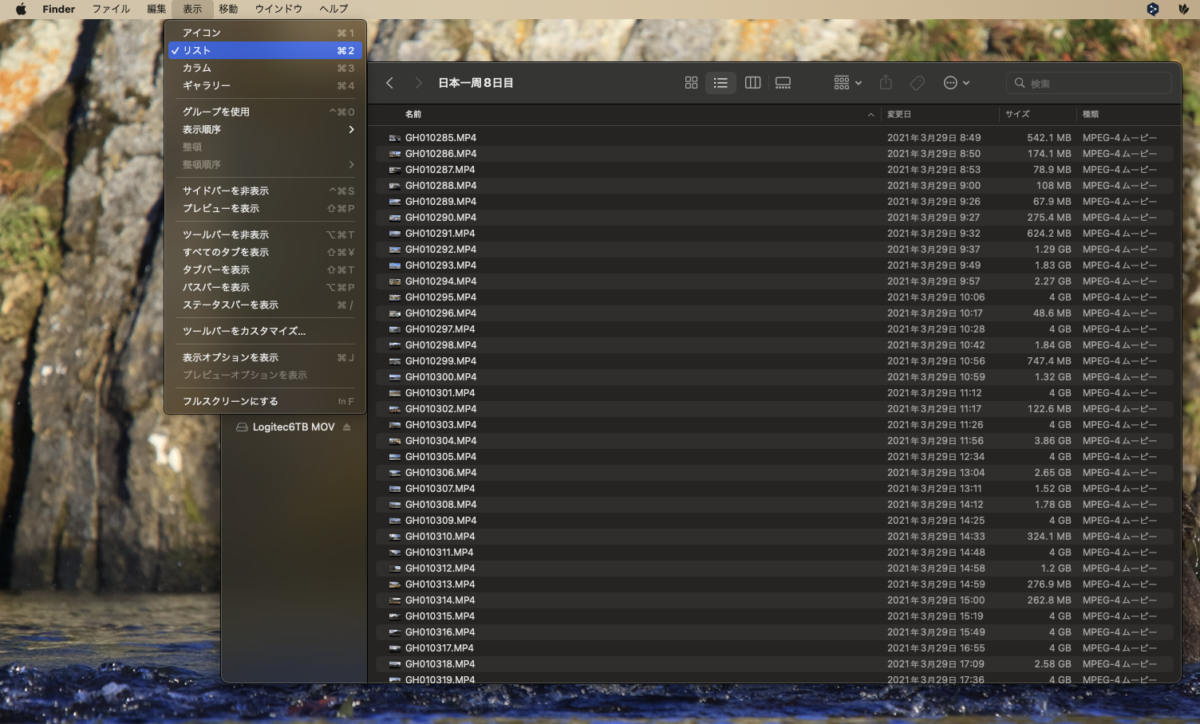
2.作成日順(撮影順)に並び替え
ファイルの上にある名前や変更日などの項目があるバーで右クリック。
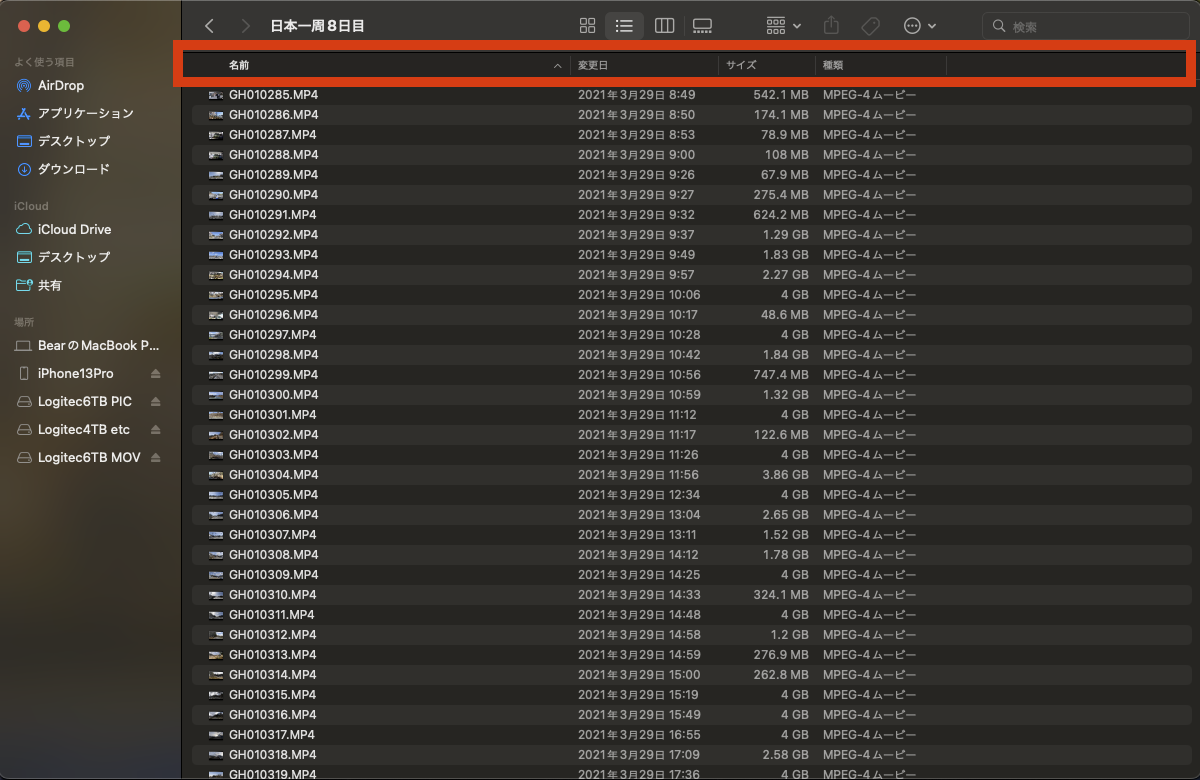
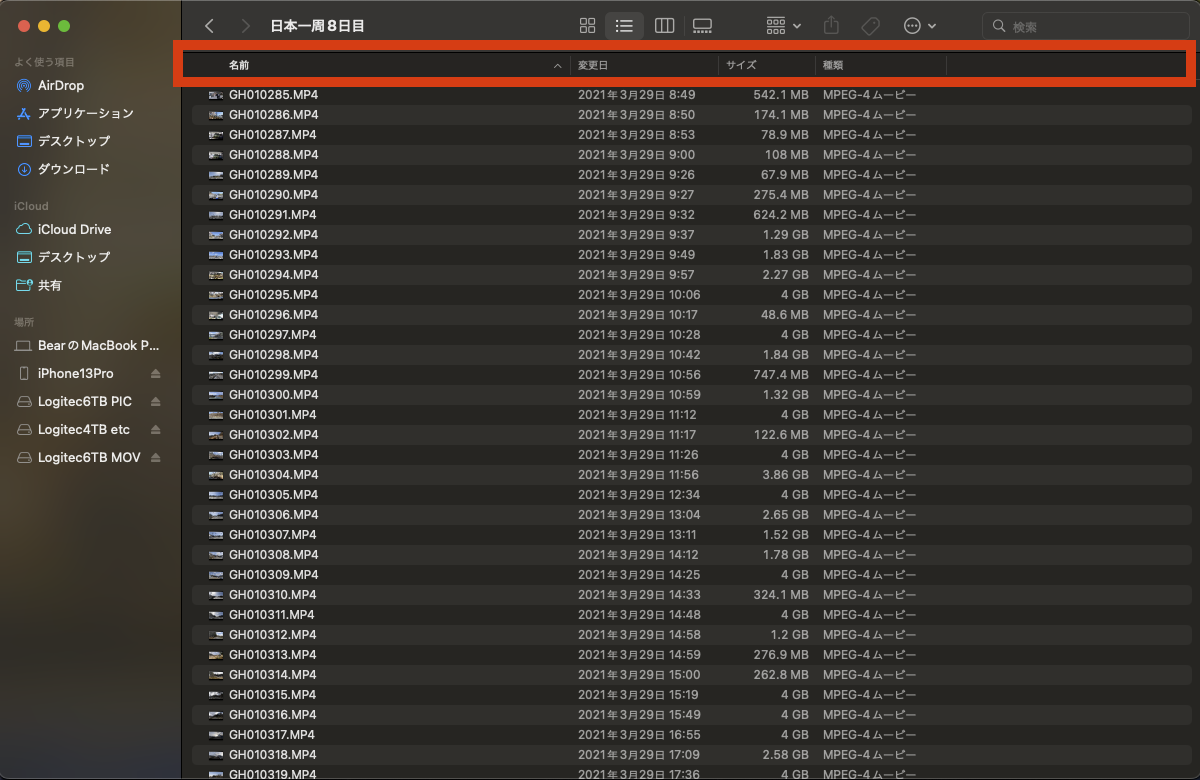
バーに表示する項目が選べるので「作成日」にチェック。
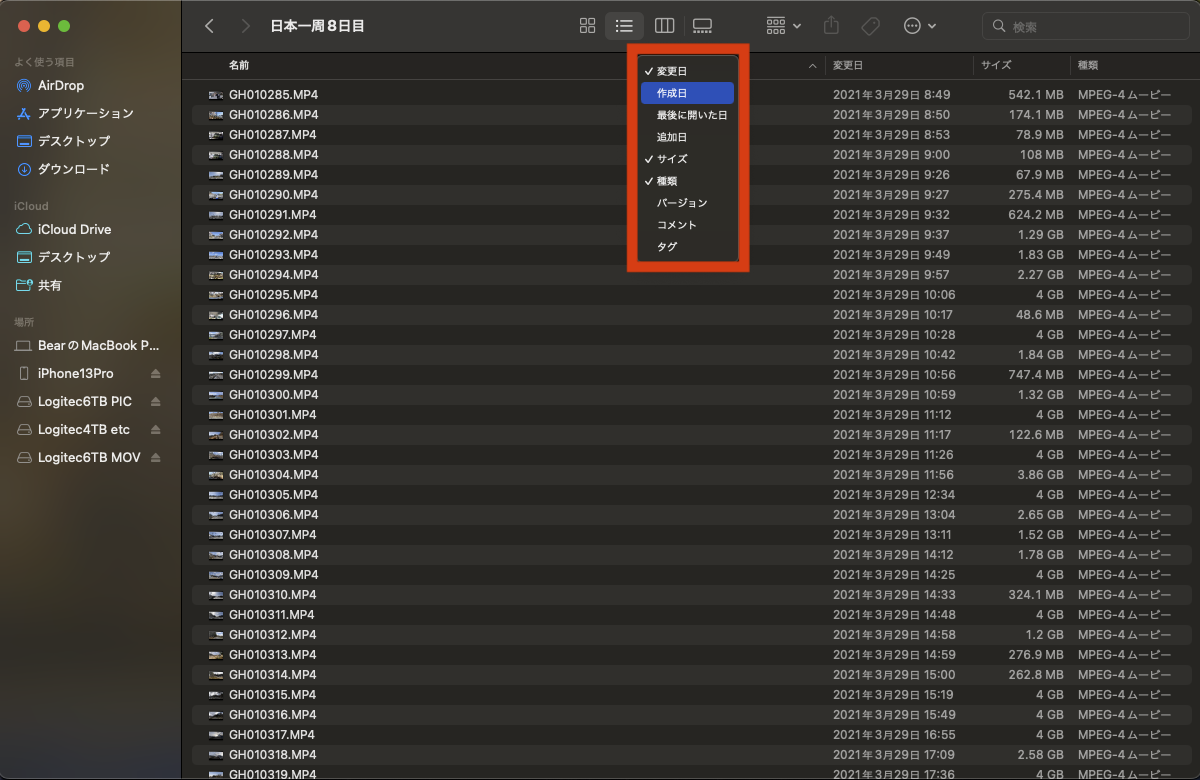
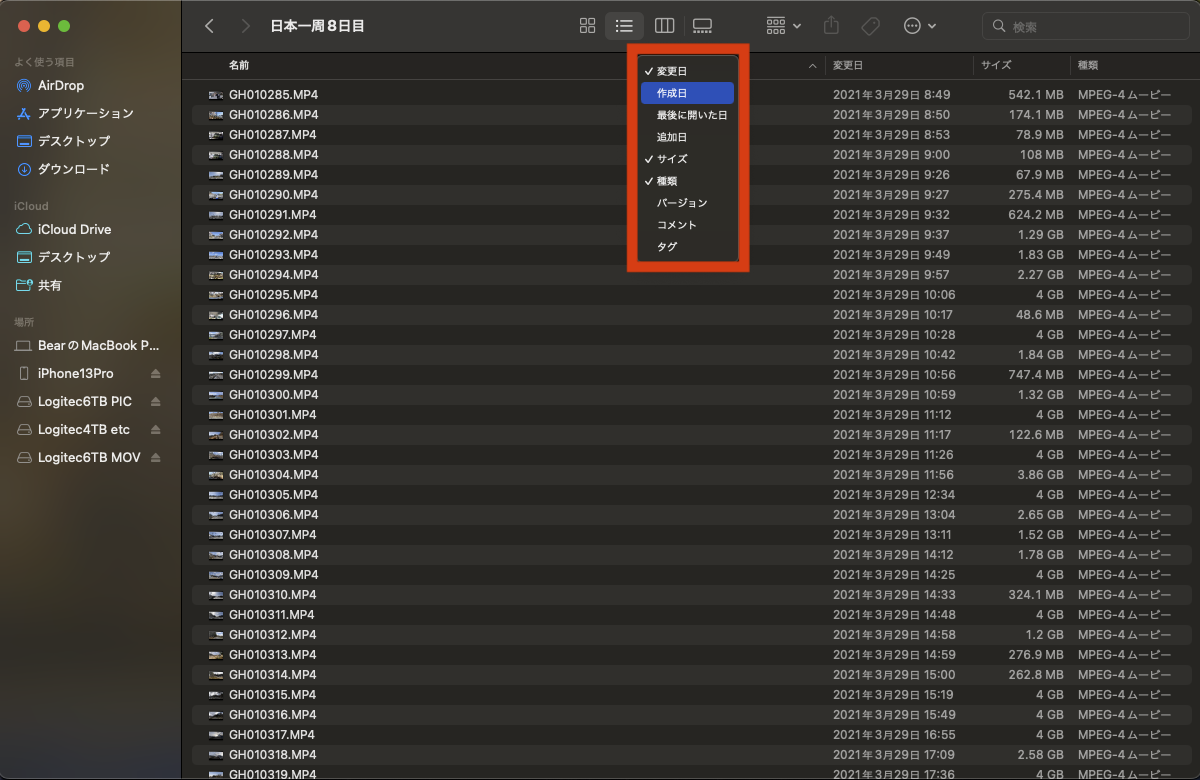
チェックを入れるとバーに作成日が追加され作成日をダブルクリックすると作成日(撮影順)にファイルが並び替えられます。
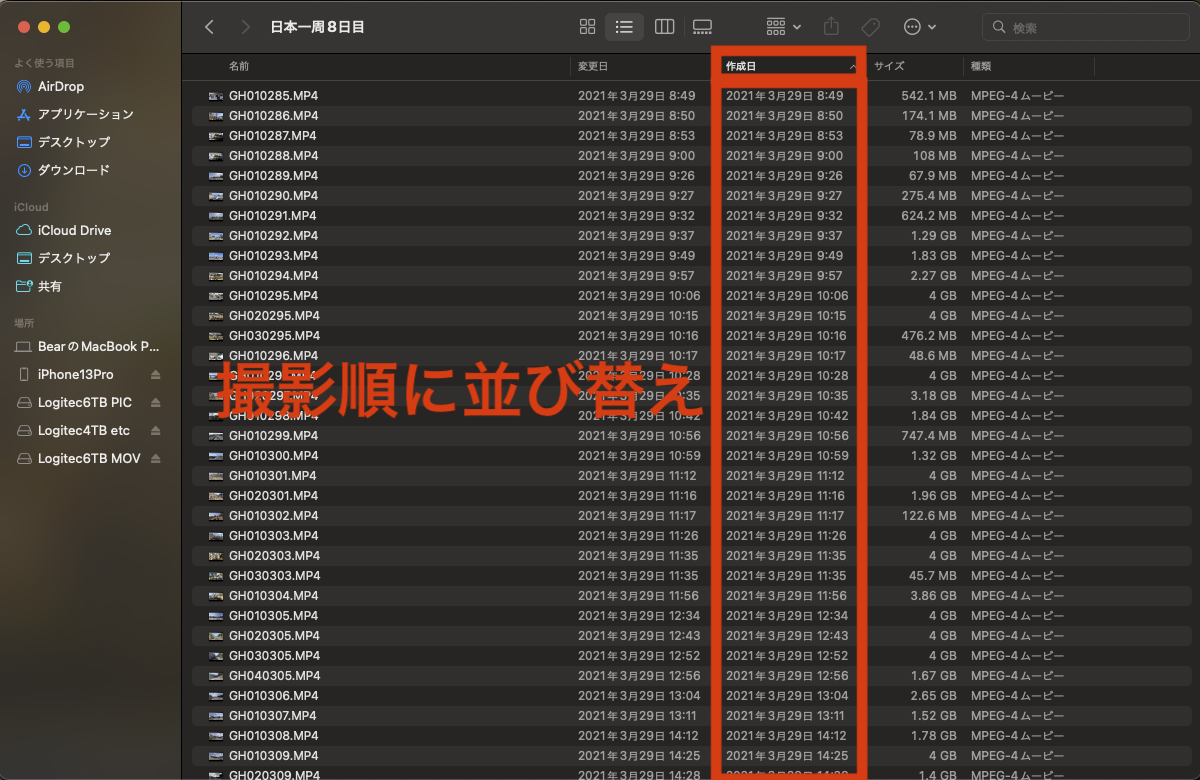
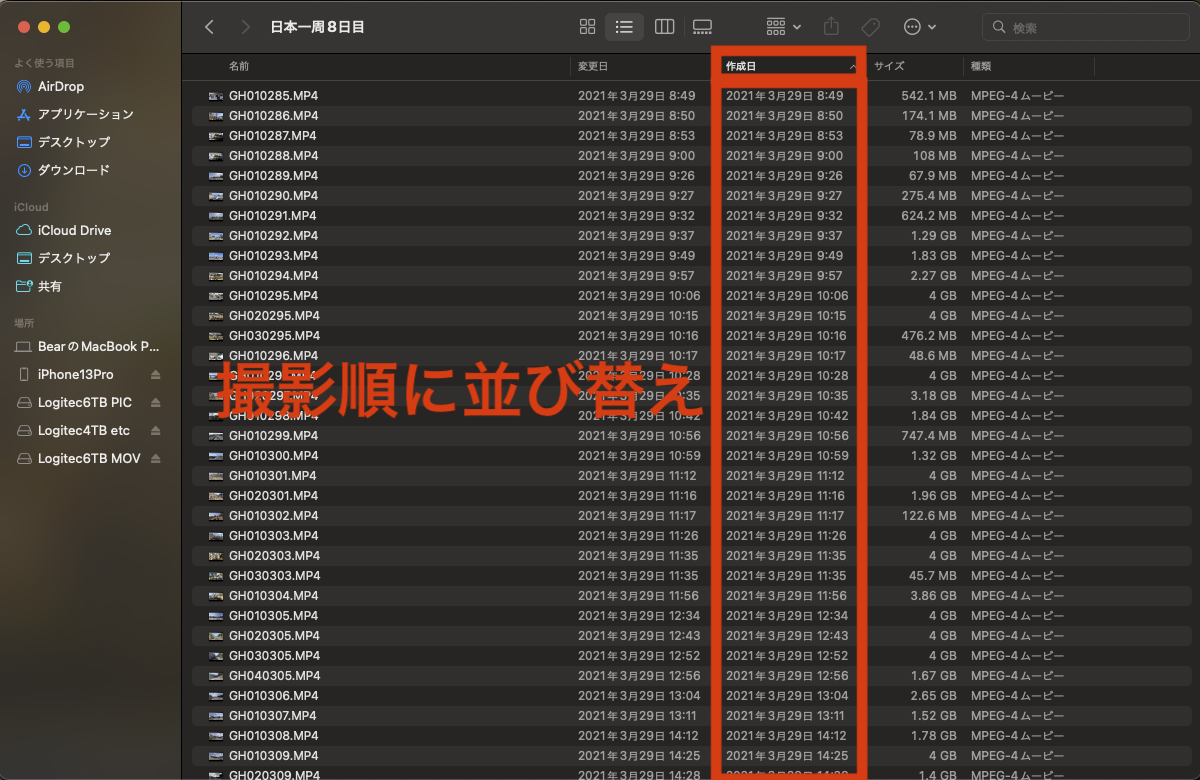
この時点でGoProファイルは撮影した順番に並び替えられ問題解決していますがリスト表示はアイコン写真が小さ過ぎどんな動画ファイルなのかアイコン写真からは確認できません。
またリスト表示で作成日順に並び替えた後にアイコン表示に戻すとファイル名順の並び替えに戻ってしまい根本的な問題解決にはなりません。
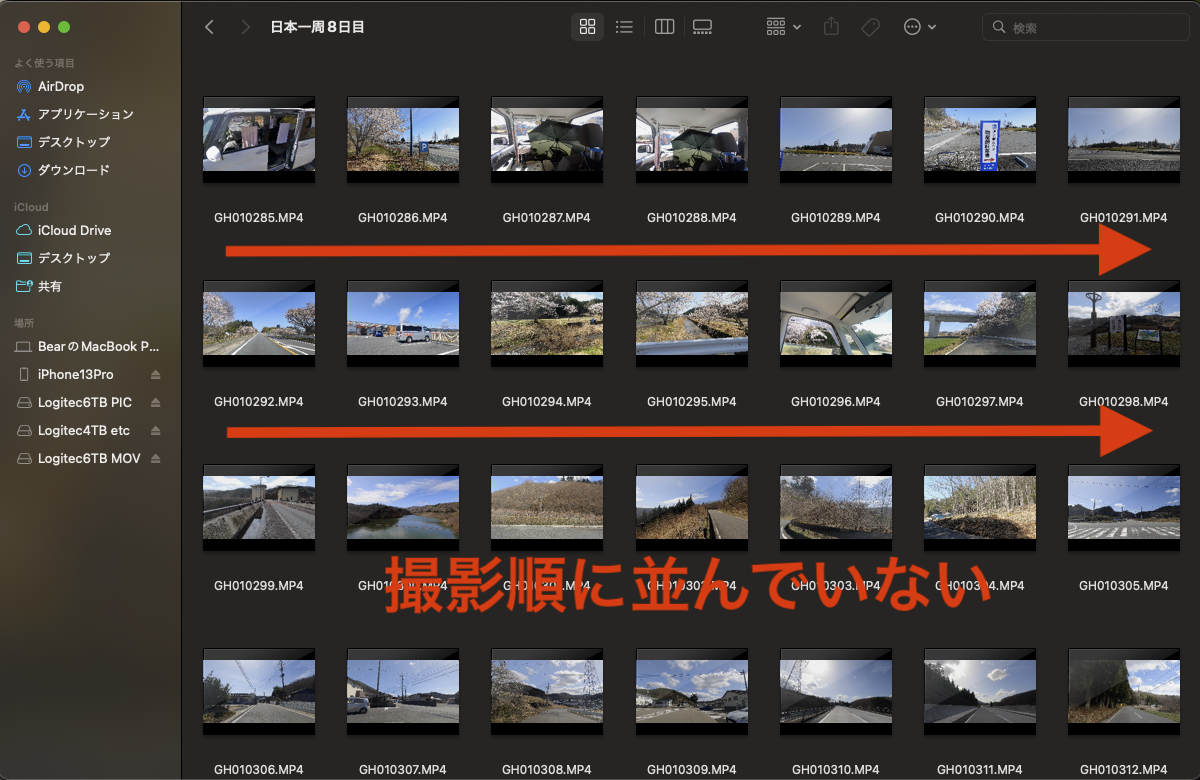
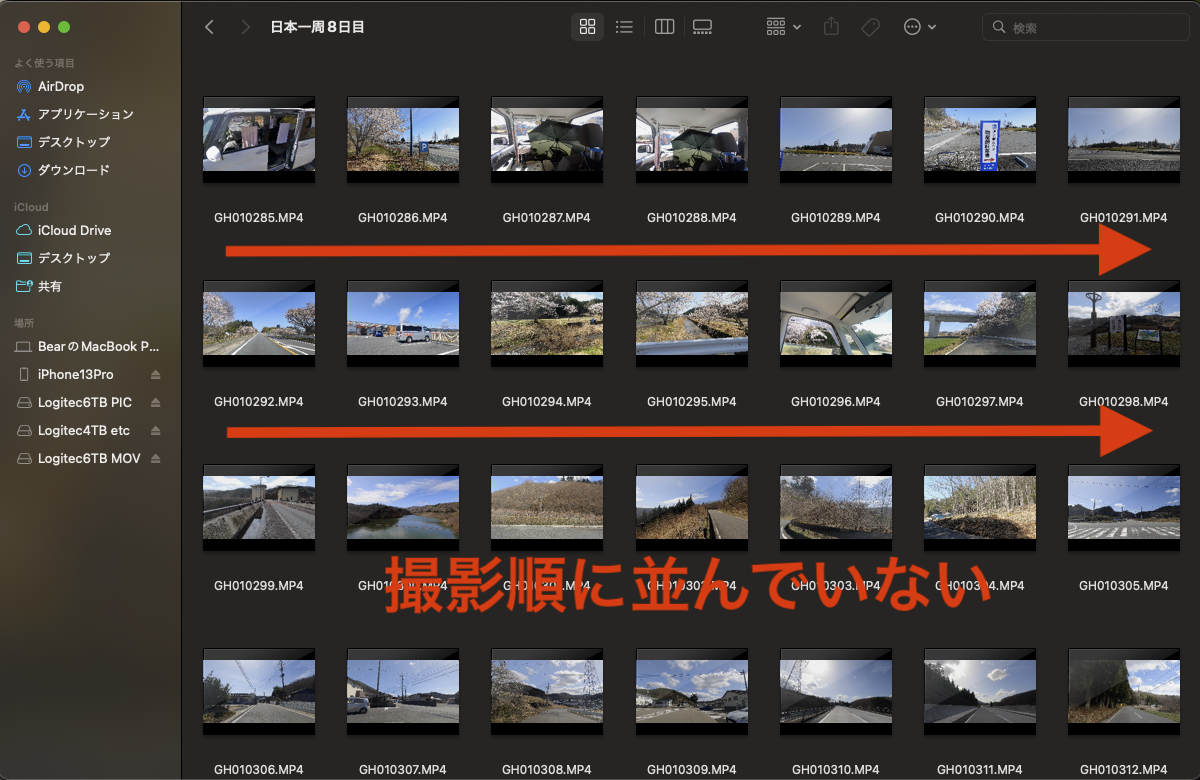
3.GoProファイル名の一括変更
そこで先ほどのリスト表示で作成日順にGoProファイルを並び替えた状態で全てのファイルを選択し右クリックで名前変更を選択。
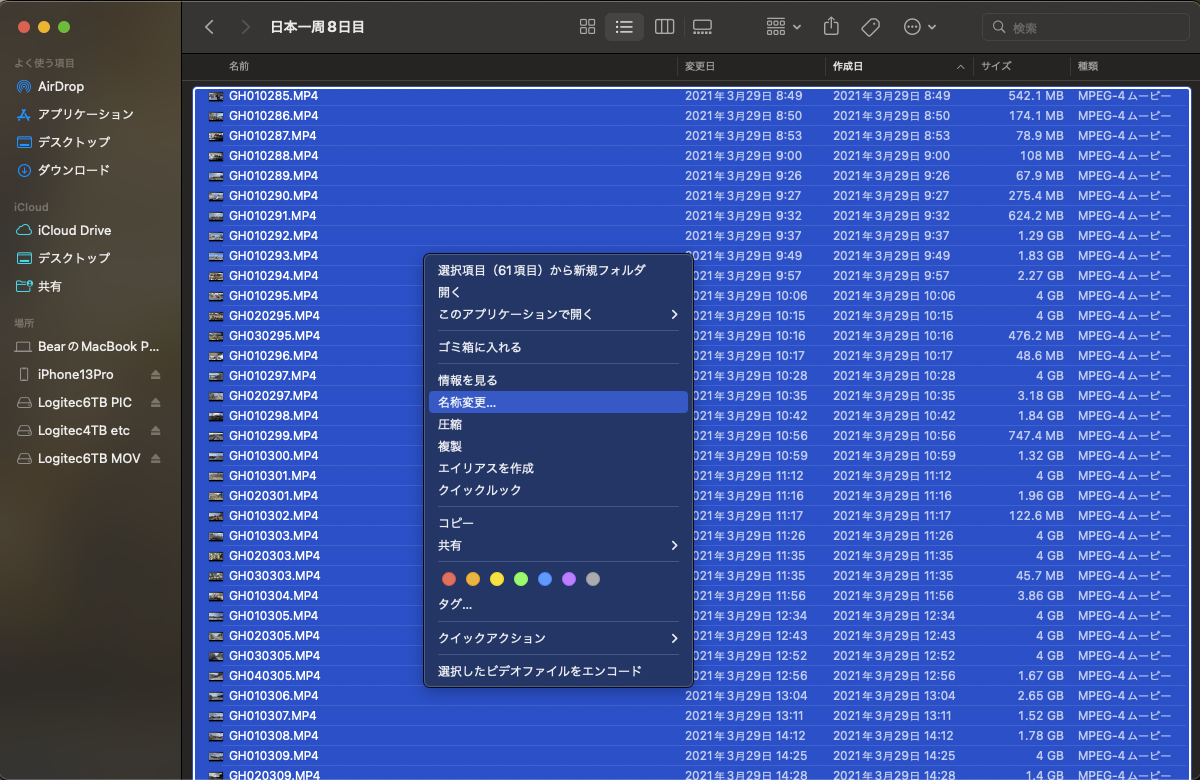
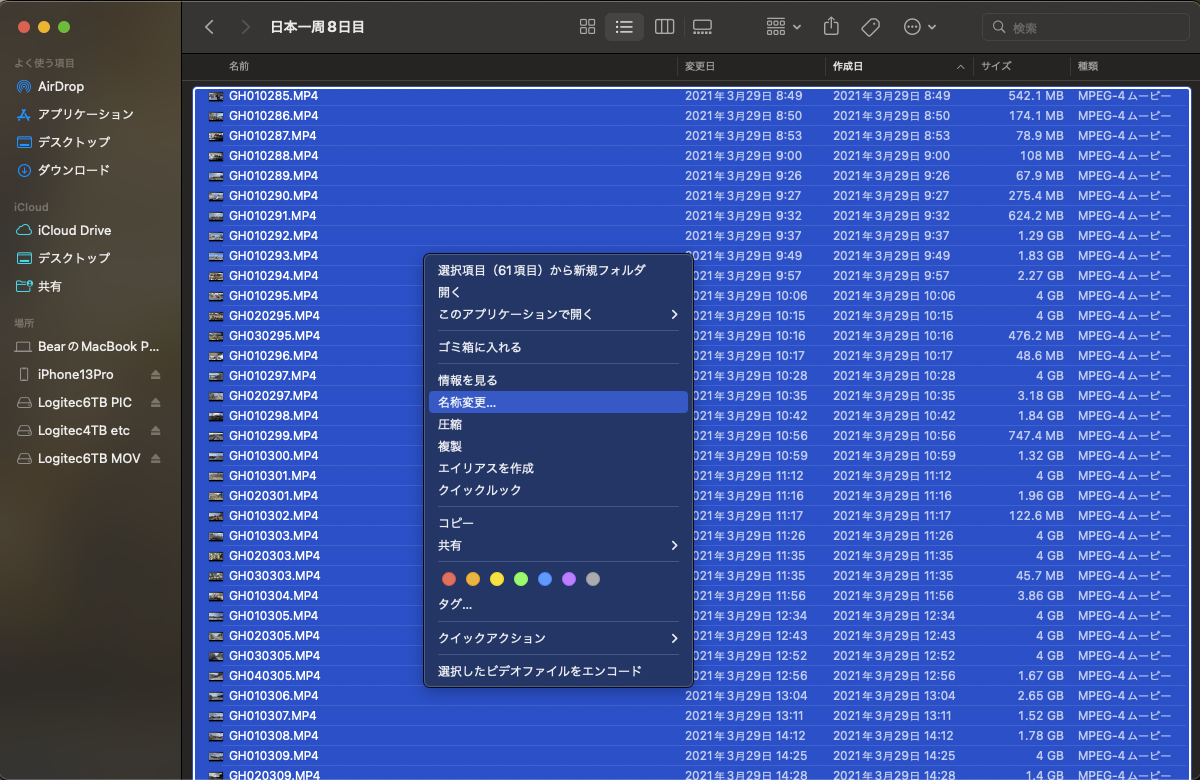
カスタムフォーマットで自分の好きなファイル名を付け全てのファイルを一括で変更。
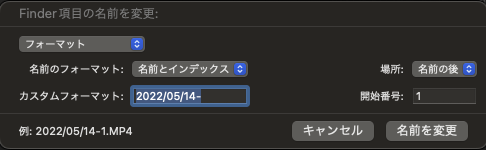
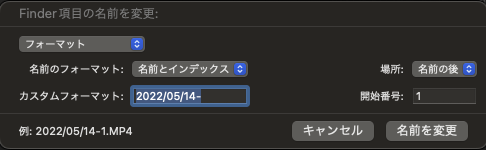



私は絶対にかぶることがない年月日(2022/03/29)にハイフンを付け下のようなファイル名にしています。
- 2022/03/29-1
- 2022/03/29-2
- 2022/03/29-3
- 2022/03/29-4
- 2022/03/29-5
希望のファイル名を付け「名前の変更」を押すと作成日順(撮影順)に並んだGoProファイルが上から順番に1.2.3.4.5と並び替えられます。
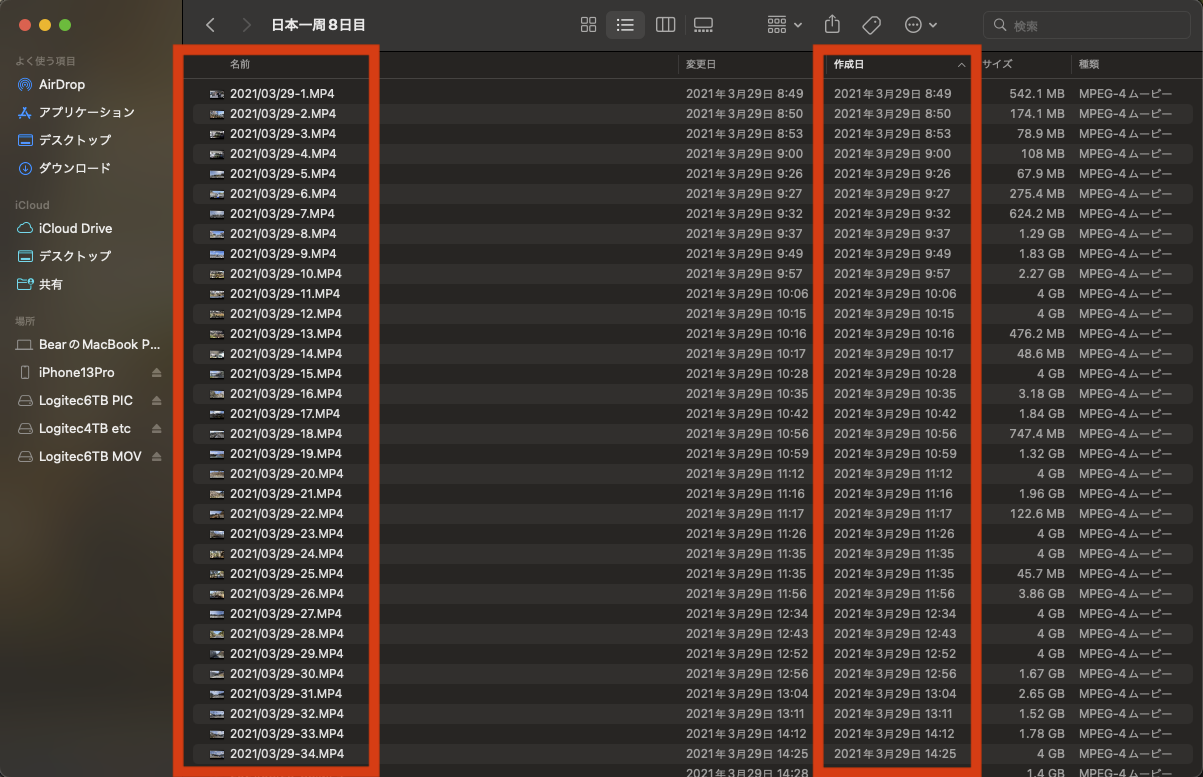
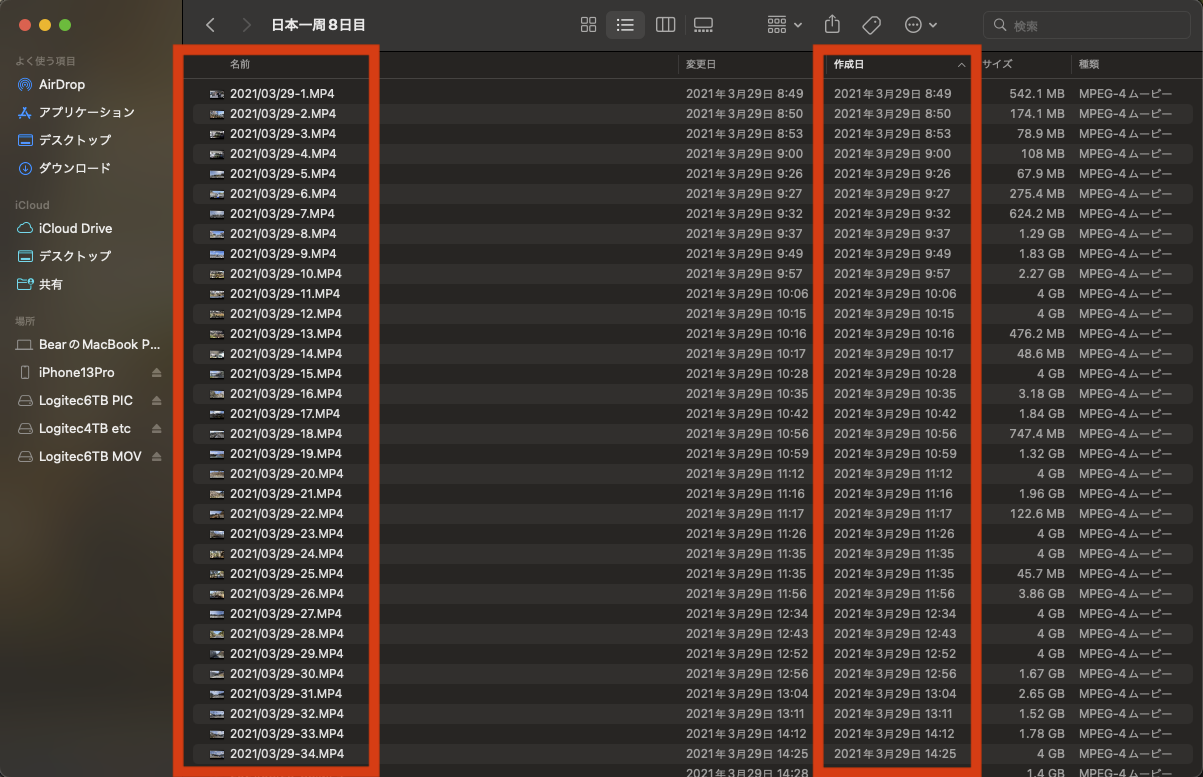
ファイル名を変更すればリスト表示からアイコン表示に戻しても撮影順のまま表示されるためGoProファイルの確認がとても簡単になります。
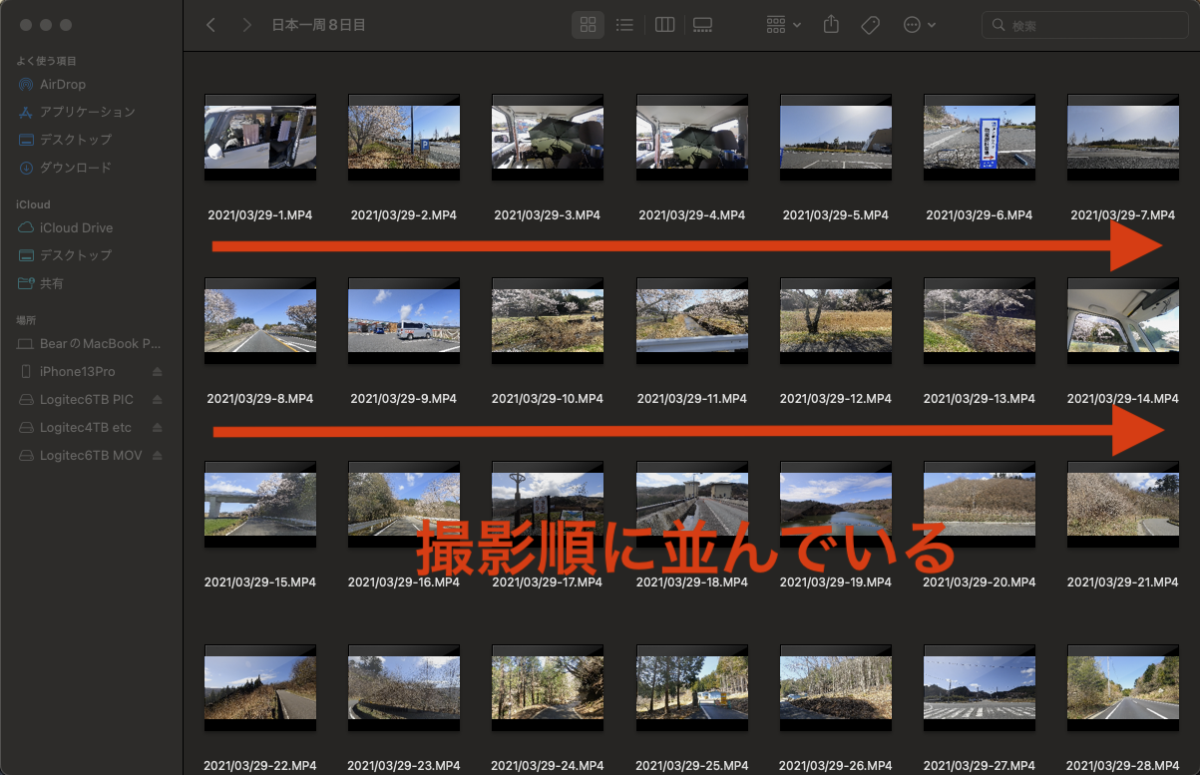
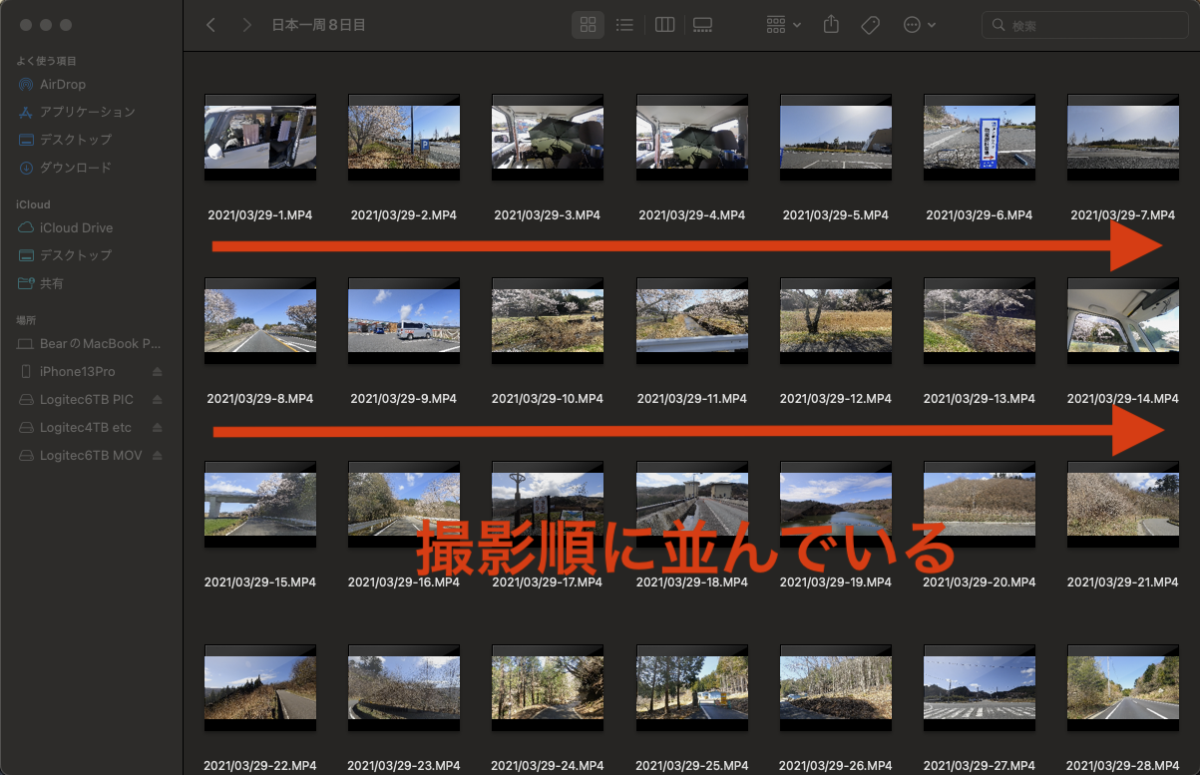
追記|GoProファイルを撮影順に並び替える方法(Mac&windowsも可能)
最近では先ほど紹介したやり方以外にもっとシンプルな方法でファイルの並び替えをしています。
下の数字はある1日のGoProで撮影したファイルデータの一覧になりますが、記事冒頭で紹介したGoProのファイル保存の規則性を利用しファイル名を次のように編集。
- ファイル名の1桁目数字を()内に置き換え末尾に
- ファイル名の1桁目数字を1に置き換え(撮影回数が進み1桁目の数字が2になったら2に置き換え)
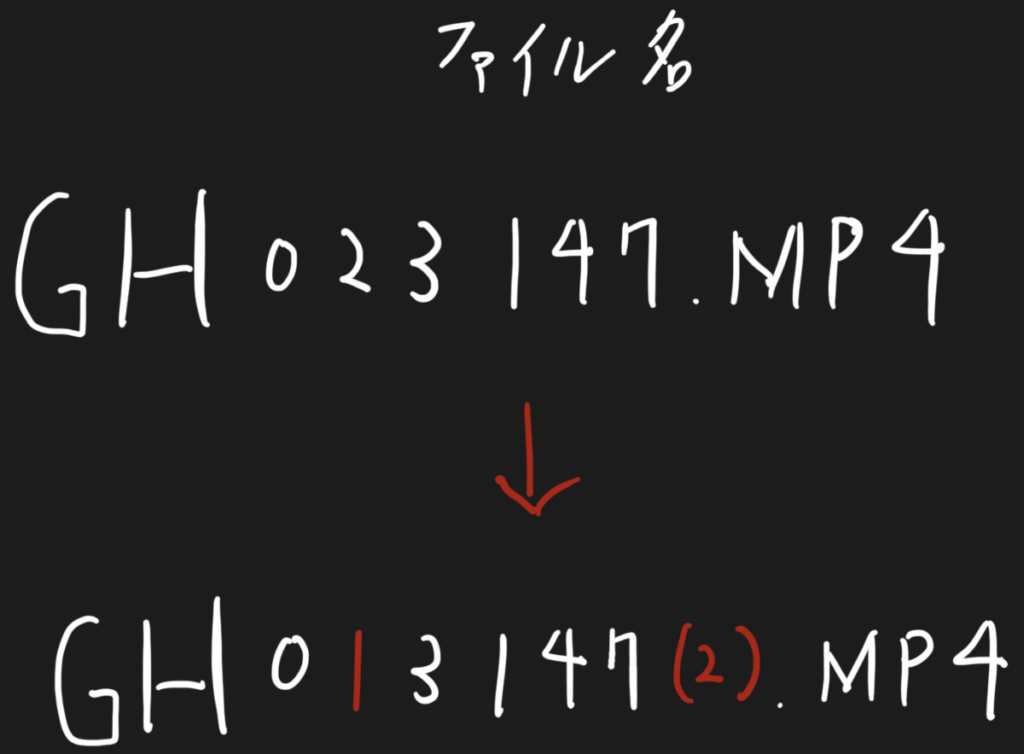
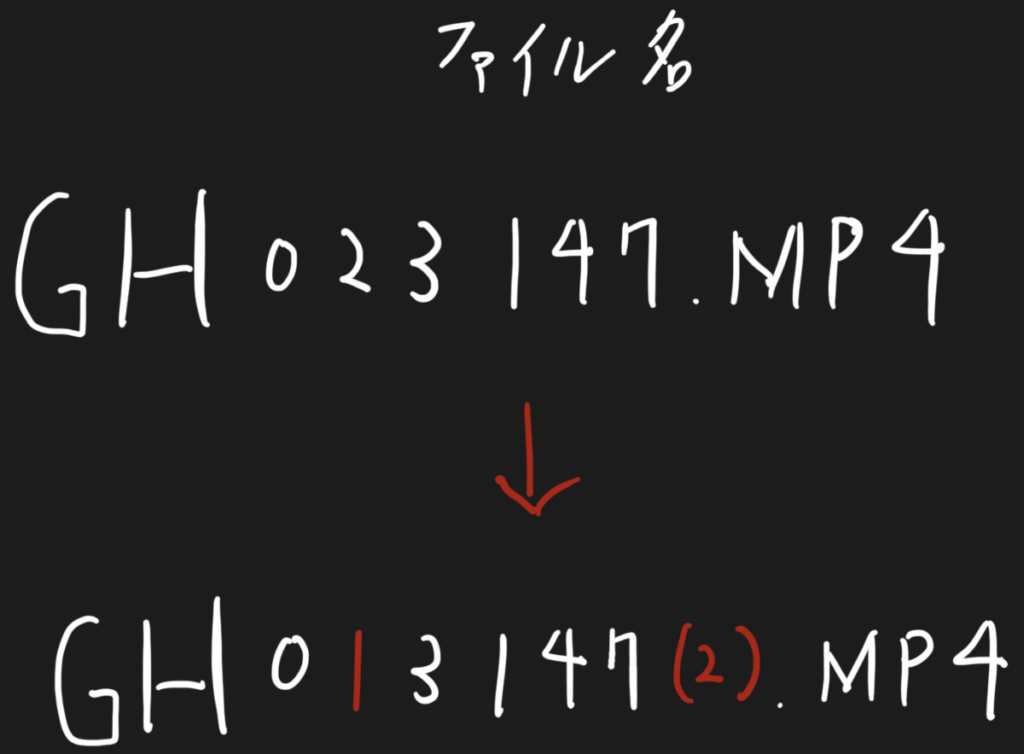
- GH023147.MP4→GH013147(2).MP4
- GH023162.MP4→GH013162(2).MP4
- GH023163.MP4→GH013163(2).MP4
- GH023172.MP4→GH013172(2).MP4
- GH023182.MP4→GH013182(2).MP4
- GH033163.MP4→GH013163(3).MP4
- GH033182.MP4→GH013182(3).MP4
- GH043163.MP4→GH013163(4).MP4
- GH053163.MP4→GH013163(5).MP4
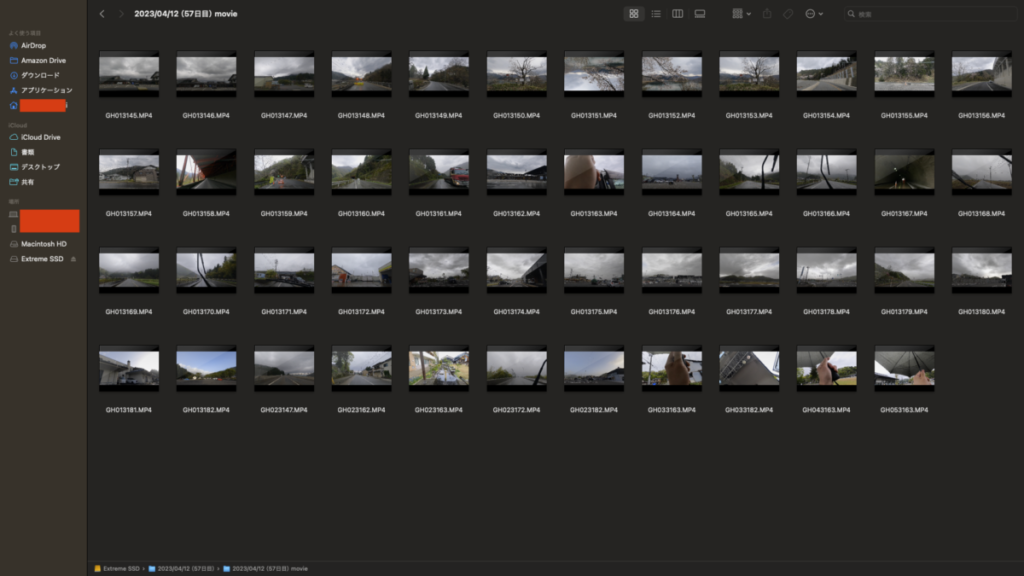
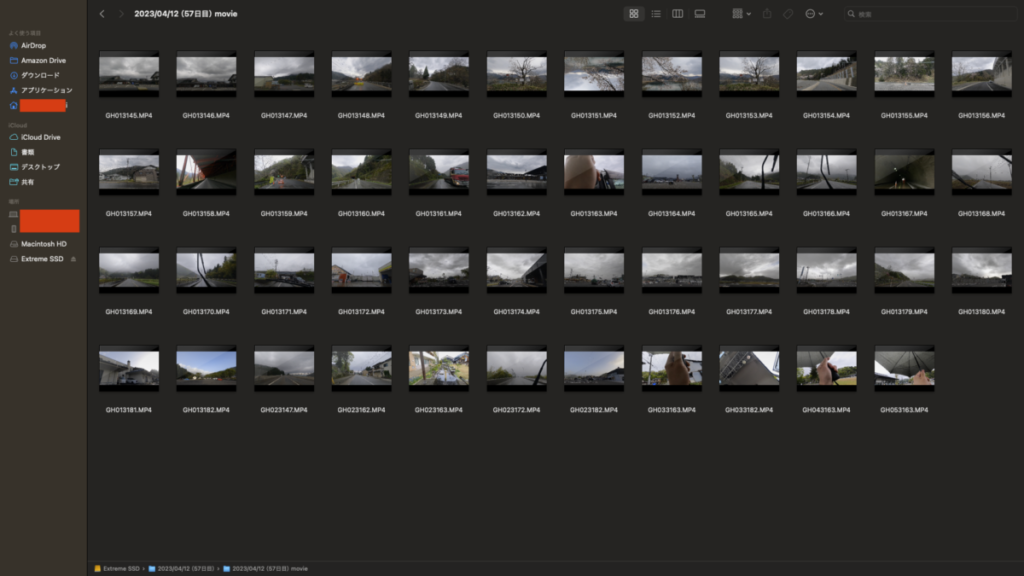
- GH013145.MP4
- GH013146.MP4
- GH013147.MP4
- GH013148.MP4
- GH013149.MP4
- GH013150.MP4
- GH013151.MP4
- GH013152.MP4
- GH013153.MP4
- GH013154.MP4
- GH013155.MP4
- GH013156.MP4
- GH013157.MP4
- GH013158.MP4
- GH013159.MP4
- GH013160.MP4
- GH013161.MP4
- GH013162.MP4
- GH013163.MP4
- GH013164.MP4
- GH013165.MP4
- GH013166.MP4
- GH013167.MP4
- GH013168.MP4
- GH013169.MP4
- GH013170.MP4
- GH013171.MP4
- GH013172.MP4
- GH013173.MP4
- GH013174.MP4
- GH013175.MP4
- GH013176.MP4
- GH013177.MP4
- GH013178.MP4
- GH013179.MP4
- GH013180.MP4
- GH013181.MP4
- GH013182.MP4
- GH023147.MP4→GH013147(2).MP4
- GH023162.MP4→GH013162(2).MP4
- GH023163.MP4→GH013163(2).MP4
- GH023172.MP4→GH013172(2).MP4
- GH023182.MP4→GH013182(2).MP4
- GH033163.MP4→GH013163(3).MP4
- GH033182.MP4→GH013182(3).MP4
- GH043163.MP4→GH013163(4).MP4
- GH053163.MP4→GH013163(5).MP4
ファイル並び替え後
- GH013145.MP4
- GH013146.MP4
- GH013147.MP4
- GH013147(2).MP4
- GH013148.MP4
- GH013149.MP4
- GH013150.MP4
- GH013151.MP4
- GH013152.MP4
- GH013153.MP4
- GH013154.MP4
- GH013155.MP4
- GH013156.MP4
- GH013157.MP4
- GH013158.MP4
- GH013159.MP4
- GH013160.MP4
- GH013161.MP4
- GH013162.MP4
- GH013162(2).MP4
- GH013163.MP4
- GH013163(2).MP4
- GH013163(3).MP4
- GH013163(4).MP4
- GH013163(5).MP4
- GH013164.MP4
- GH013165.MP4
- GH013166.MP4
- GH013167.MP4
- GH013168.MP4
- GH013169.MP4
- GH013170.MP4
- GH013171.MP4
- GH013172.MP4
- GH013172(2).MP4
- GH013173.MP4
- GH013174.MP4
- GH013175.MP4
- GH013176.MP4
- GH013177.MP4
- GH013178.MP4
- GH013179.MP4
- GH013180.MP4
- GH013181.MP4
- GH013182.MP4
- GH013182(2).MP4
- GH013182(3).MP4



このファイル並び替え方法は数個のファイル名を編集するだけで手間もなく、MacだけでなくWindowsでも利用できます。(たぶん)
まとめ
MacのFinder内でGoProファイルを撮影順に並び替える方法を紹介してきましたが、いかがでしたでしょうか。
通常は簡単に撮影順で表示できるファイルですが特殊なファイル名が付けられることで分かりにくいGoProファイル。
MacやWindowsでGoProファイルの確認に苦労をしている人は、ぜひ一度試してみて下さい。