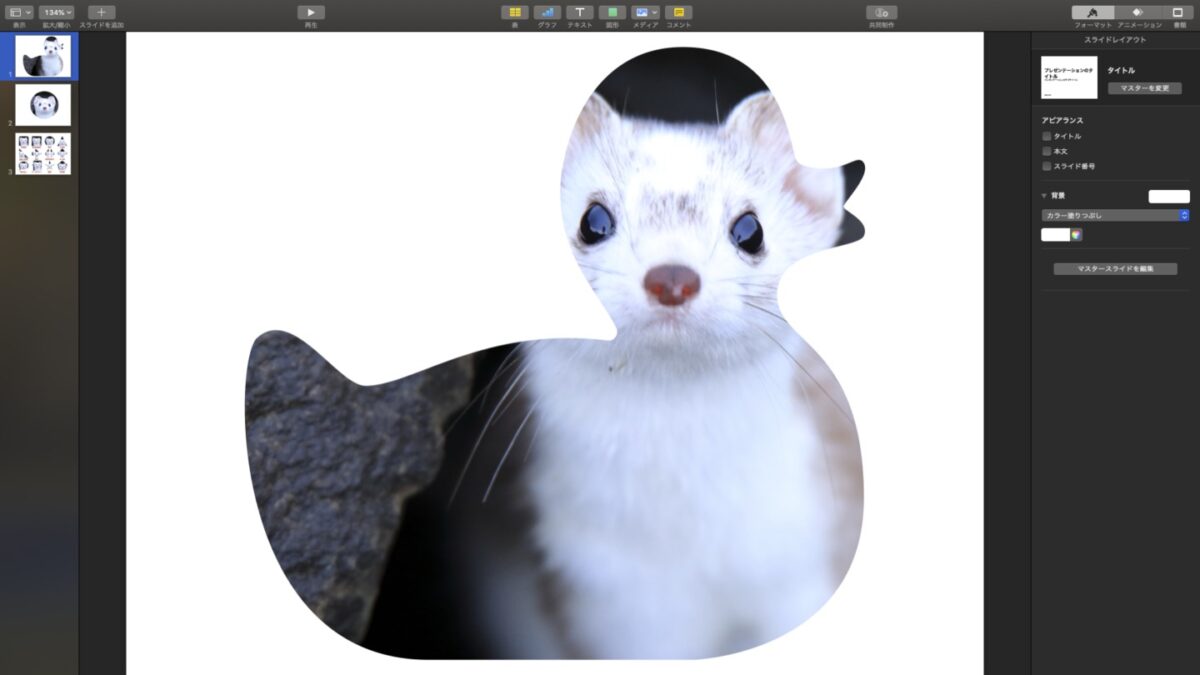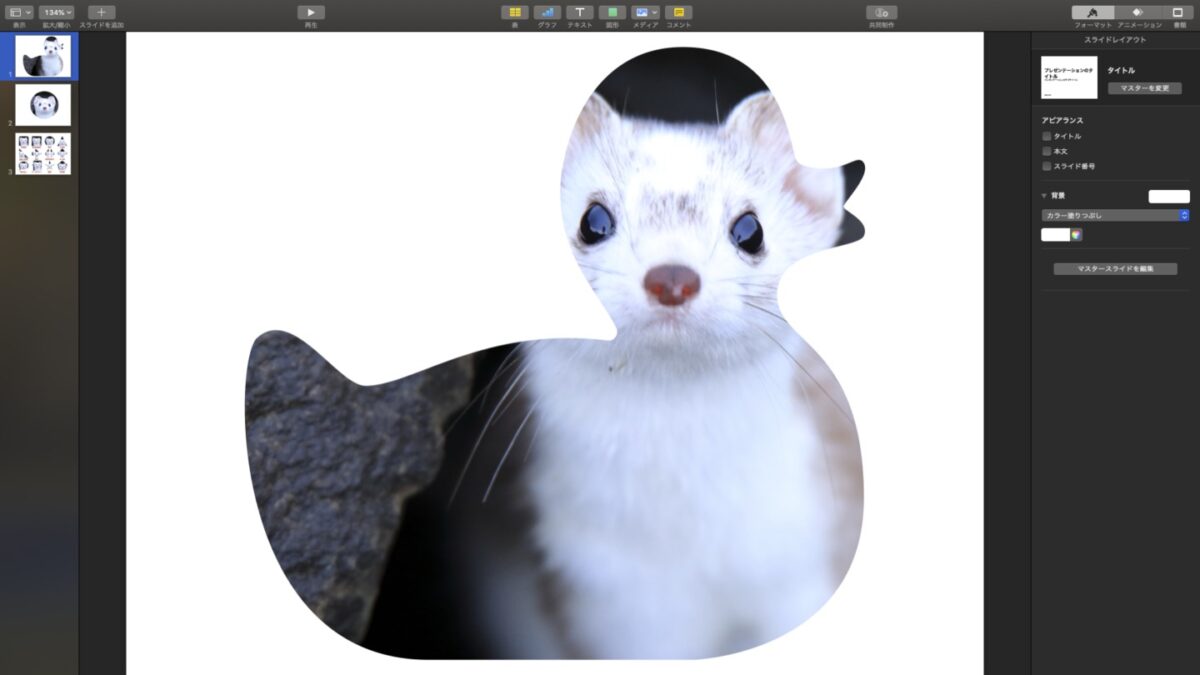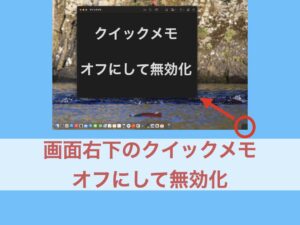ブログのアイキャッチ画像作成に愛用しているMacの「Keynote」
Keynoteで取り込んだ画像を様々な形にトリミングする方法が分かったので備忘録として書き残しておきます。
この記事を読むことで下のような画像を作ることができます▼


【基礎編】Keynoteで画像をトリミングする方法
Keynoteで画像をトリミングする時の流れは次のようになります。
【基礎編】Keynote画像トリミング
- トリミング範囲(サイズ)の決定
- 画像サイズの決定
1.Keynoteに画像を取り込む
取り込みたい画像をKeynoteにドラッグ&ドロップ。
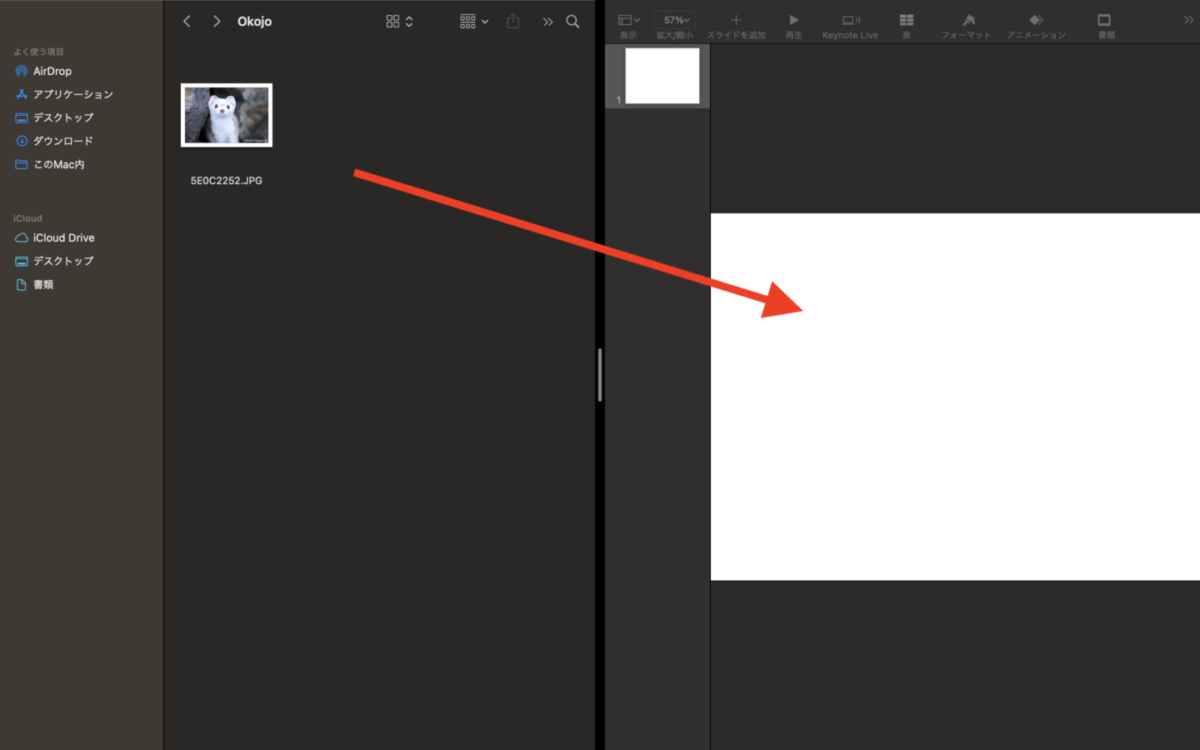
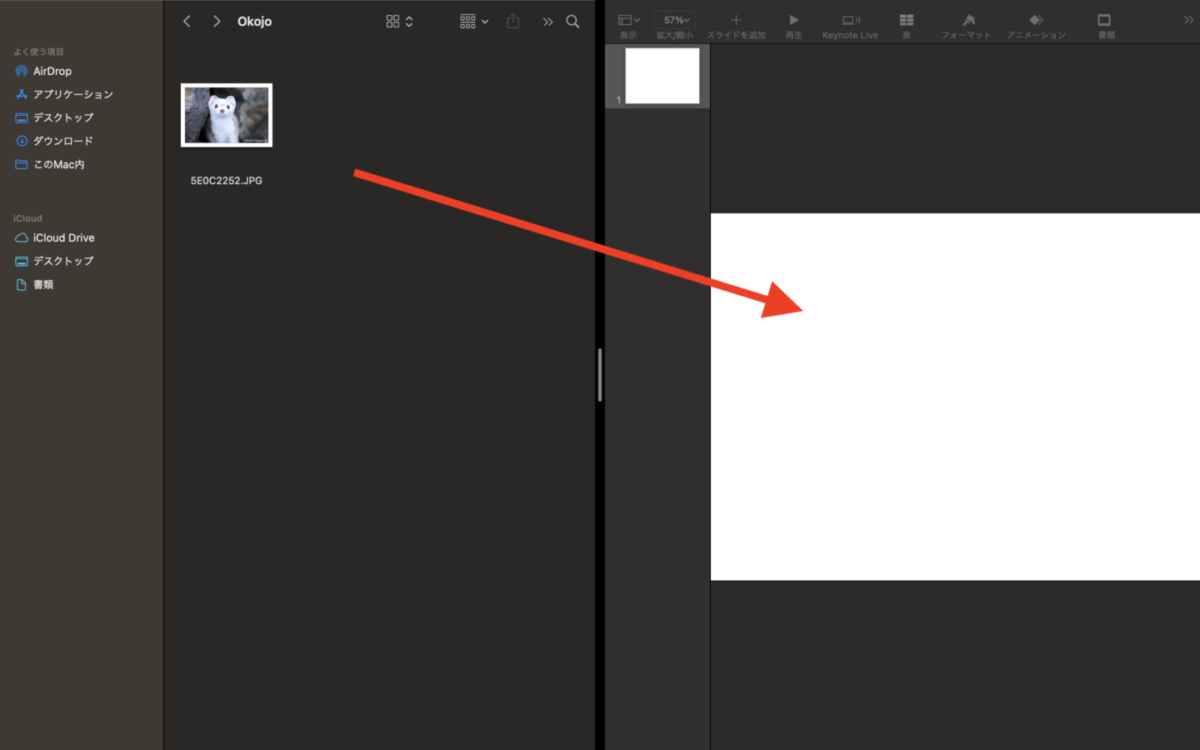
2.トリミングしたい図形の選択
Keynoteに取り込んだ画像を選択した後にメニューバーから「フォーマット → イメージ → 図形でマスク」を選び一覧の中からトリミングしたい図形を選択(ちなみに丸は「楕円」を選びます)
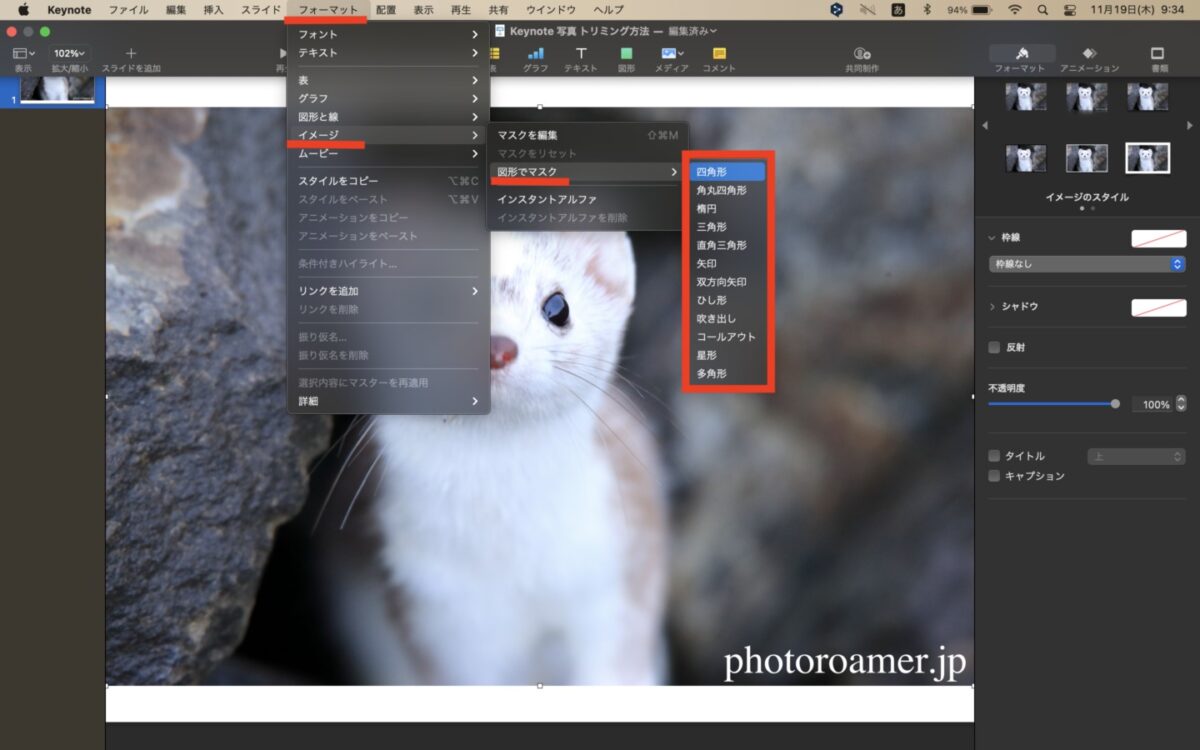
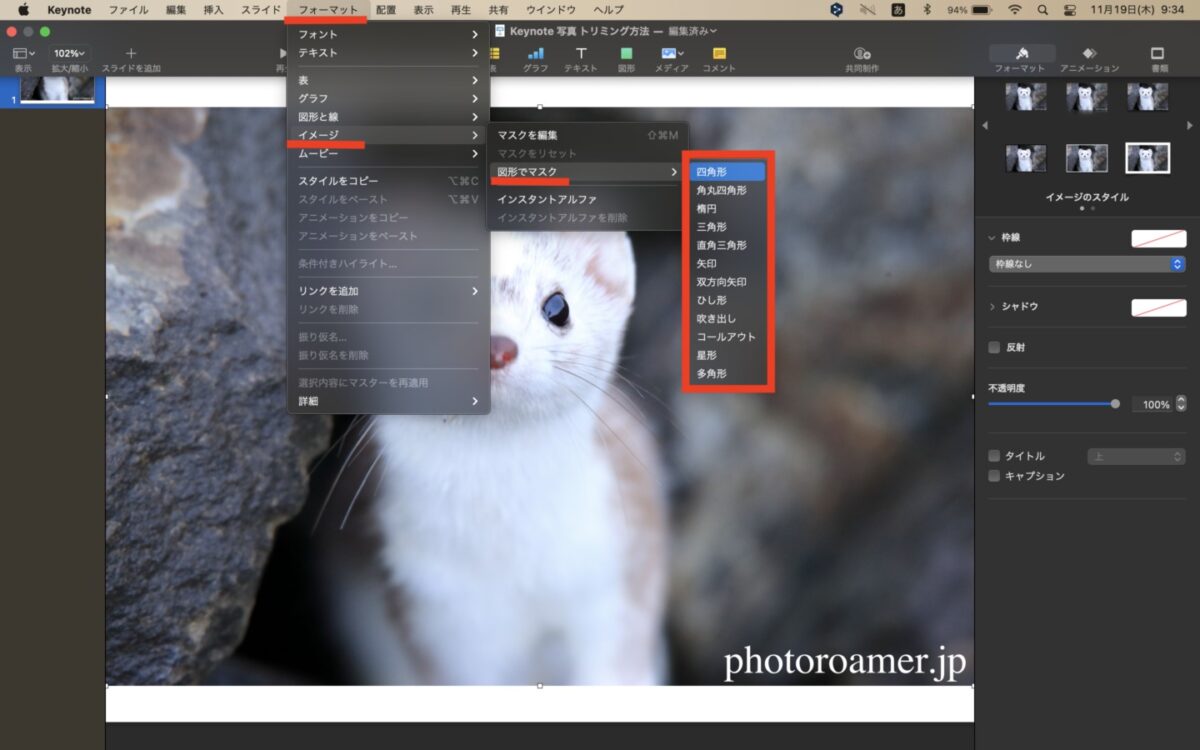
3.画像のトリミング
図形を選択するとトリミングスケールが出てくるので自分の好きな大きさに調整します。
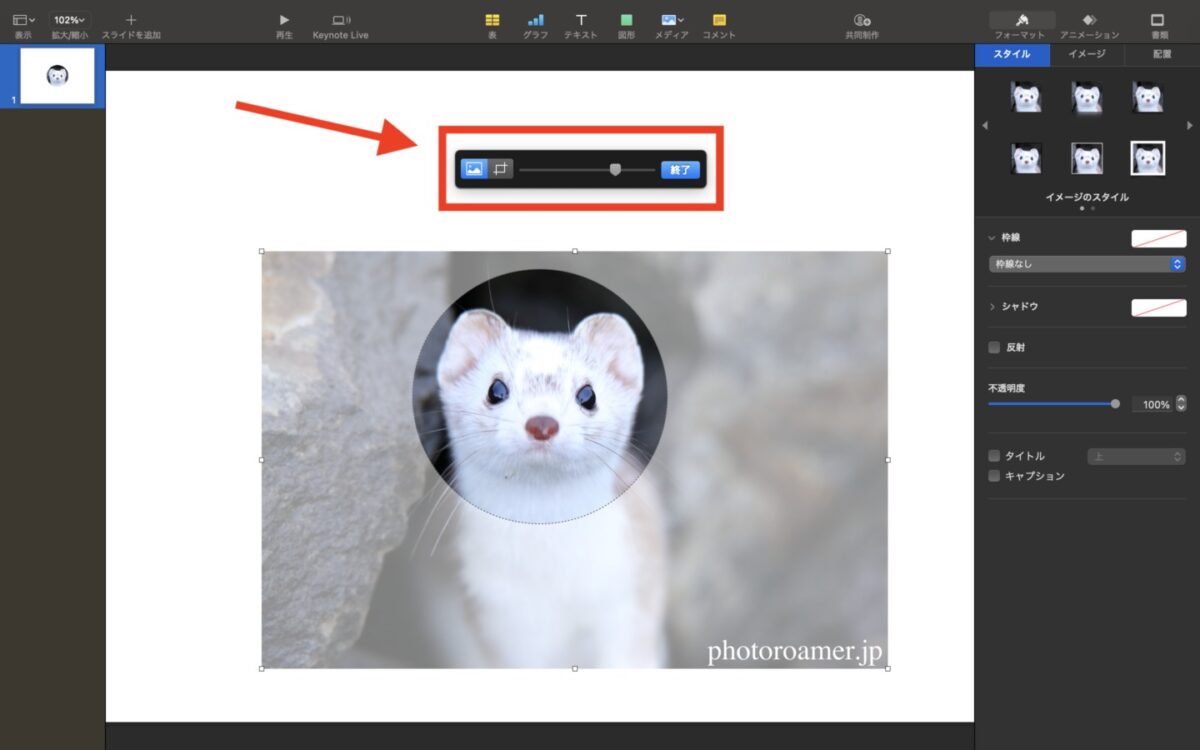
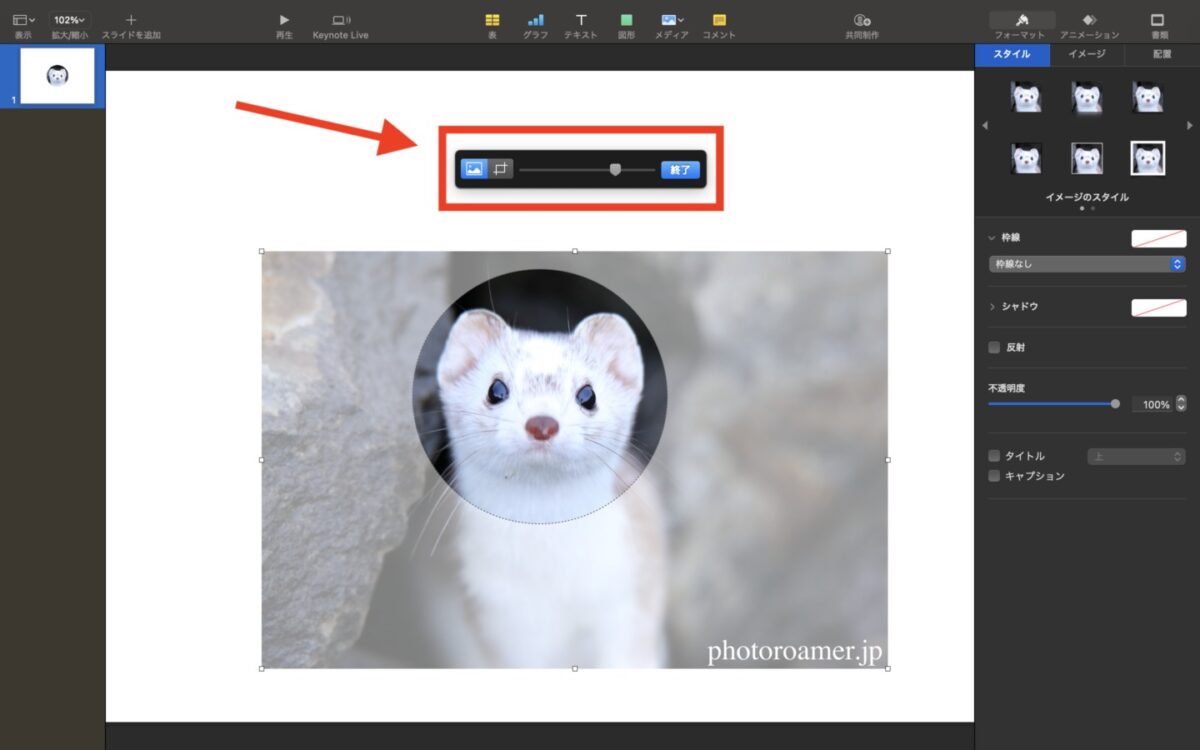



画像をトリミングする時は先にトリミング範囲(サイズ)を決めてからその範囲内に画像を入れるイメージで作業するとトリミングがスムーズにできます。
1.トリミング範囲(サイズ)の決定
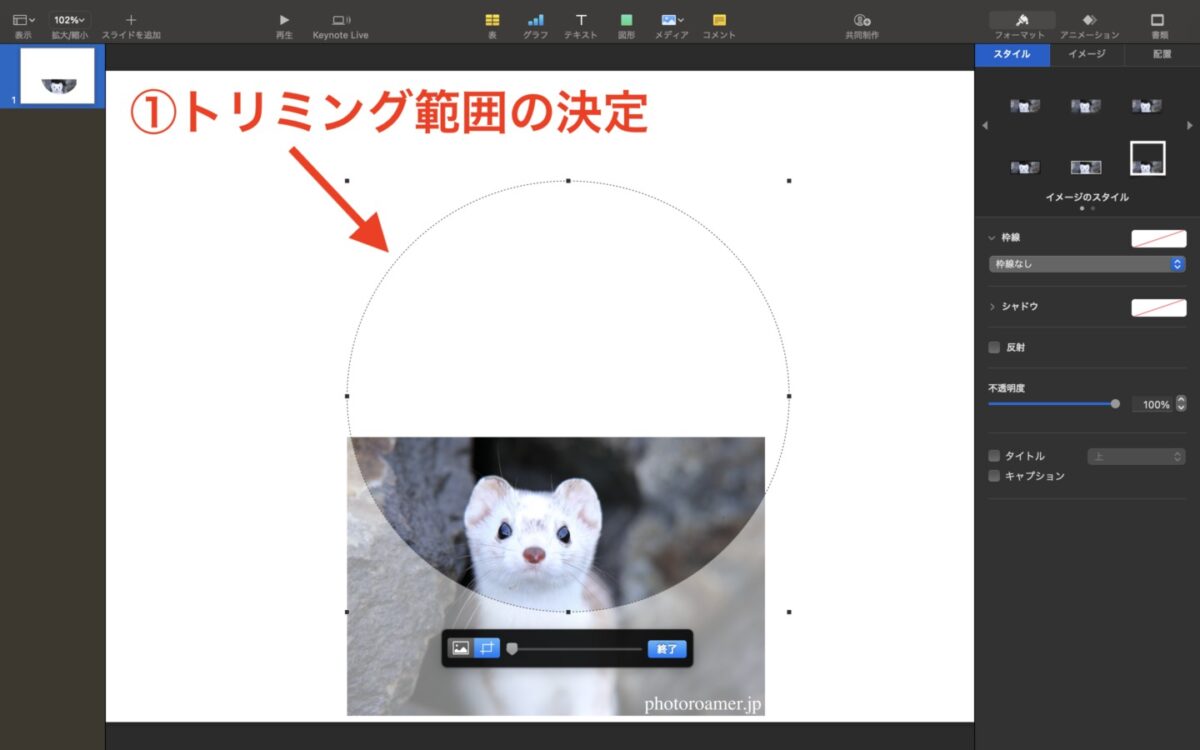
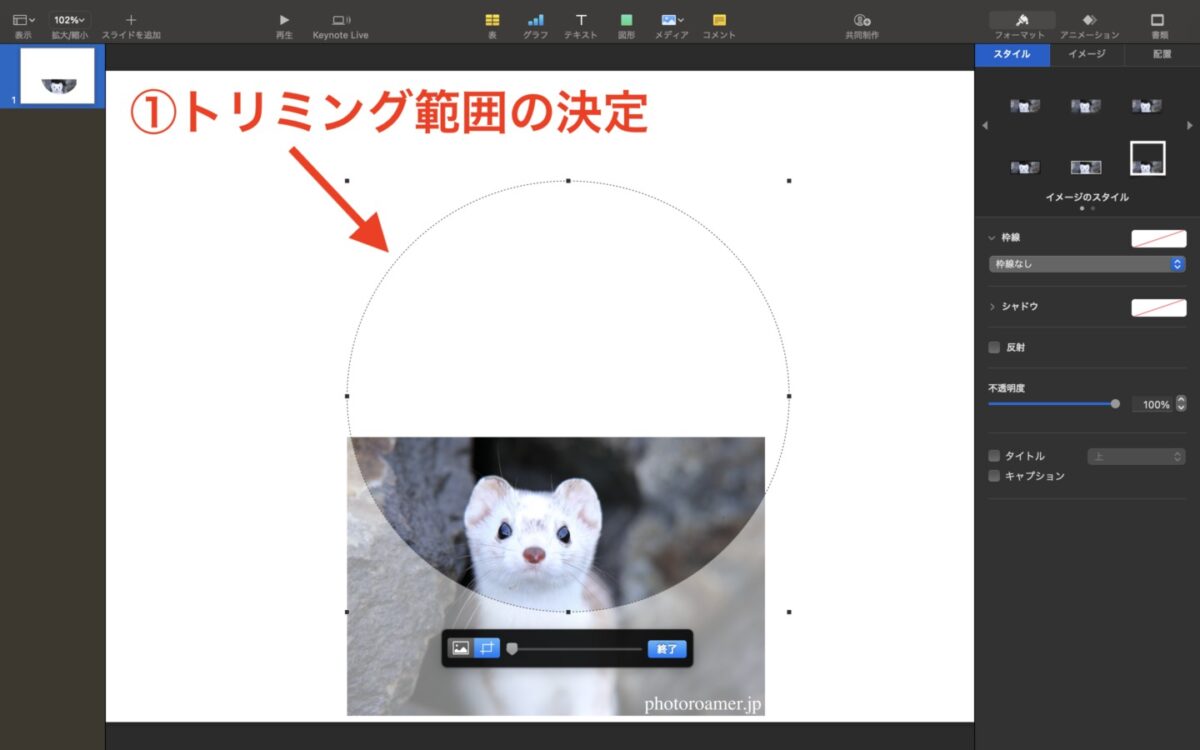
2.画像サイズの決定
先ほど決めたトリミングサイズの中に写真サイズを調整しながら入れていく。
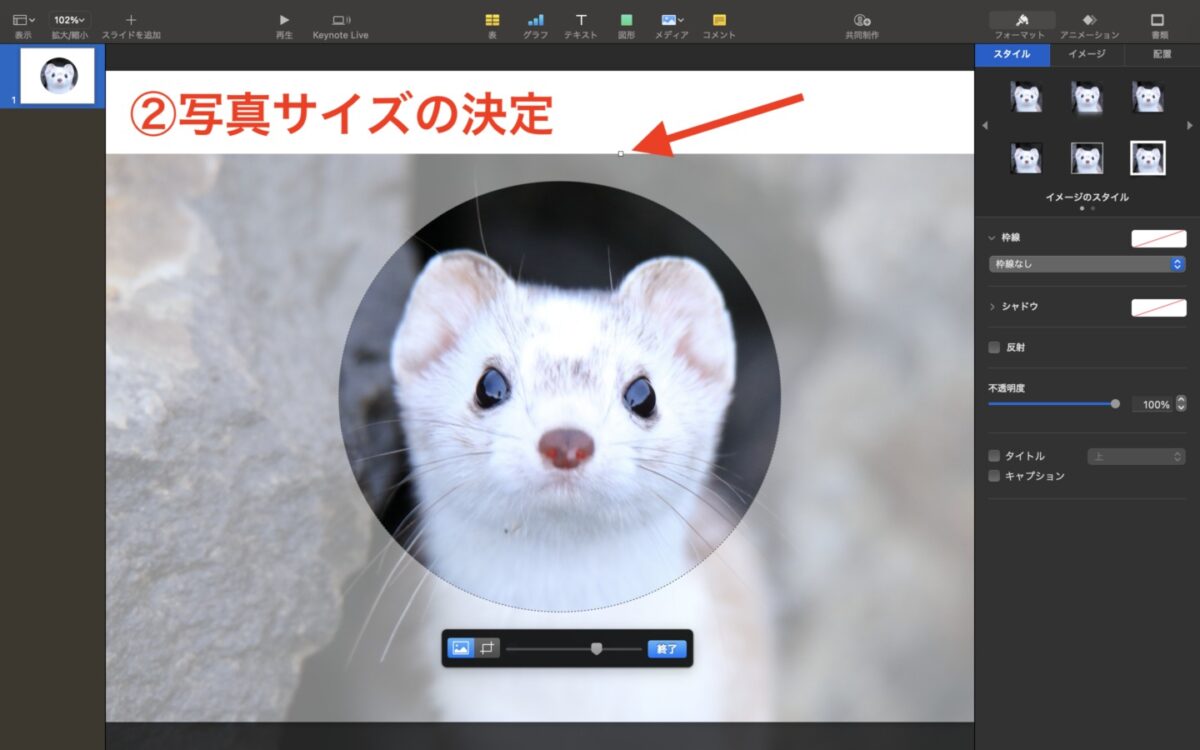
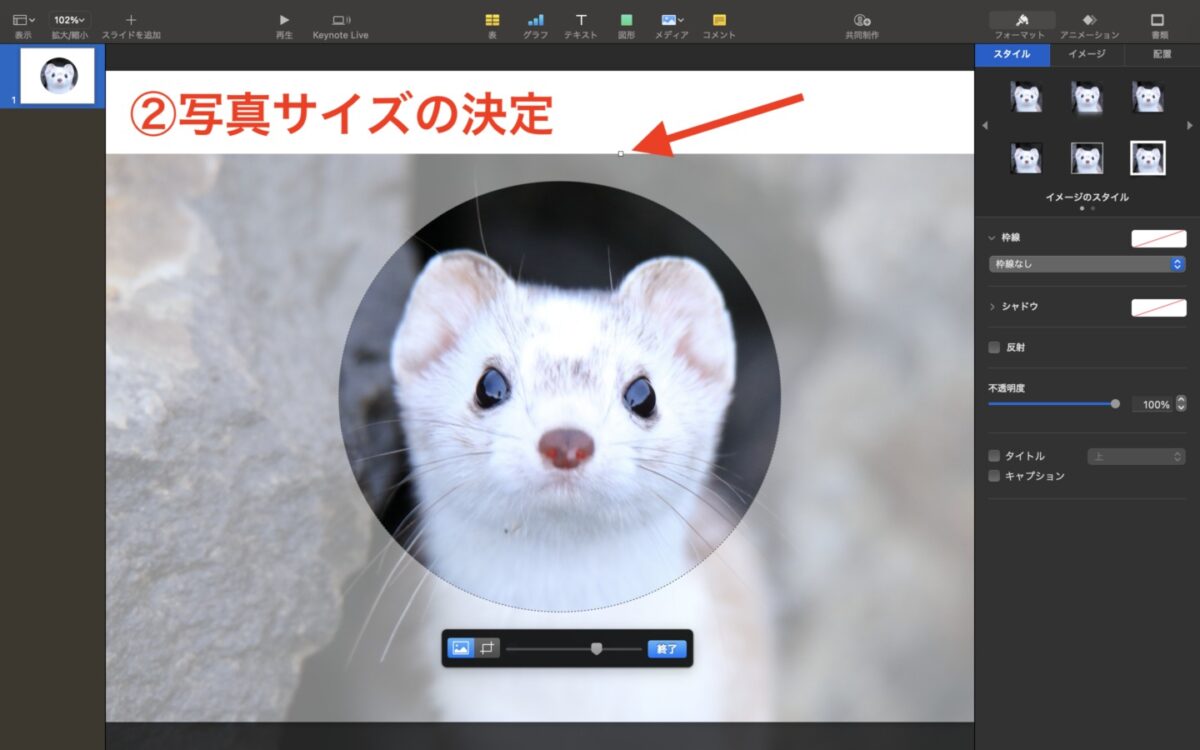



個人的にはトリミングスケールを使わず矢印で示したように写真を直接調整した方が直感的にトリミングできます。
トリミングが終わると下のようなカワイイ写真が出来上がりました。
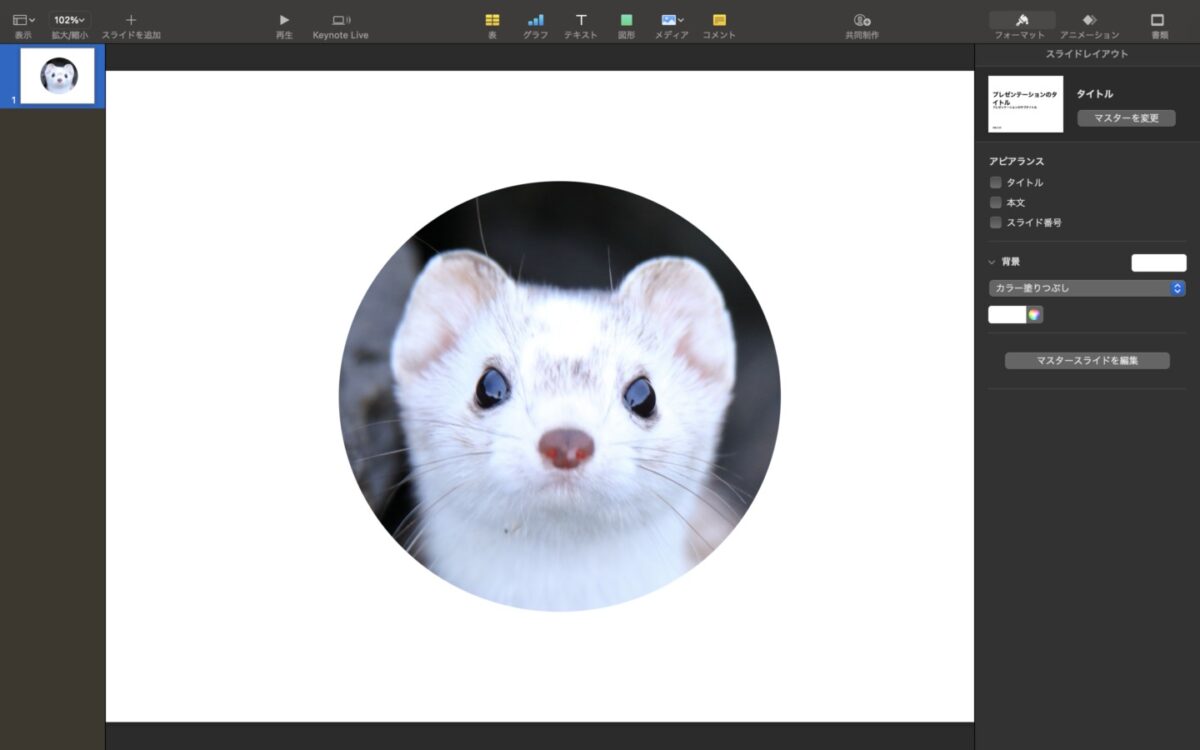
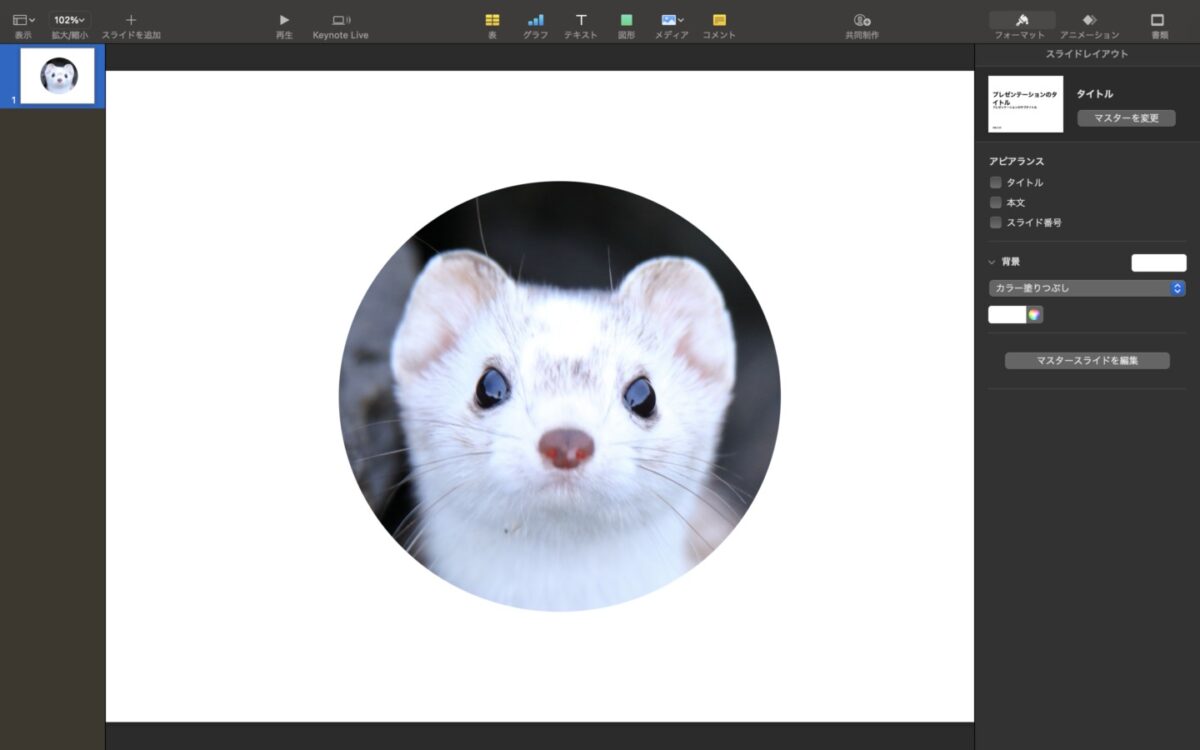
この方法を利用することで丸や四角など、よく使われる12種類の図形で画像をトリミングすることができます。


【応用編】Keynoteで画像を複雑な図形にトリミングする方法
先ほどの12種類の図形では物足りないという欲張りなあなたに向けて、さらに複雑な図形に画像をトリミングする応用編も紹介します。
【応用編】Keynote画像トリミング
1.図形の挿入
先ほどと同じように写真をkeynoteに取り込んだ後は図形ボタンから好きな図形を選び挿入します。
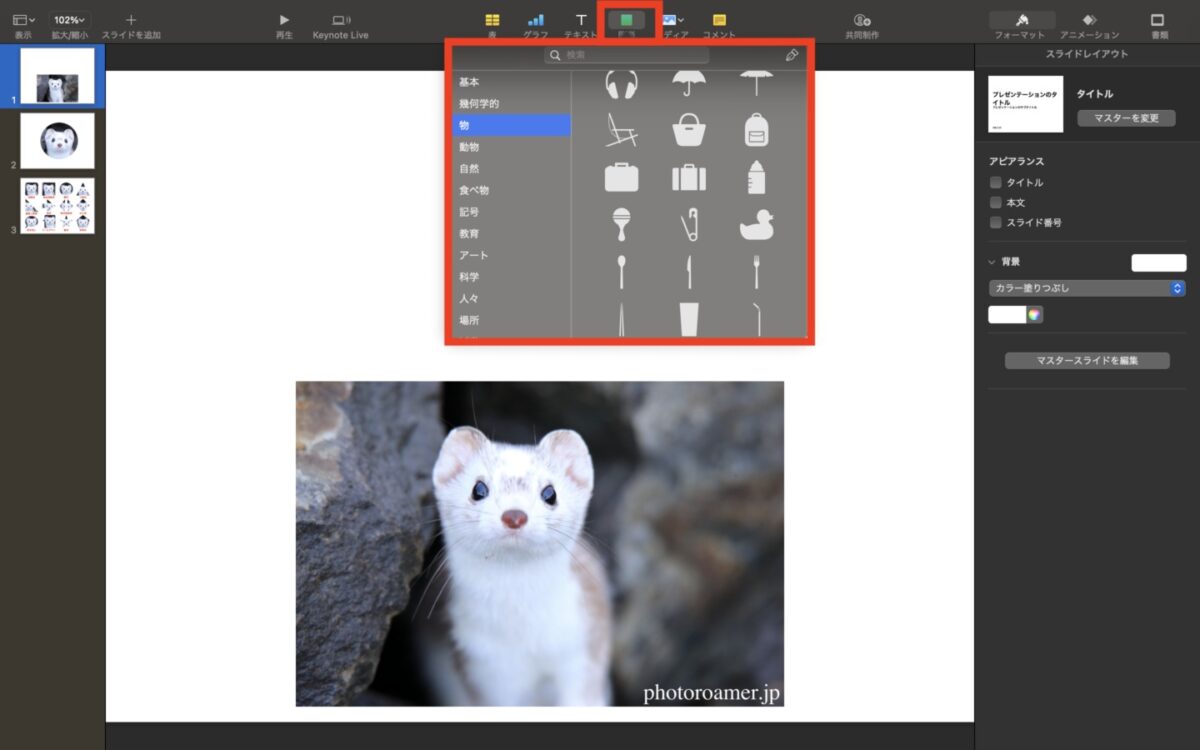
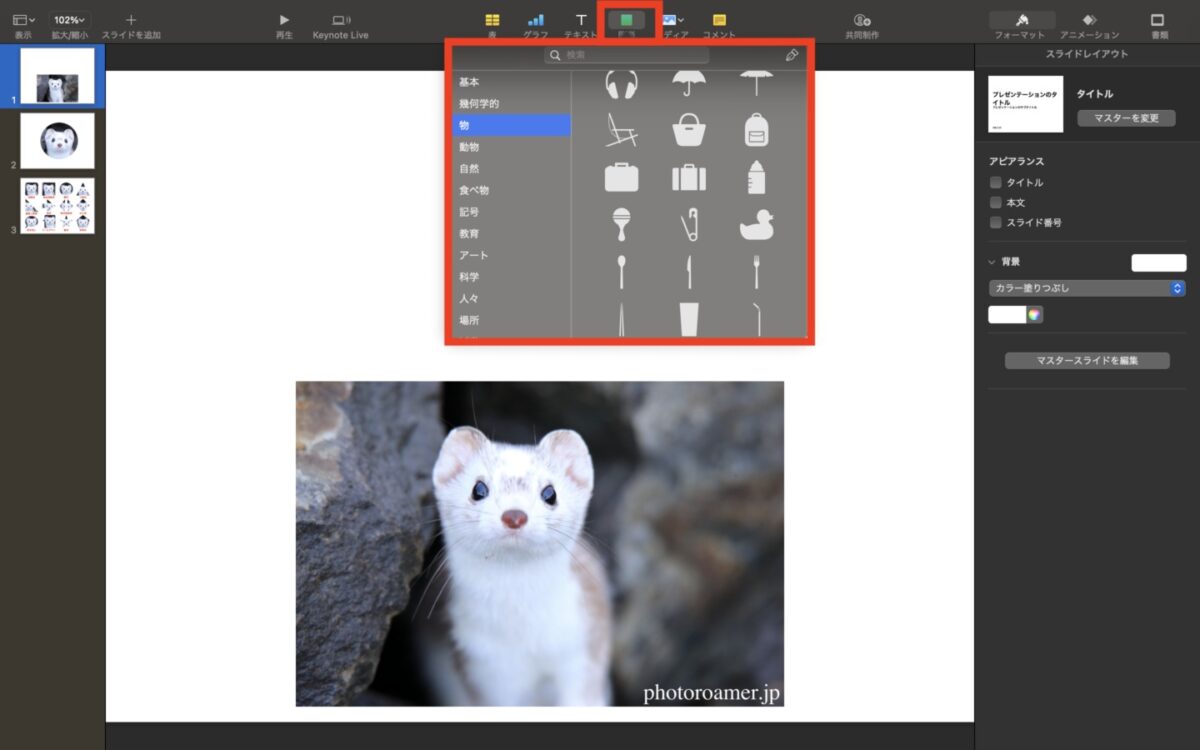
2.画像と図形の選択
好きな図形を挿入後はキーボードの「commmandキー」または「shiftキー」を押しながらトリミングしたい写真と画像の両方を選択します。
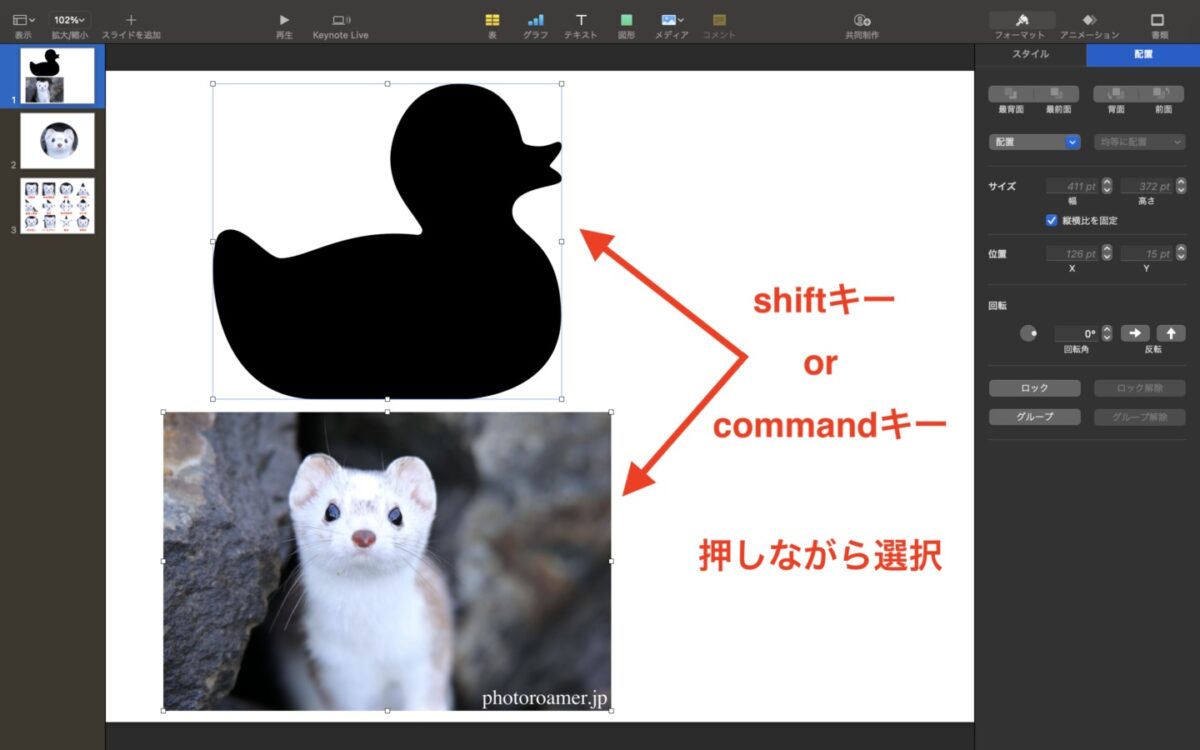
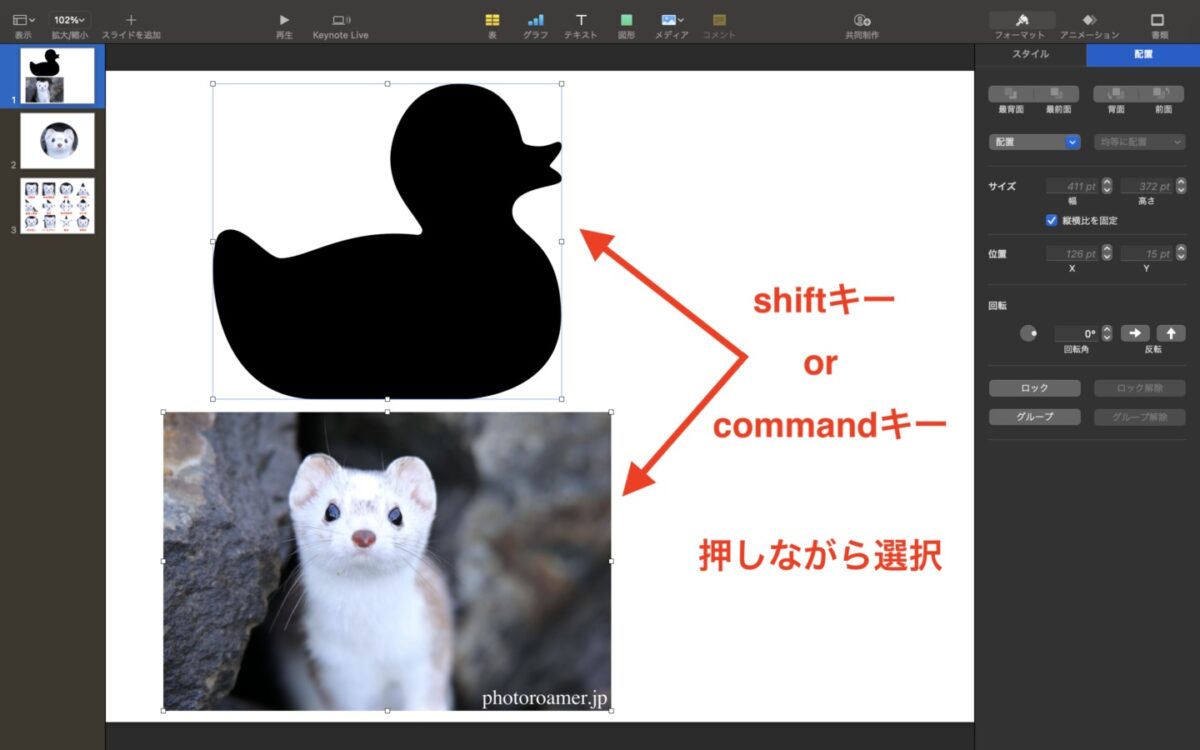
3.画像と図形のマスク処理
画像と図形を選んだ後はメニューバーから「フォーマット → イメージ → 選択部分でマスク」を選択。
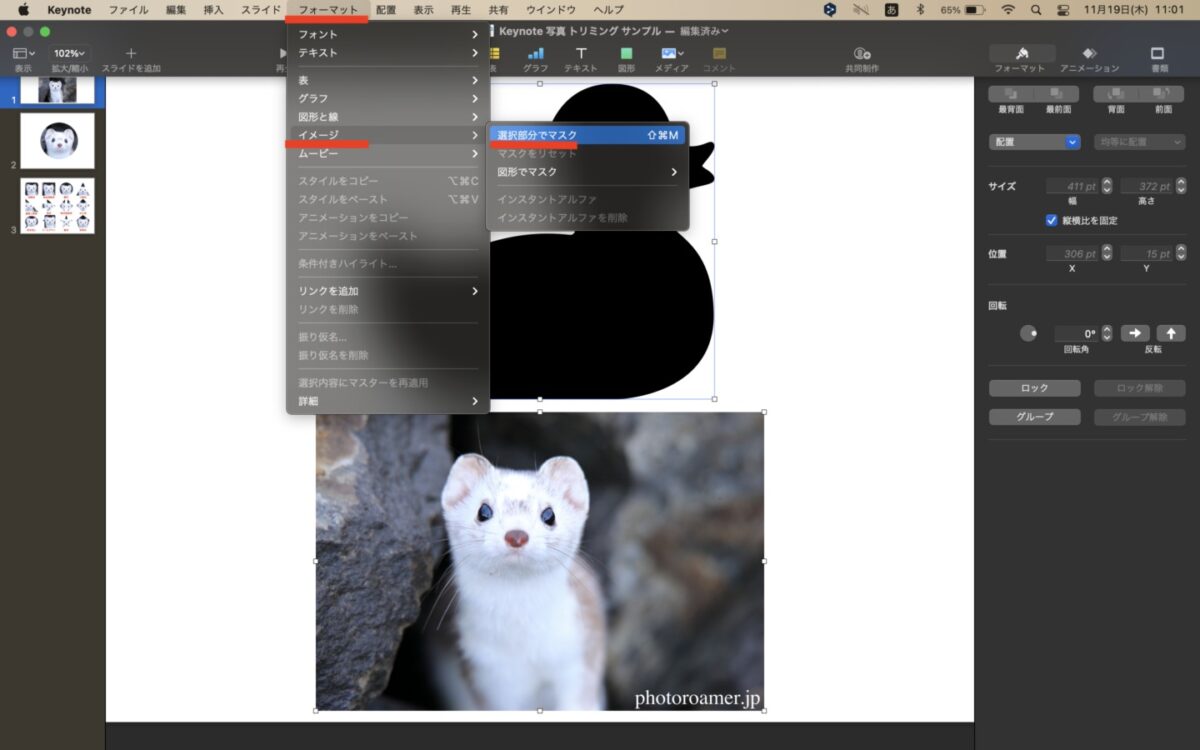
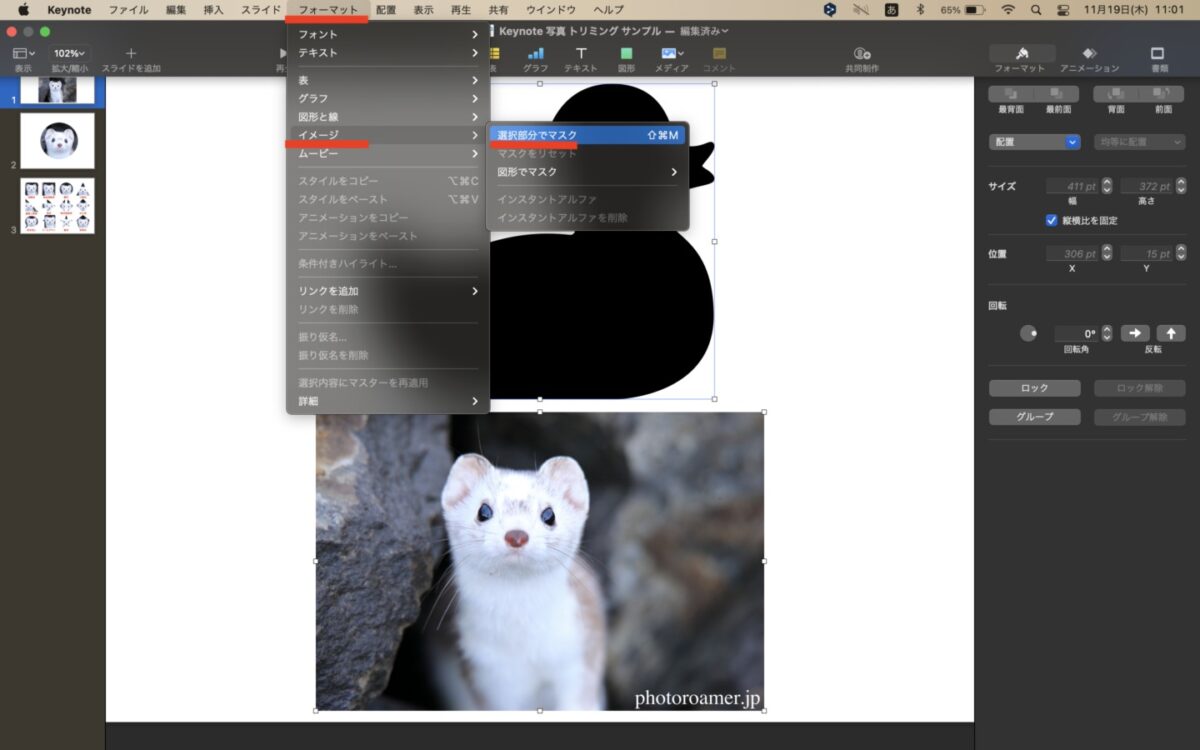
先程と同じようにトリミングスケールが出てくるので同じ要領でトリミング範囲と画像サイズを調整します。
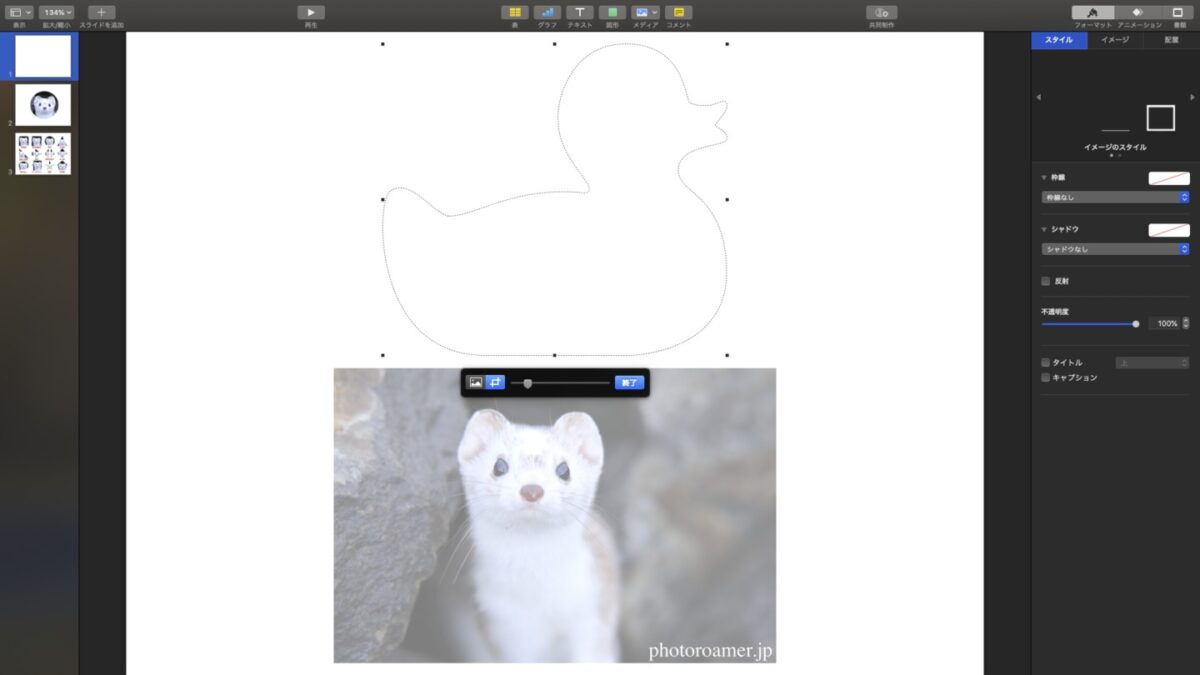
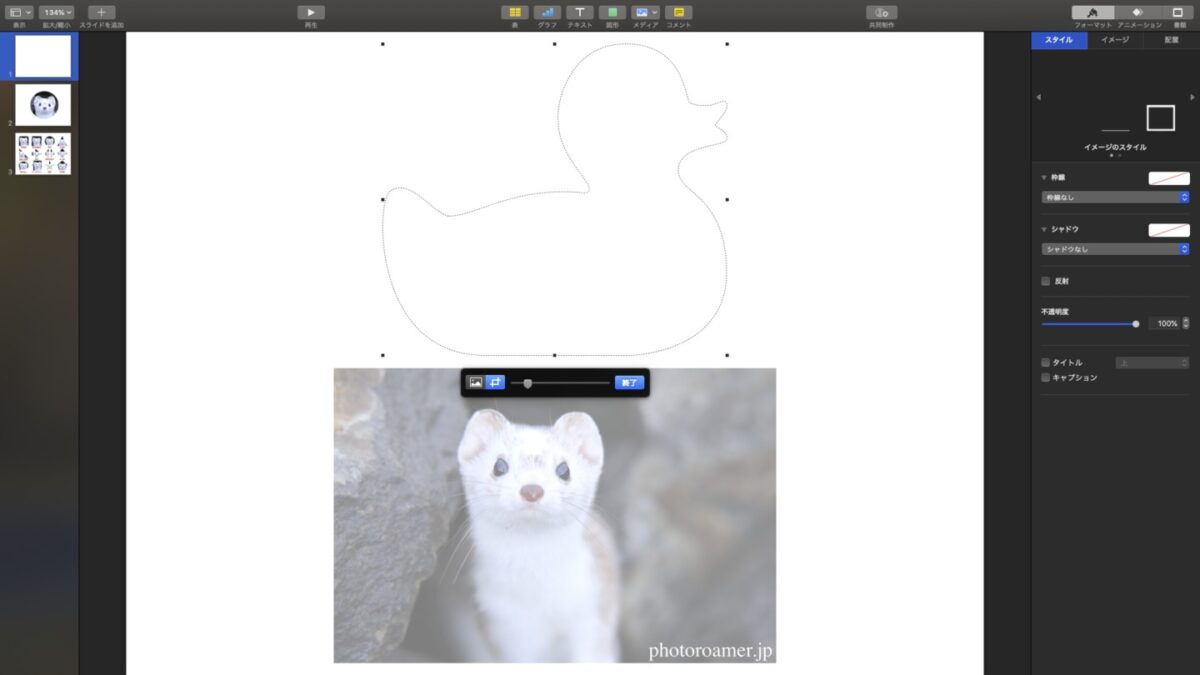
トリミングが終わると下のようなカワイイ?よく分からない?写真に仕上げることができました。