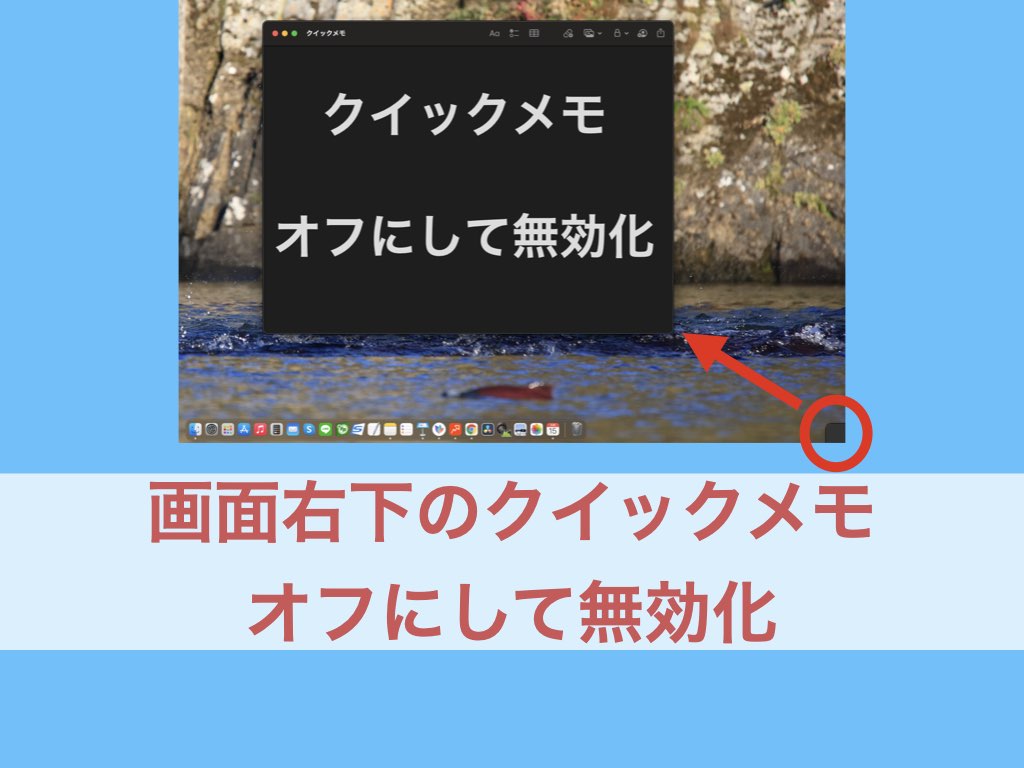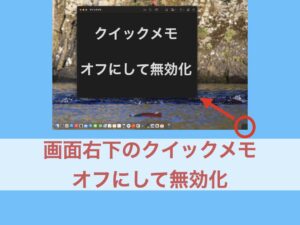macOSをMontereyにバージョンアップして画面右下に出てくるようになったクイックメモ。
メモを頻繁に利用する人には便利な機能ですが私のようにメモをあまり使わない人には邪魔に感じることもあり、メモ機能をオフにして無効化する方法を紹介します。
- システム環境設定
- Mission Control
- ホットコーナー
- クイックメモをオフ「ー」に設定
Macのクイックメモとは?
macOSがMontereyになってから画面右下にカーソルを合わせると写真のような黒い四角が表示されます。
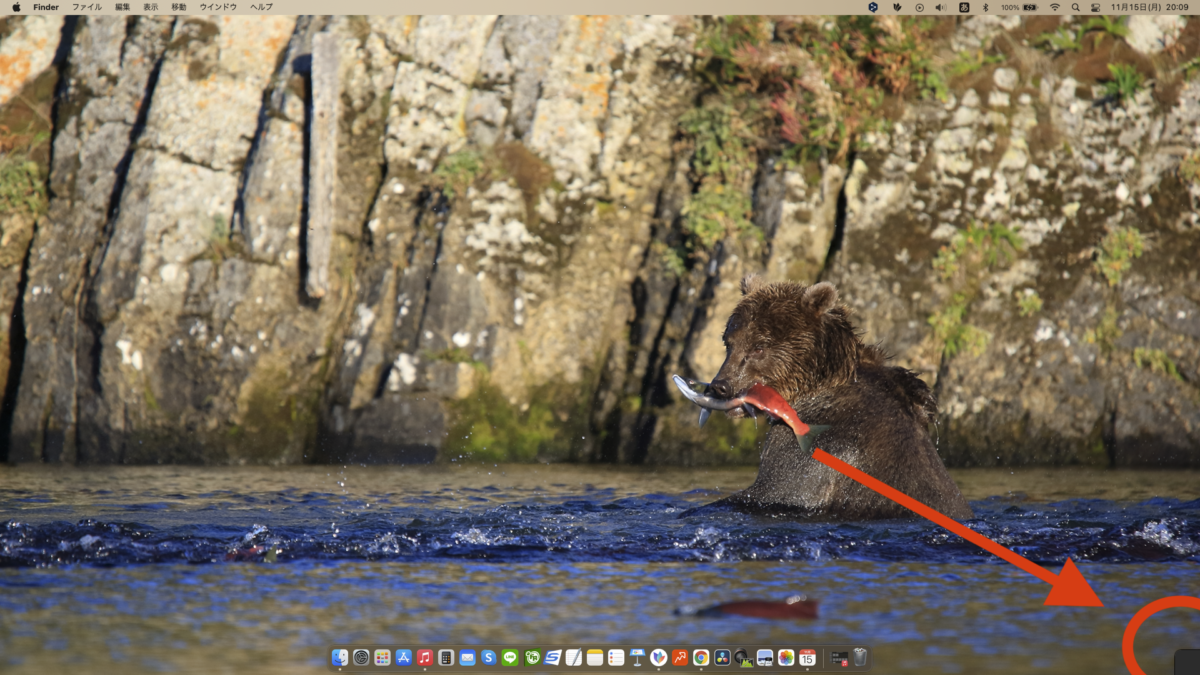
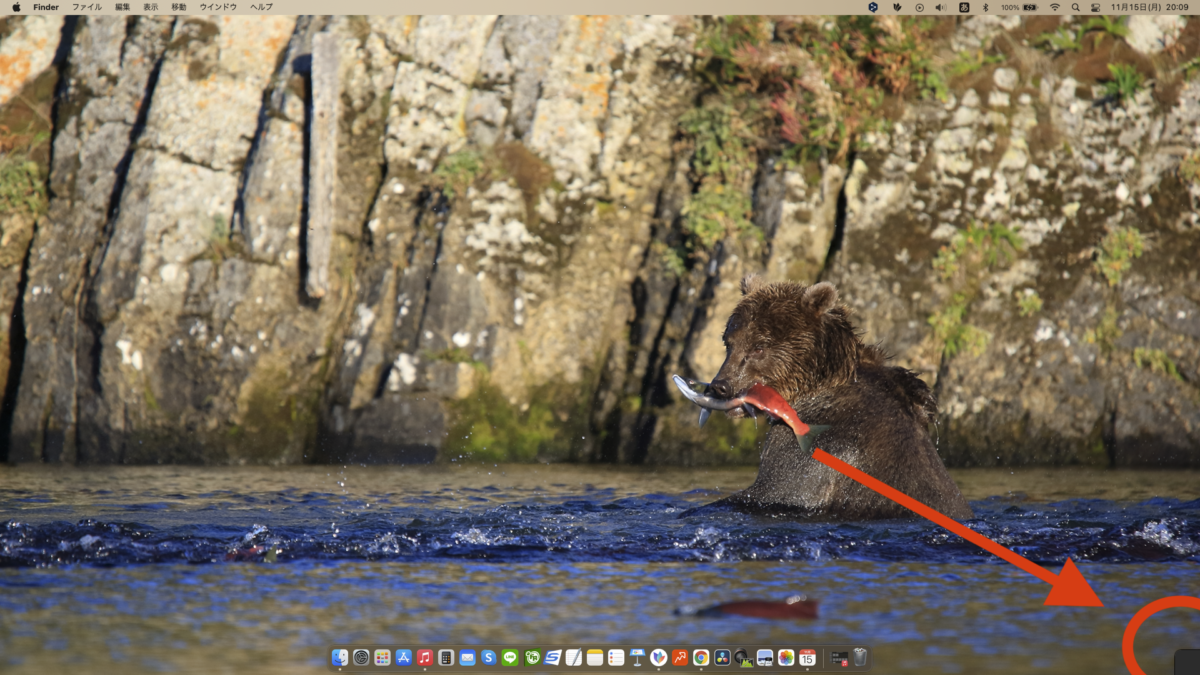
黒い四角をクリックするとMac純正のメモアプリが起動して簡単にメモを取ることができます。


Macのクイックメモが邪魔な時も…
アプリをわざわざ起動することなく簡単にメモを取ることができるクイックメモは頻繁にメモアプリを使う人には本当に便利な機能です。
ただし、それほどメモアプリを使わない人はメモが必要な時にアプリを起動すればよく、私もパソコンを開いた時に必ずメモアプリを使うわけではないので必要な時はメモアプリを起動すれば十分です。
逆にトラックパッドを何気なく画面右下へ移動した時に黒い四角が表示されるため少し鬱陶しく感じる時もあります。
鬱陶しく感じるだけならいいですがサイト作成の時には素材の写真をよくダウンロードすることがあり、画面下にダウンロードした写真やダウンロードの進捗状況を示すダウンロードバー?が表示されます。
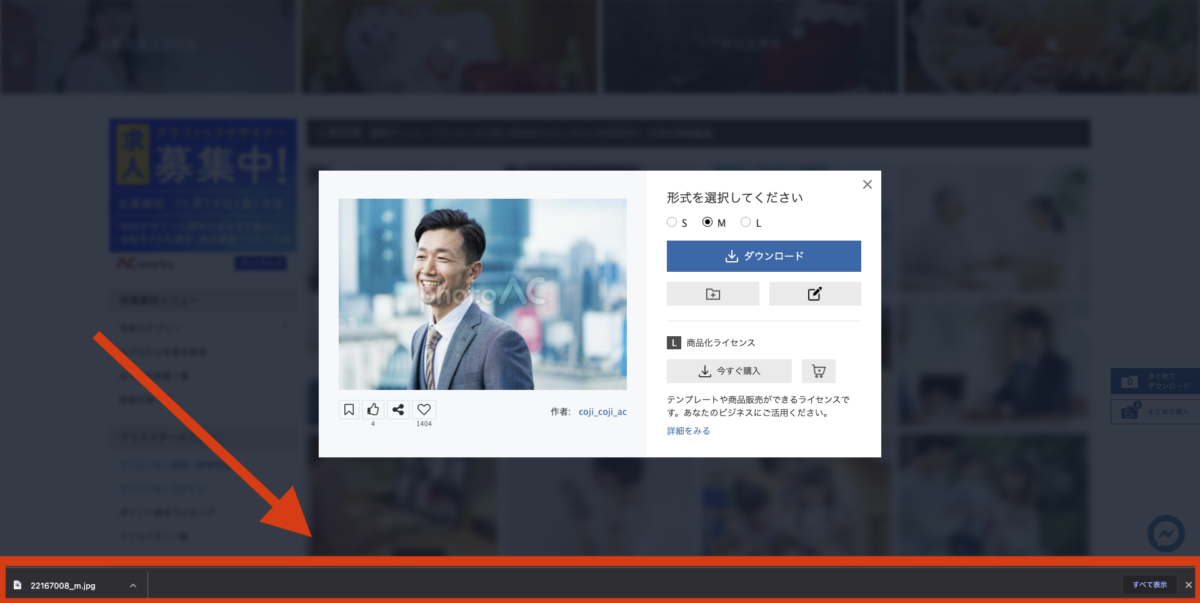
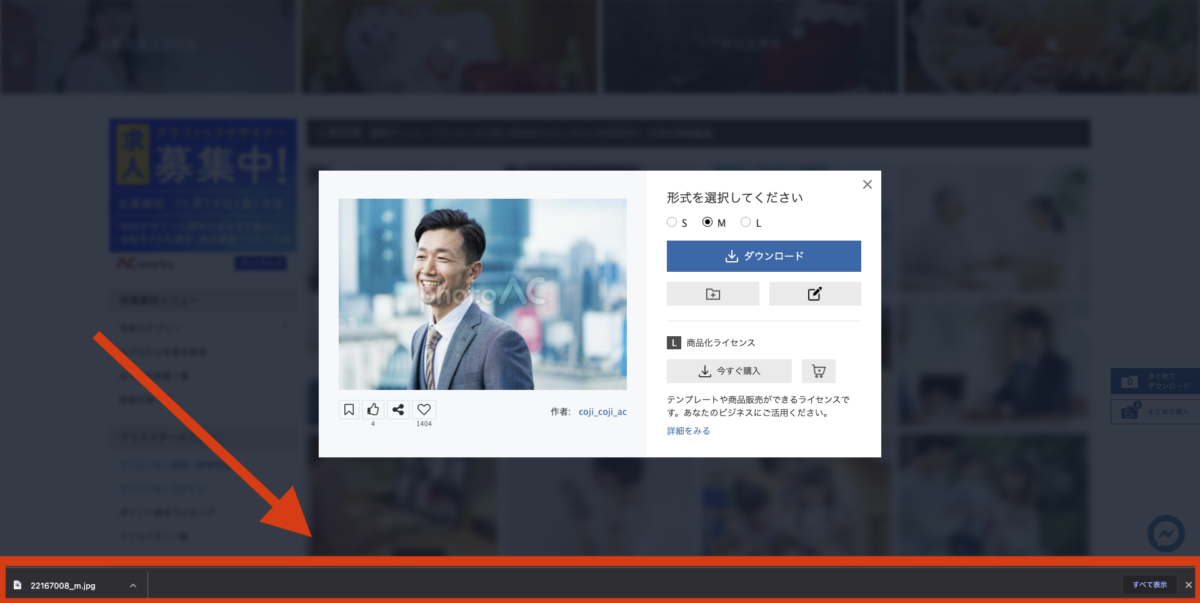
このダウンロードバーがあると画面が狭くなるためダウンロード終了後に消していますが、バーを消す画面右下のバツ印へカーソルを合わせるとクイックメモが表示されてしまいクイックメモをオフにして無効化することを考えるようになりました。
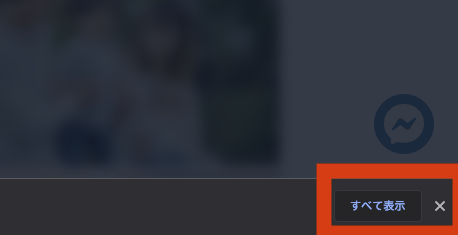
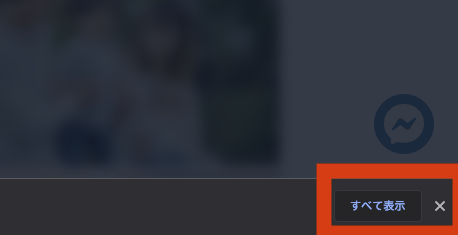
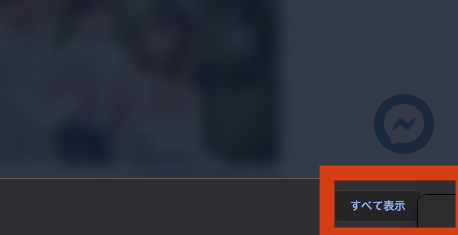
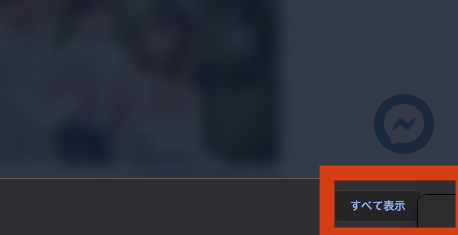
Macのクイックメモをオフにして無効化する方法
冒頭でも紹介したようにMacのクイックメモは次の4ステップで無効化することができます。
- システム環境設定
- Mission Control
- ホットコーナー
- クイックメモをオフ「ー」に設定
システム環境設定
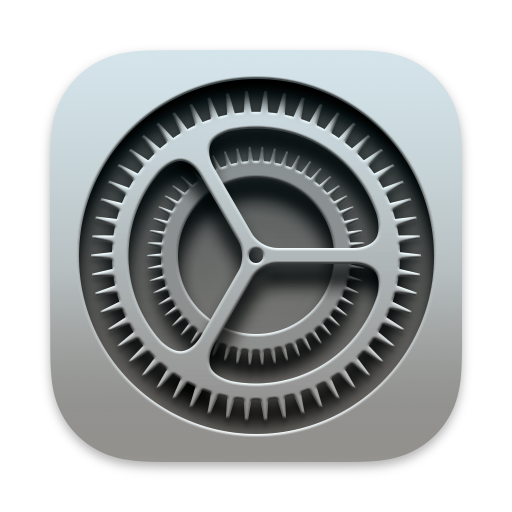
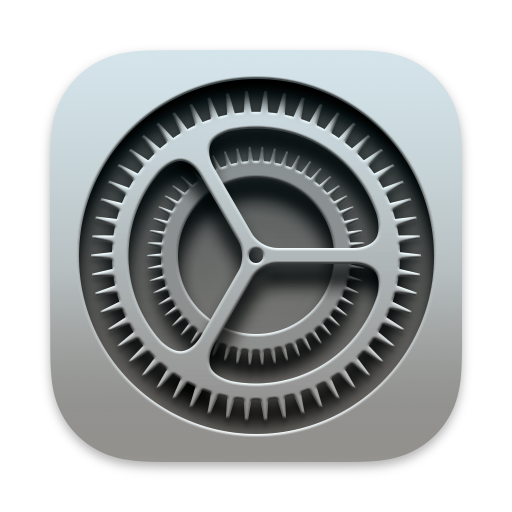
Mission Control
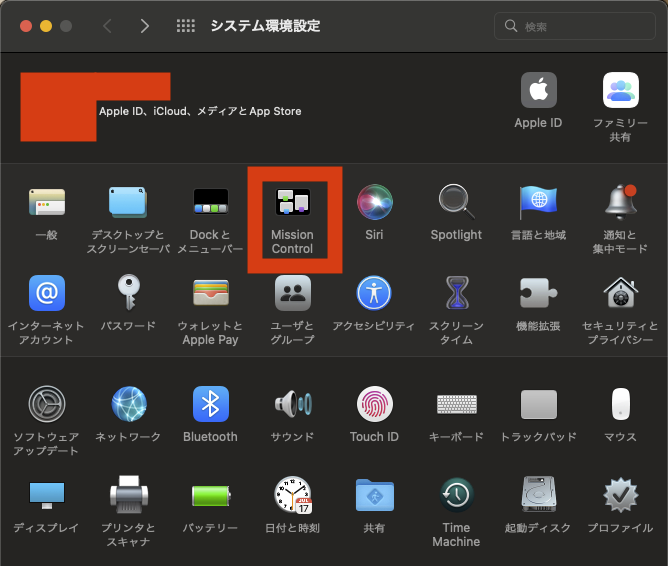
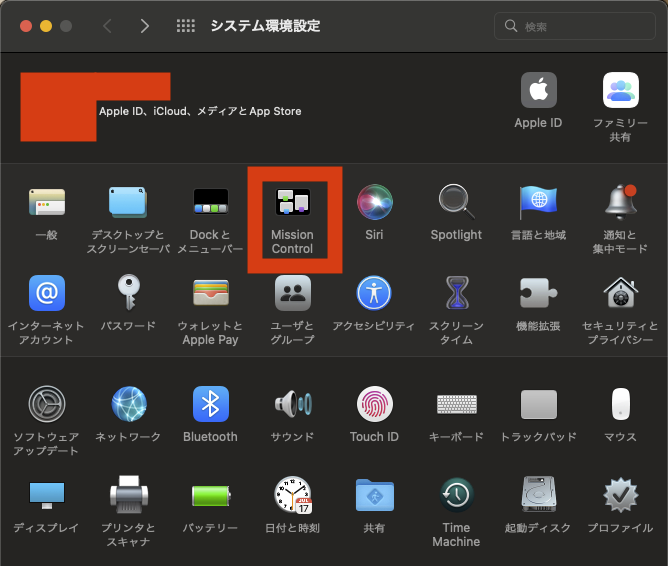
ホットコーナー
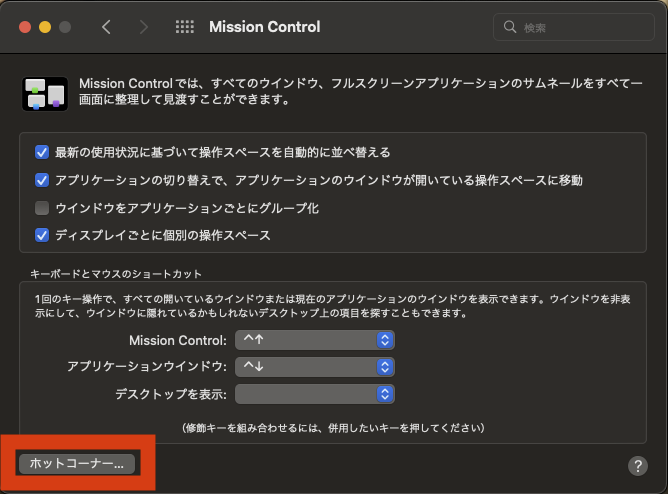
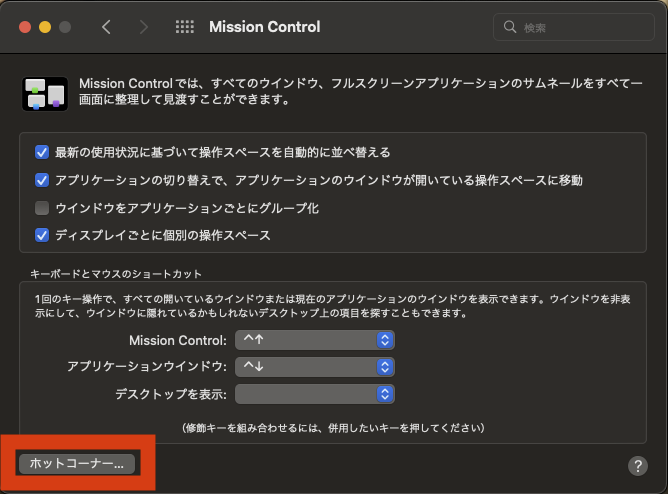
クイックメモをオフ「ー」に設定
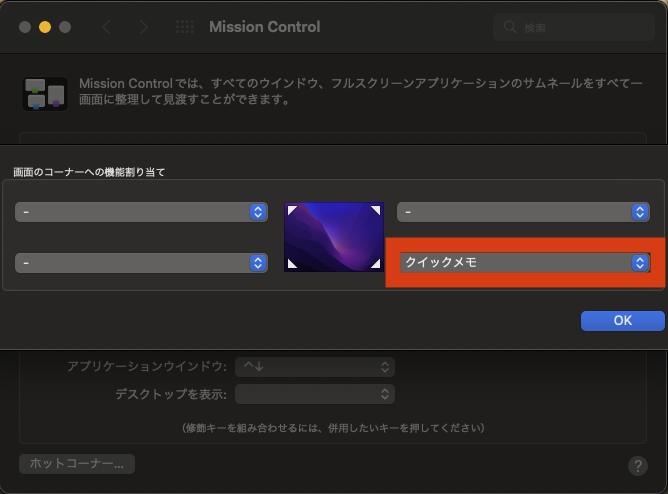
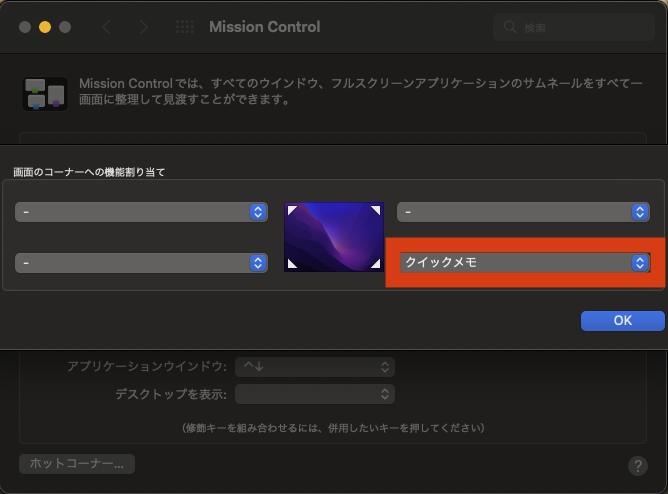
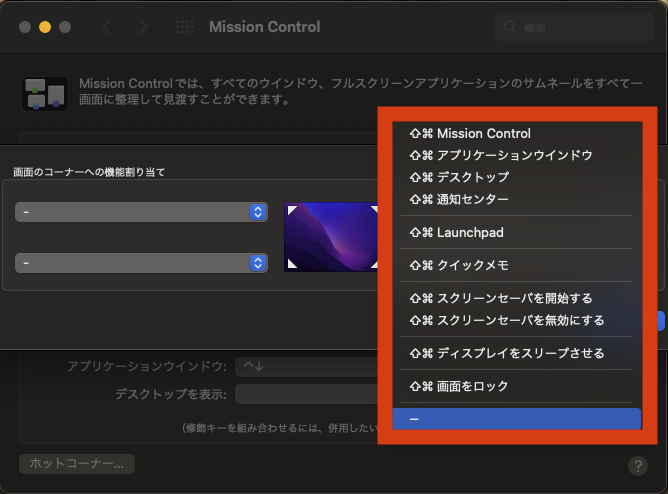
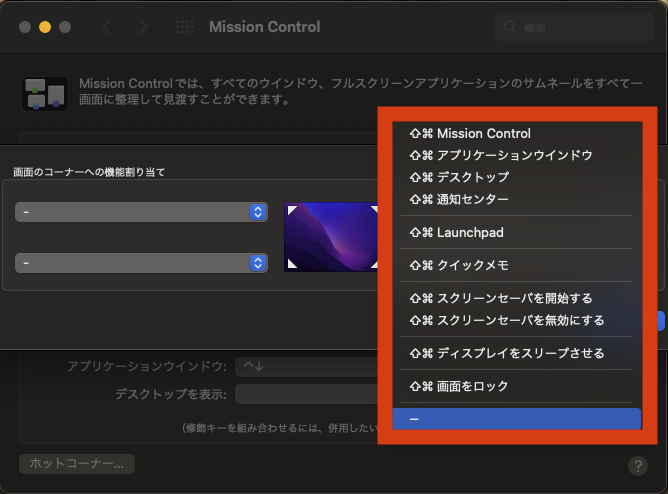
この画面では画面の四隅にカーソルを合わせた時に表示されるアプリなどを設定できるため、よく使うものを設定することができます。
まとめ
Macのクイックメモをオフにして無効化する方法について紹介してきましたが、いかがでしたでしょうか?
クイックメモの設定はMission Controlからいつでも簡単に設定できるため、自分に合ったMacの使い方をして下さい。