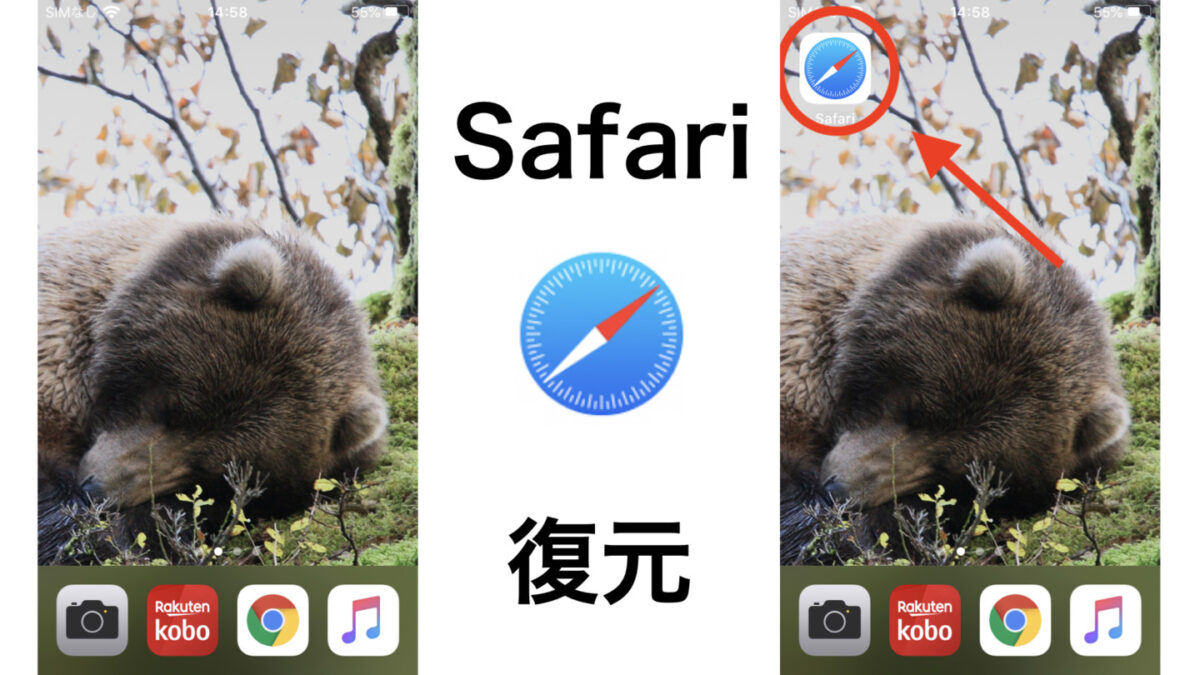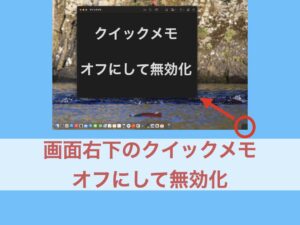この記事ではiPhoneやiPadのホーム画面からSafariが消えた時に試した復元方法について紹介しています。
iPadやiPhoneでSafariを利用できずに悩んでいる人は、ぜひ参考にしてみて下さい。
先に結論
機能制限の解除でSafariが復元:
「設定」ー「スクリーンタイム」ー「コンテンツとプライバシーの制限」ー「許可されたApp」ー「SafariをON」
目次(クリックでジャンプ)
iPhoneやipadのホーム画面からSafariが消えた時に試した復元方法
- App Storeで検索
- 検索バーで検索
- 機能制限の解除
復元方法1:App Storeで検索
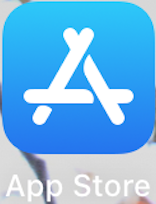
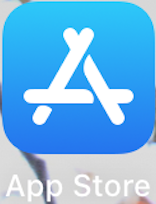
まずはApp StoreでSafariを検索してみましたが、似たようなアプリは見つかりましたがSafariの純正アプリは見つかりませんでした。
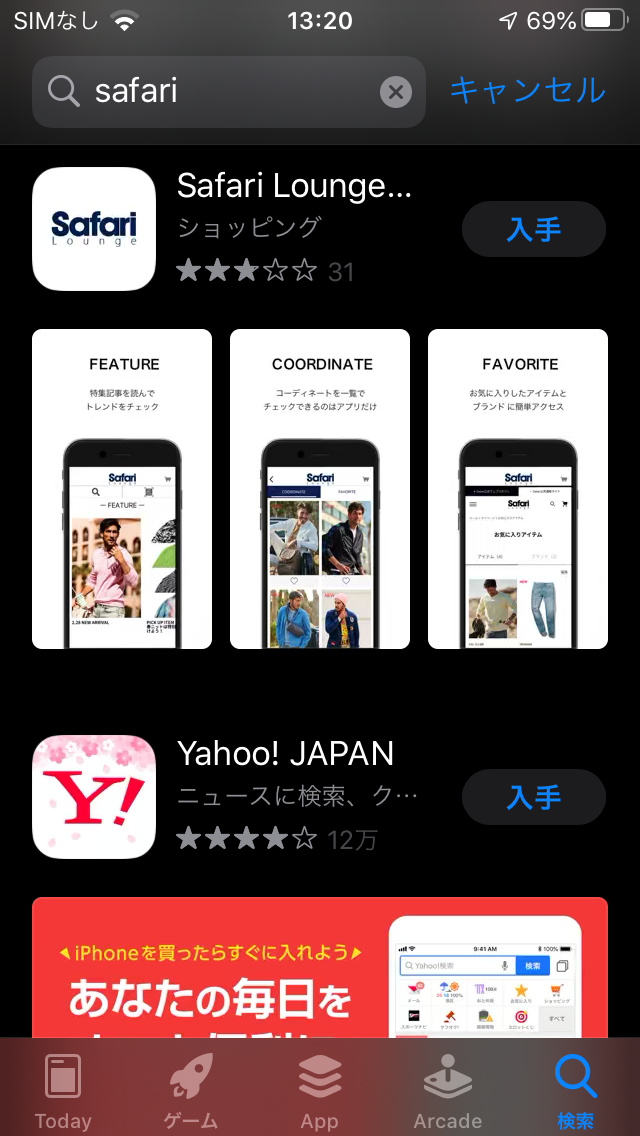
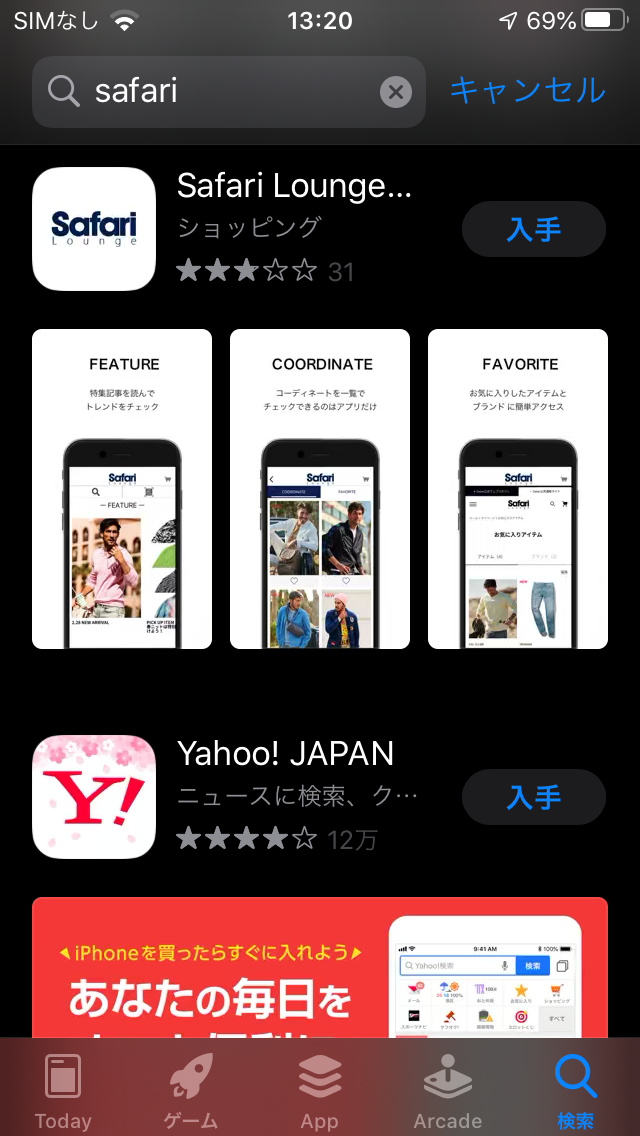
復元方法2:検索バーで検索
次にスマホ内の検索バーでSafariを検索してみました。
スマホのホーム画面を左にスクロールすると検索バーが出てきますが、ここでもSafariのアプリは出てきませんでした。
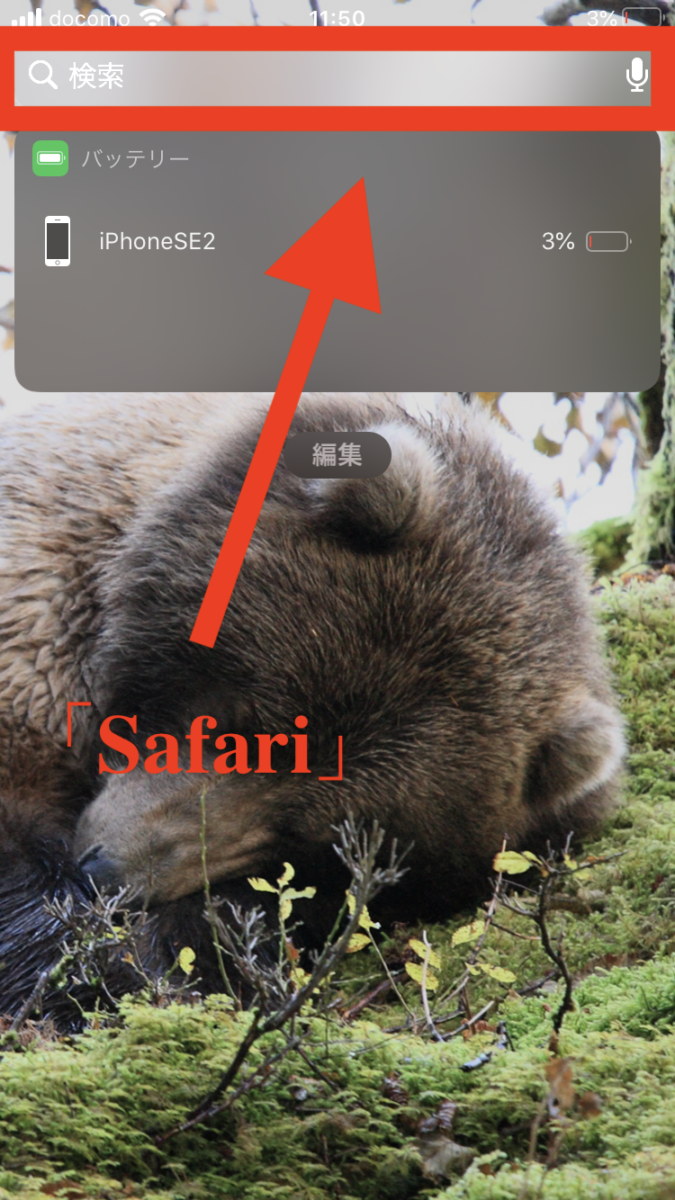
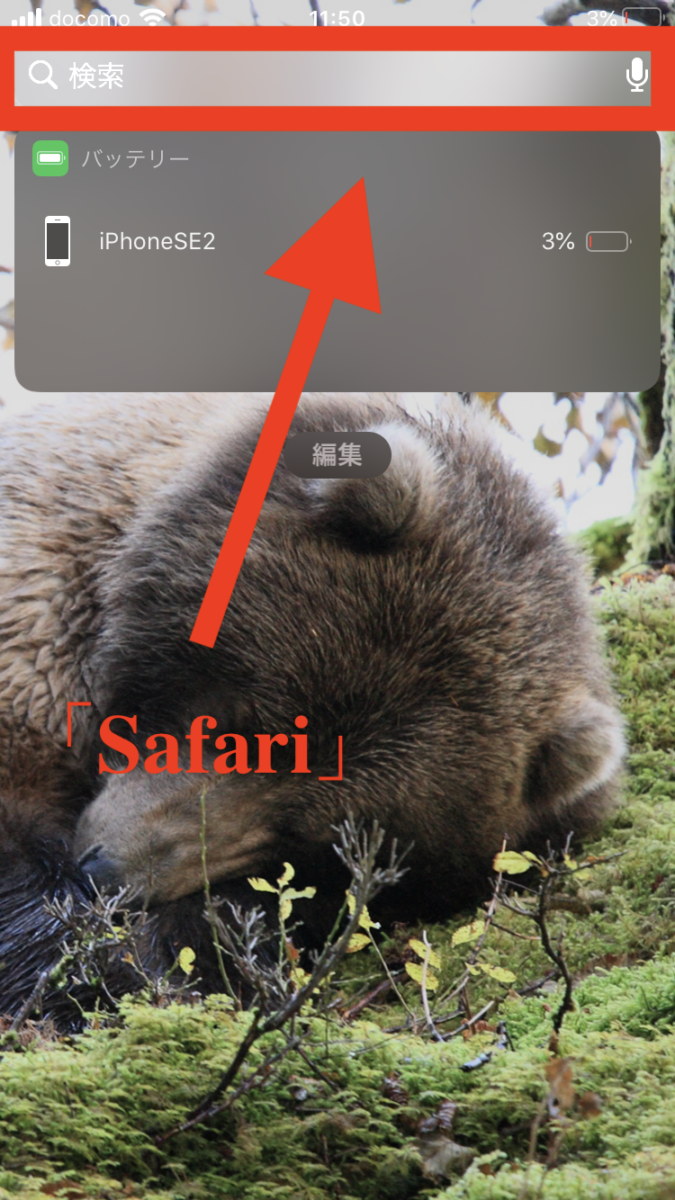
復元方法3:機能制限の解除
最後にiPhoneの設定からアプリの機能制限を解除しました。
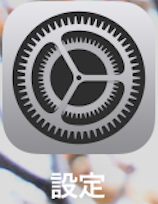
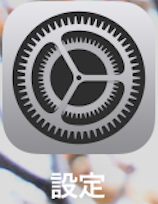
1.「設定ースクリーンタイム」
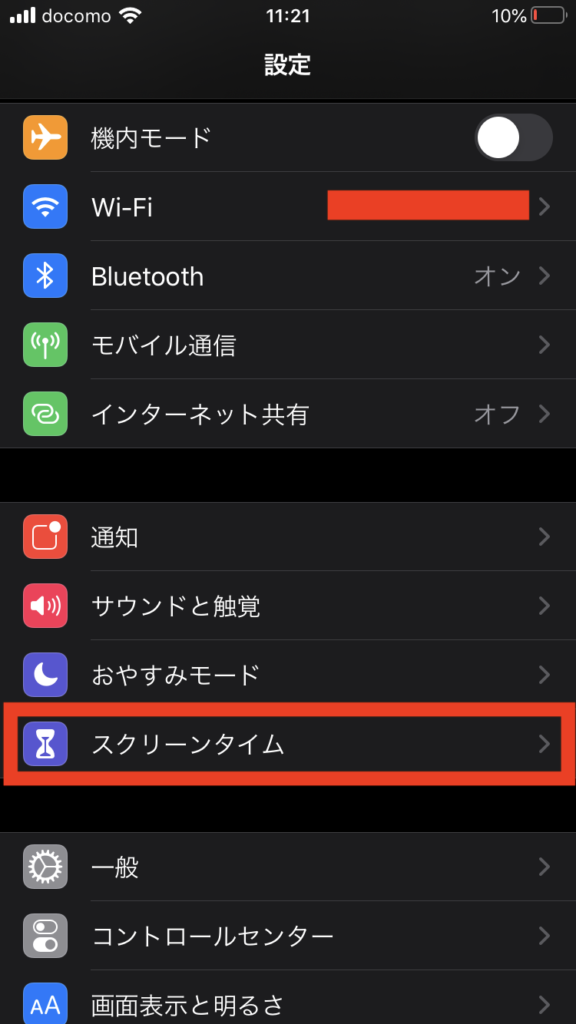
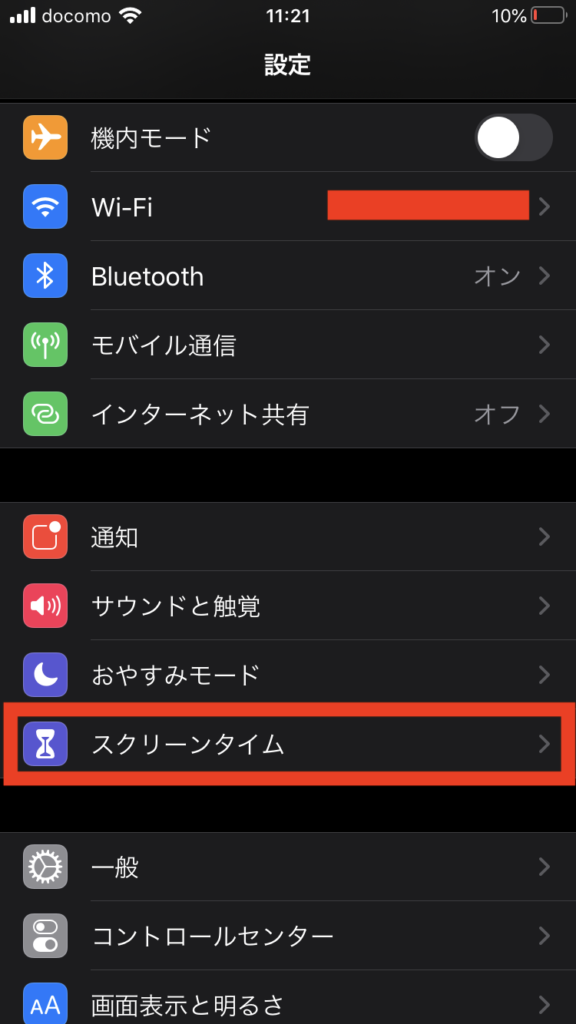
2.「コンテンツとプライバシーの制限」
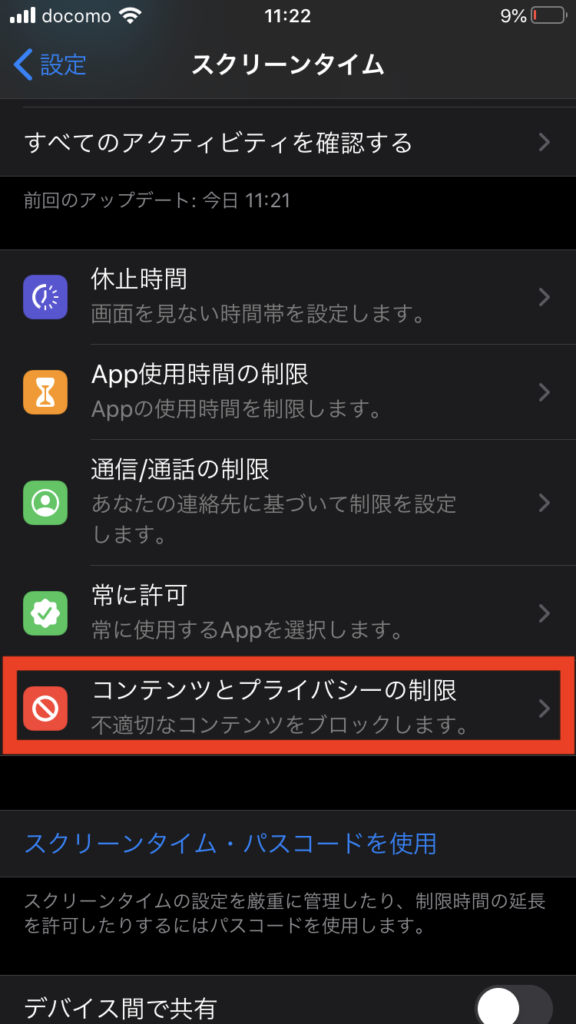
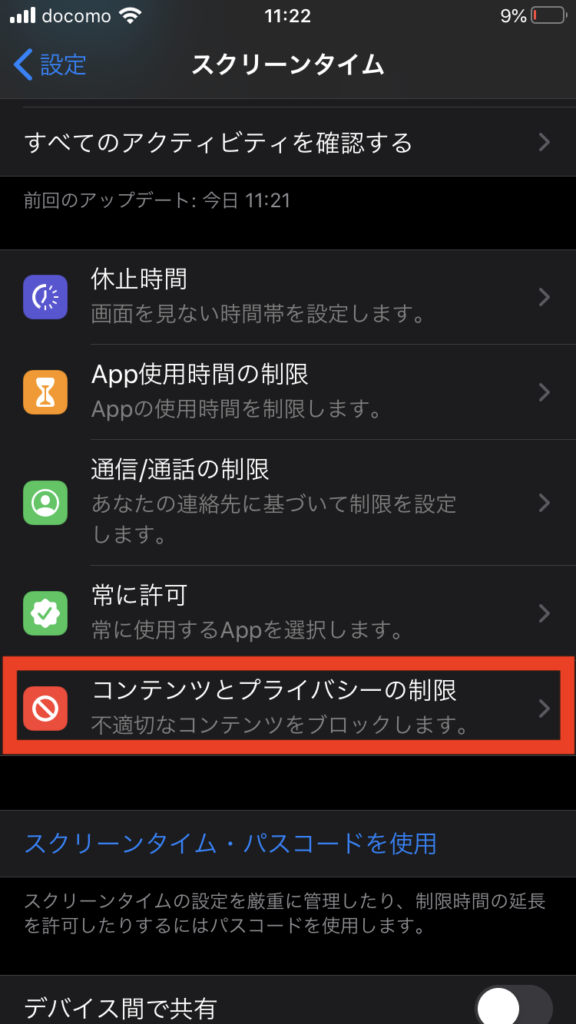
3.「許可されたApp」
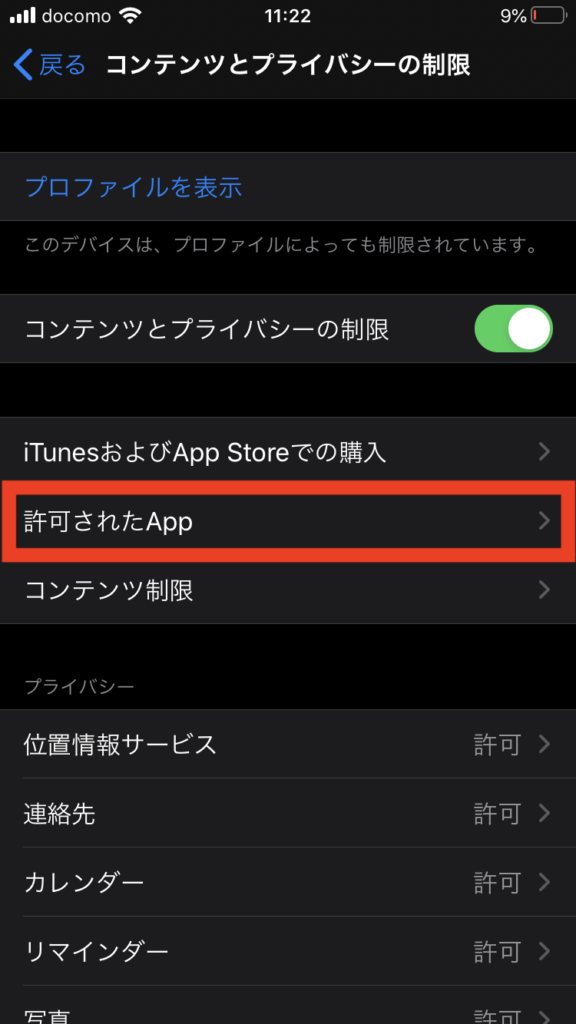
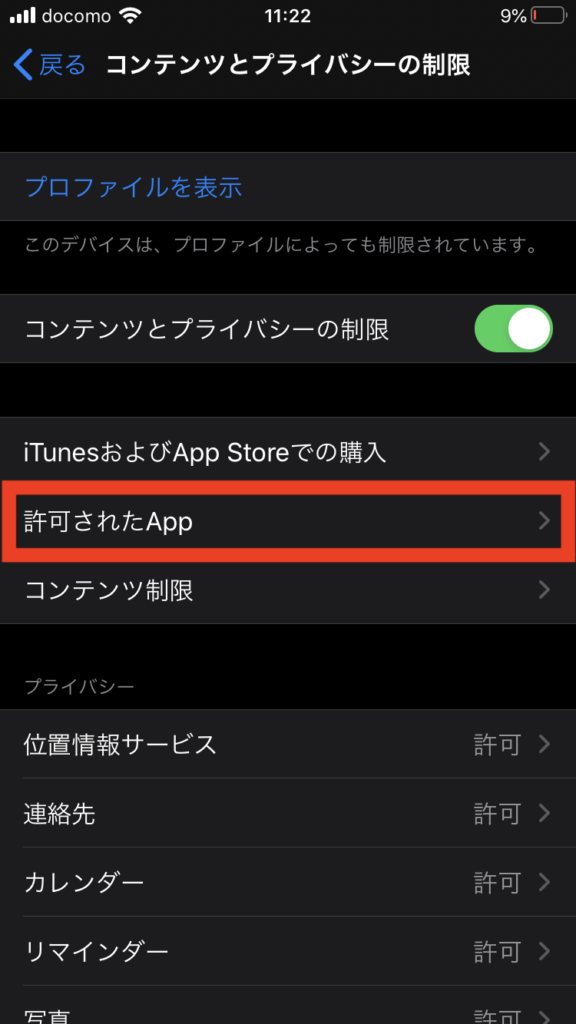
4.「SafariをON」


これによりホーム画面にSafariが無事に復元されました。



正直、いつこの機能制限をいじってしまったのか分かりませんが、ひとまずSafariが使えるようになって良かったです。
まとめ
iPhoneやiPadのホーム画面からSafariが消えた時に試した復元方法について紹介してきましたが、いかがでしたでしょうか?
ホーム画面からSafariが消えた人の全員がこのやり方で問題を解決できるか分かりませんが、ぜひ一度試してみて下さい。
この記事がiPadやiPhoneでSafariを利用できずに悩んでいる人の参考になれば幸いです。