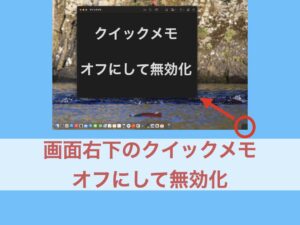オンライン上で簡単にグラフィック作成ができブログやYouTubeのアイキャッチ画像作成に利用させてもらっているcanva(キャンバ)
canvaのフォルダ分け方法とデザインページのフォルダ間移動方法を備忘録代わりに書き残しておきます。
canva|フォルダ分け方法
- canva|ホーム画面
- canva|フォルダ作成
- canva|フォルダ分け完成
canva|ホーム画面
canvaにログイン後、ホーム画面へ。
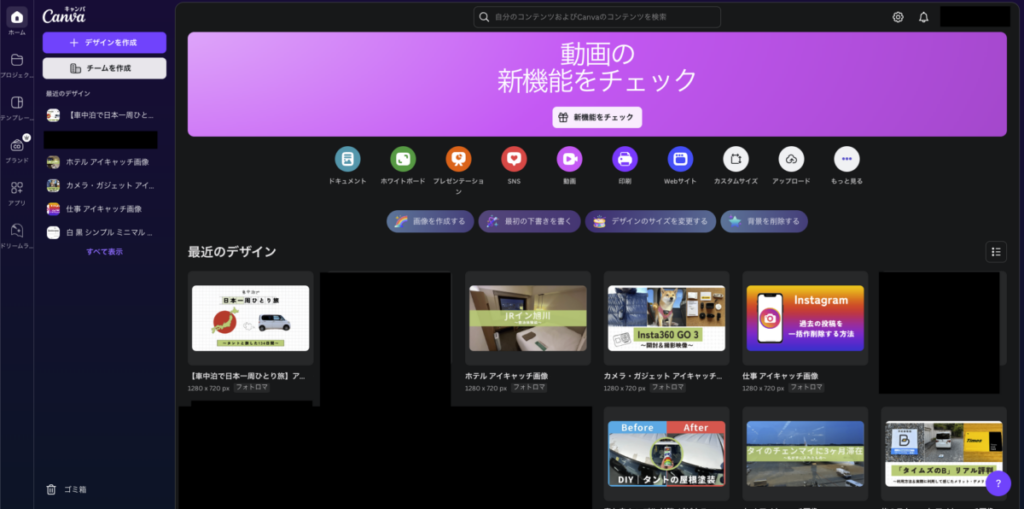
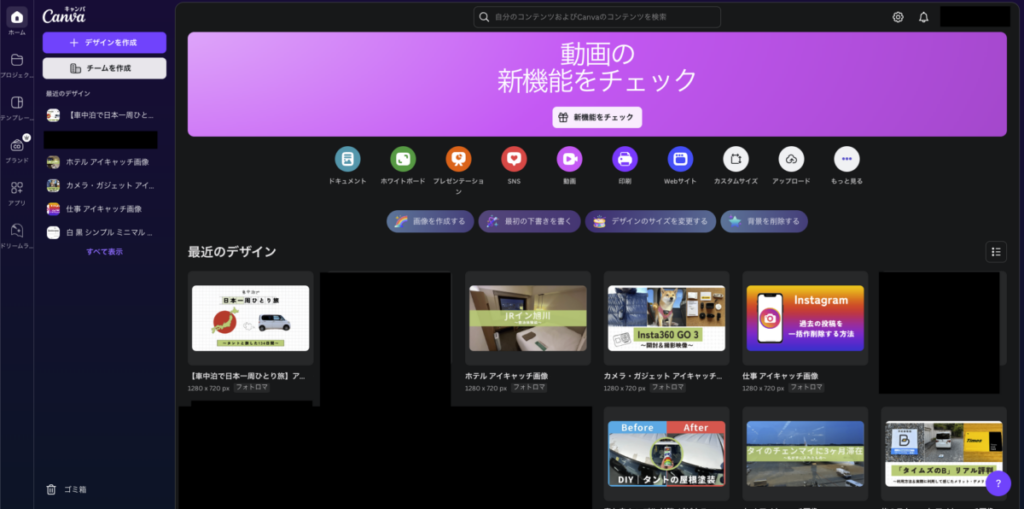
canva|フォルダ作成
ホーム画面の中にあるプロジェクトへ移動後、画面上で右クリックを押すと新しく追加する項目が表示されるのでフォルダを選択。
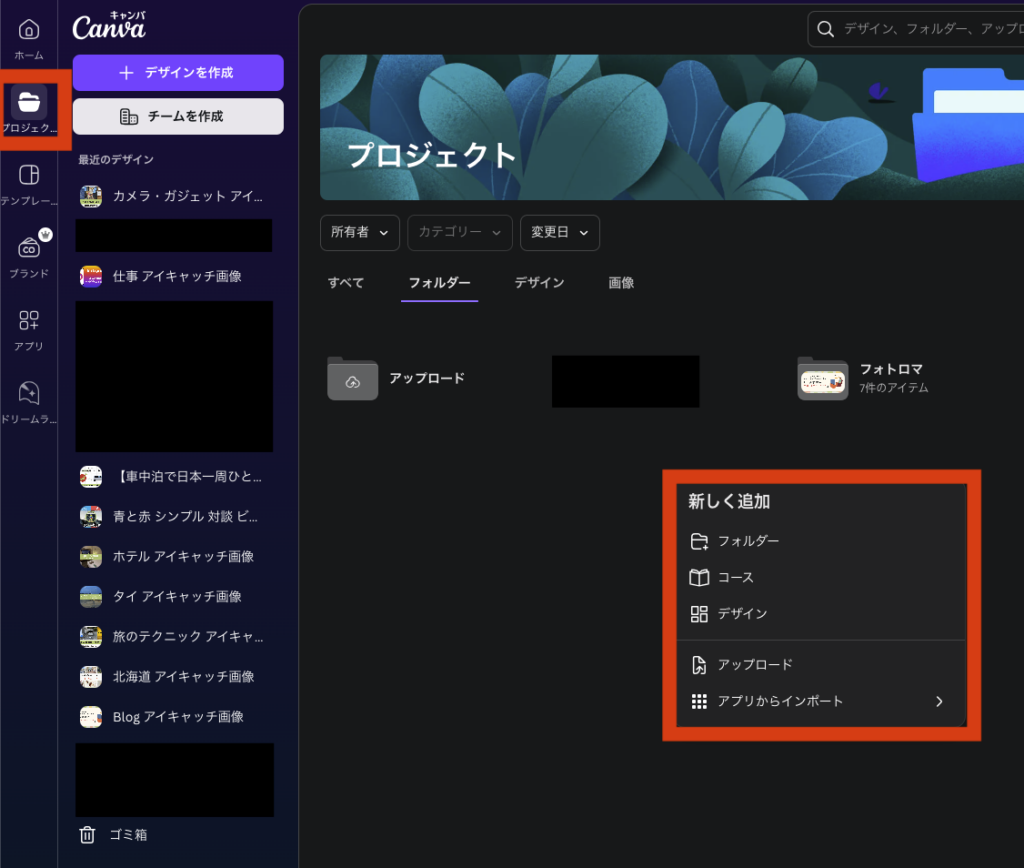
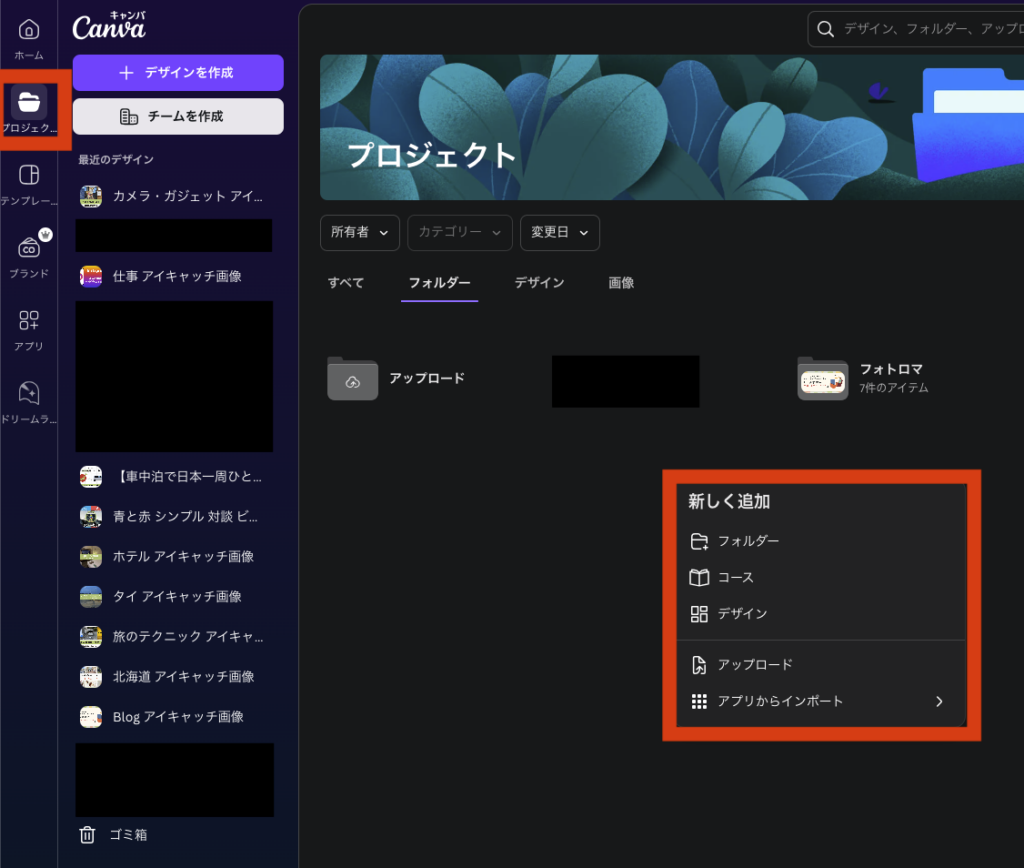
フォルダ名を入力し続行を選択。
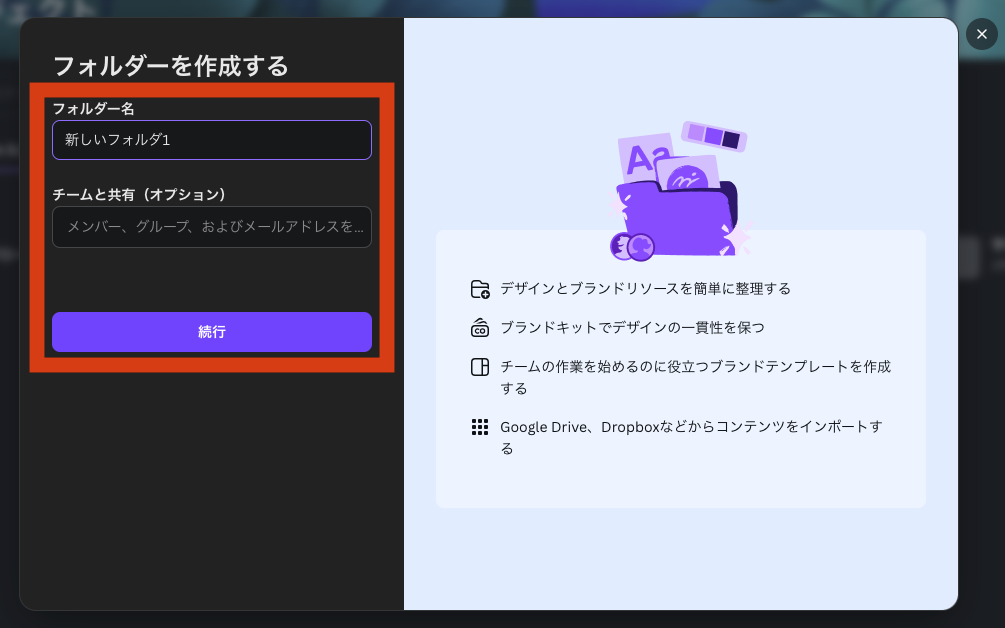
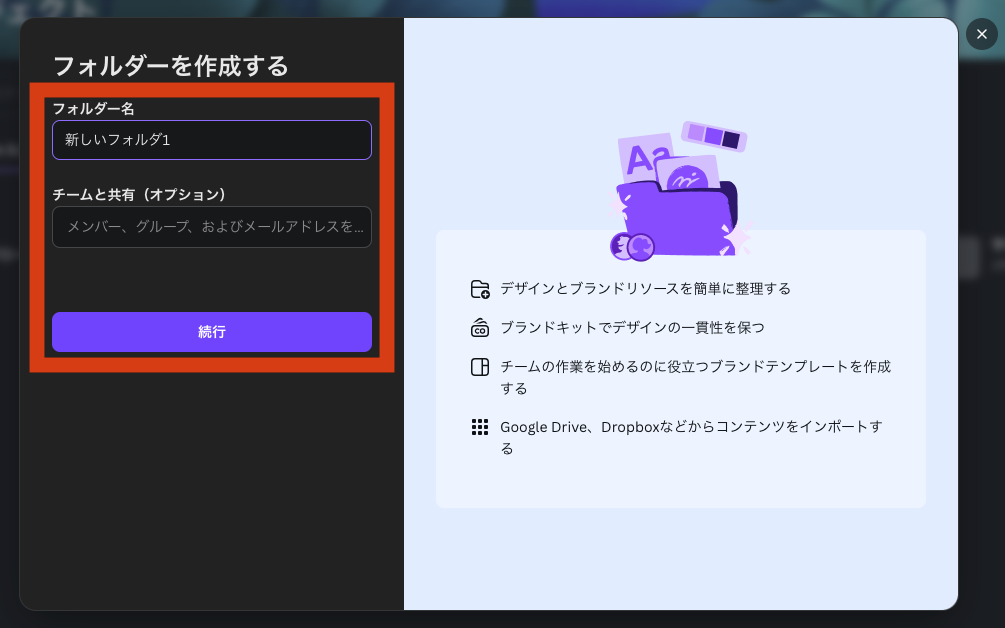



私は1人なので利用していませんが、複数人のグループでフォルダ共有もできるようです。
canva|フォルダ分け完成
プロジェクト内には先ほど作成したフォルダが表示されておりフォルダ分けの完成。
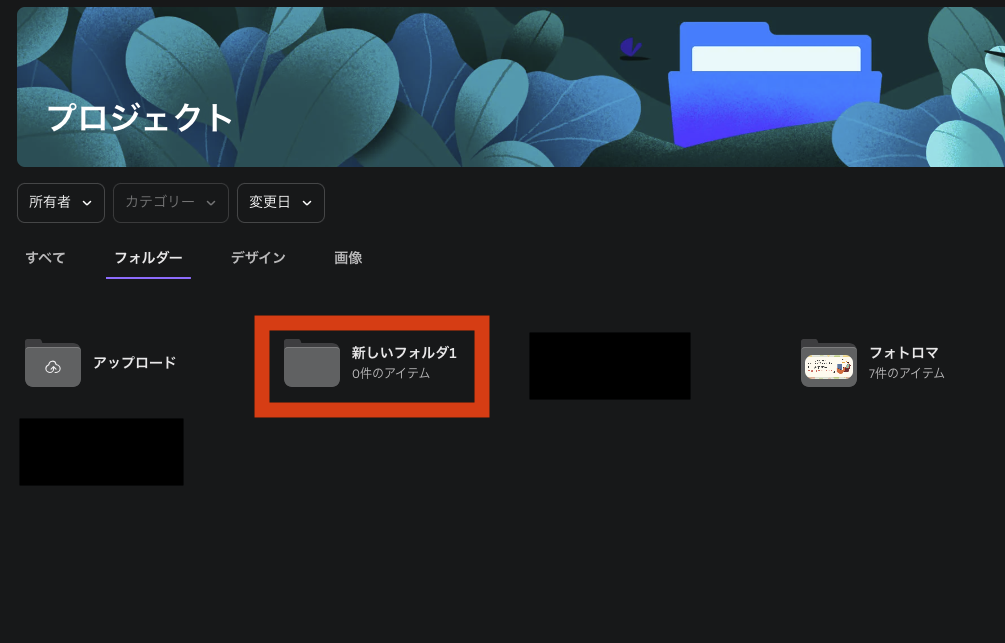
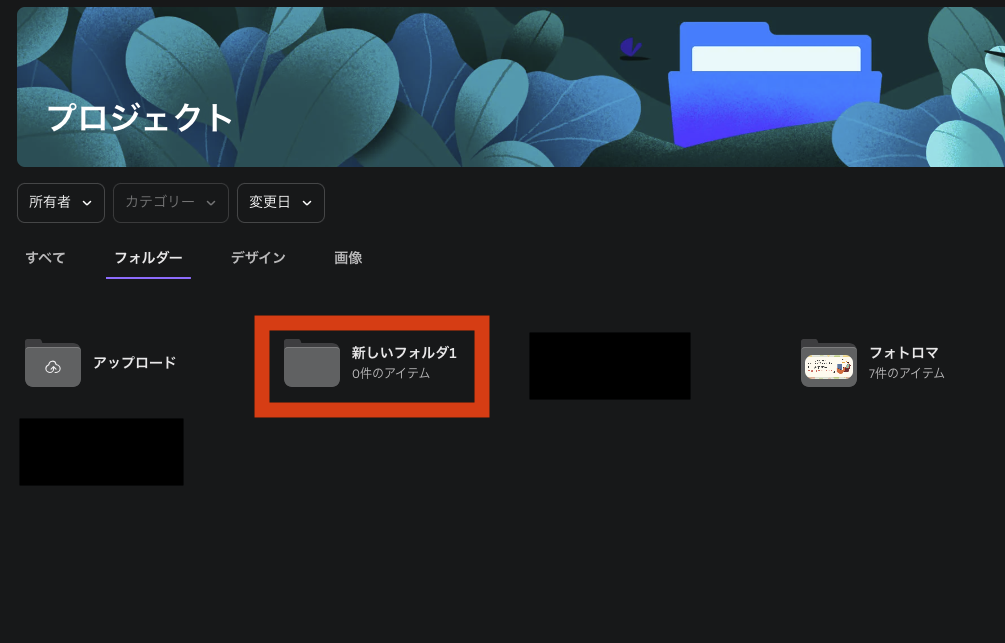
同じ方法を繰り返せばフォルダを何個でも作成することができ自由にフォルダ分けをすることができます。
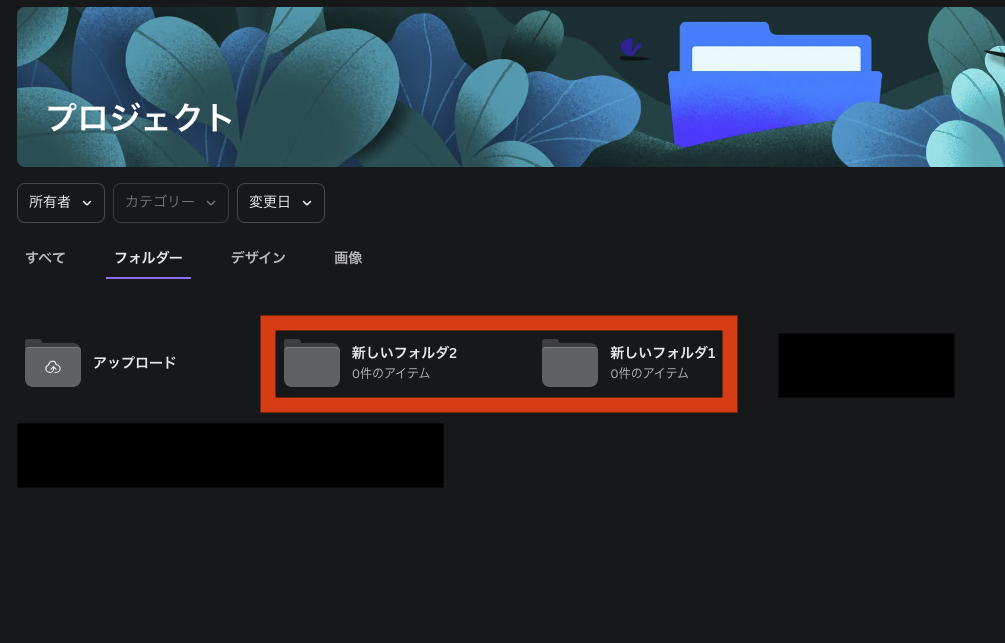
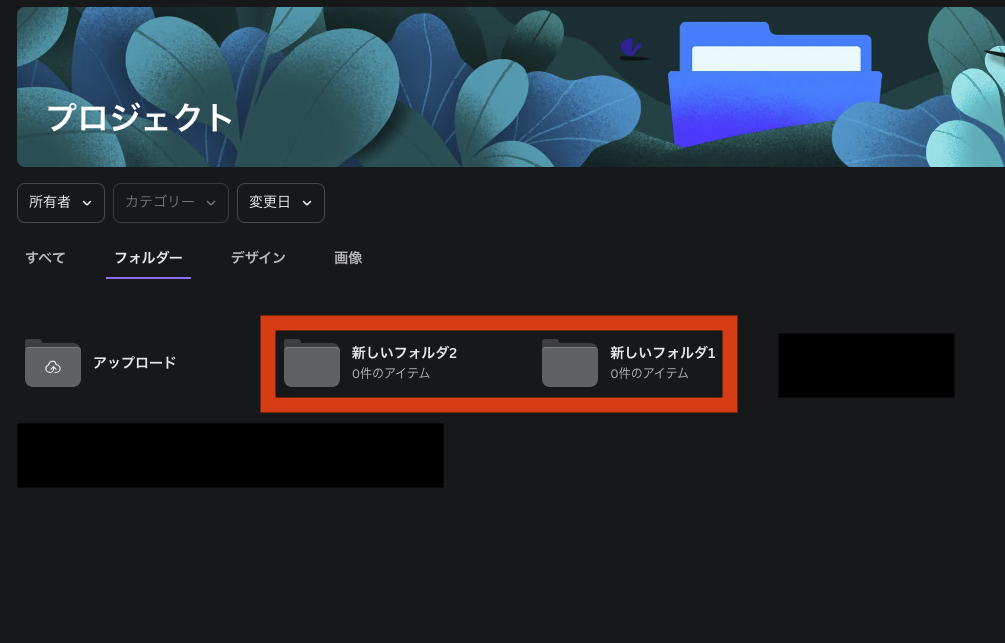
作成したフォルダ内に他のフォルダをドラッグするとフォルダの階層を作ることもできます。
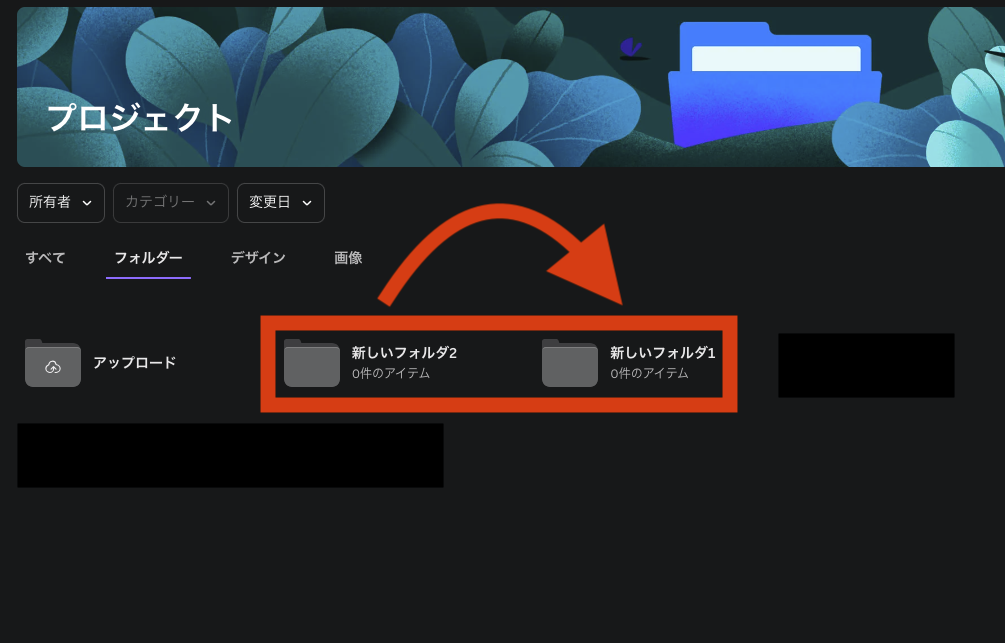
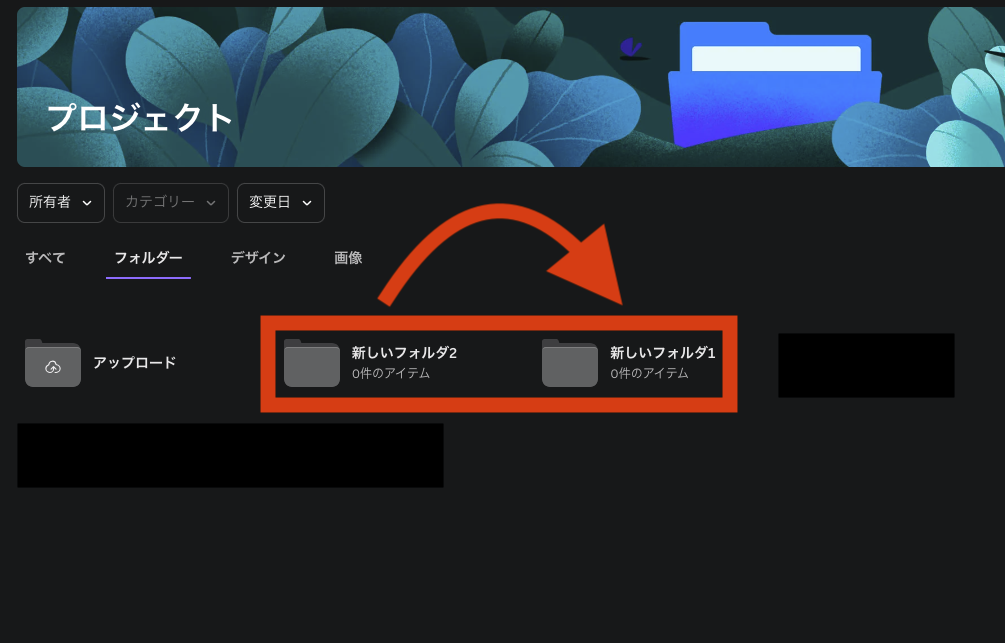
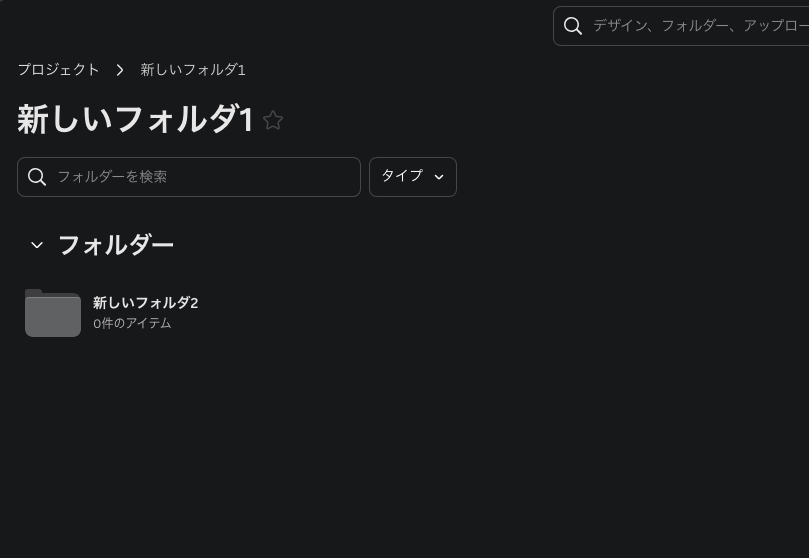
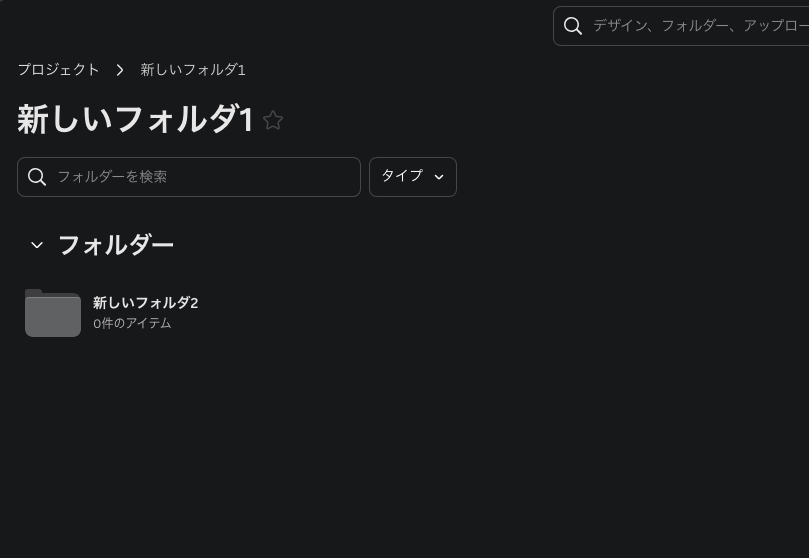
canva|デザインページのフォルダ間移動方法
フォルダ分けしたフォルダ内にデザインページを作成していきますが、デザインページもフォルダ間を移動させることができます。
ここでは私がフォトロマのプロジェクト内に作成した「ホテル アイキャッチ画像」のフォルダ内にあるデザインページを「仕事 アイキャッチ画像」のフォルダへ移動する方法を例に紹介します。
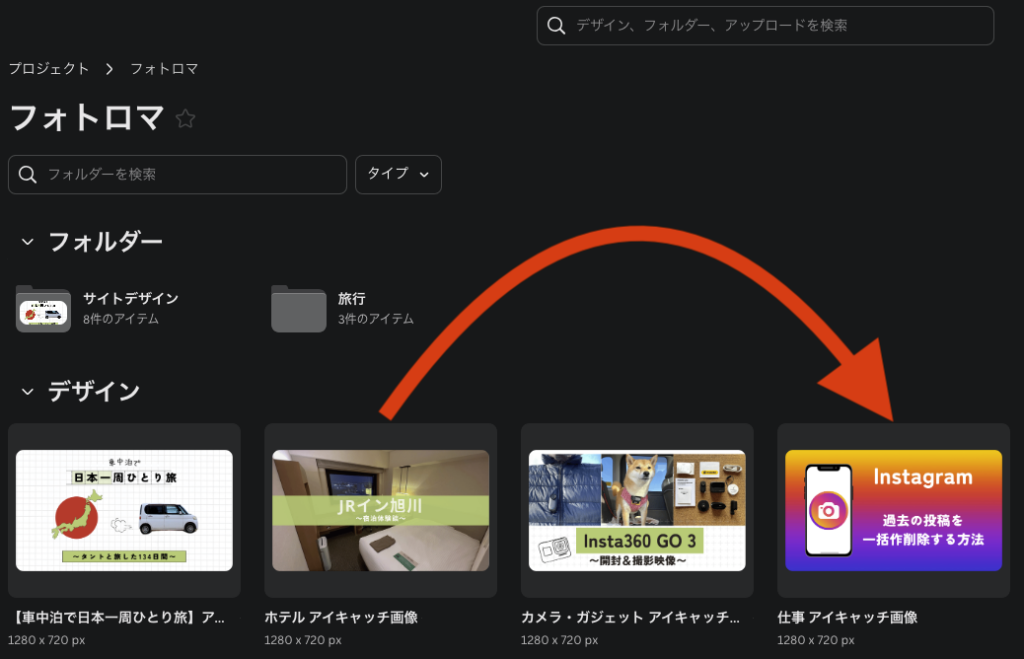
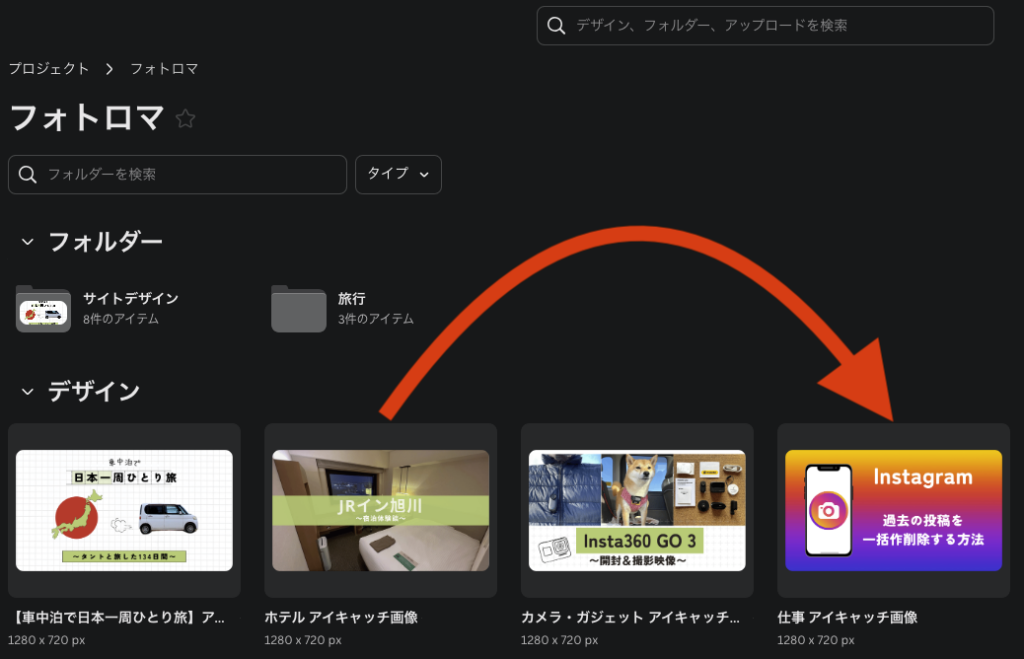
- canva|グリッドビュー表示に切り替え
- canva|メニューを閉じる
- canva|デザインページのコピー
- canva|移動先フォルダを選択
- canva|グリッドビュー表示に切り替え
- canva|デザインページ貼り付け
canva|グリッドビュー表示に切り替え
フォルダ内にあるデザインページの表示レイアウトを1ページ表示からグリッドビューに切り替え。
1ページ表示
グリッドビュー
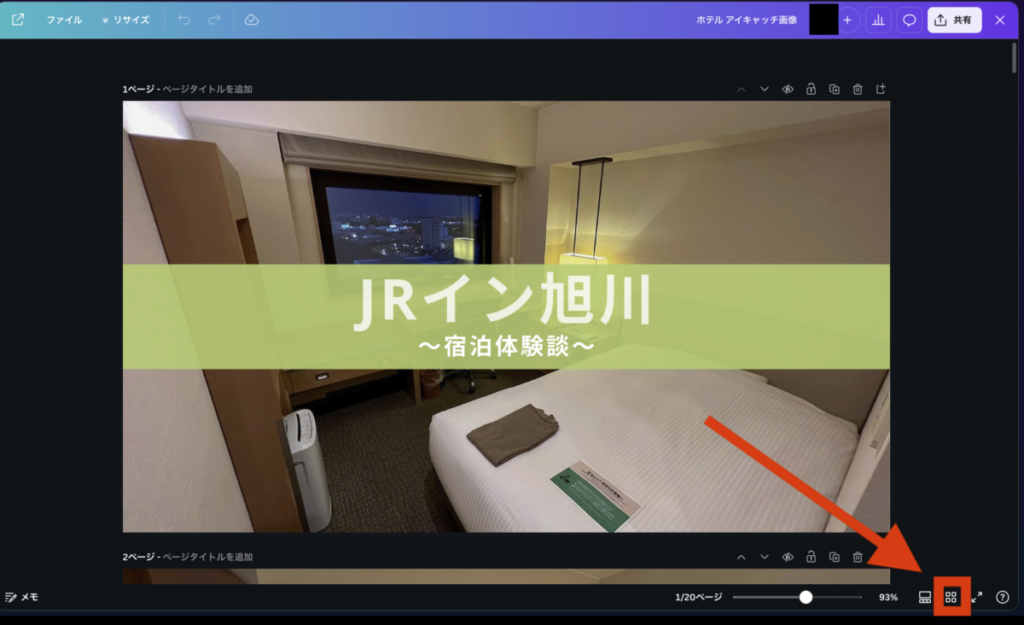
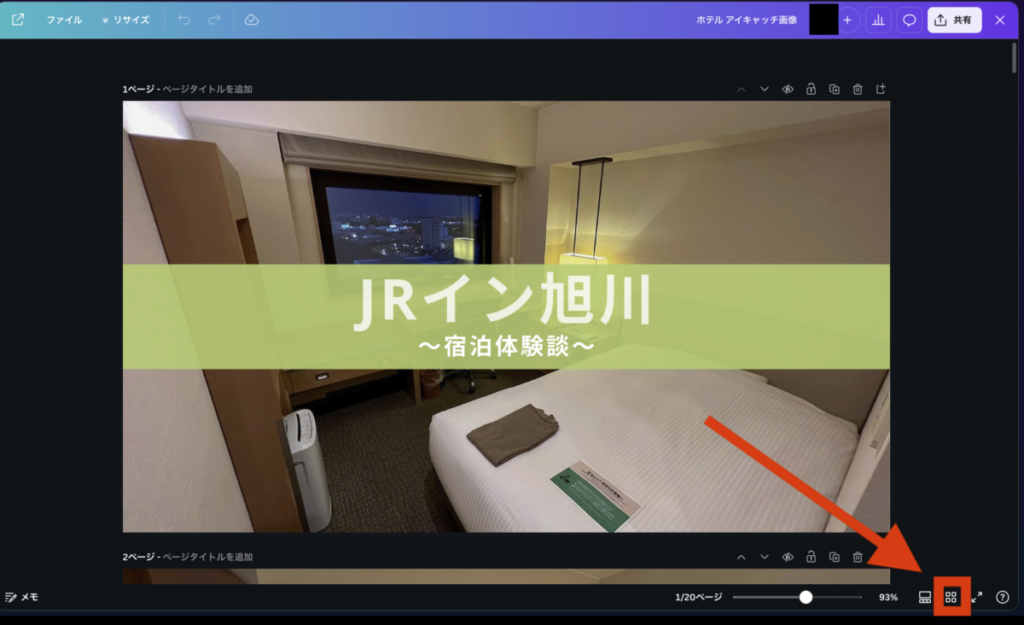
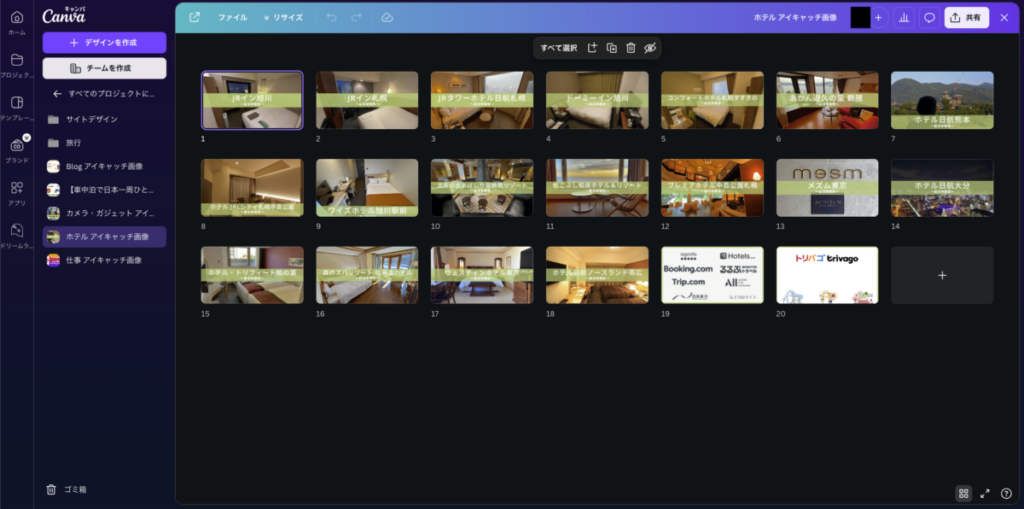
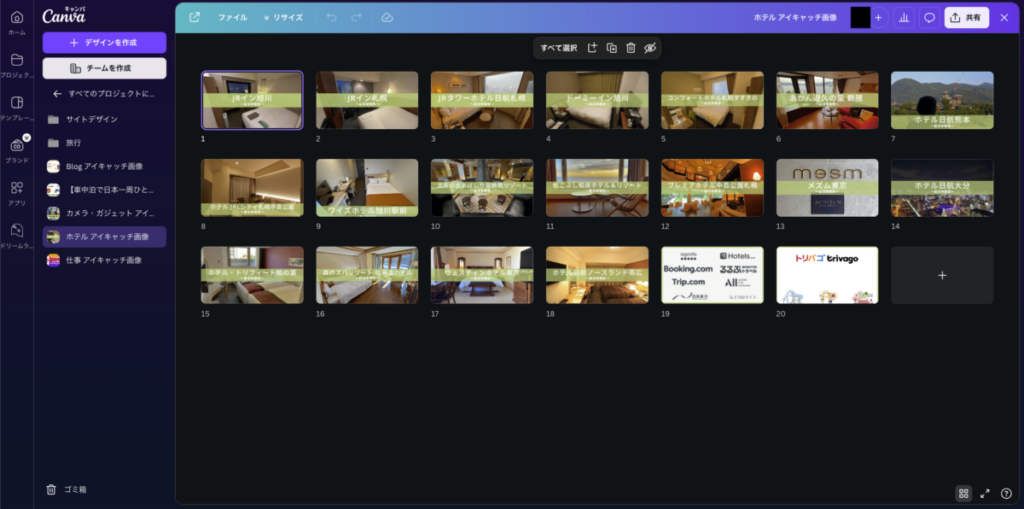
canva|メニューを閉じる
画面左にあるメニューを閉じグリッドビューを全画面表示にする。
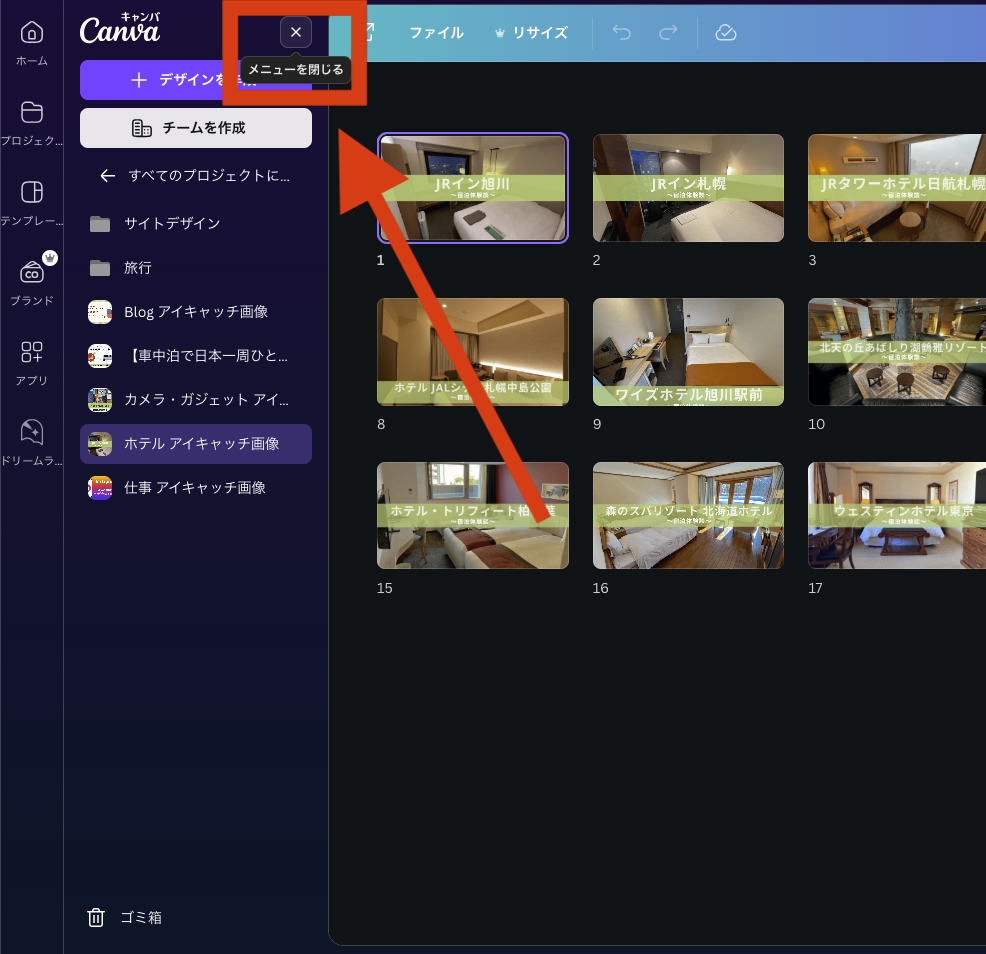
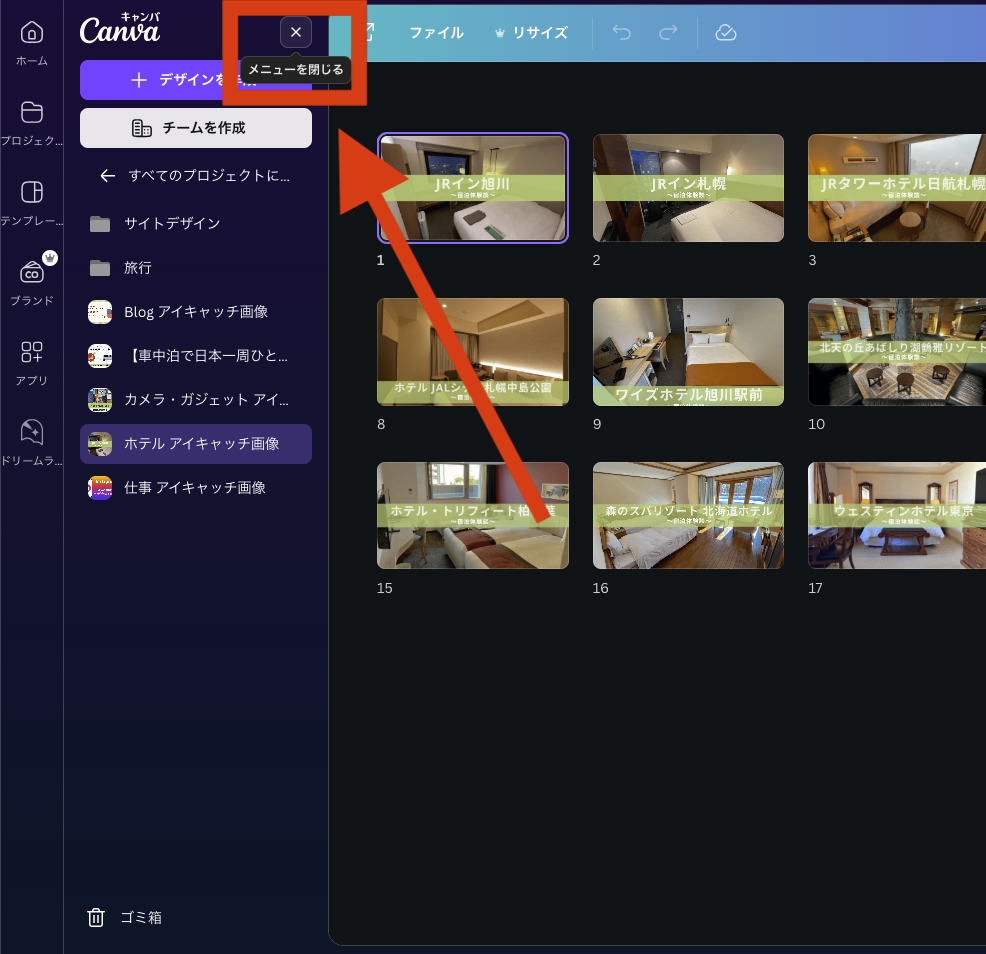
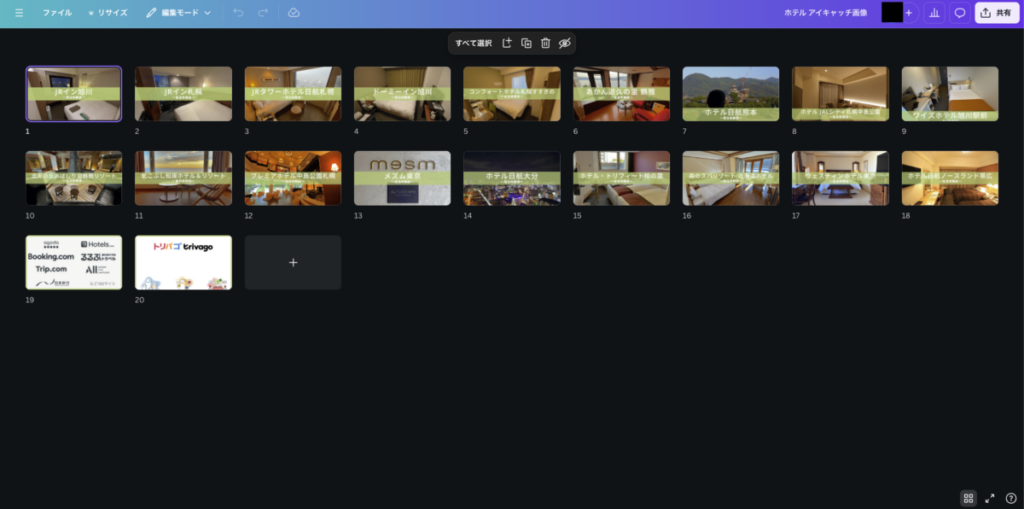
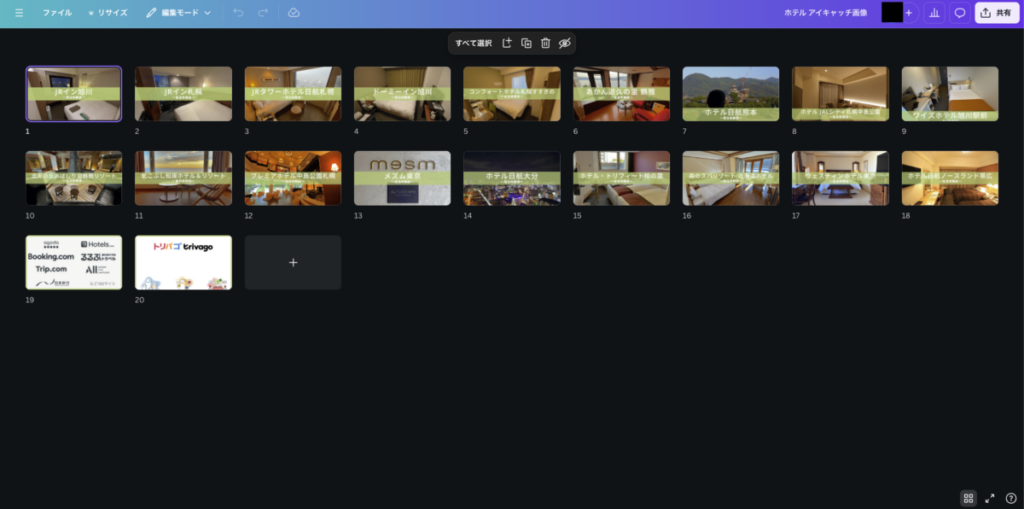
canva|デザインページのコピー
移動させたいデザインページの「・・・」を選択しメニューの中にあるコピーを選択。
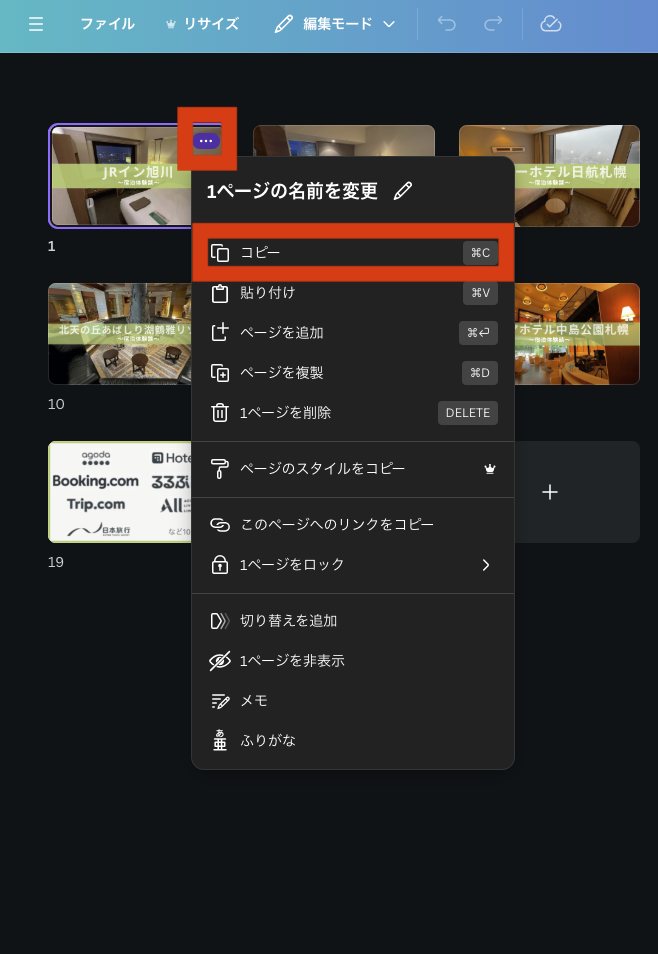
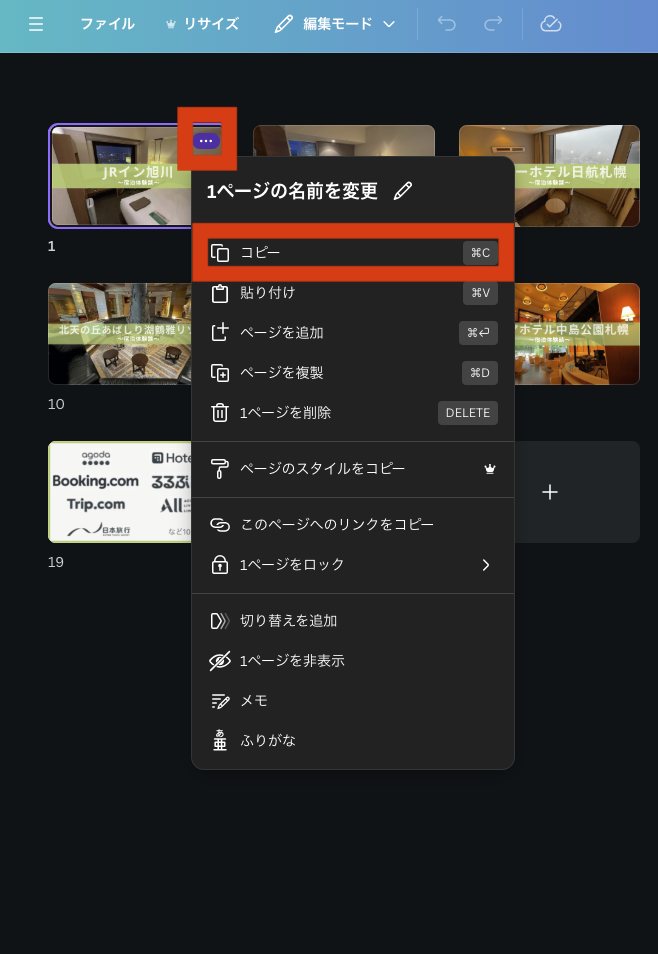
canva|移動先フォルダを選択
コピーしたデザインページを移動させたいフォルダを選択。
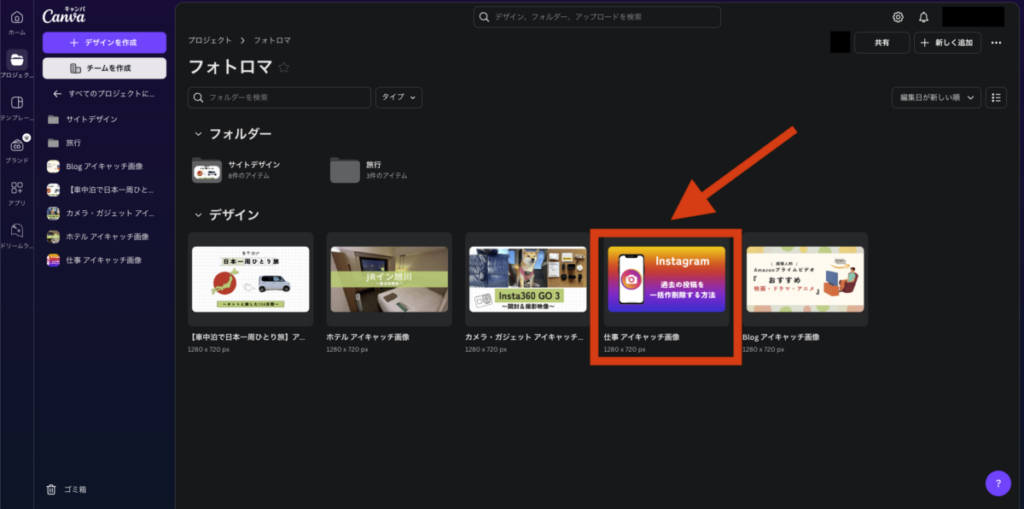
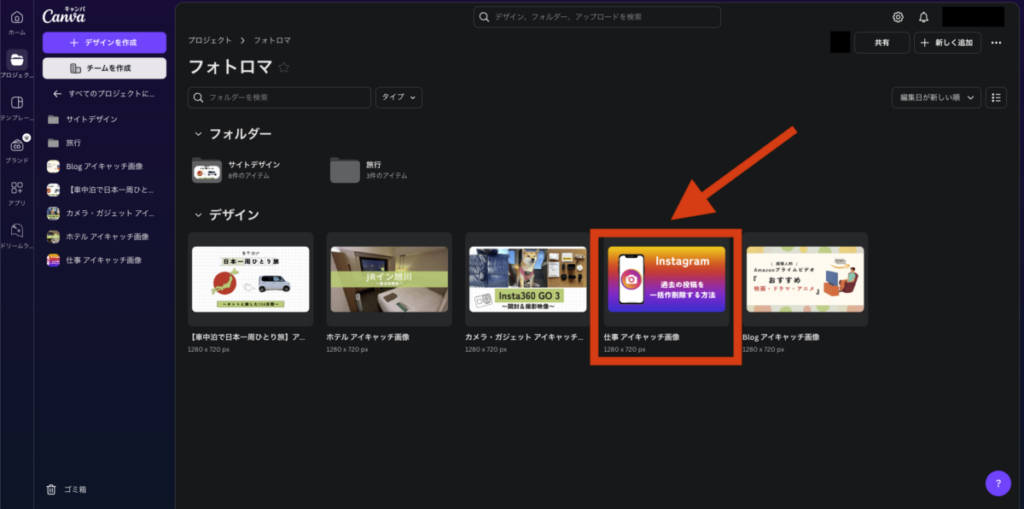
canva|グリッドビュー表示に切り替え
先ほどと同じように移動先のフォルダでもデザインページをグリッドビュー表示に切り替え。
1ページ表示
グリッドビュー
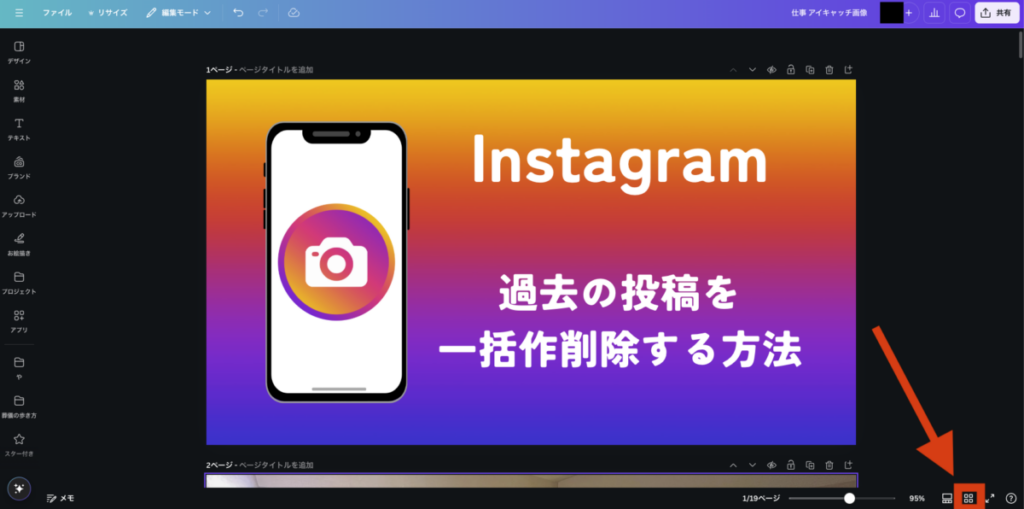
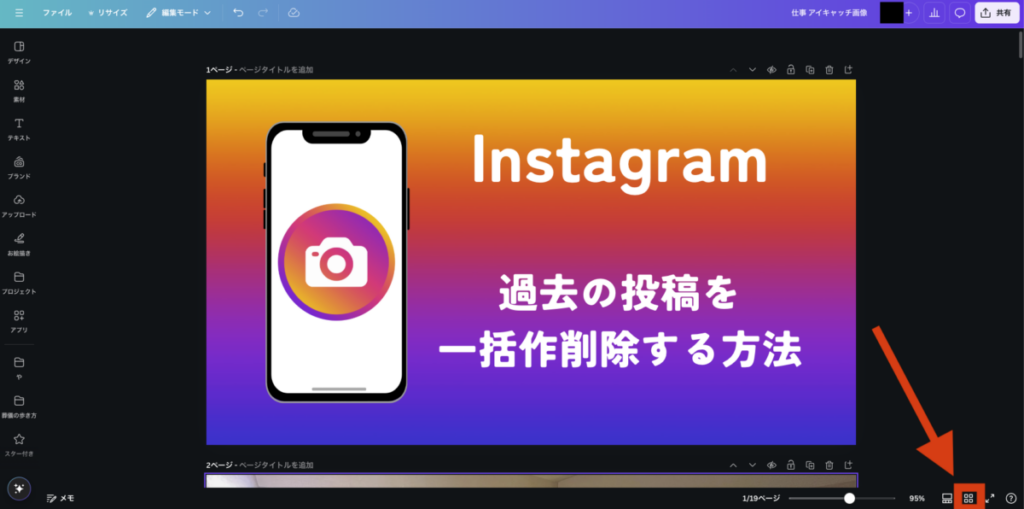
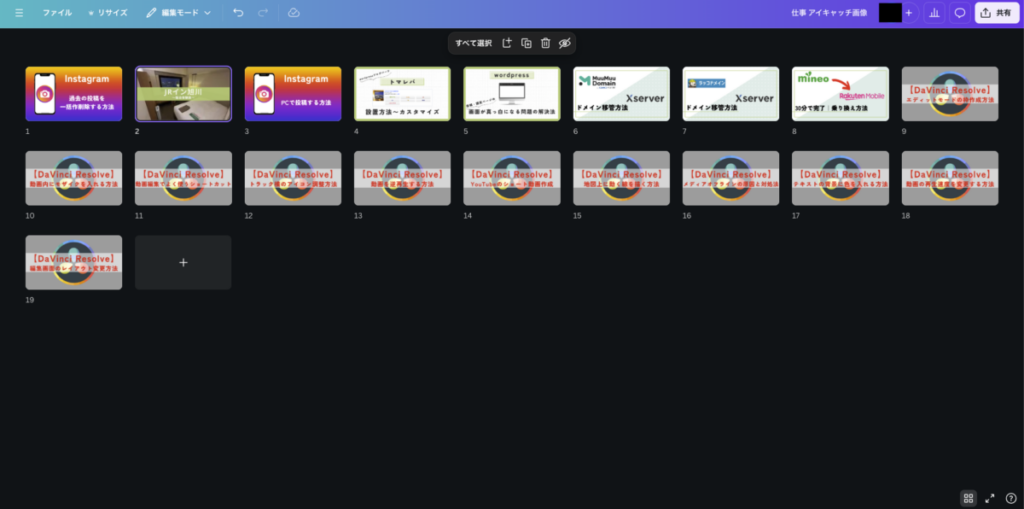
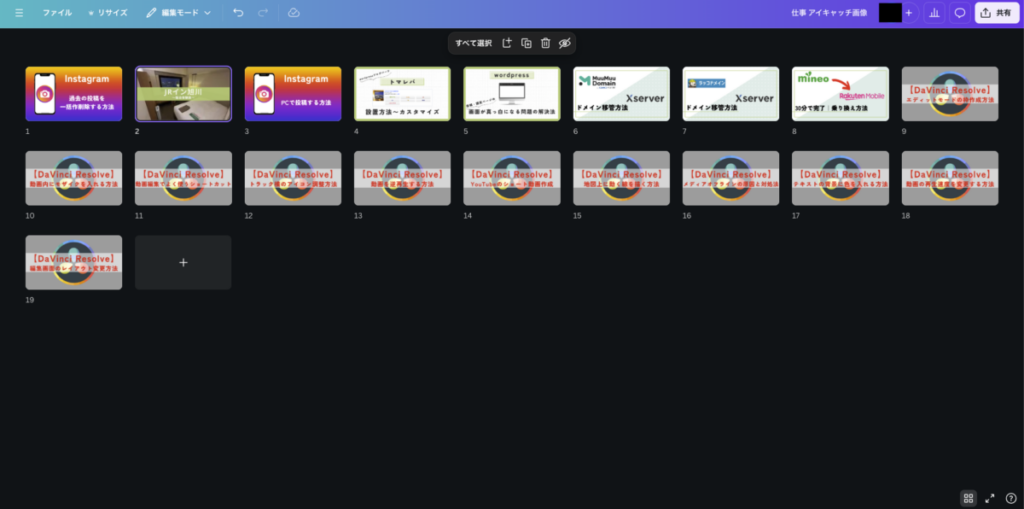



先ほどと同じように画面左にメニューが表示されていたら閉じて下さい
canva|デザインページ貼り付け
デザインページにある「・・・」を選択しメニューの中にある貼り付けを選択。
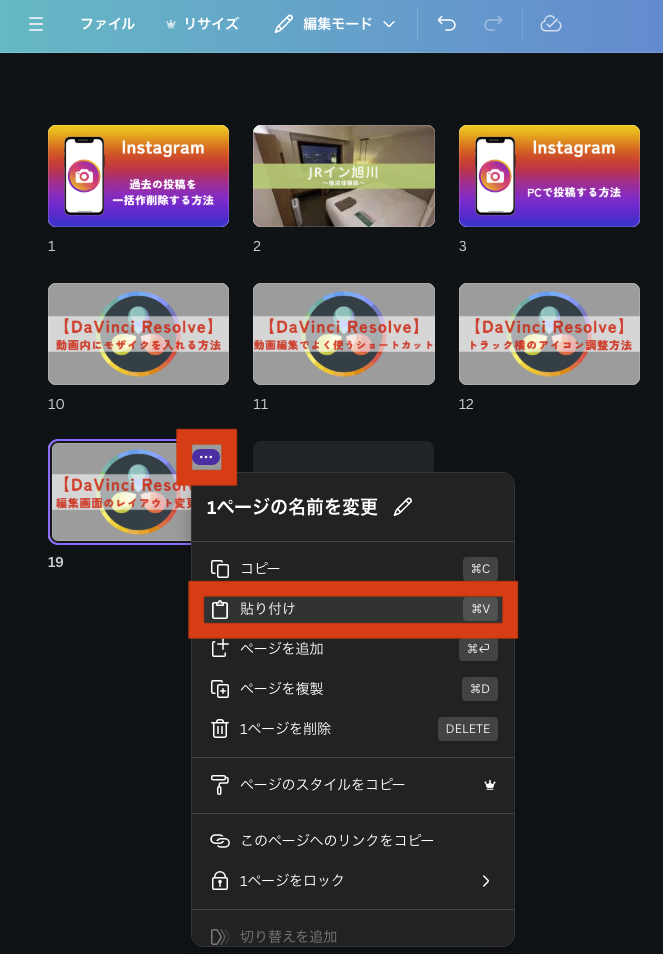
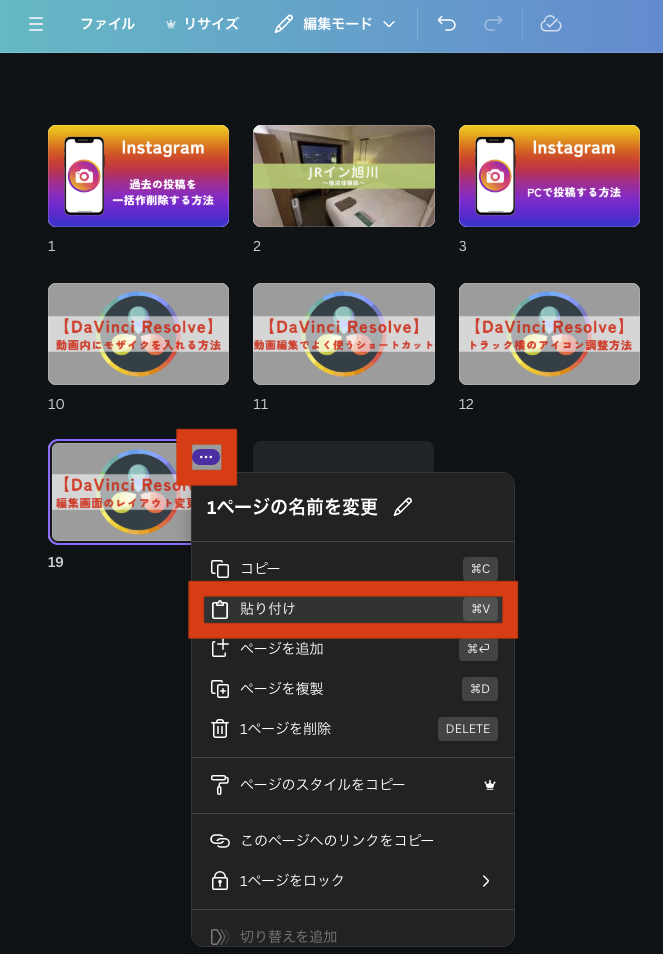
先ほどコピーしたデザインページが貼り付けられフォルダ間の移動が完成。
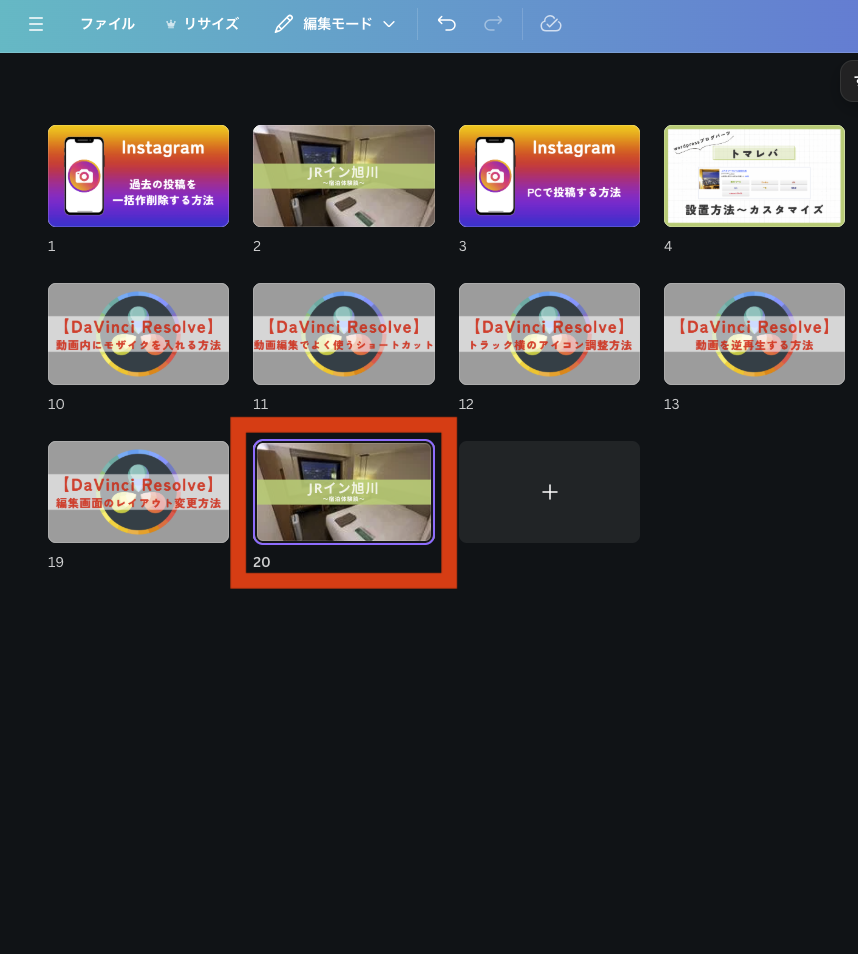
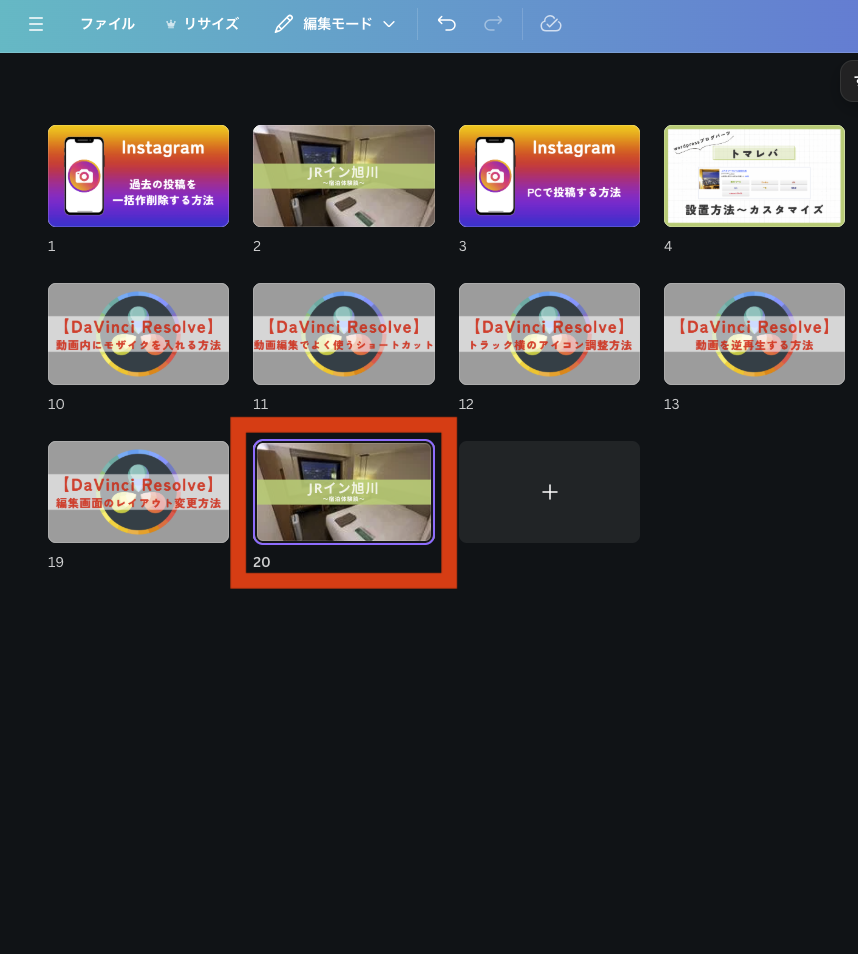



今回のデザインページの移動方法はコピーのため移動元のフォルダにも同じデザインページが残っているので注意して下さい。