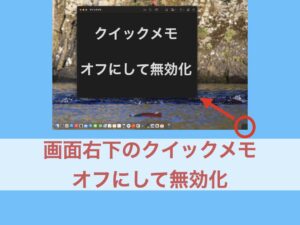Keynoteで使用する文字色をカラーパレットや色番号を利用して変える方法を紹介します。
Keynoteの文字色を自分好みの色に変えたい人は、ぜひこの記事を参考にしてみて下さい。
- Keynoteの文字色を簡単に変える方法が分かります
- Keynoteの文字色を指定した色番号に変える方法が分かります
【カラーパレット】Keynoteの文字色を簡単に変える方法
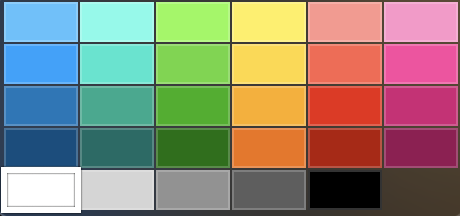
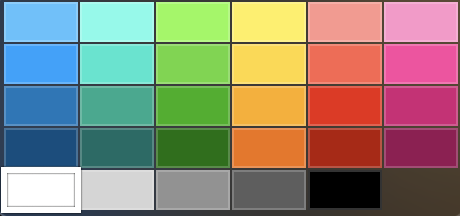
Keynoteではカラーパレットを使うことで文字色を簡単に変えることができます。
1.文字色を変えたいテキストの選択
Keynoteで文字色を変えたいテキストを選択。
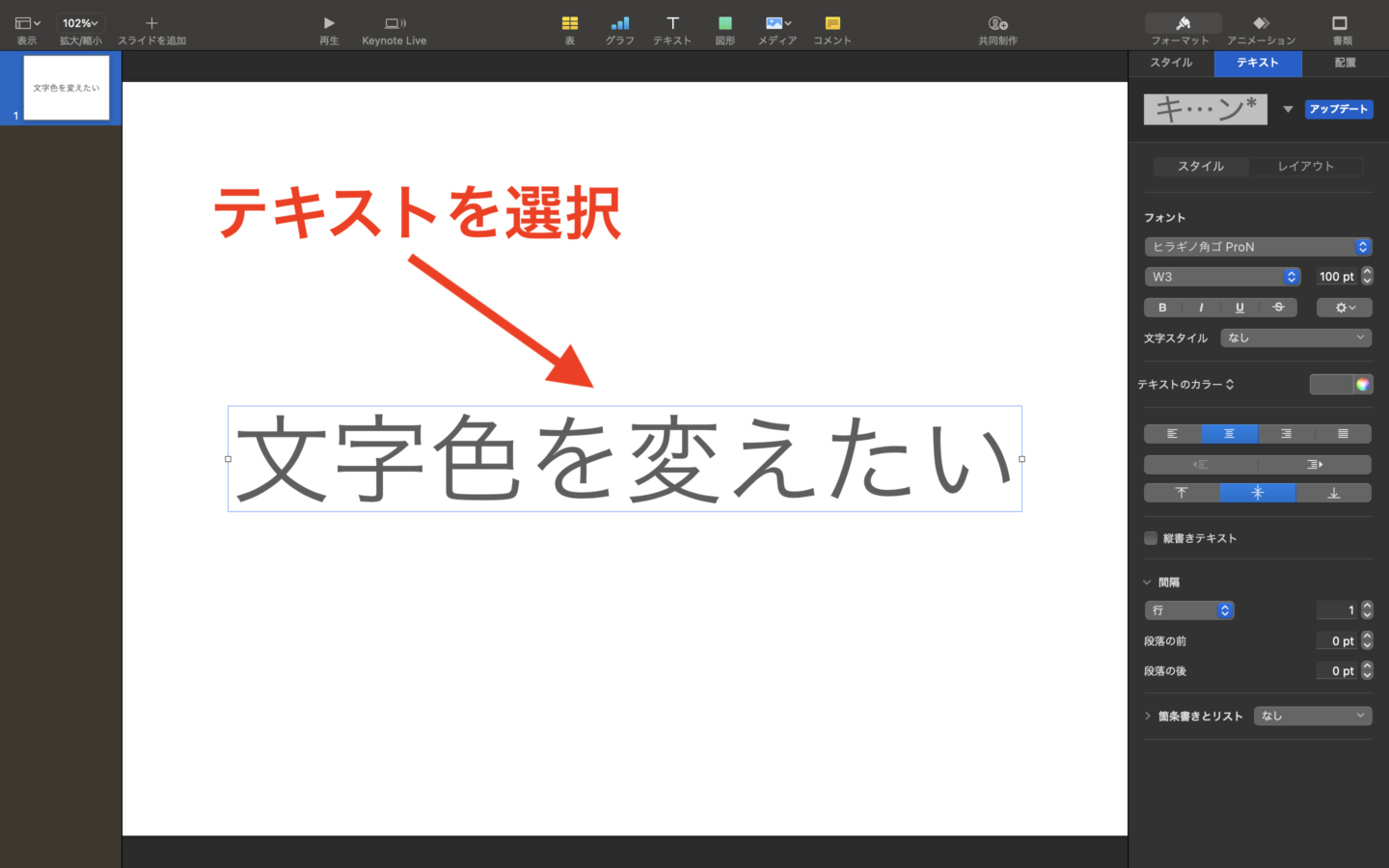
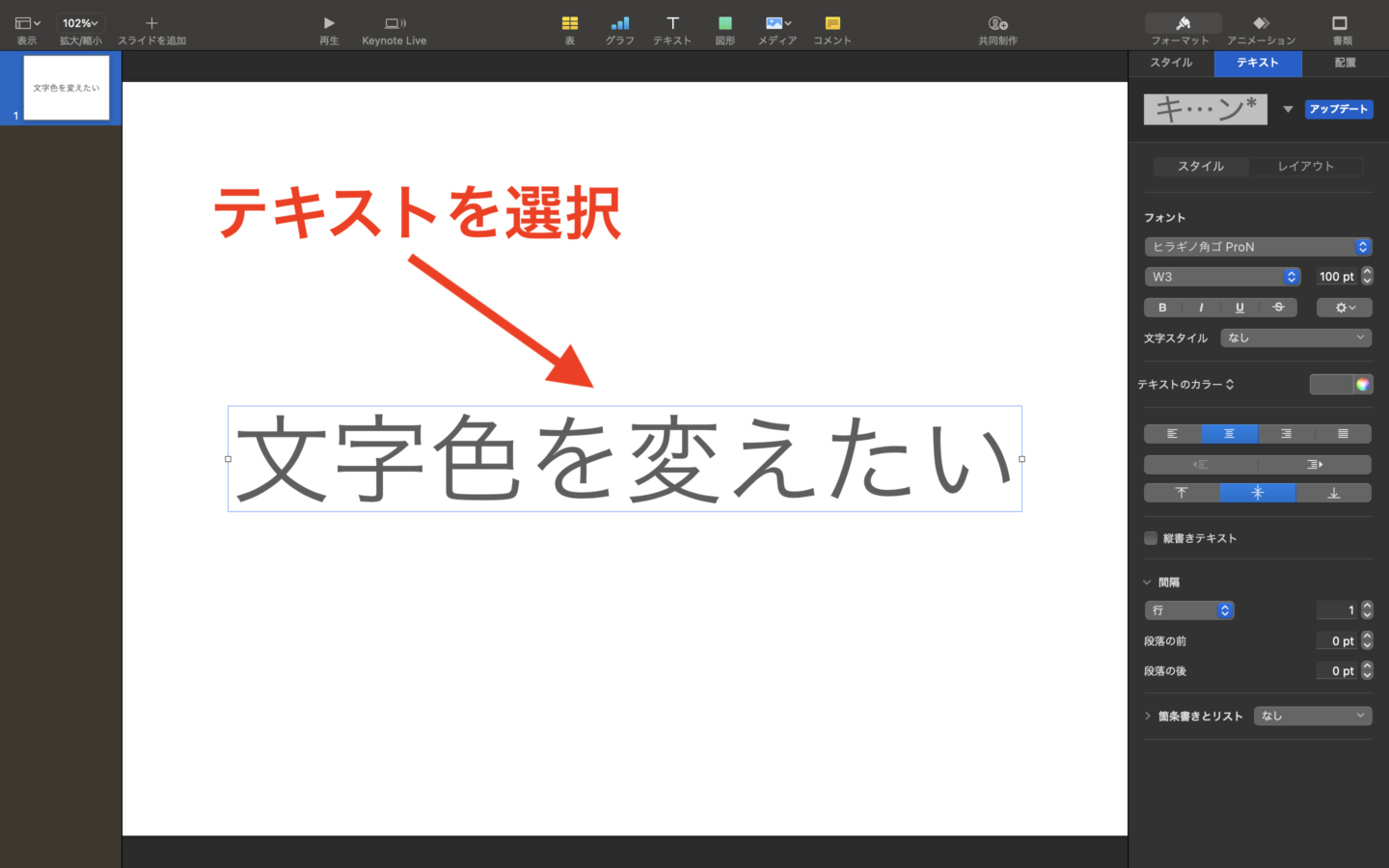
2.カラーパレットの表示
テキストを選択するとサイドバーにテキストの設定項目が表示されるので「テキストのカラー」のタブを選択してカラーパレットを表示します。
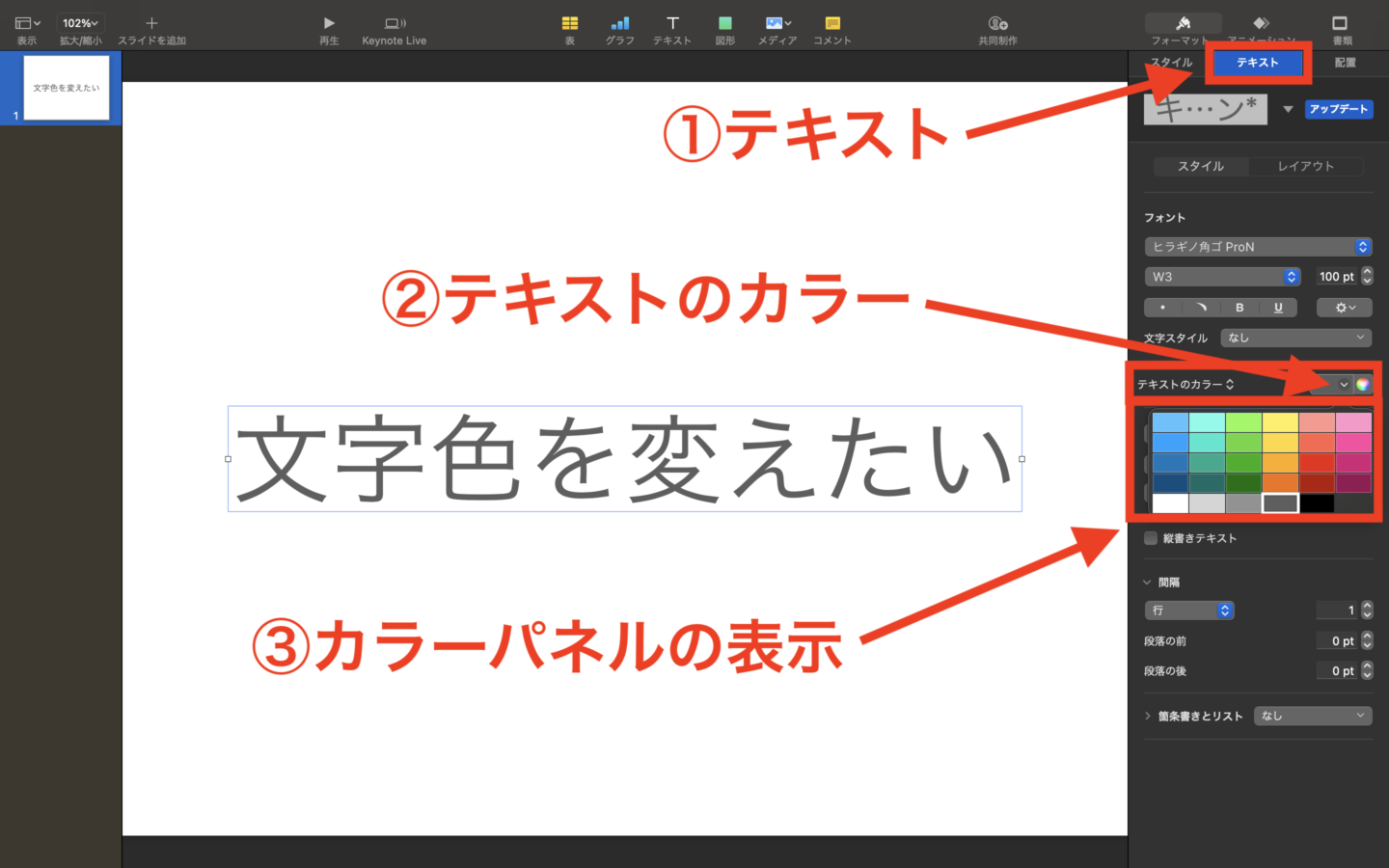
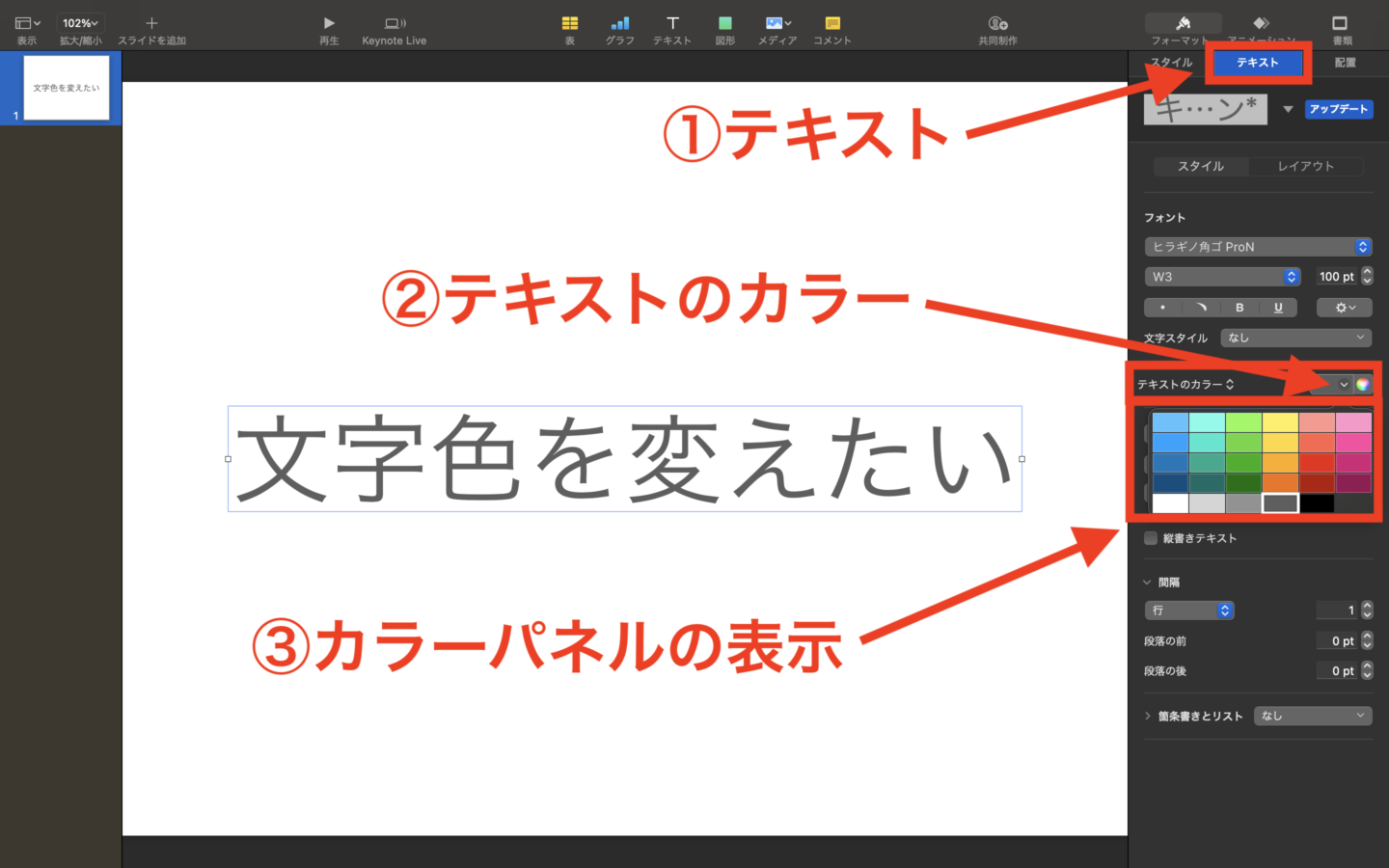
3.文字色の選択
カラーパレットから好きな色を選択すると文字色を変えることができます。
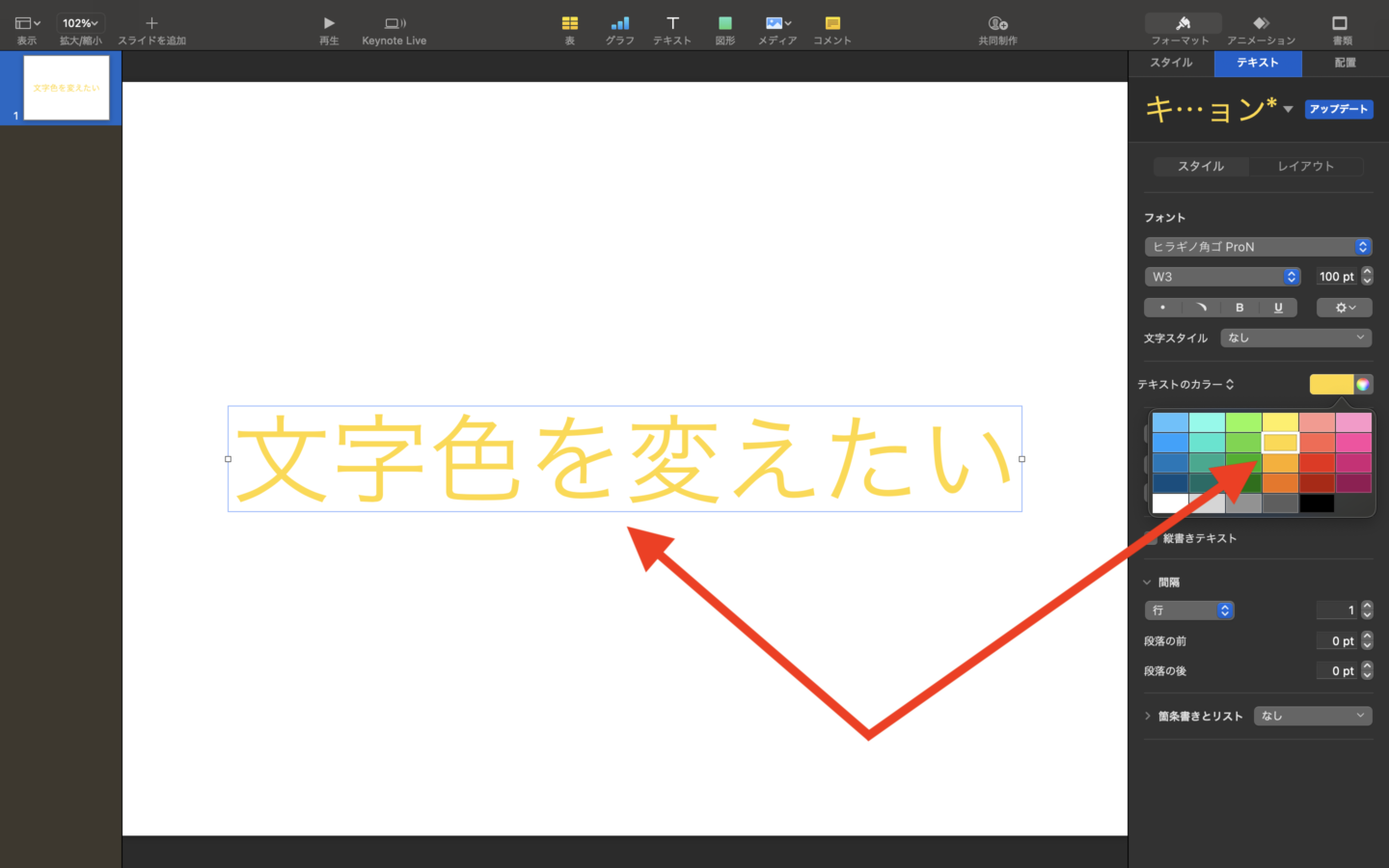
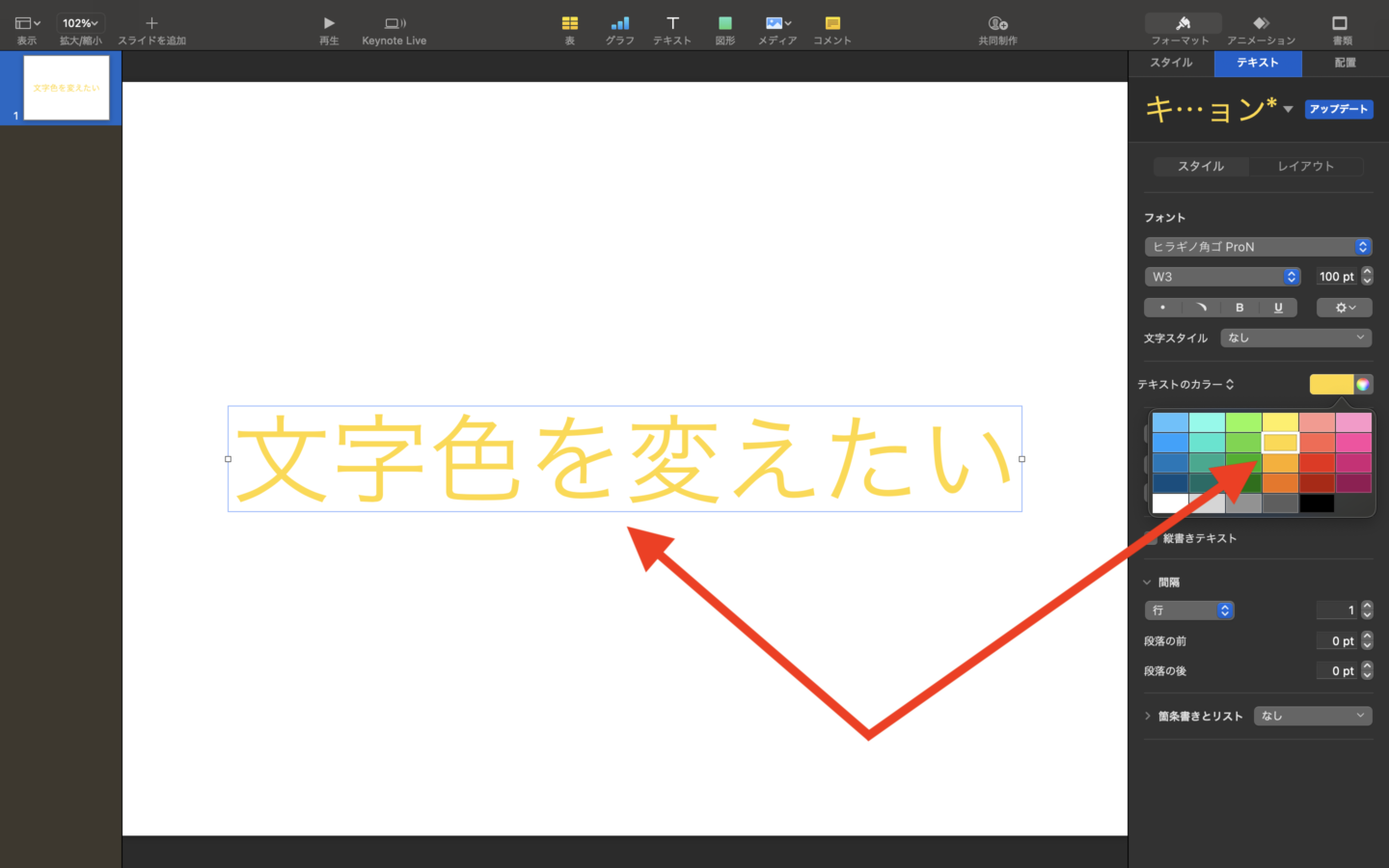
【カラーホイール】Keynoteの文字色を直感的に変える方法
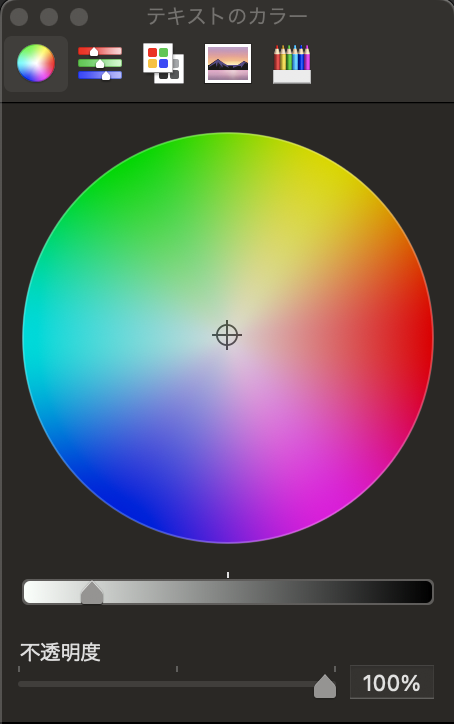
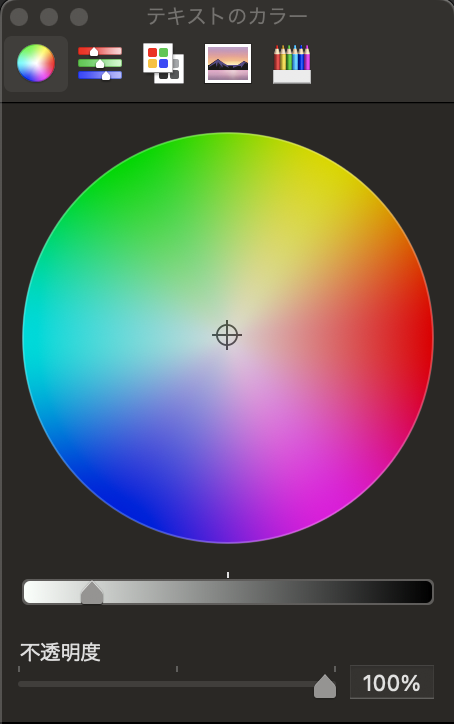
カラーパレットを使うことで文字色を簡単に変えることができますが、カラーパレットでは選択できる文字色も少なく細かい色の指定をすることができません。
そんな時は自分が使いたい色を直感的に選べるカラーホイールがおすすめです。
1.文字色を変えたいテキストの選択
先程と同じようにKeynoteで文字色を変えたいテキストを選択。
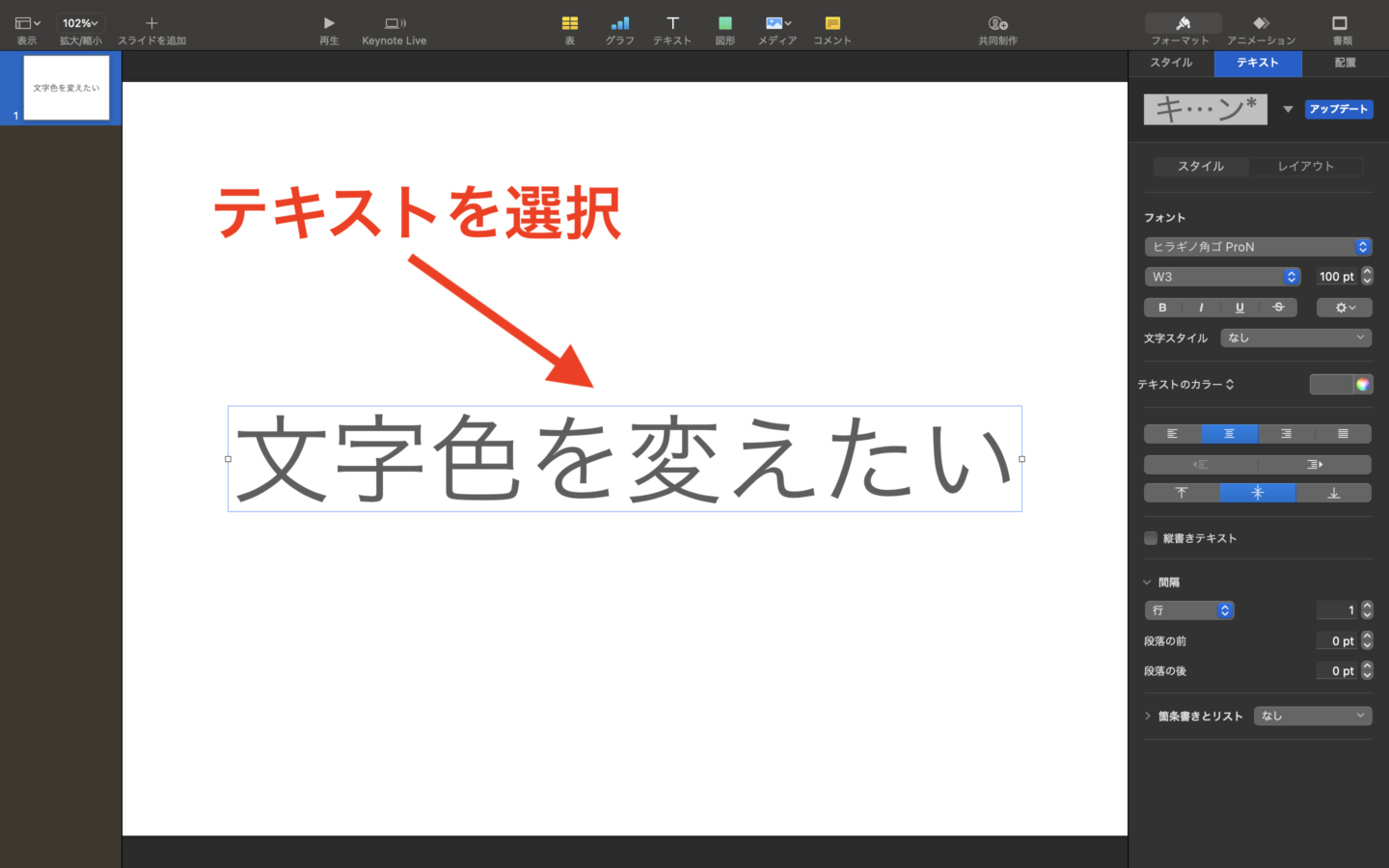
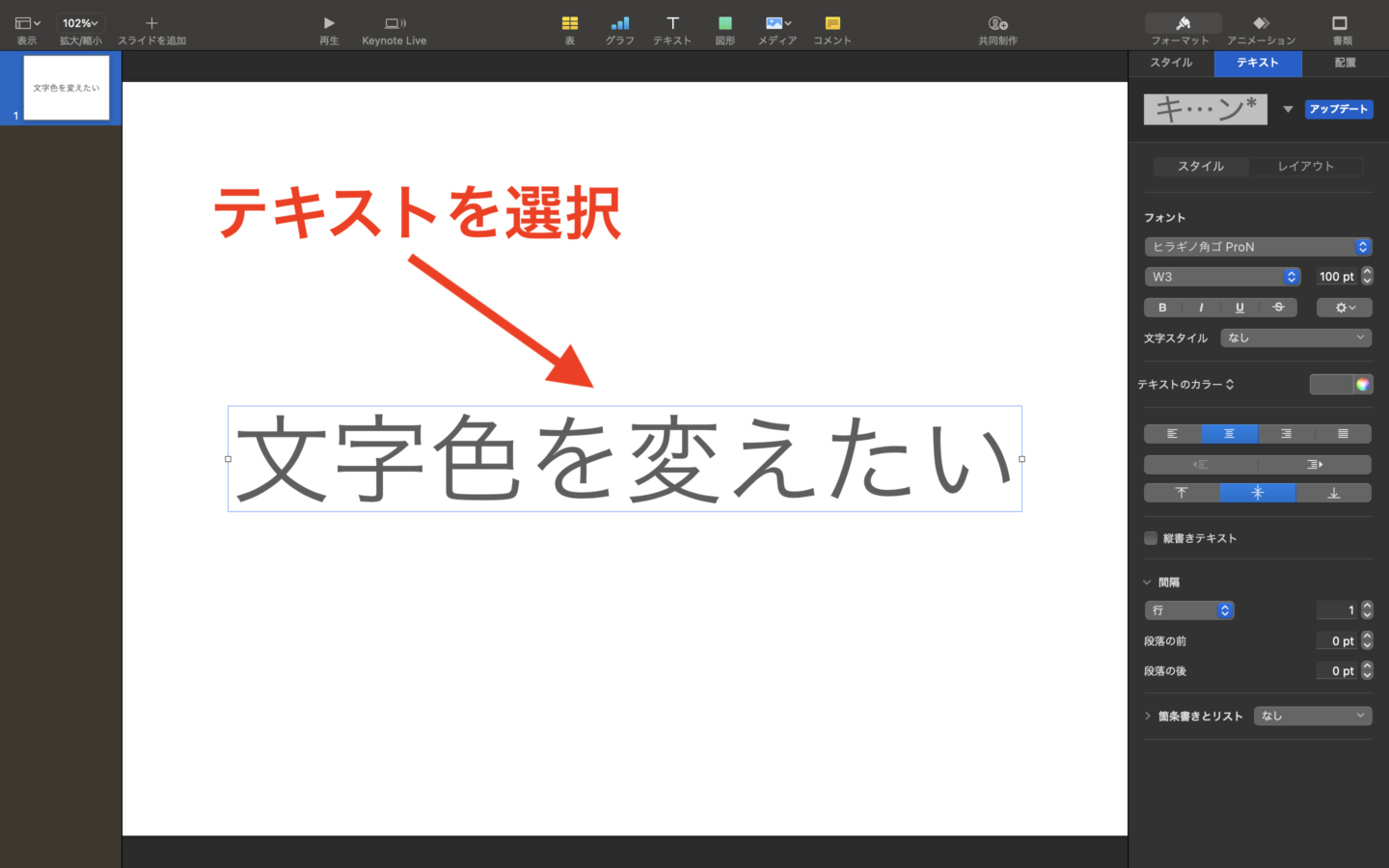
2.カラーホイールの表示
テキストを選択するとサイドバーにテキストの設定項目が表示されるのでカラーホイールのマークを選択。
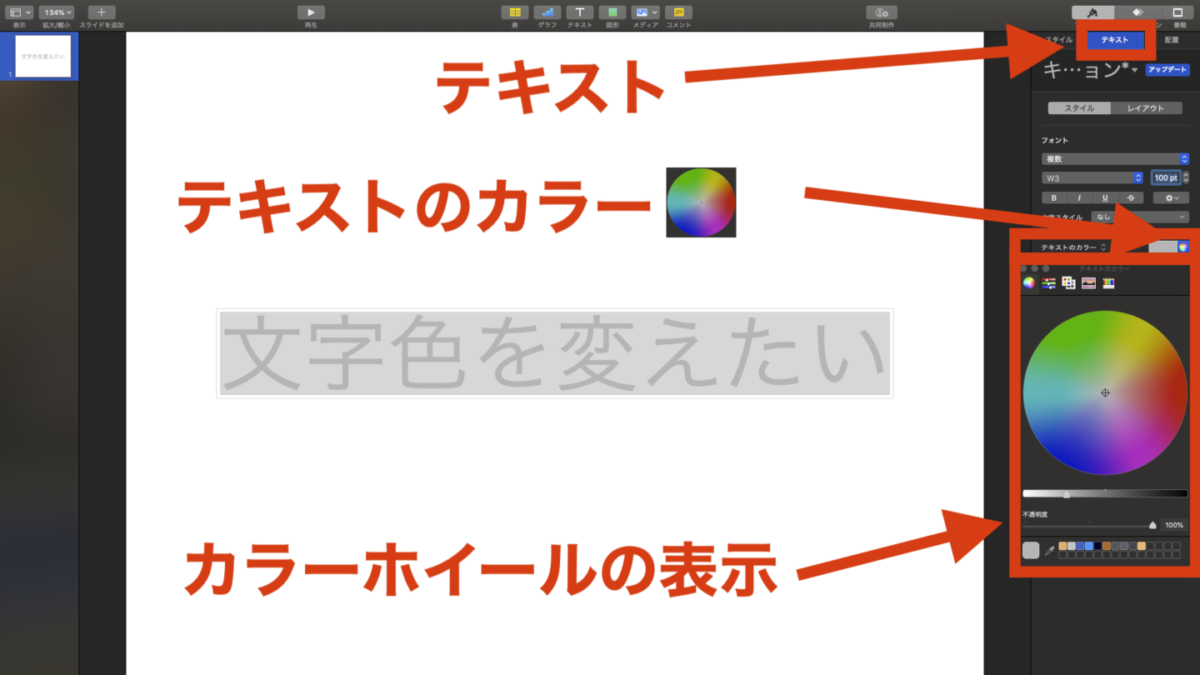
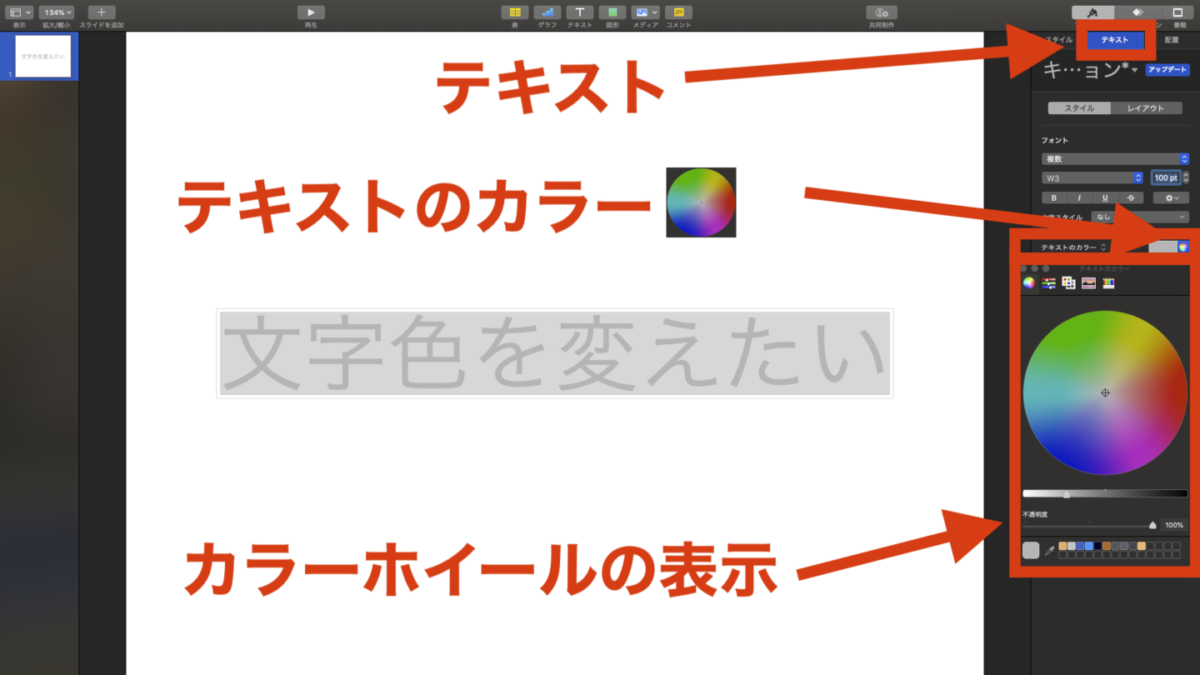
3.文字色の選択
カラーホイールは色の種類や濃淡をスケールで細かく選べるため、自分の好きな色を直感的に見つけることができます。
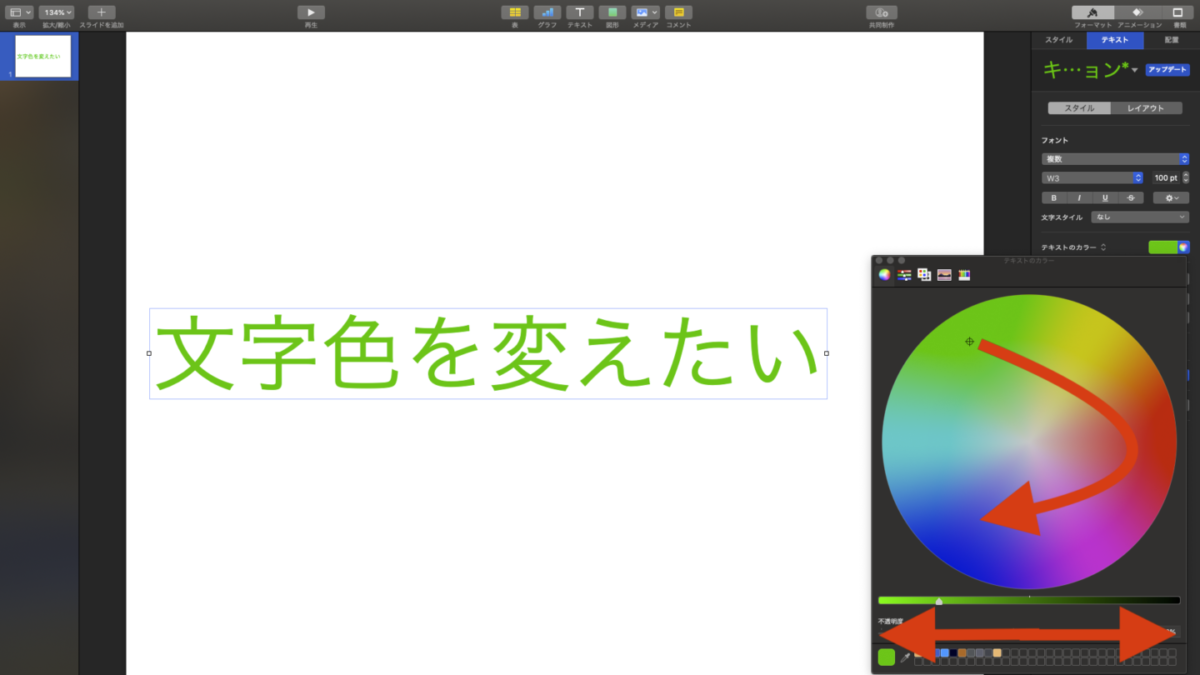
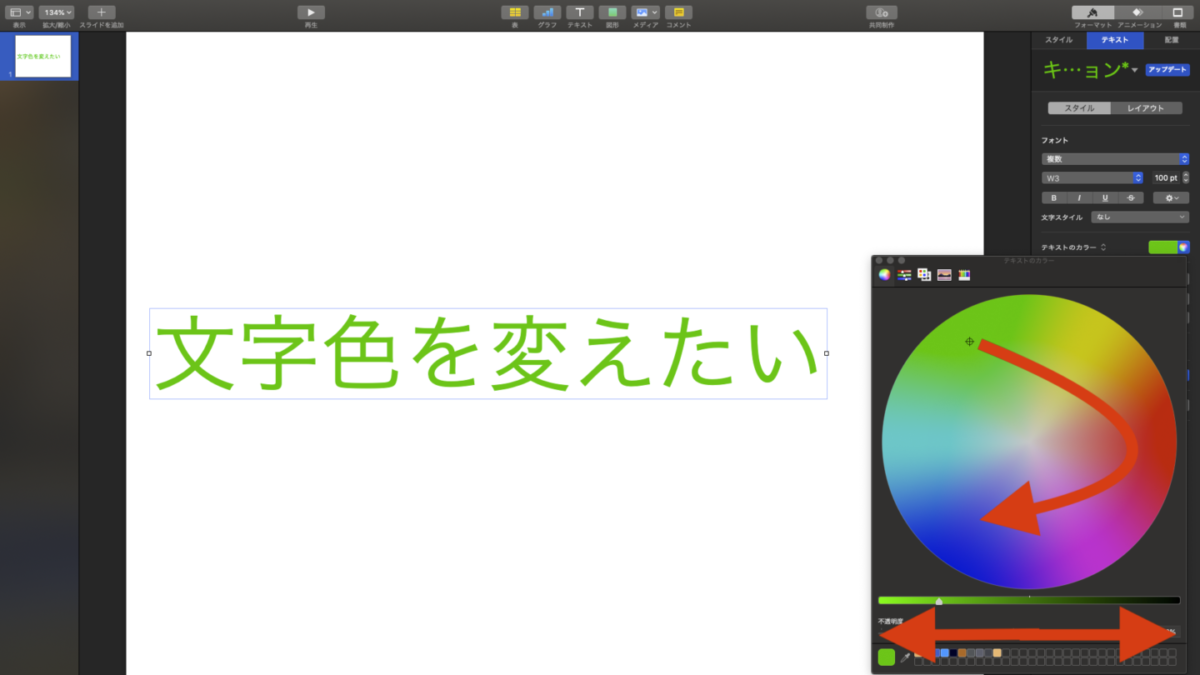
【色番号】Keynoteの文字色を厳密に変える方法
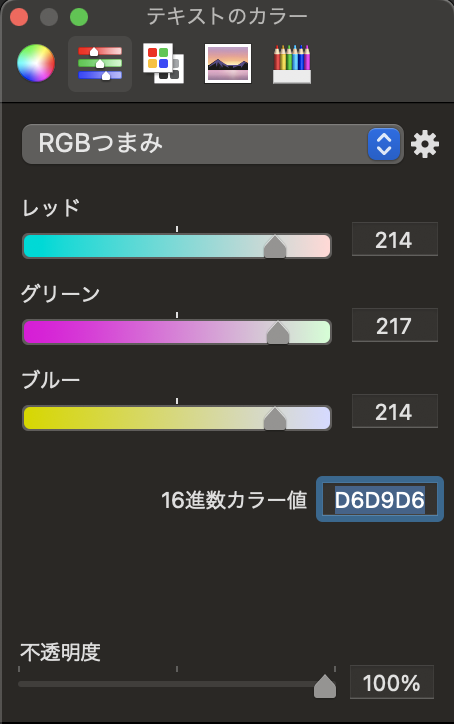
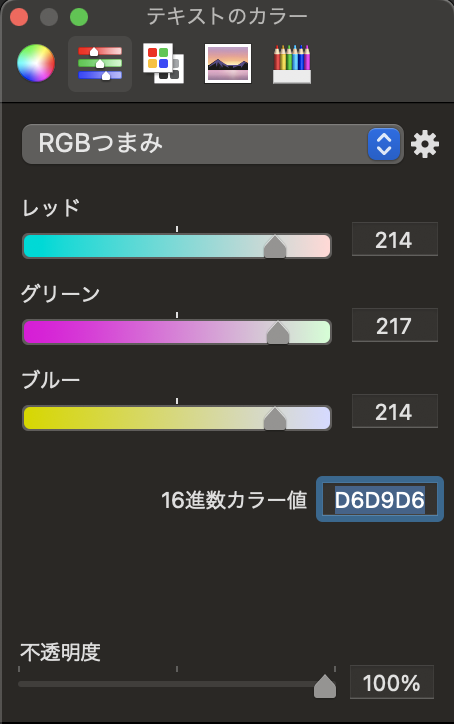
カラーパレットやカラーホイールを使い分けることでKeynoteの文字色を自分の好きな色に変えることができますが、ネット上で見つけた色や などピンポイントの文字色を指定することができません。
そんな時はそれぞれの色を数字で表した色番号を使うことで自分が使いたい文字色を簡単に指定することができます。
1.文字色を変えたいテキストの選択
Keynoteで文字色を変えたいテキストを選択。
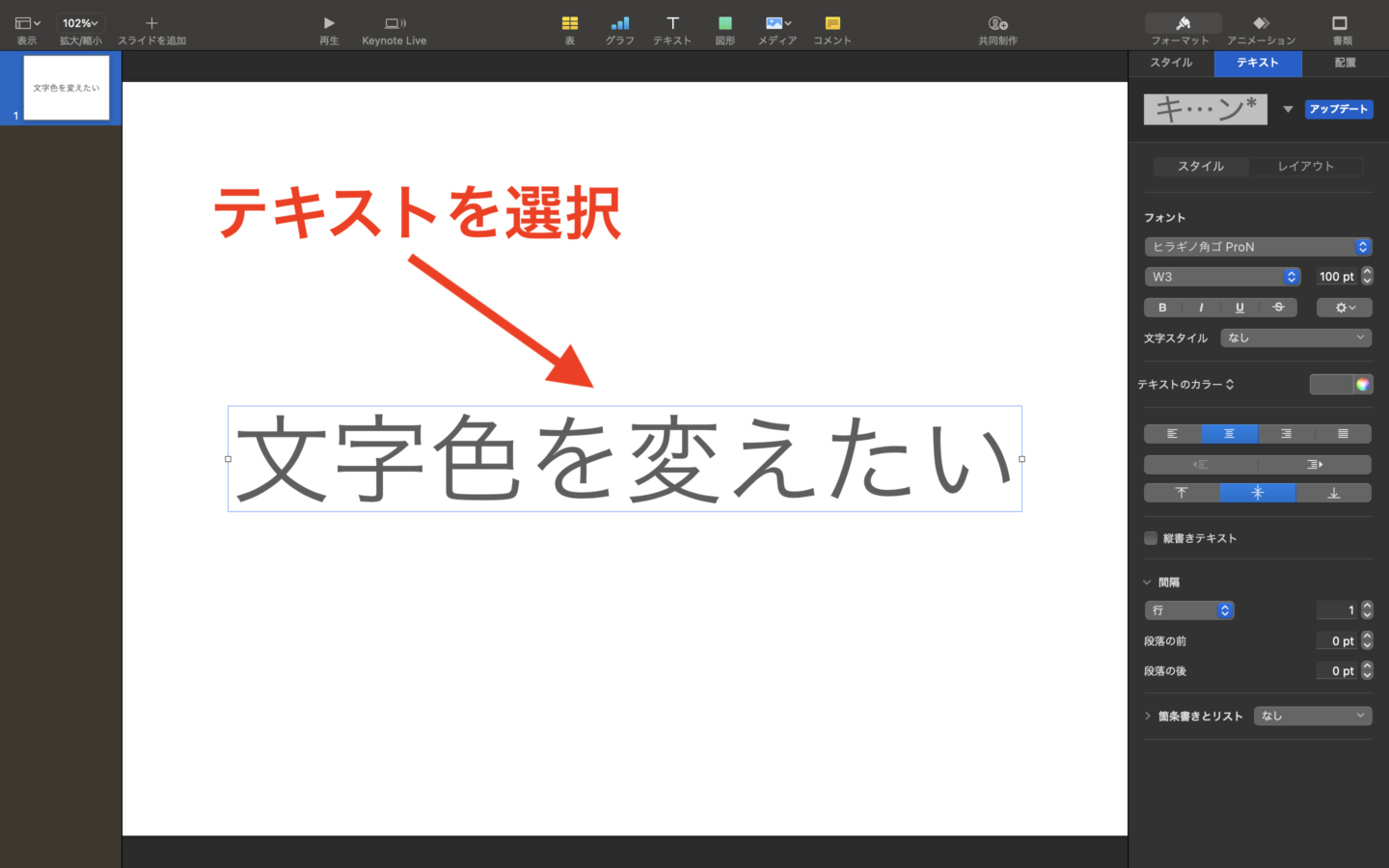
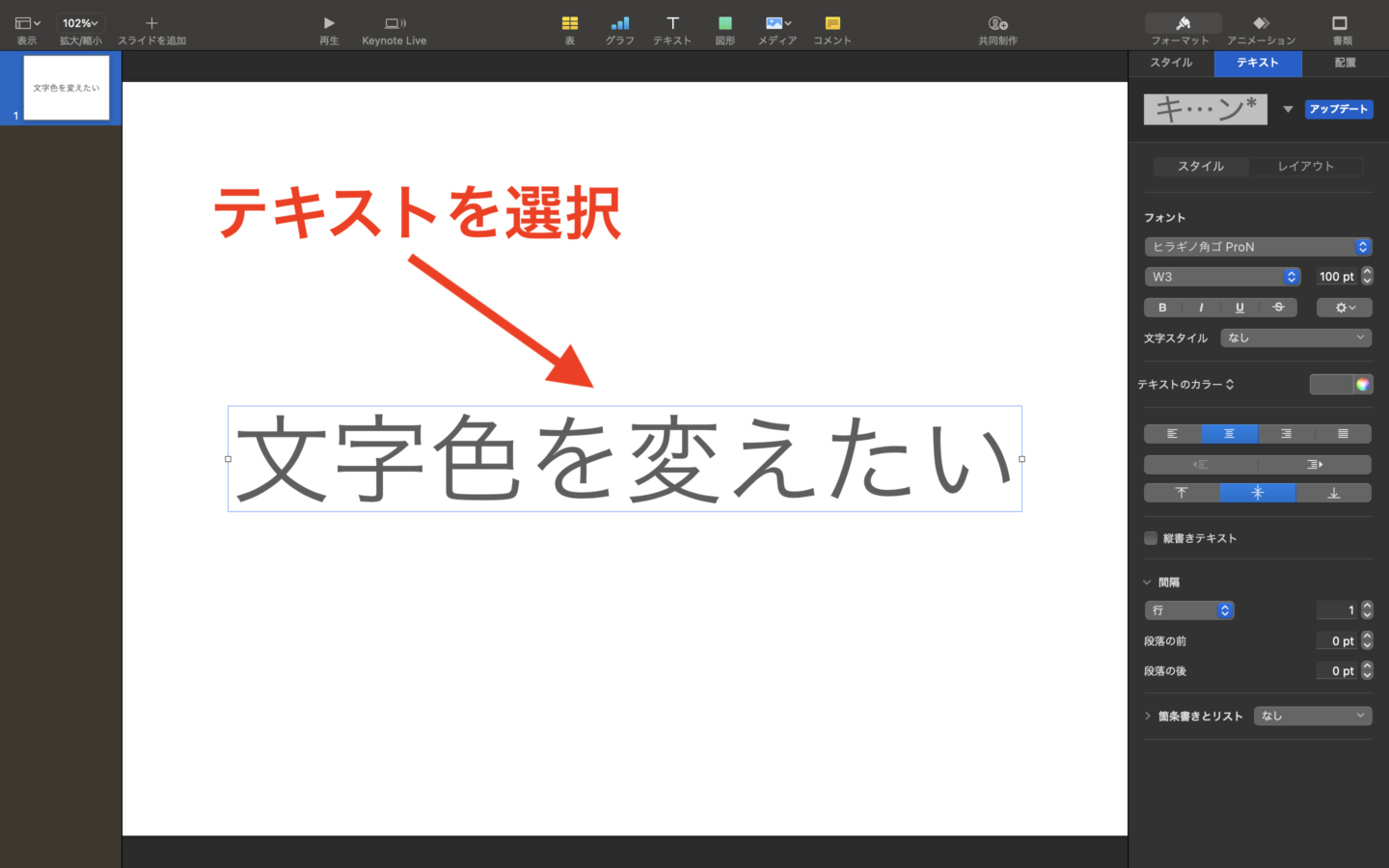
2.色番号の指定
サイドバーに出たテキストの設定項目を写真のように設定し6桁の色番号を入力すると指定の文字色に変更することができます。
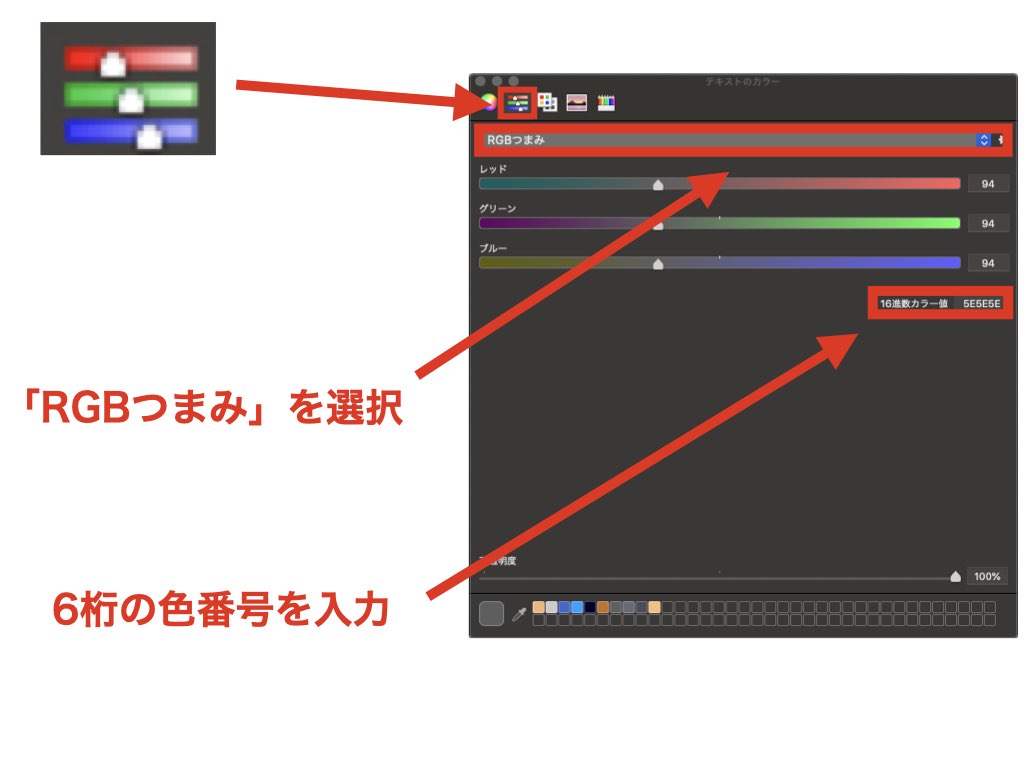
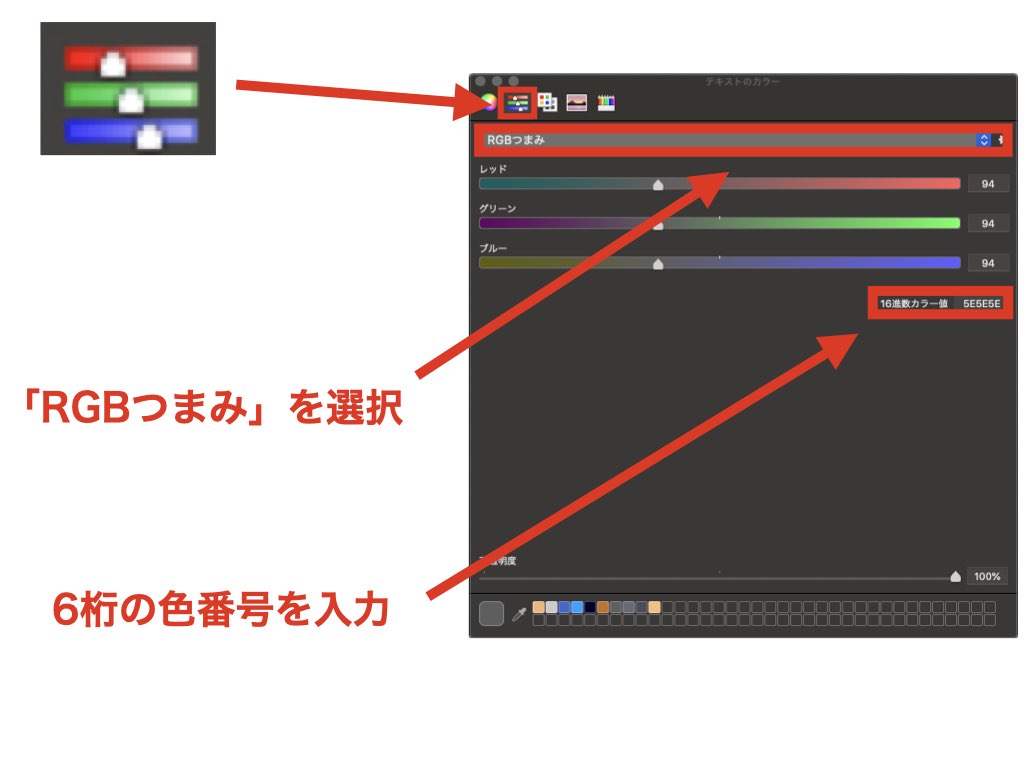



6桁の色番号は下のサイトで詳しく紹介されています。
#を抜かした6桁の数字を入力すると指定の文字色に変えることができます。
まとめ
Keynoteで使用する文字色をカラーパレットや色番号を利用して変える方法について紹介してきましたが、いかがでしたでしょうか?
文字色が変わることで作成するスライドの印象も大きく変わります。
この記事がKeynoteのスライド作成に少しでも参考になれば幸いです。