【車中泊で日本一周ひとり旅】でYouTubeを始めたことをきっかけに急増した写真と動画のファイルデータ。
データのバックアップ用に購入したロジテックのHDDケース”ガチャベイ”の商品開封からセットアップ方法、購入から5年ほど実際に利用したレビューを紹介します。
難しい知識なしで写真や動画など大切なデータのバックアップをしたい人は、ぜひ参考にして下さい。
ロジテックのHDDケースと内蔵HDDで何ができる?
これから紹介するロジテックのHDDケースに別途購入した内蔵HDDを入れパソコン(windows/MAC)に接続すると、パソコンからHDDケースに入れた内蔵HDDへ自由にアクセスできるようになり写真や動画などのデータを簡単に転送・バックアップすることができます。
1.ロジテック HDDケース
2.内蔵HDD




3.HDDケース内に内蔵HDDを設置
4.パソコンに接続




5,内蔵HDDへアクセス
6.データの転送・バックアップ
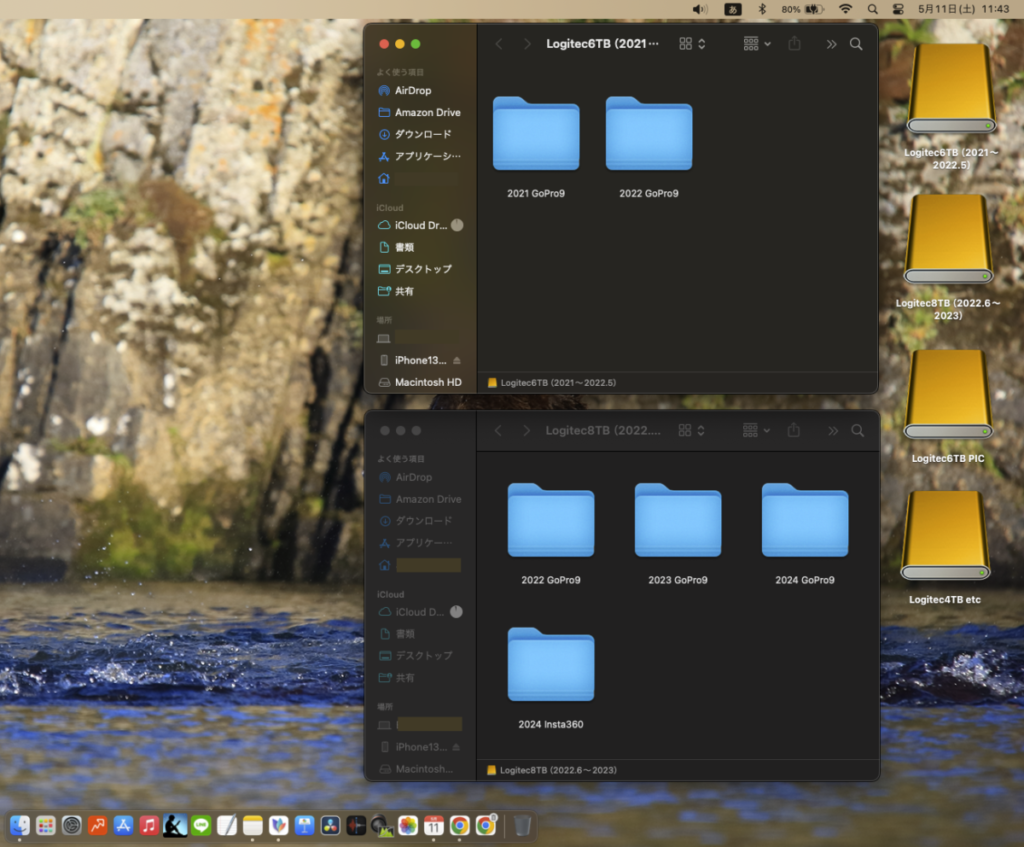
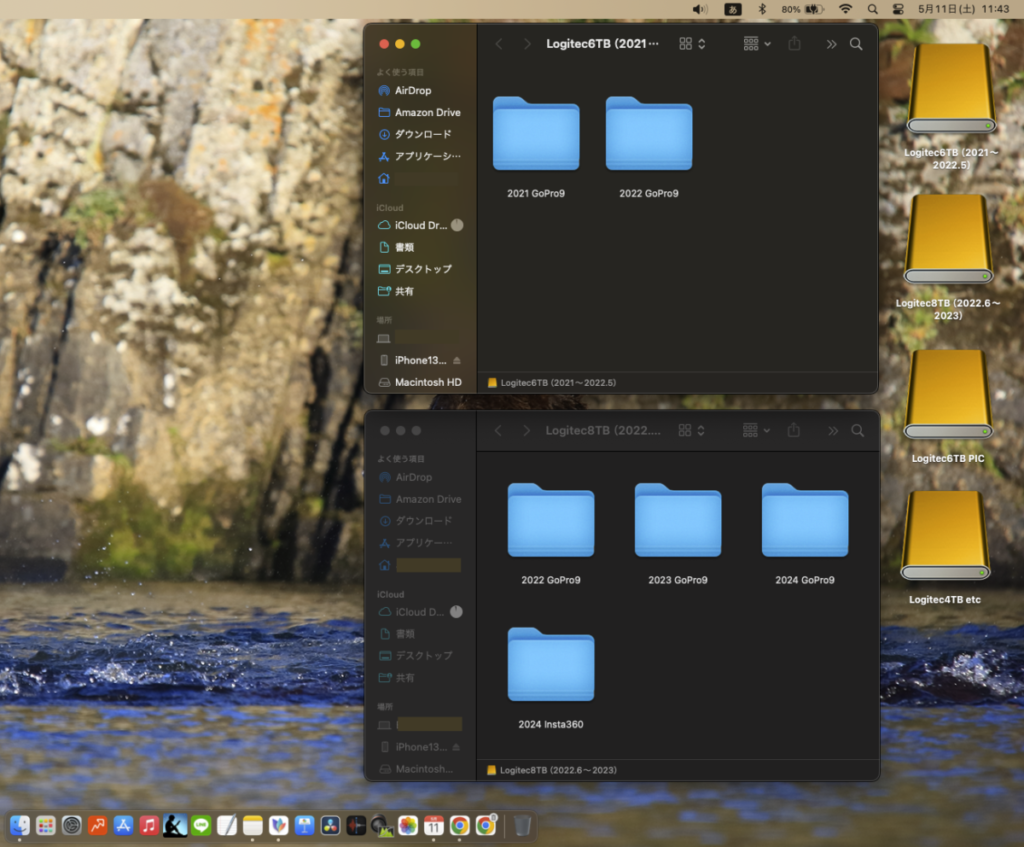
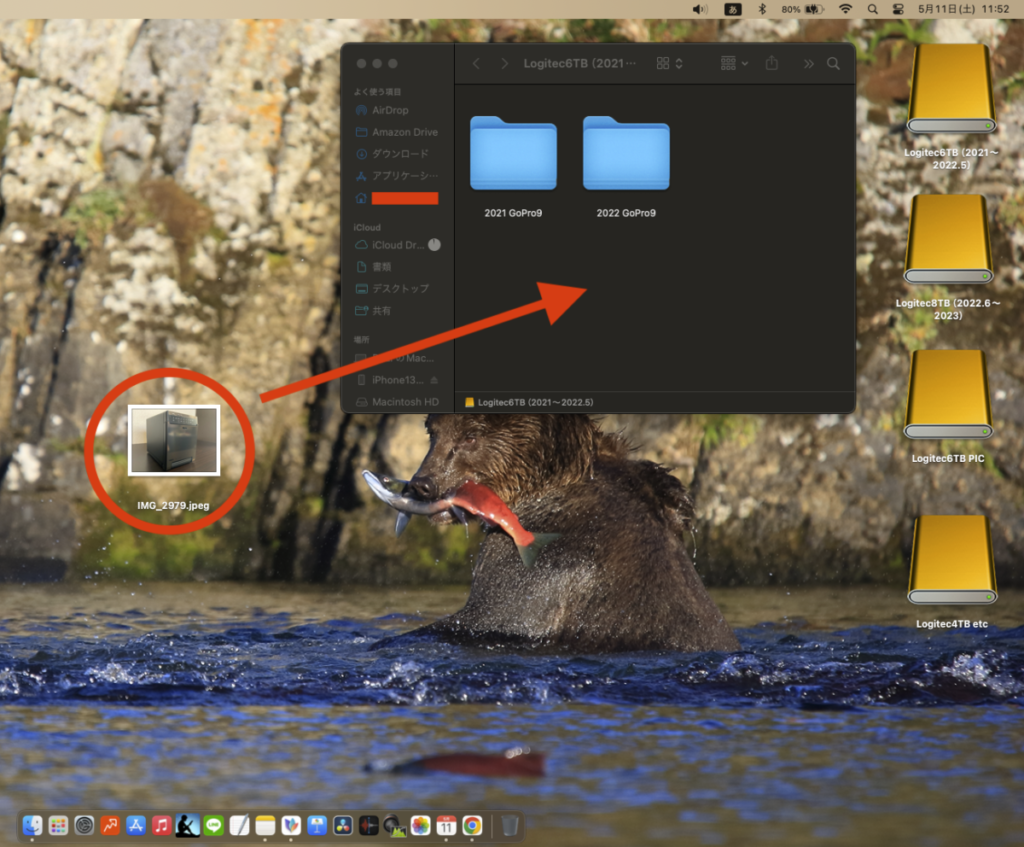
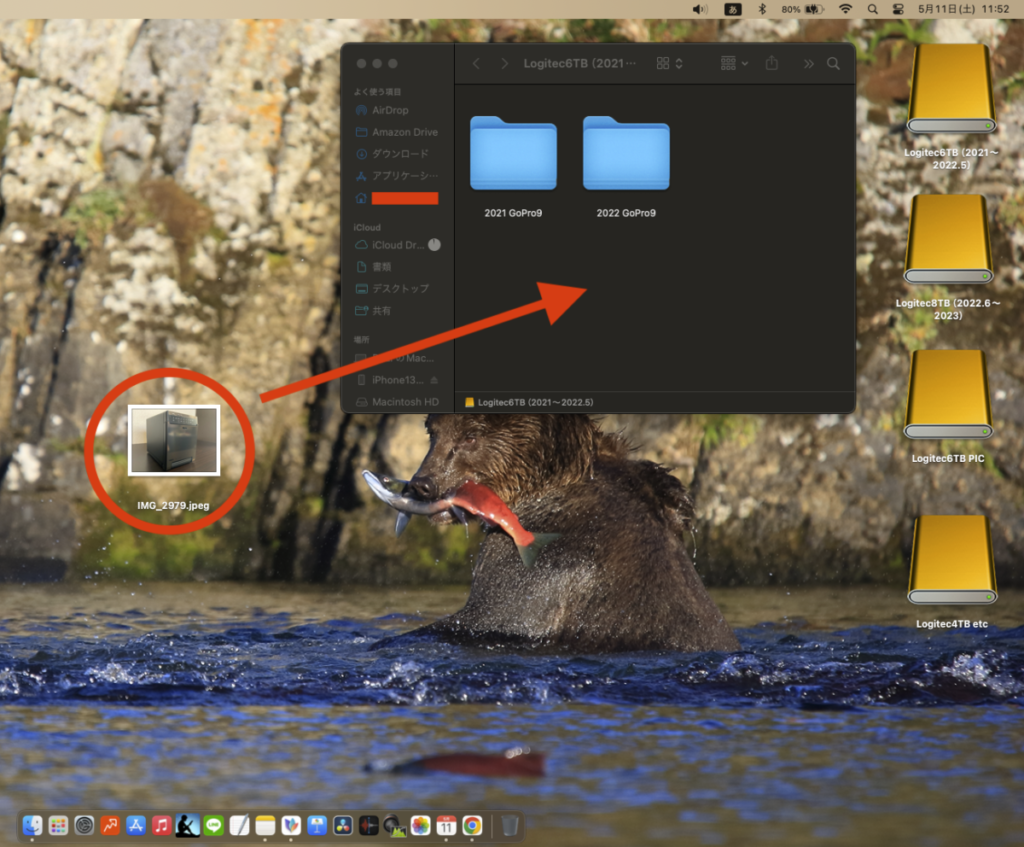
内蔵HDD内のデータが一杯になった時は新しい内蔵HDDに交換すればよく、HDDケースを1つ購入することで効率よくデータの管理やバックアップをすることができます。
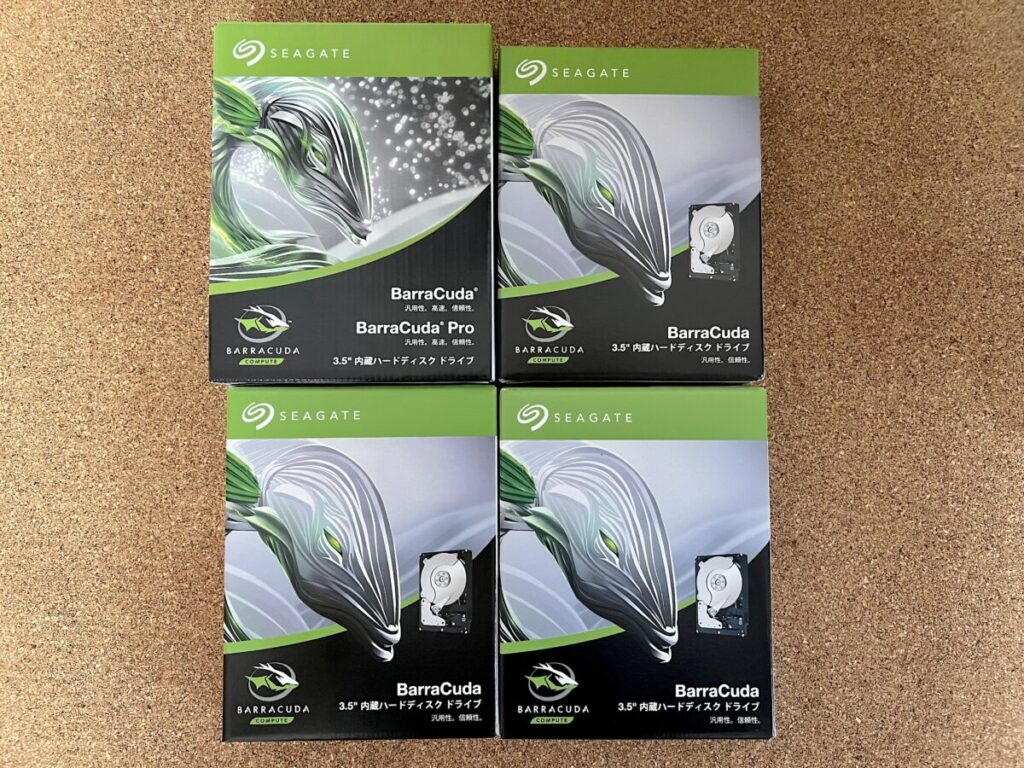
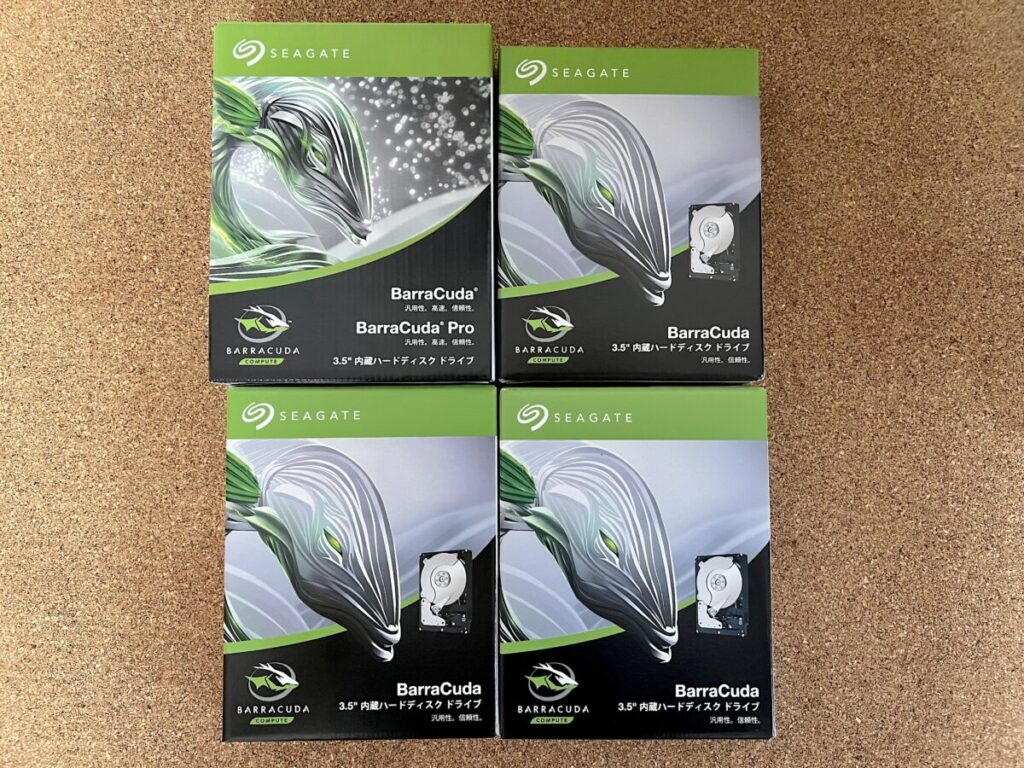
ロジテックのHDDケース”ガチャベイ”の開封
大きな箱が自宅に到着。


箱の中にはガチャベイと書かれた侍の描かれた箱がもう1つ。




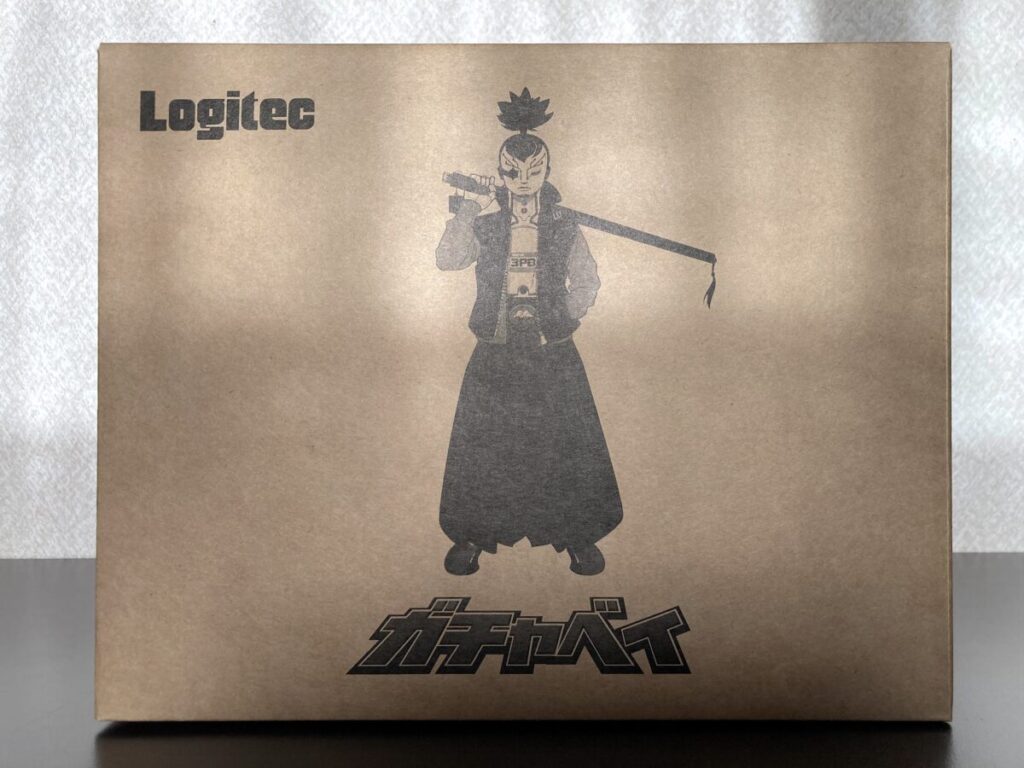
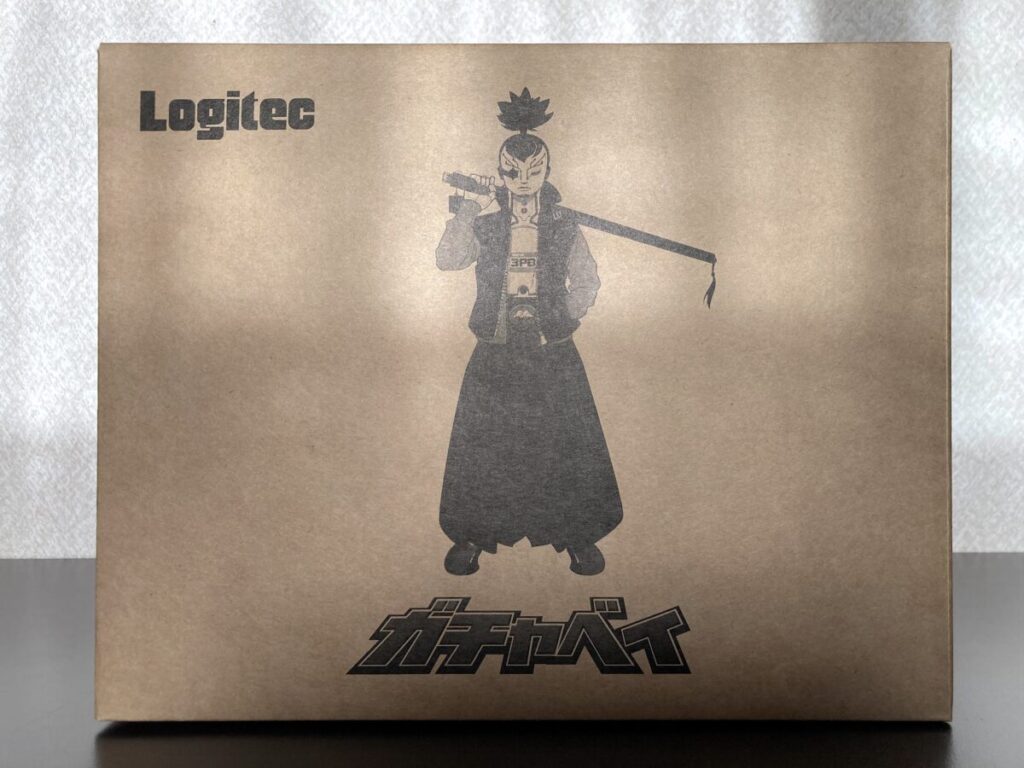
箱の中身を取り出すと発泡スチロールでしっかり保護されたHDDケース本体とケーブル類や説明書が入った箱が1つ。


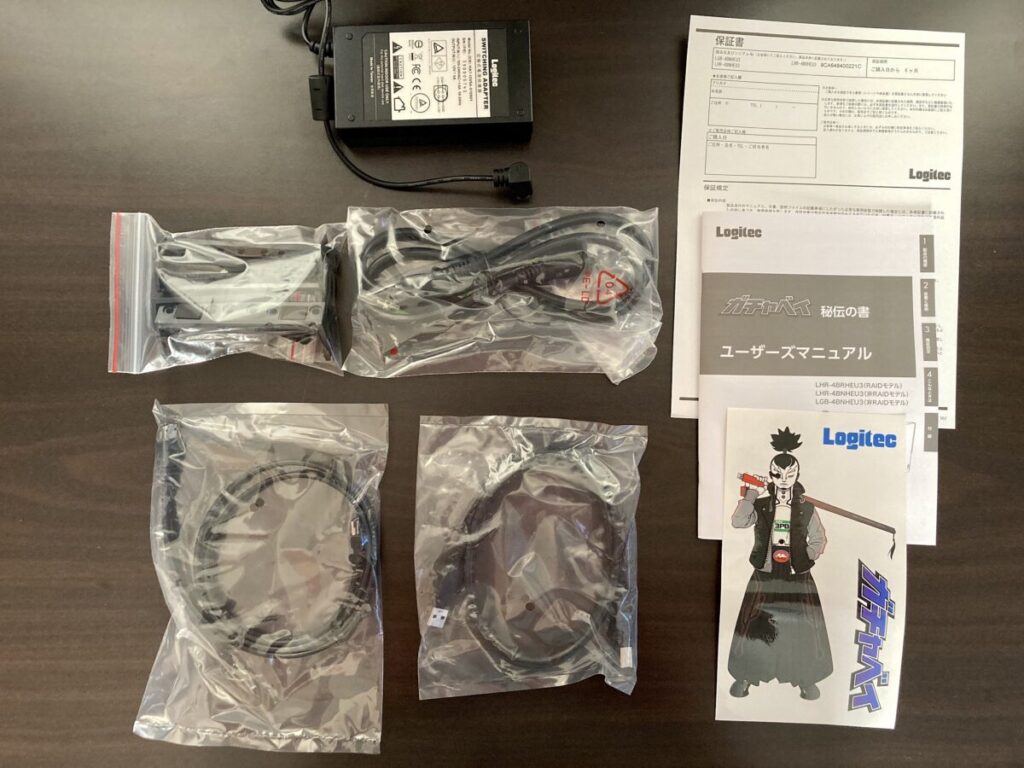
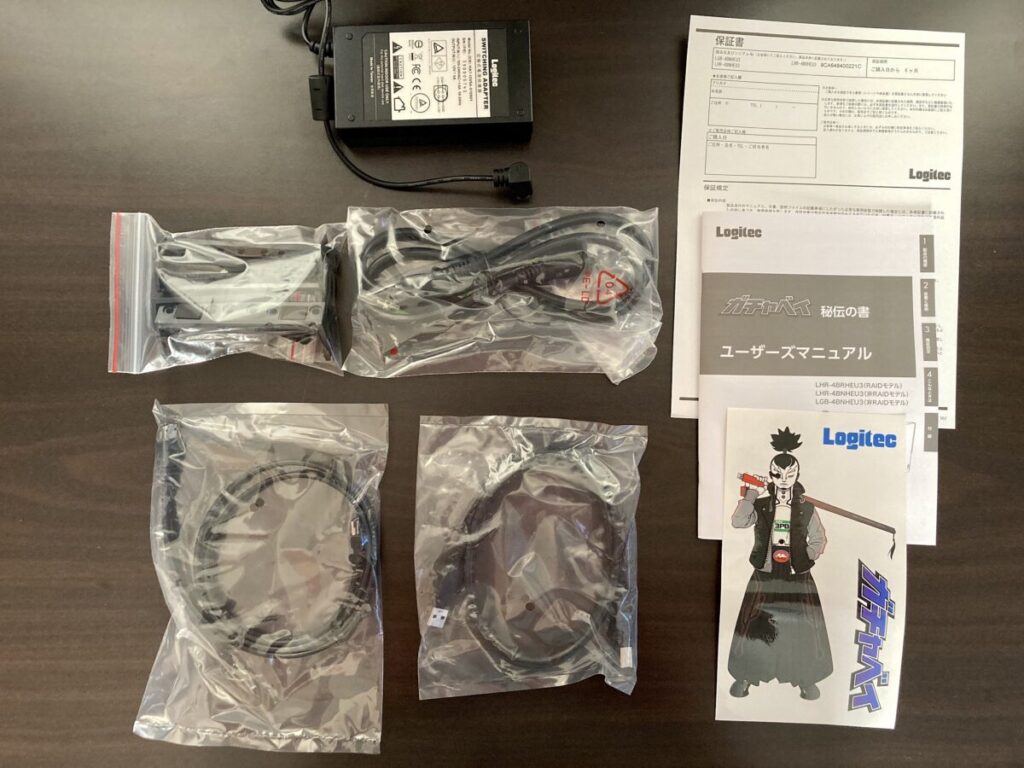
この箱に描かれたカッコイイお侍さんのステッカーも入っており調べてみるとお侍さんの名前は櫓自由家(ろじゅうけ)


このガチャベイこと櫓自由家にはしっかりとしたストーリーがあり、ガッチャベイの由来などを読んでみると面白い。


ガチャベイの由来
櫓自由家(ろじゅうけ)。
その剣術は東洋随一と噂され、世の情報通信機器の用途の拡大には彼らの影の活躍によるところが大きいのだとか。
「来るものを拒まず、去る者を負わず。」
しかしその気風は自由に充ち溢れており剣を志す者だけでなく、茶妬をする場や芸夢を楽しみたい者など、すべてに門を開放していた。その櫓自由家5台目当主もまた自由人であり、後継を約束されている栄光に充ち溢れた肩書をフォーマットし、通信機器の用途の拡大のため放浪の旅に出る。
旅のさなか、その剣術を活かし用心棒として電脳用品店に身を置く事が多く、その活躍はハッカーにして「ガチやべぇ」といわしめるほど。また、自身の体[ベイ]に堅牢盤[HDD]を“ガチャッ”と装填させる事で未知のパワーを発揮する能力を持つことから、いつからかガチャベイと呼ばれるようになっていた。
ガチャベイは、PC周辺機器向けの万能ロボでありながら、売れずに店の片隅で眠っていたBLD2P、通称ミニベイを用心棒の対価として譲り受け、共に旅を続けることになる。
引用:ロジテックHP
ロジテックのガチャベイに親近感を覚えたところでHDDケースの本体を確認。
HDDケース ガチャベイ本体正面


HDDケースの本体正面には保護フィルムが貼られています




HDDケースの正面にあるカバーを開けるとHDDを収納する4つのスペースがあります。







私はHDDを4枚収納できる「LHR-4BRHEU3」を購入しましたが、ロジテックのガチャベイにはHDDの収納枚数が2枚や8枚といった様々なシリーズが販売されています。


HDDケース ガチャベイ本体背面
HDDケースの背面には大きなファンが1つ。


本体背面の下にはデータを転送する時に使うUSB3.0とe-SATAの差し込み口が1つずつ。


USB3.0
e-SATA







私は初めて聞いた耳慣れないe-SATAですが、USB3.0に比べて高速でデータ転送できる規格のようです。
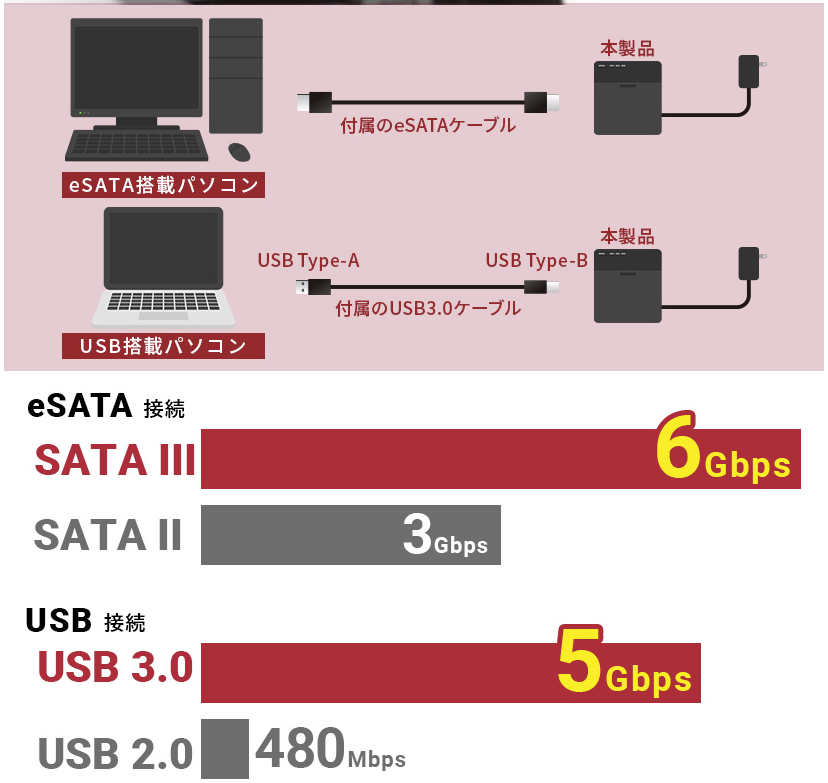
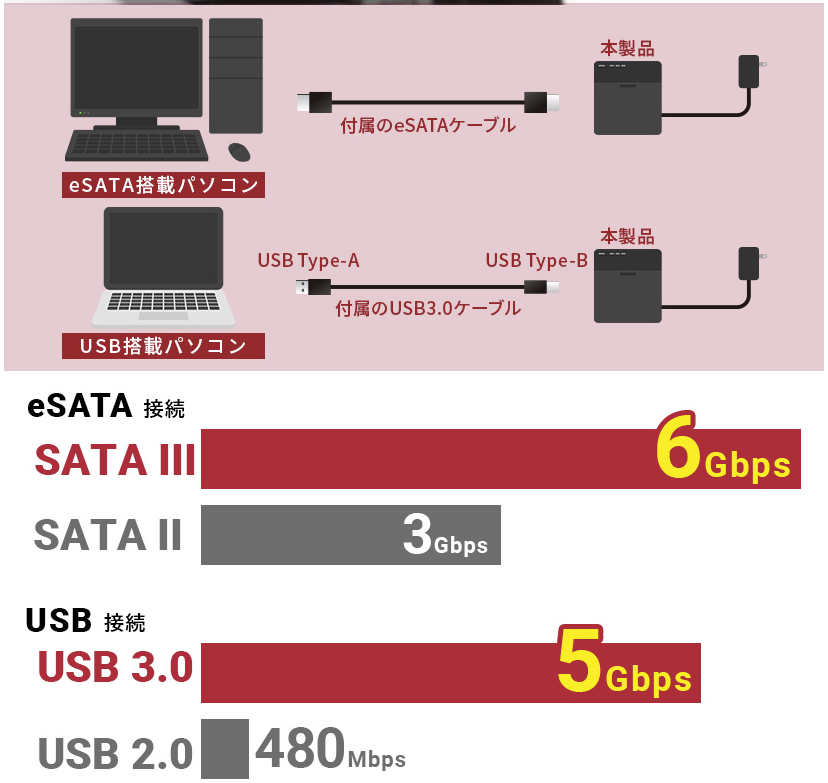
背面にeSATAコネクタとUSB3.0コネクタを搭載。eSATAは内蔵機器と同じSATA規格のまま転送できるため、データの高速転送が可能です。幅広いパソコンで使えるUSB3.0も搭載していますので、環境に応じて接続方式を選ぶことができます。
引用:ロジテックHP
本体の背面横には電源ケーブルの差し込み口が1つ。






ロジテックのHDDケース”ガチャベイ”にSeagateの外付けHDDを装着
Seagateの外付けHDD開封
ロジテックのHDDケースだけ持っていても使えないのでガチャベイと同時にSeagateの外付けHDD(6TB)を2個購入。
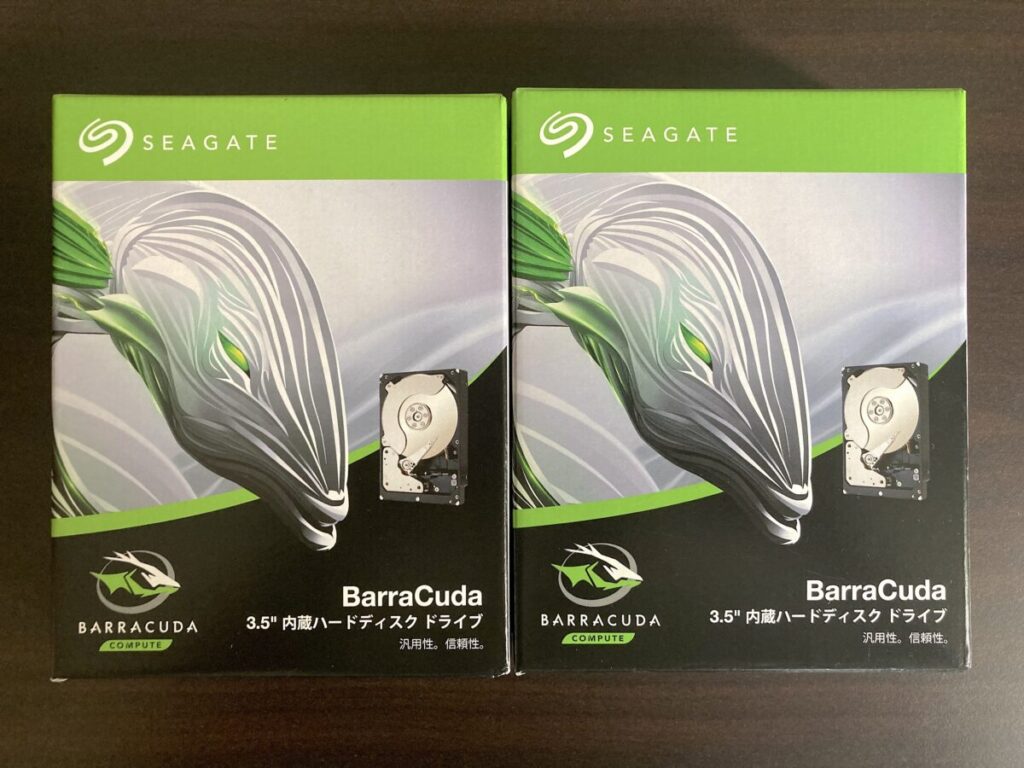
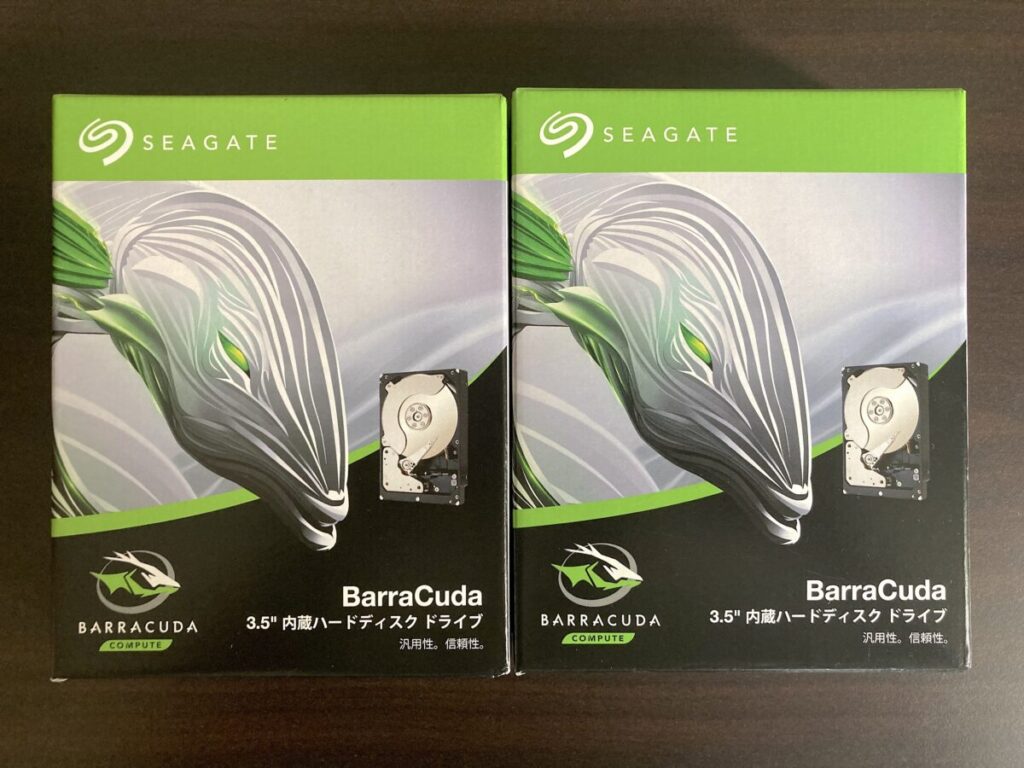
初めて購入した外付けHDDですが各種ECサイトでSeagateの口コミ・評判が良く、外付けHDDの中では値段的にも手頃な価格帯で素人の私は迷わずチョイス。
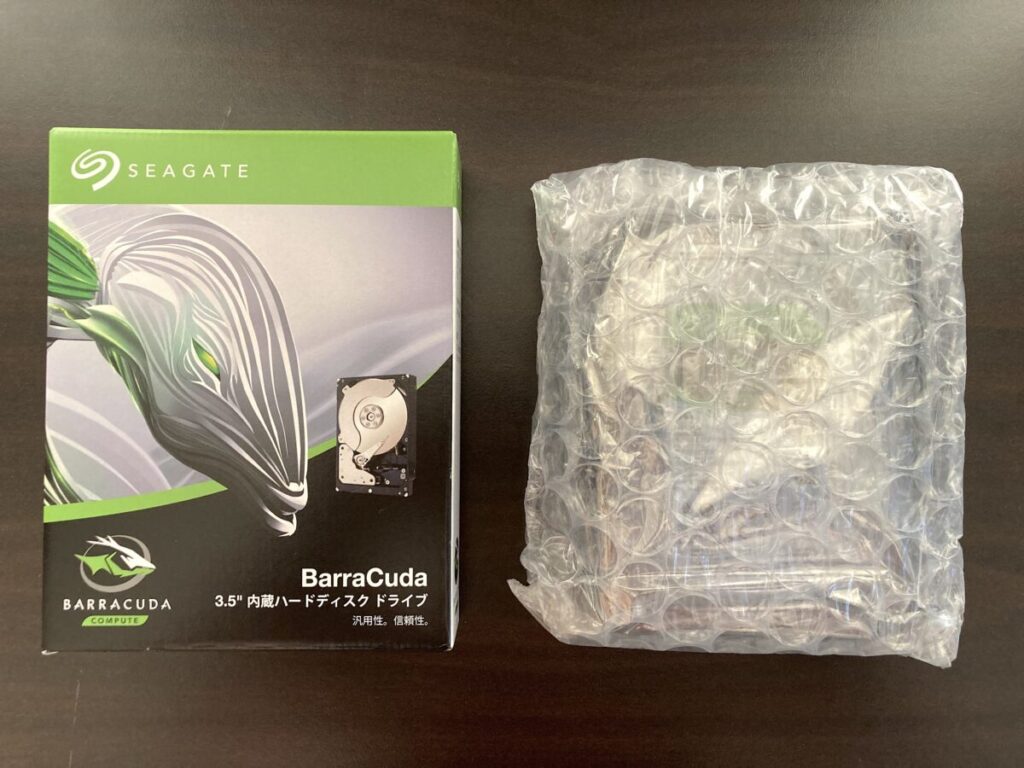
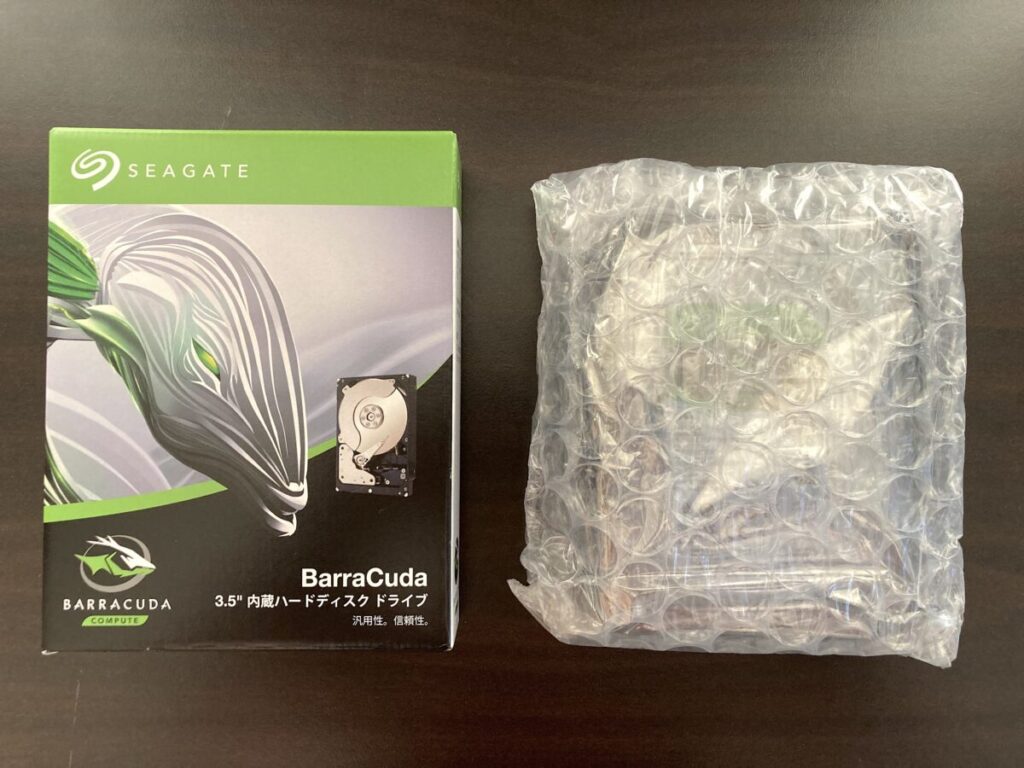
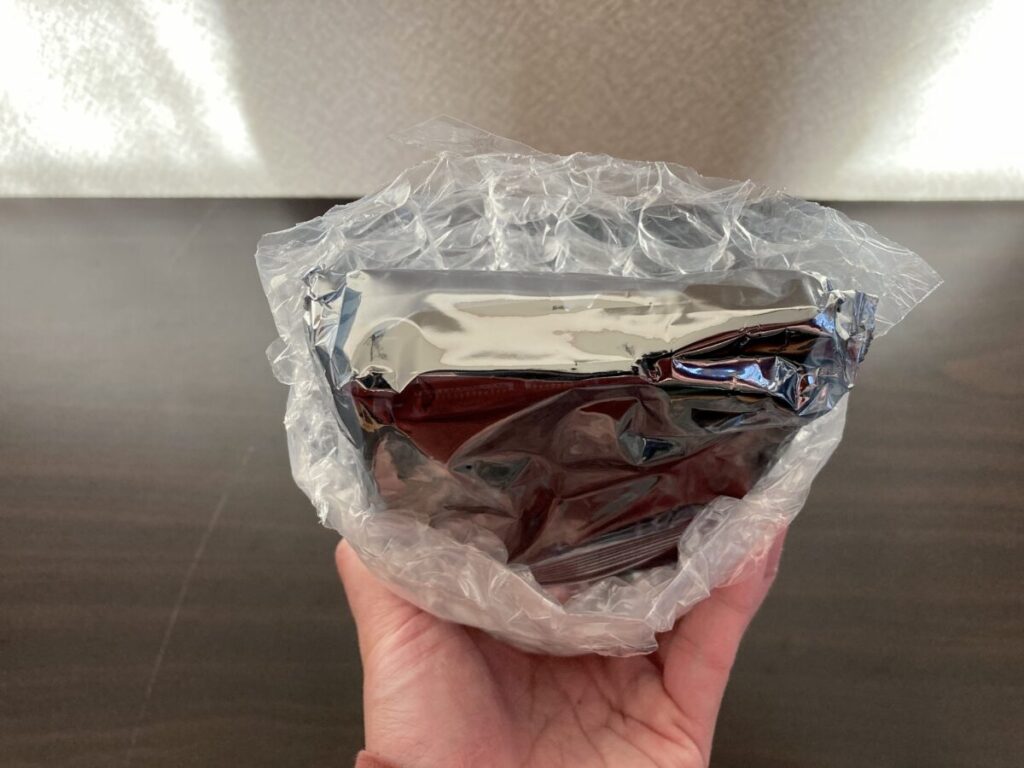
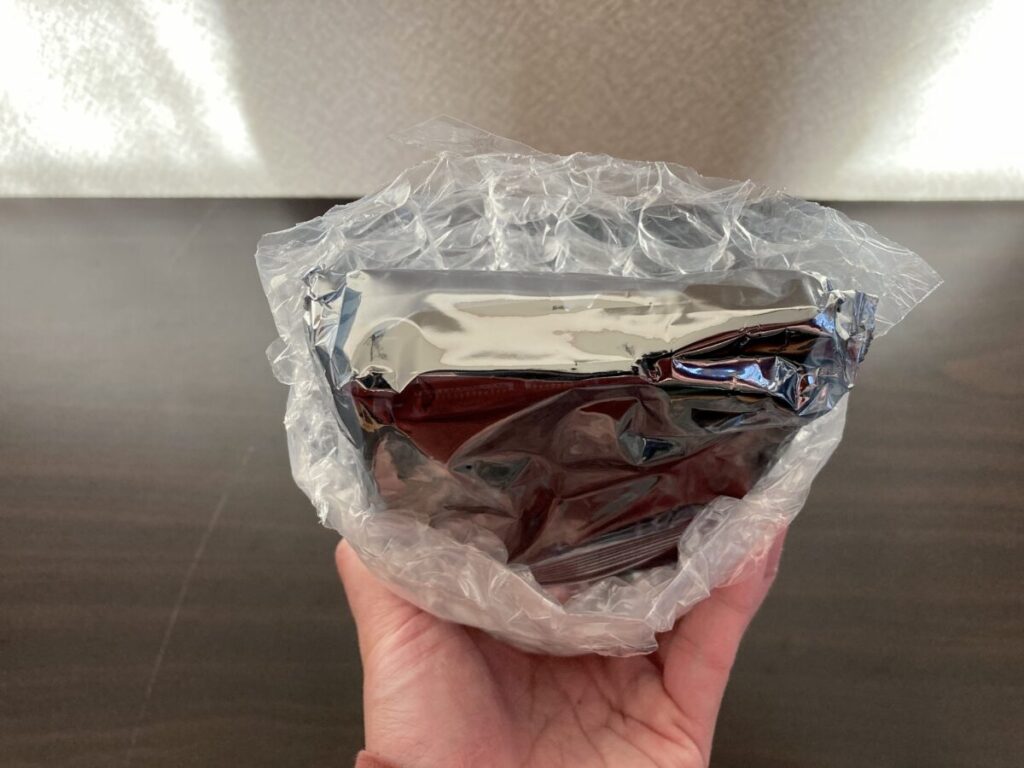


袋は後でHDDの保管に使うためハサミで丁寧に開封。
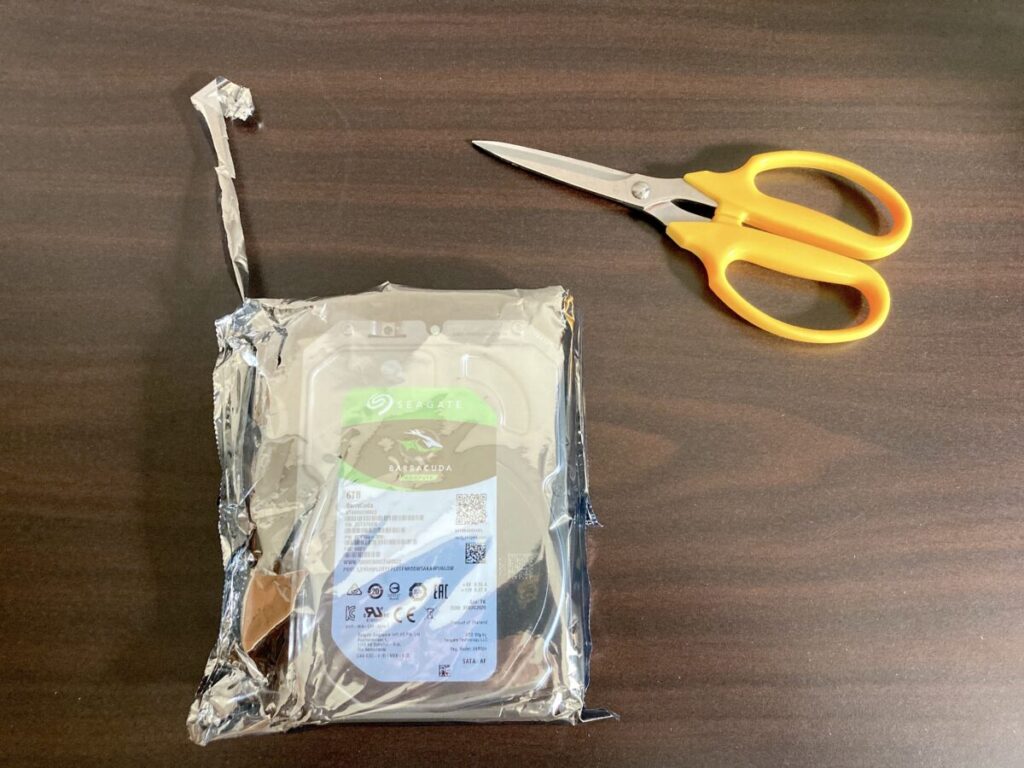
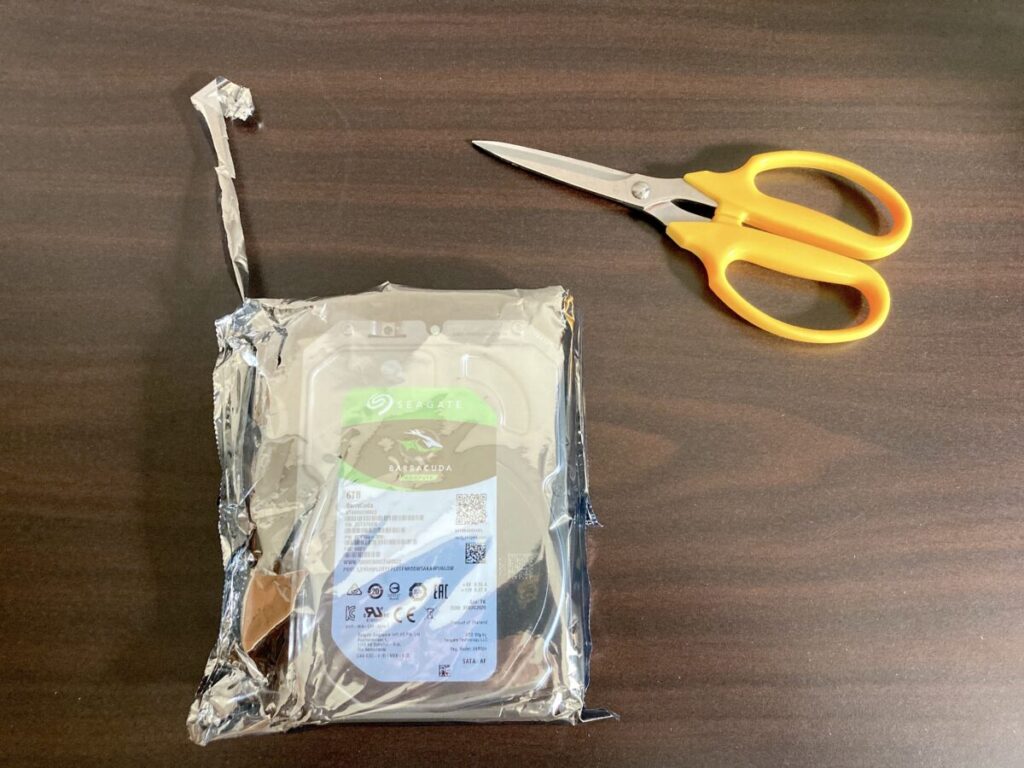
初めて手に取るHDD。


HDD本体の裏側の基盤部分は触ってはいけないようなので慎重に手に取り撮影。


後で保管する時のことを考え購入日をHDD本体にメモ。


HDD固定ハンドルの取り付け
HDDを開封した後はガチャベイに付属されているキットでHDD固定ハンドルをHDD本体に取り付けて行きます。






HDDの先にネジ穴を合わせながらHDD固定ハンドルを取り付け。


取り付け穴に付属のネジで締め付け。左右同じようにやればHDD固定ハンドルの取り付けは完了。


ちなみにHDD固定ハンドルの取り付け向きは上下が分かるように「UP」が印字されているので分かりやすい。
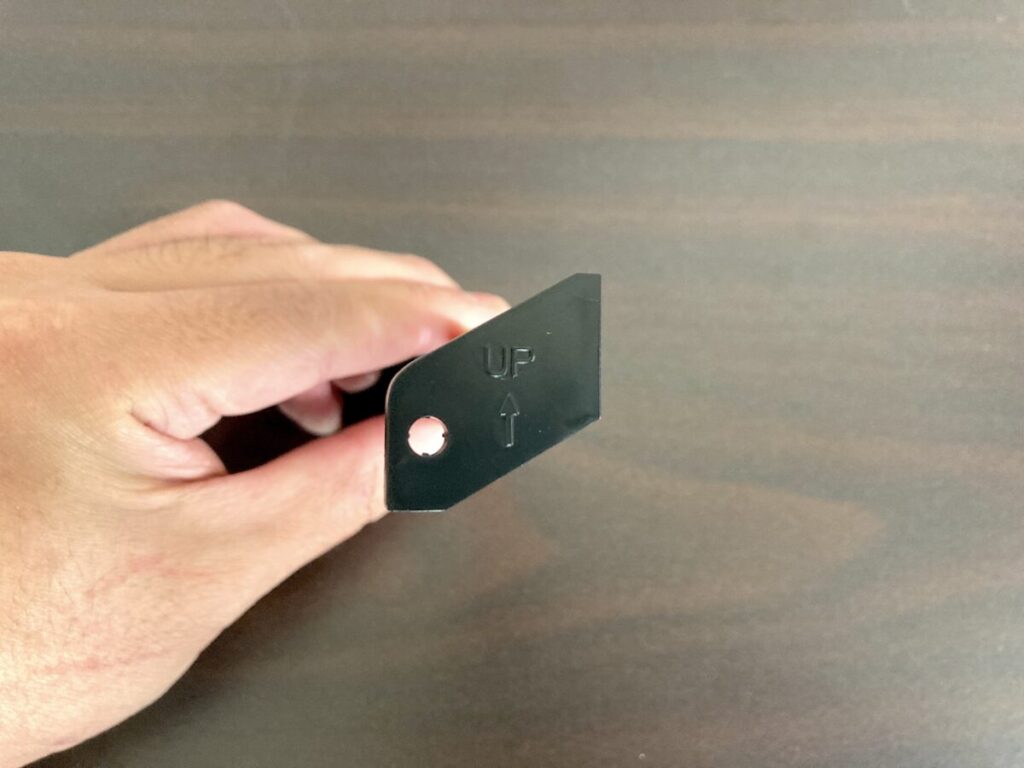
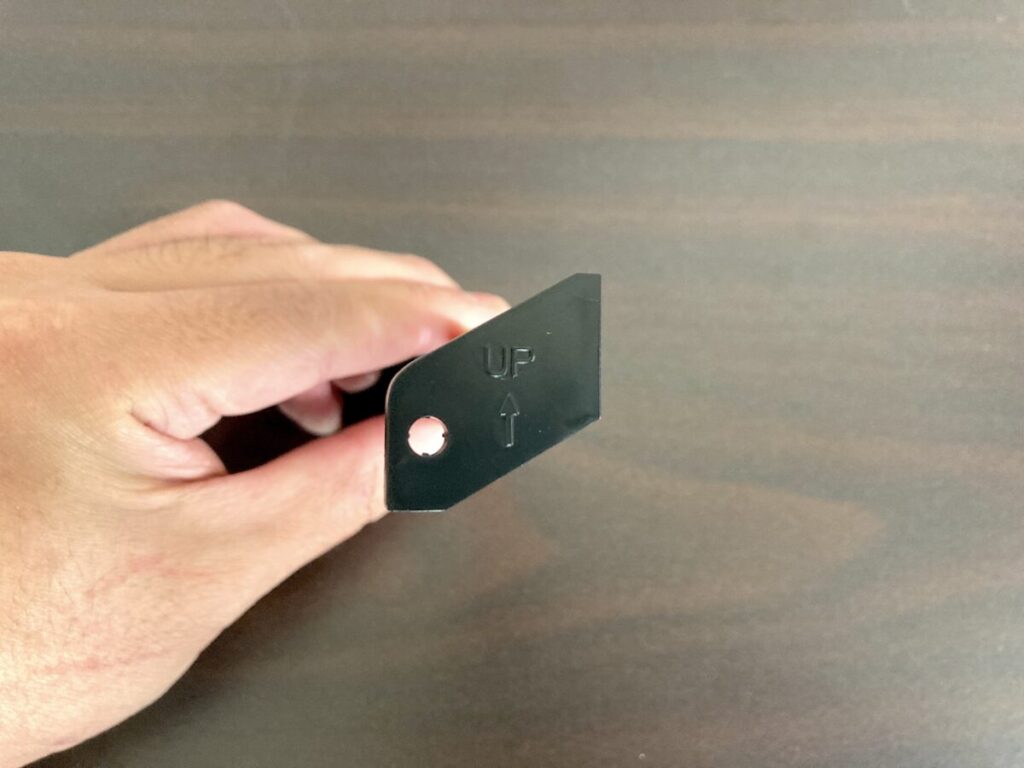



私のように初めてHDD取り付ける人にはこういう細かい親切ポイントがとてもありがたい。
Seagateの外付けHDDをガチャベイに取り付け
ロジテックのHDDケース前面にあるカバーを開けると現れるフロントパネルを取り外し。


フロントパネルはワンタッチで簡単に外れます。




フロントパネルを取り外すとHDDを収納するスペースがあり、私が購入したガチャベイシリーズのHDDケース「LHR-4BRHEU3」には4枚のHDD収納スペースがあります。


先ほどHDD固定ハンドルを取り付けたseagateのHDDを収納スペースに押し込み。







ガチャベイの名前の通り「ガチャ」とハマるまで奥に押し込みます。
外したフロントパネルを元の位置に取り付けカバーを閉めればHDDの取り付けは完了。




ロジテックのHDDケース”ガチャベイ”の利用方法
ロジテックのHDDケース”ガチャベイ”にHDDを取り付けた後は実際にデータの転送やバックアップをしていきます。
1.HDDケースの電源ON
ロジテックのHDDケースガチャベイは「電源連動機能」が付いており、電源の入っているパソコンにケーブルを接続するとHDDケースの電源も自動的に入ります。





私の利用しているMacはケーブルの差し込み口がUSB-Cしかないため、USB-Aケーブルのガチャベイを利用する時は変換アダプターが必要になります。


2.HDDケース内のHDDへデータ移動
ケーブルを接続するとパソコンのデスクトップにHDDケースにセットしたHDDのフォルダが表示されます。
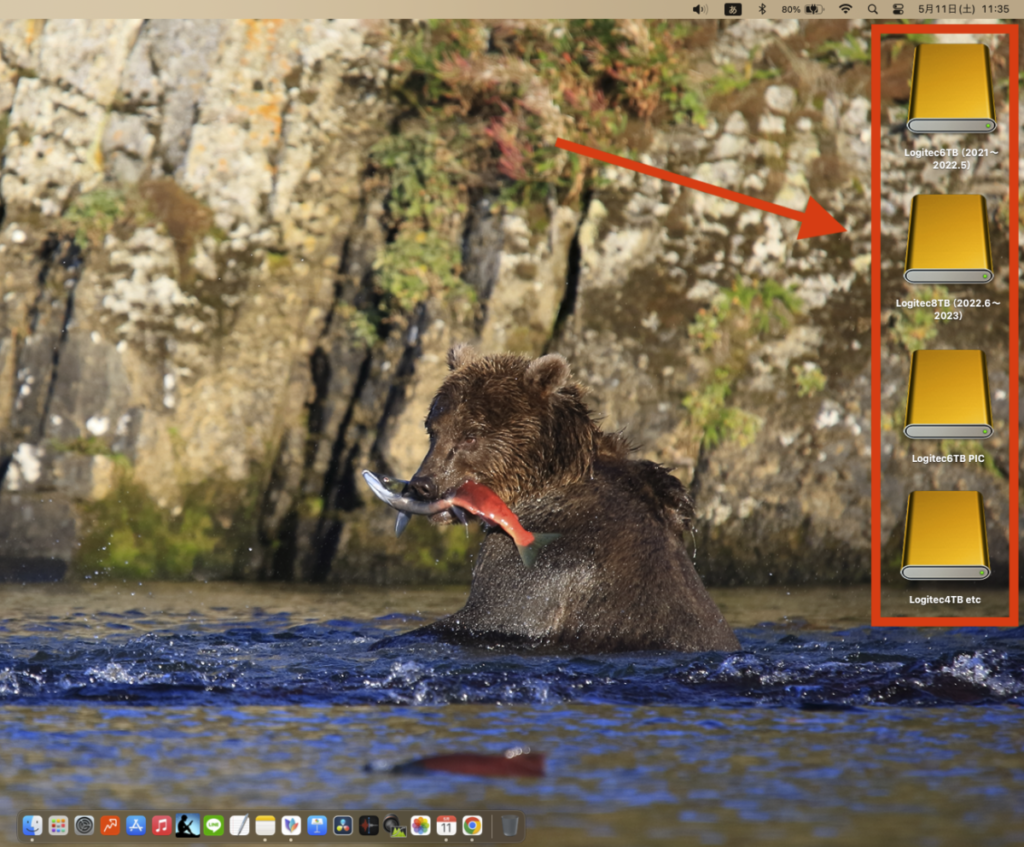
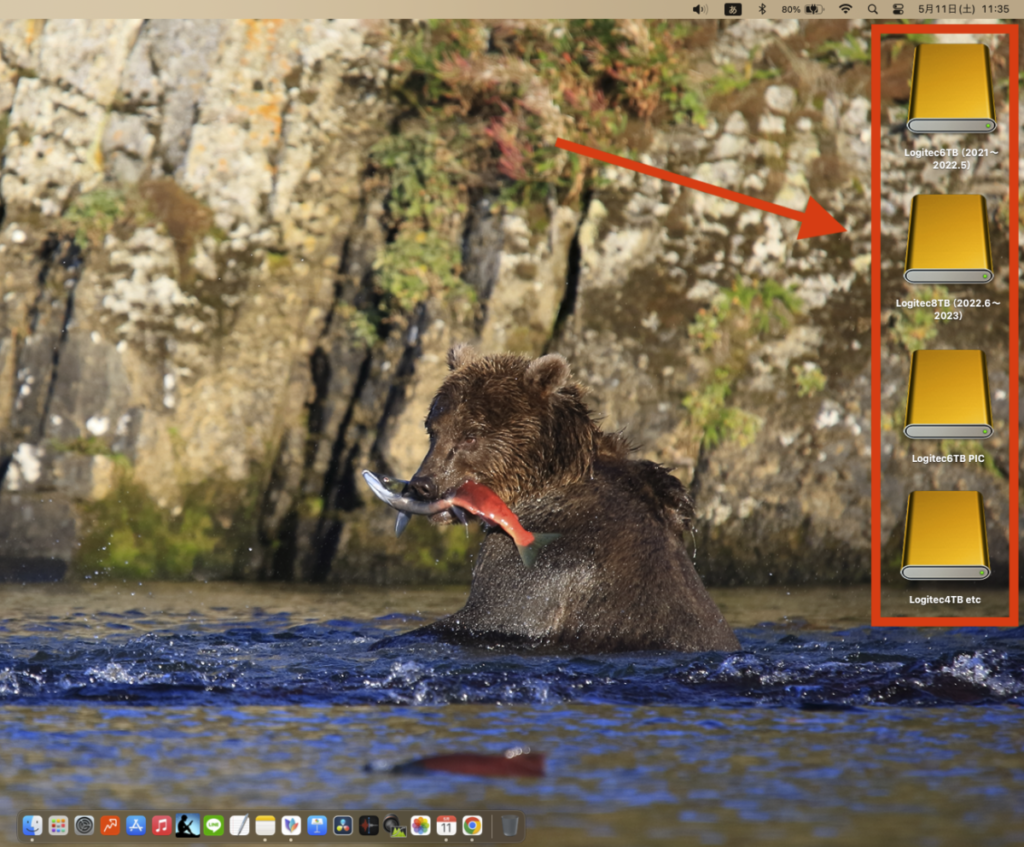
デスクトップに表示されたフォルダにバックアップしたいデータをドラッグするとデータを転送・保存することができます。
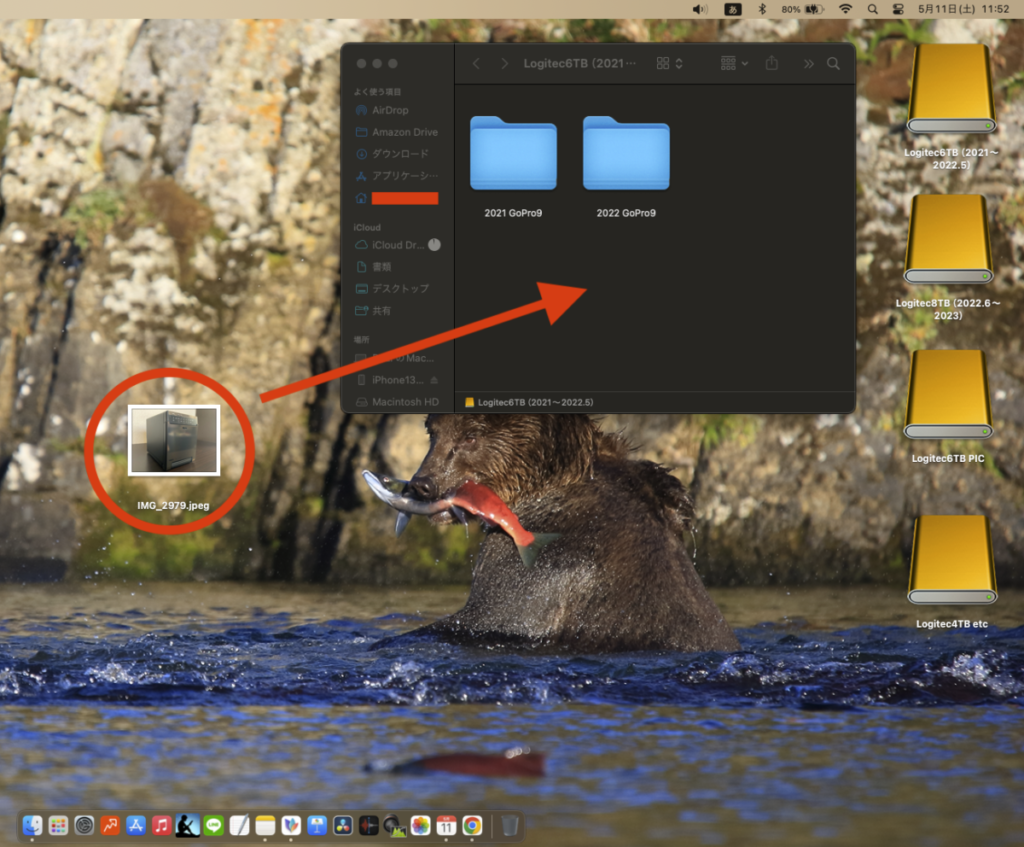
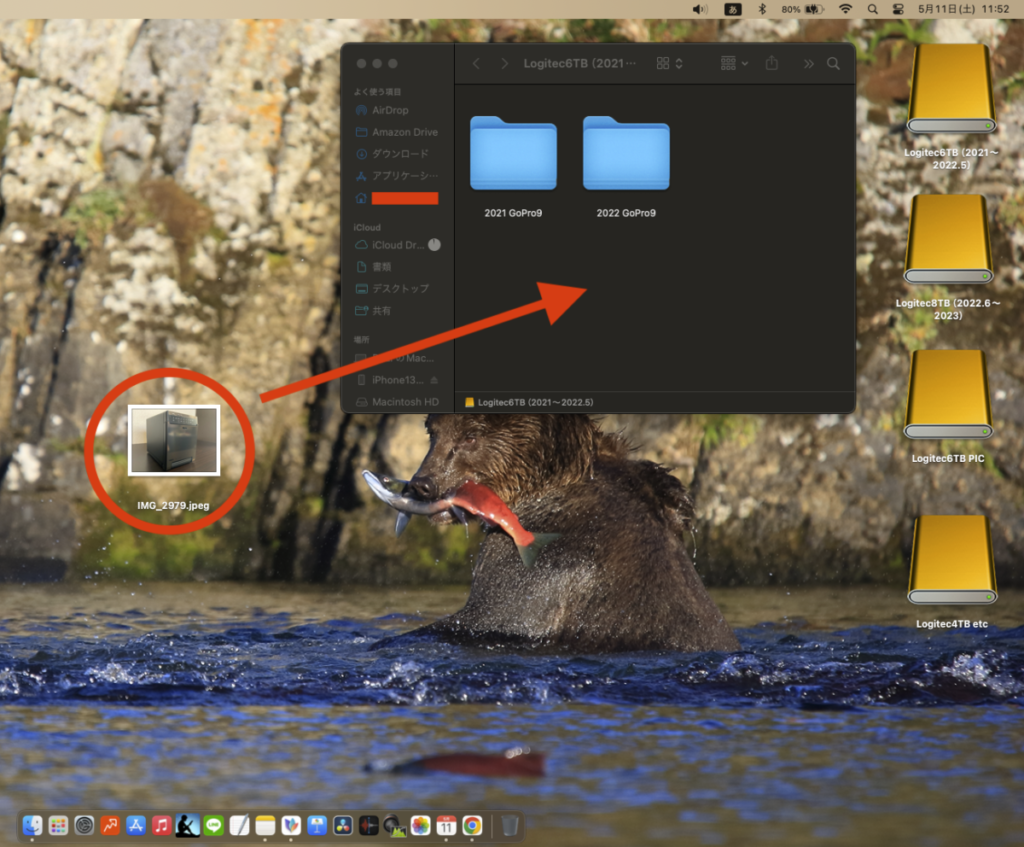
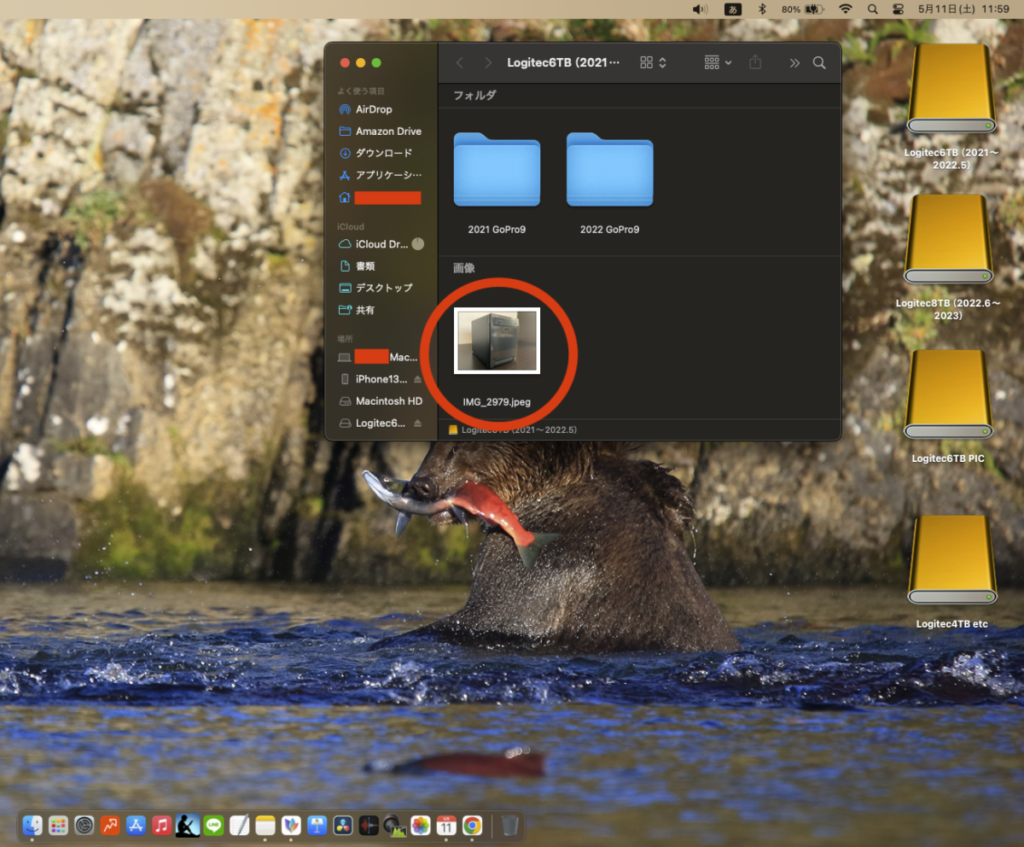
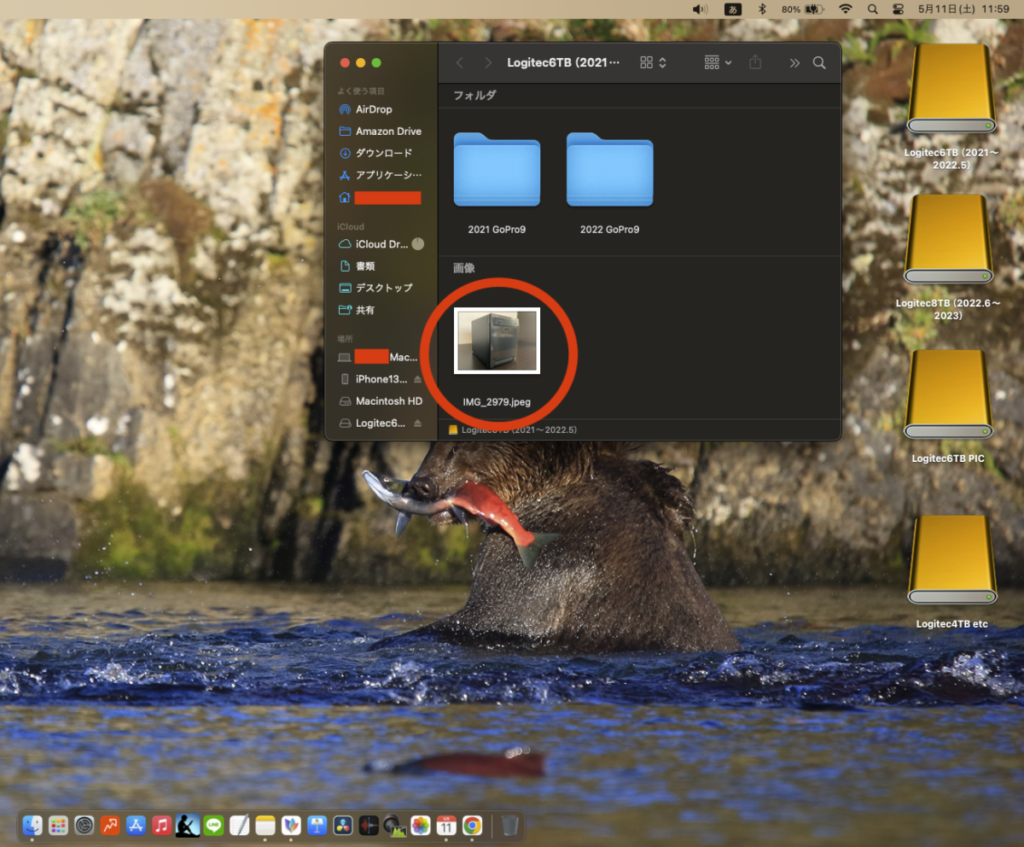
フォルダも追加できるためデータの管理・整理も簡単に行えます。
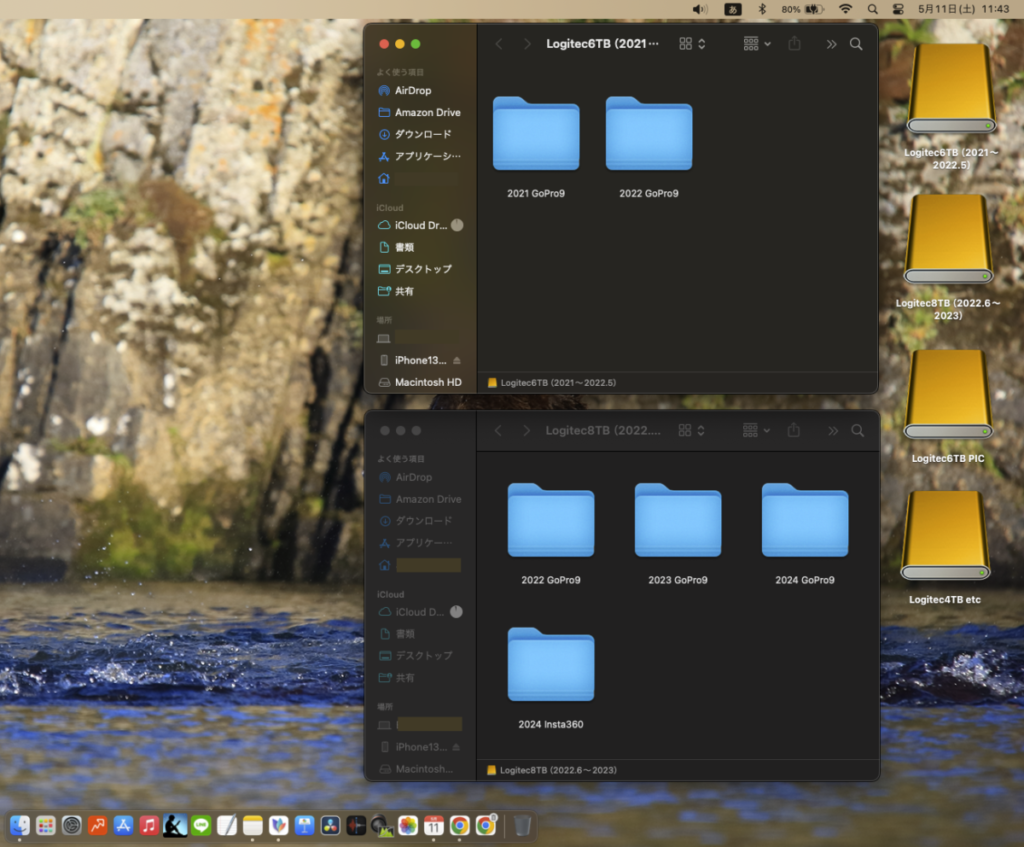
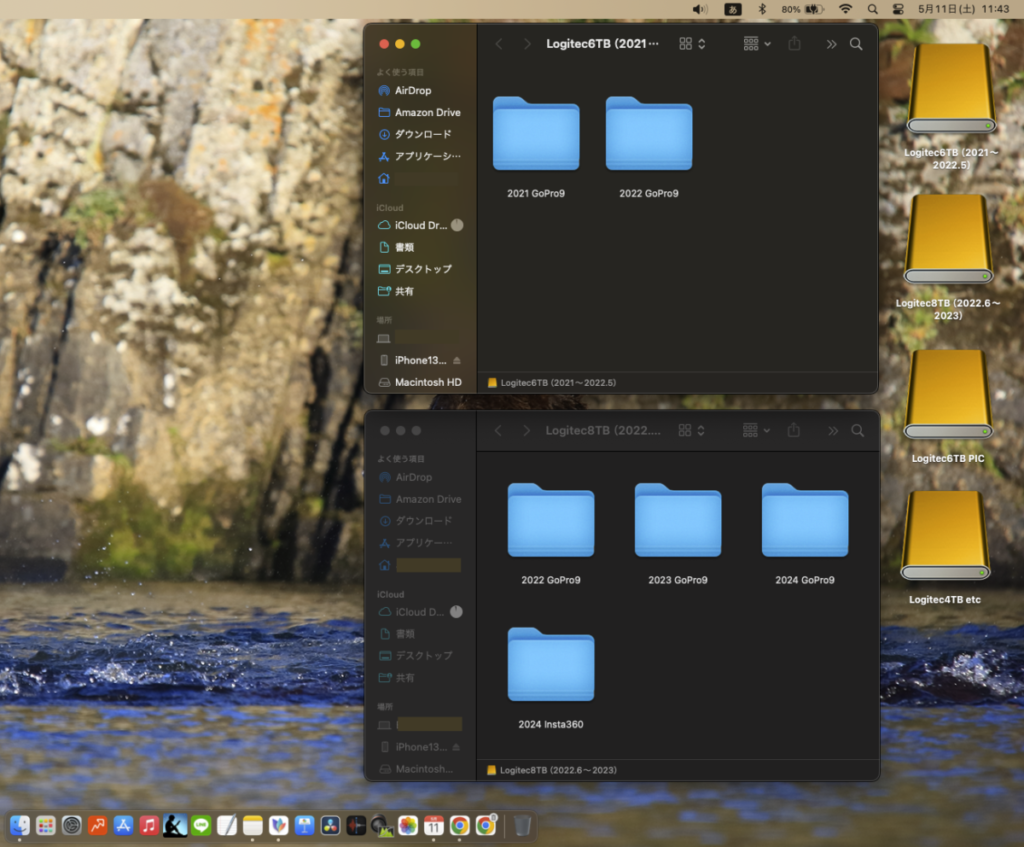
ロジテックのHDDケース”ガチャベイ”のRAID設定
ロジテックのHDDケース”ガチャベイ”では複数台のハードディスクを組み合わせることで1台のハードディスクのように運用できるRAID(Redundant Arrays of Inexpensive Disks)を構築することができます(RAIDに対応していないHDDケースもあります)
RAIDによって複数のHDDを組み合わせることで1つのHDDが故障してもそのHDDを交換すればデータを復旧することができ、万が一のリスクに備えることができます。
また、データを複数のHDDに分散して書き込むことでデータの処理時間を短縮することができ、大容量のデータを扱う時に短時間でデータ転送を行うことができます。
ロジテックのガチャベイでは5タイプのRAIDを構築することができます。
- RAID1(ミラーリング)
- RAID0(ストライピング)
- RAID5
- RAID6
- RAID10
1.RAID1(ミラーリング)
2台のHDDに全く同じデータを書き込むRAIDモード。
- 1つのHDDが破損・故障しても、もう1台のHDDからデータの読み出しが可能。
- 同じデータを二重に保存するためデータの使用容量が倍になる。
- データを削除すると両方のHDDからデータが削除される。
2.RAID0(ストライピング)
2台以上のHDDにデータを分散して書き込むRAIDモード。
- データを分割してそれぞれのHDDへ書き込むため処理速度の高速化が可能。
- 1台のディスクにトラブルがあると全てのデータが読み出し不可に。
3.RAID5
耐障害性に配慮されたRAIDモード。
- データを分散して複数のHDDへ書き込むためRAID1より処理速速度が高速化。
- 1台のHDDに問題が発生してもHDDを交換すればデータ復旧が可能。
- 2台以上のHDDが故障するとデータが消失
- RAID5を使用するには3台以上のHDDの接続が必要で使用可能なHDDが1台分少なくなる(1TBのHDD×4台→使用可能HDD容量は3TB)
- CPUに負荷がかかりやすい
4.RAID6
RAID5の派生でデータの安全面をより重視したRAIDモード。
- 2台のHDDに問題が発生してもHDDを交換すればデータ復旧が可能。
- RAID6を使用するには4台以上のHDDの接続が必要で使用可能なHDDが2台分少なくなる(1TBのHDD×4台→使用可能HDD容量は2TB)
- RAID5より書き込み速度が遅い
5.RAID10
RAID1とRAID0の特長を組み合わせたRAIDモード。
- 複数台のHDDをミラーリング、ストライピングで書き込むため、RAIDモードの中で高速化と安全性を両立
- RAID10を使用するには4台以上のHDDの接続が必要で使用可能なHDDが1/2になる(1TBのHDD×4台→使用可能HDD容量は2TB)
- HDDの利用効率が悪くコストがかかる
各RAIDのモードは4ステップで設定することができます。


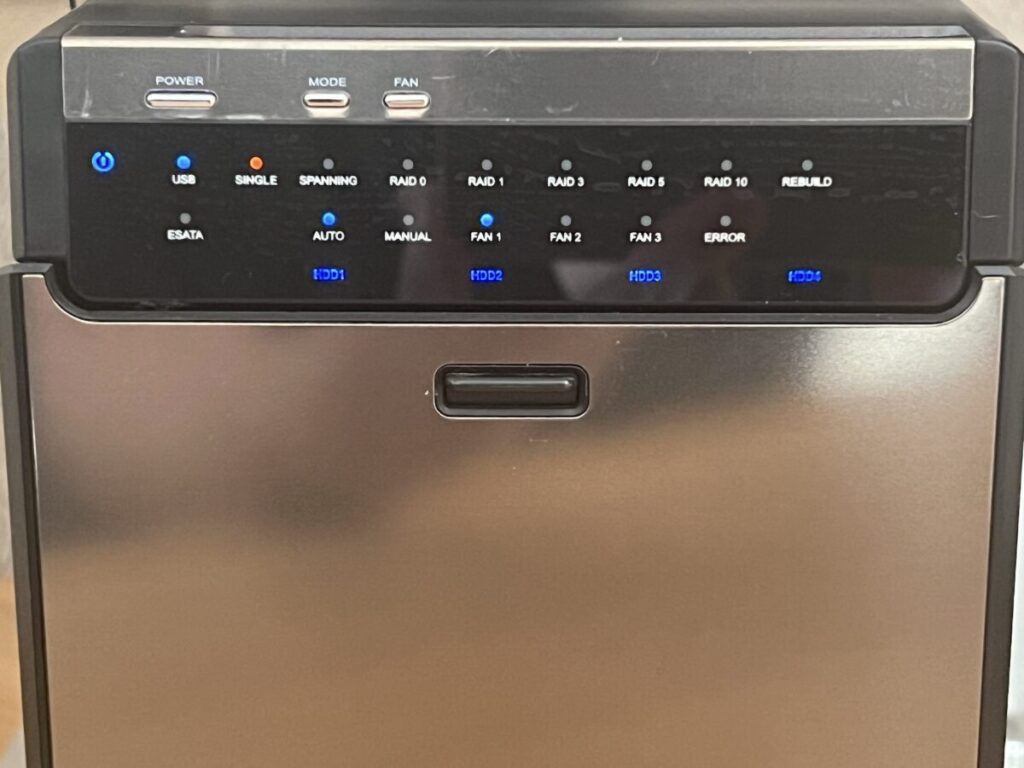
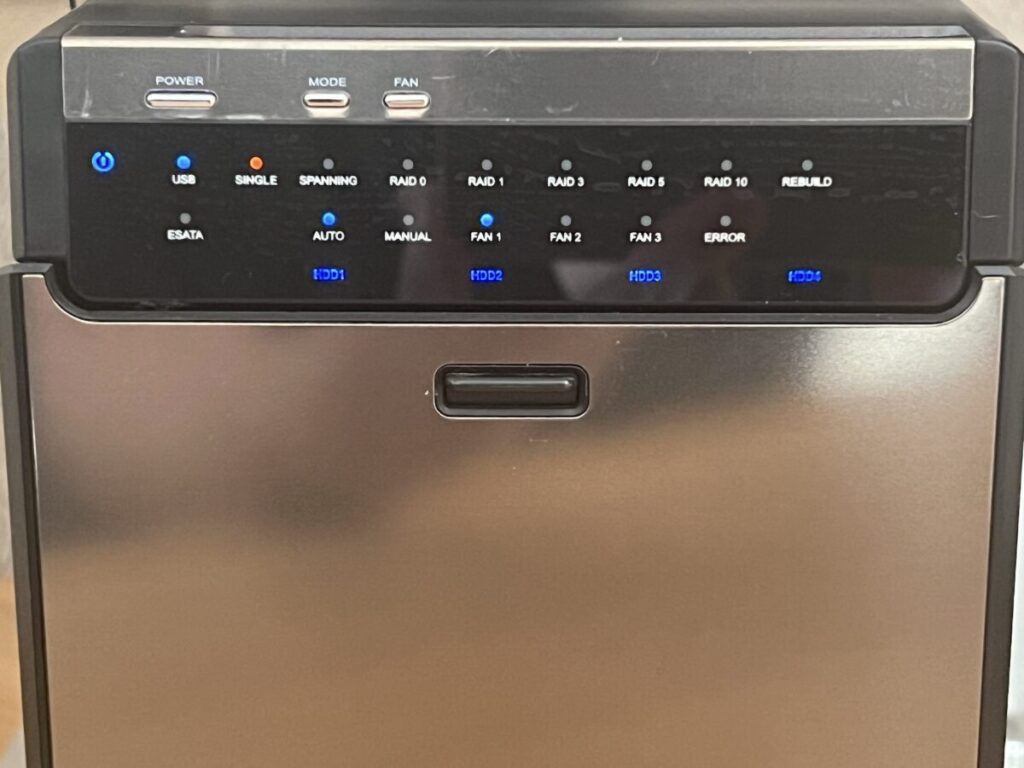
- パソコンに接続
- HDDケースの電源ON(Powerボタン押す)
- MODEボタンを3秒以上押す
RAID LED がオレンジ色に点滅したらボタンから手を離す - MODE ボタンを押して目的のRAIDモードを選択
ちなみにロジテックのHDDケース”ガチャベイ”にはRAIDを構築せずHDDを個別に認識して利用する「SINGLEモード」もあります。


私も最初はRAIDを構築してデータのバックアップをしていましたが、データ容量があまりにも増え現在はシングルモードでHDD容量を最大限に活用しています。
シングルモードでは万が一データが消えた時のバックアップができませんが、動画データのバックアップはポータブルHDDや最近値段も小慣れてきたSSDなどを活用。


写真データのバックアップはAmazonプライムの特典で利用できるAmazonフォトで全ての写真をバックアップしています。



途中から利用し始めたAmazonフォトですが、ネットに接続すれば全ての写真にアクセスできるのでとても便利です(旅先などでとても便利)
Amazonフォトに保存する写真データは圧縮されず撮影時の状態(RAWデータ)で保存できるのも嬉しいポイント。
2枚のHDDからスタートしたロジテックのHDDケースですが、現在はSeagateの外付けHDDも安定的に動作することが分かりガチャベイの4BAY全てをSeagateの外付けHDD(4TB/6TB/6TB/8TB)で運用しています。
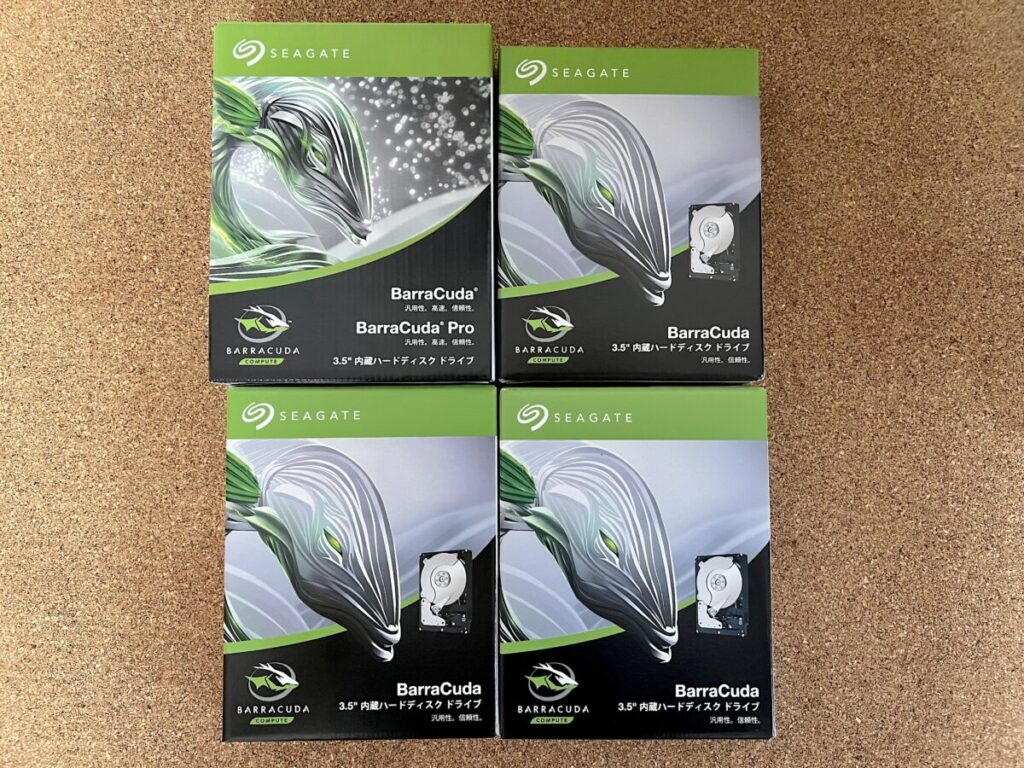
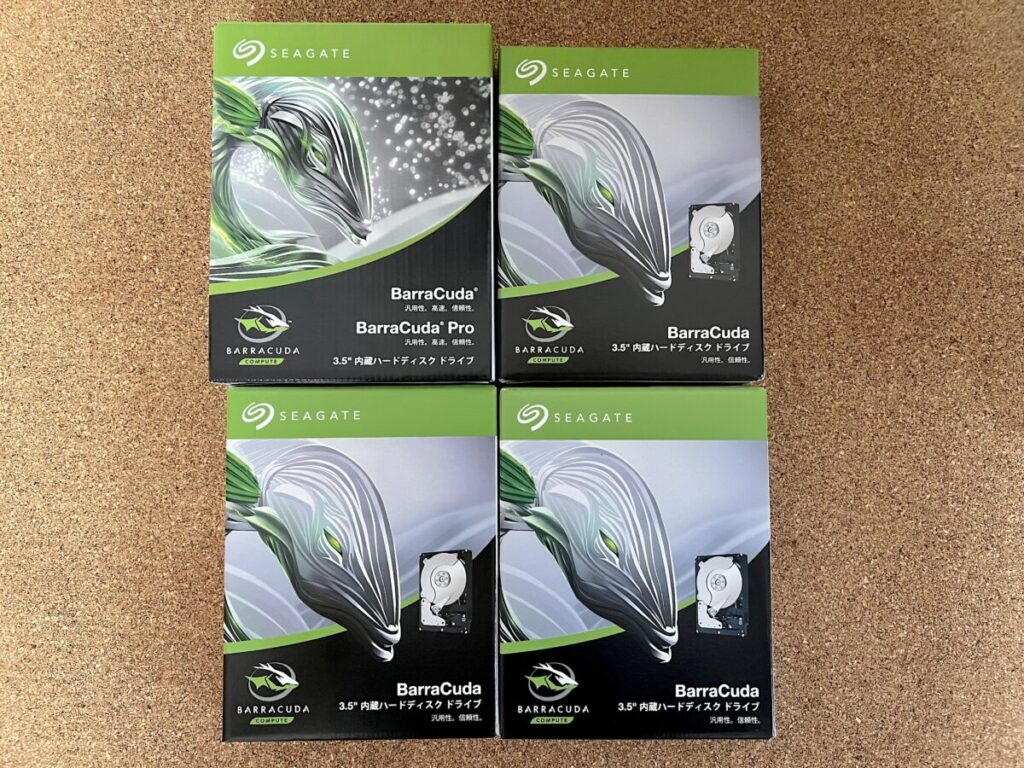





全て同じデータ容量のHDDで運用した方が良いという声をネット上で見かけましたが、5年ほど違う容量のHDDで運用していますが今のところ問題なくデータの保存はできています。
ロジテックのHDDケースガチャベイを5年利用して感じたメリット・デメリット
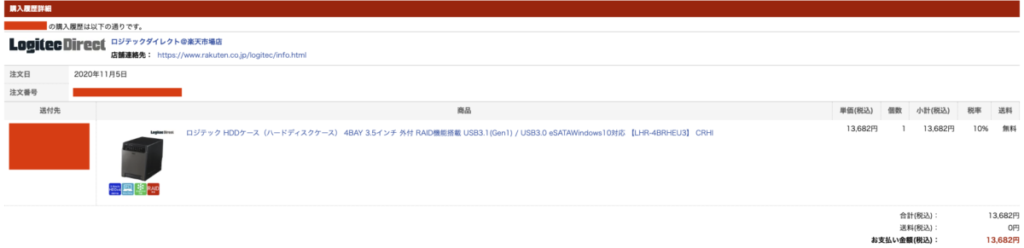
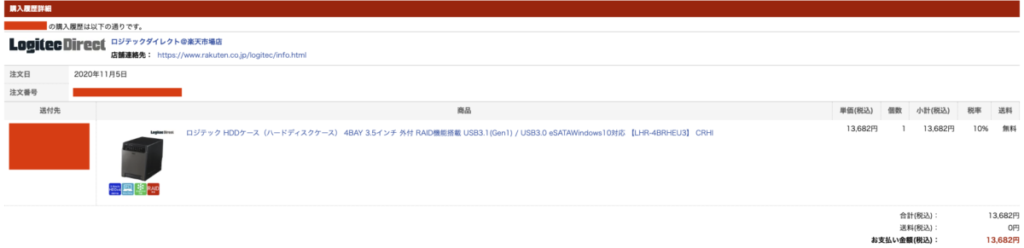
2020年5月に購入したロジテックのHDDケース”ガチャベイ”ですが、実際に購入から5年ほど利用して感じたメリット・デメリットは次のようになります。
- 初心者でも簡単設定
- 省スペースで利用可能
- 冷却ファンの音が少しうるさい
1.初心者でも簡単設定
私がHDDケースを選ぶ時に気にした基準が次の3つ。
- とにかく設定が簡単
- 手頃な値段(2万円以下で買えると嬉しい)
- 常時4つのHDDを利用したい
初めてHDDケースを購入するため特に1の設定が簡単な点を重視していましたがロジテックのガチャベイは特に面倒な設定もなく、併せて購入した外付けHDDをケースに入れケーブルをパソコンに接続するとすぐに使えとても便利です。


しばらく利用してから外付けHDDを追加したい時もHDDケース購入時に同封されていたキットを使い簡単にHDDを増設できるため、HDDケースの利用が初心者の方もストレスなく利用し続けることができます。


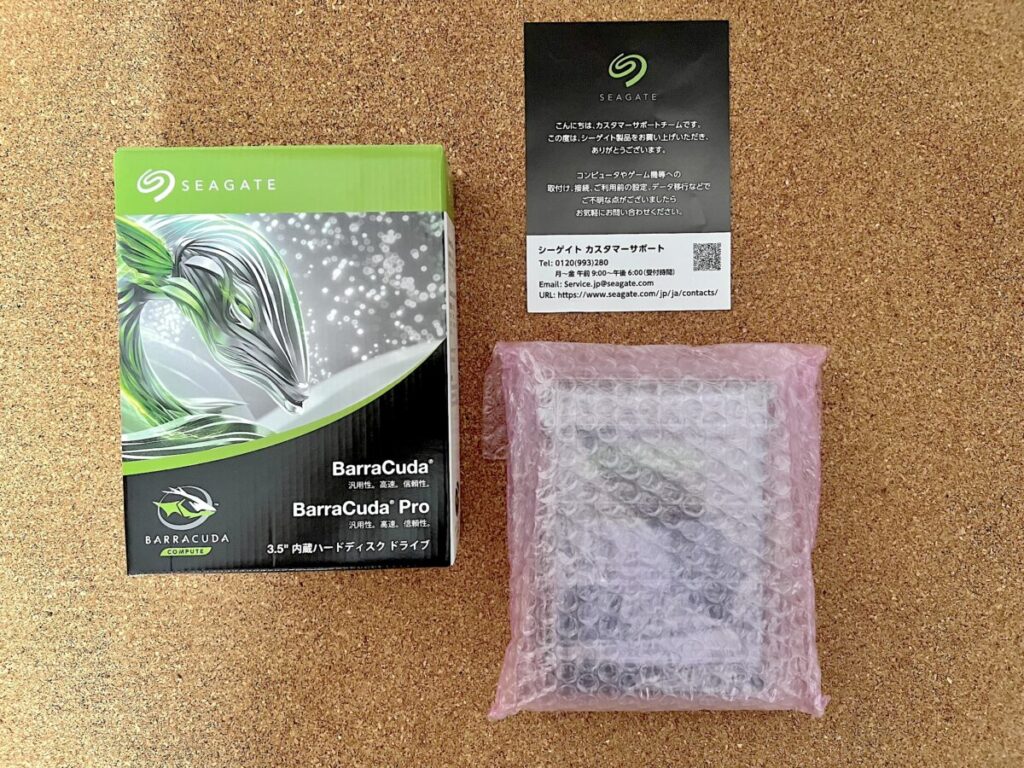
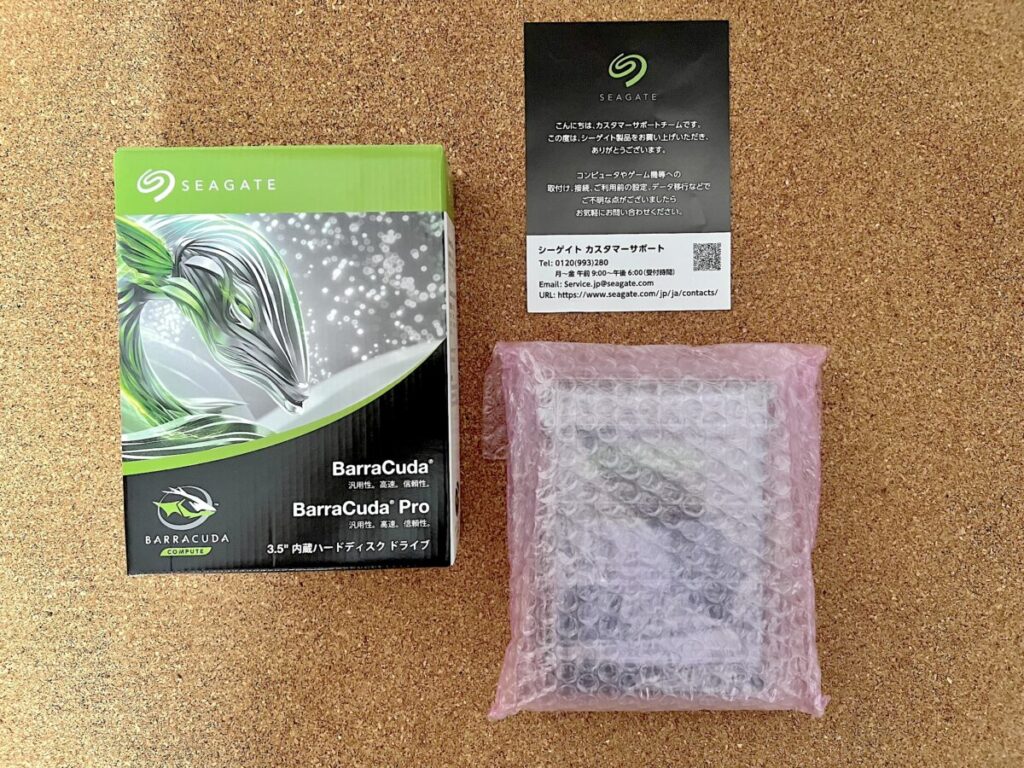





ロジテックの説明書はイラスト入りのシンプルなタイプで初心者にも分かりやすいのが◎
2.省スペースで利用可能
容量が足りなくなる度に外付けHDDを個別に買い足すとHDD置き場スペースに困りますが、ロジテックのHDDケースを1つ買うとHDDケースの置き場さえ確保できればそれ以上場所を取ることもなく、省スペースでHDDを運用することができます。


利用しているBoYataというパソコンスタンドの下にできた空間がHDDケースの収納スペースに奥行きも含めぴったりサイズで、デスク上に置いてもスッキリ利用できます。




途中で机を昇降デスクに買い替えましたが、ロジテックのHDDケースもそのままBOYATAのパソコンスタンド下に設置し快適に利用できています。


3.冷却ファンの音が少しうるさい
ロジテックのHDDケースには本体後ろにケース内部の温度を調整する冷却ファンが付いています。


この冷却ファンは自動設定にしておくとHDDケース内部の温度に応じてファンの回転数が自動調整されますが、人によってはファンの回転音を少しうるさく感じるかもしれません。
| 内部温度 | ファンの回転数 |
|---|---|
| 44℃以下 | 1200~1800rpm |
| 45℃~54℃ | 1800~2500rpm |
| 55℃以上 | 2500~3500rpm |
特に気温の高い夏などは冷却ファンの回転数も上がりやすくなり、ファンの回転音も大きくなります。



私はいつもAUTOに設定していますが、ロジテックのガチャベイはファンの回転数をAUTOだけでなくマニュアルの3段階で設定することもできます。ファンの音を抑えたい人は状況に応じてファンの回転数を自分で調整することもできます。
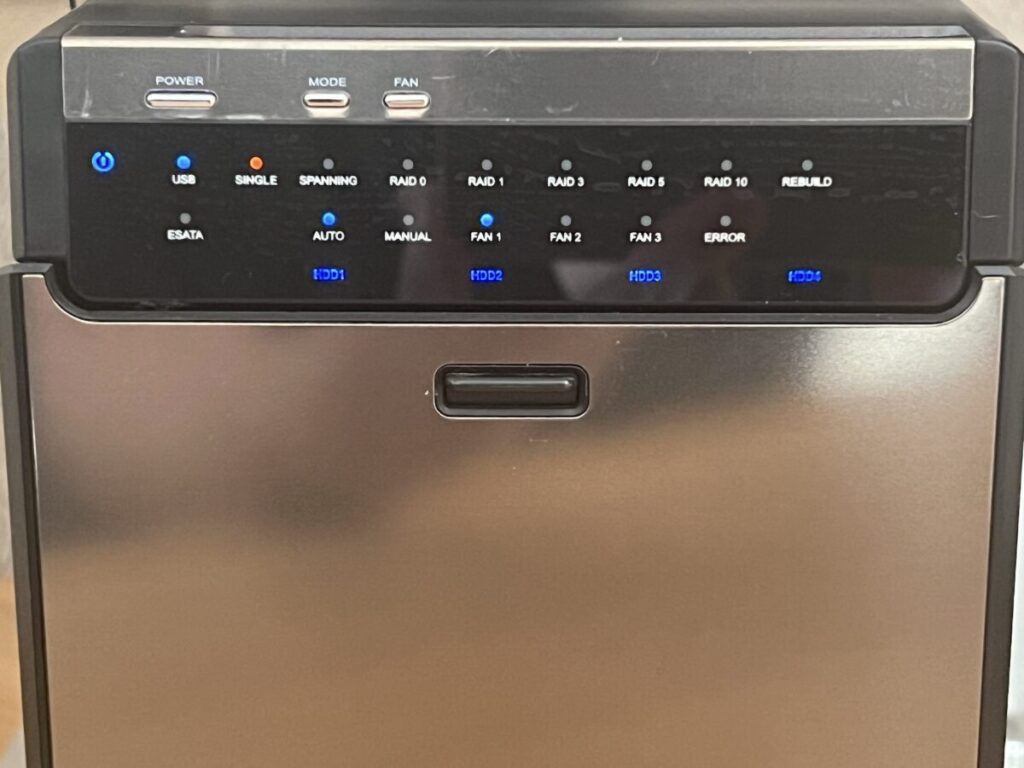
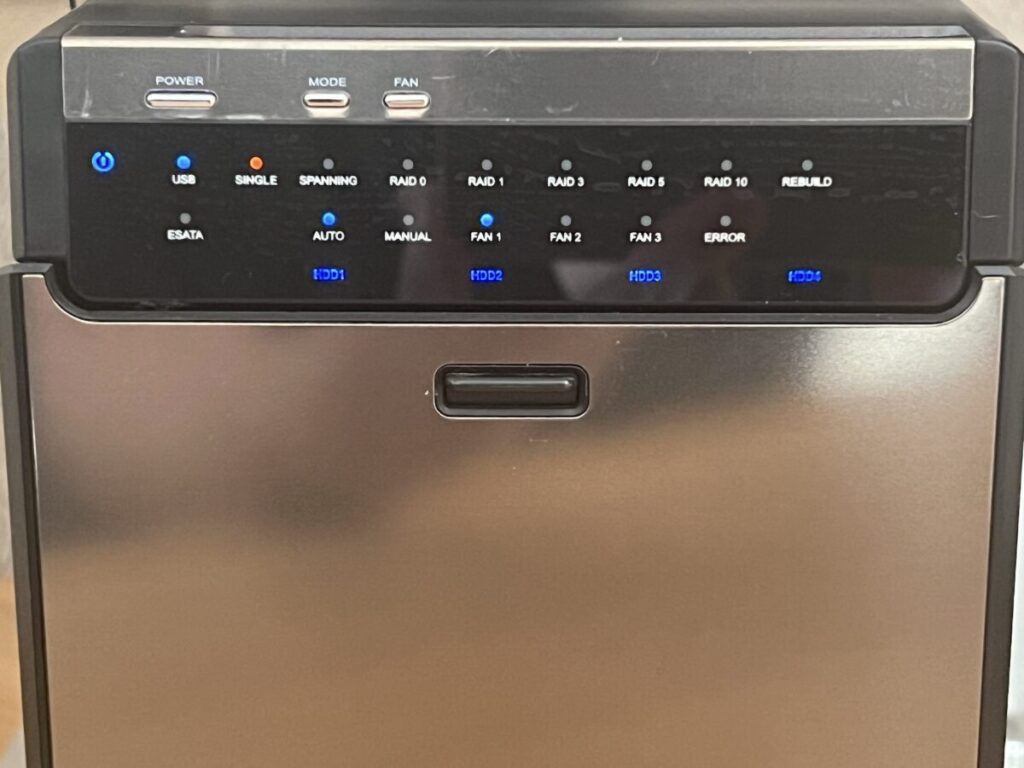
FANボタンを押すごとにファンの回転数を3段階で設定することができます。
| 内部温度 | ファンの回転数 |
|---|---|
| FAN1 | 1200~1800rpm |
| FAN2 | 1800~2500rpm |
| FAN3 | 2500~3500rpm |
まとめ
データのバックアップ用に購入したロジテックのHDDケース”ガチャベイ”の商品開封からセットアップ方法、購入から5年ほど実際に利用したレビューを紹介してきましたが、いかがでしたでしょうか。
購入後の設定や外付けHDDの取り付けまで初めてHDDケースを購入した私でもスムーズに利用することができたロジテックのHDDケース。
写真や動画データなどの保存場所やバックアップに困っている人で、難しい設定が嫌な人や手頃な値段からHDDケースを利用したい人は、ぜひ利用してみて下さい。















