日本一周の車中泊旅で相棒となるタントの雪乃さん。
1年以上かけてゆっくり日本を回る予定なので、万が一の事故や煽り運転に備えて前後方向に対応したミラー型ドライブレコーダーを自分で取り付けました。
ミラー型ドライブレコーダーの購入を考えている人やドラレコを自分で取り付けることを考えている人は、ぜひ参考にしてみて下さい。
車の知識がほぼゼロの素人がやっています。
自分でドライブレコーダーを取り付ける人はしっかりと説明書を確認してから取り付けるようにして下さい。
タントの雪乃さんに自分で取り付けたPORMIDOのミラー型ドライブレコーダー
ネットで調べると様々なドラレコがありどれを買えばいいのか迷いましたが、私は難しい配線の接続は分からないので取り付けが簡単そうなミラー型のドラレコを選びました。
購入したミラー型ドライブレコーダーがこちら。


PORMIDOというメーカーのミラー型ドラレコで、Amazonの評判も良くタイムセールをやっていたので購入しました。
2万円近くする商品なので決して安いものではありませんが、結論から言うとこの商品を買って良かったです。
ミラー型ドライブレコーダーの内容物
箱の中に入っていた内容物がこちら。


- ドラレコ本体
- 反射防止フィルム×2枚
- リアカメラ
- GPS受信機
- シガーソケットアダプター
- ケーブル取り付けセット
- ミラー取り付けゴム
- クリーニングクロス
- リアカメラケーブル(10m)
- フロントカメラ接続ケーブル
- フロントカメラ
- マグネット式ステッカー
- microSDカード(32GB)
- 保証書
- 取扱説明書
聞いたことはありませんがKIOXIA(キオクシア)というメーカーのmicroSDカード(32GB)も入っているのでドラレコを取り付ければすぐに使うことができます(今のところ問題なく映像を記録してくれています)
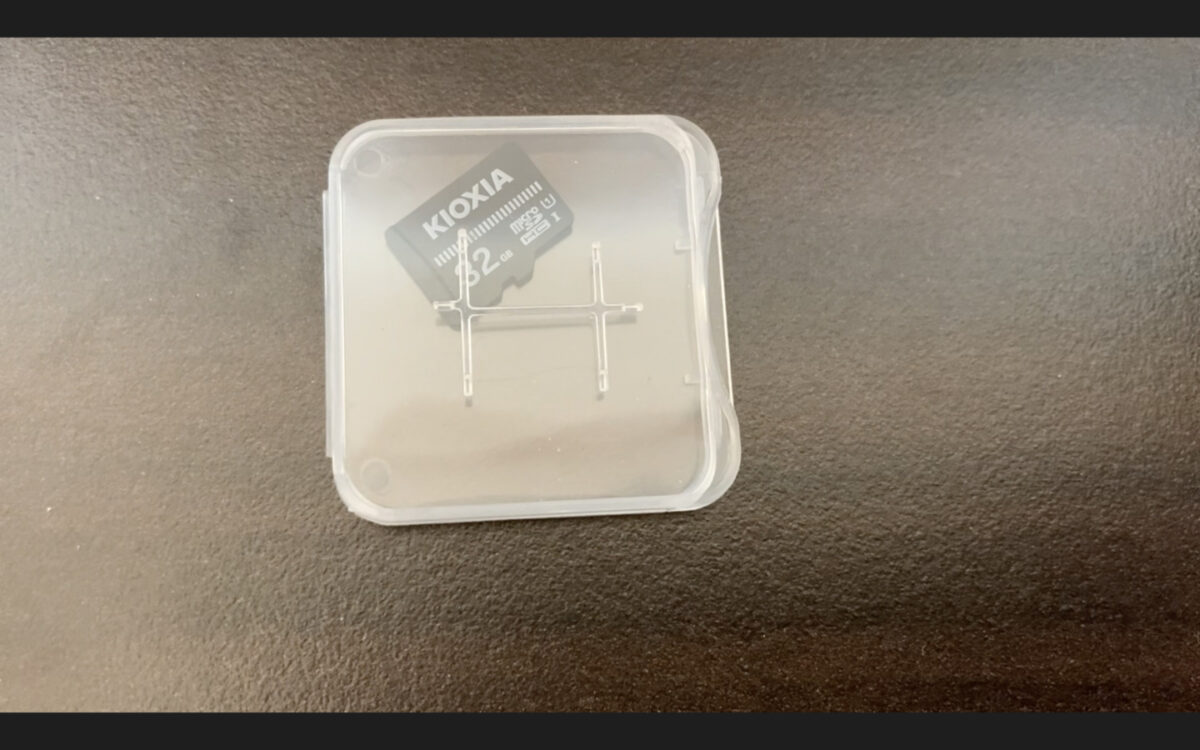
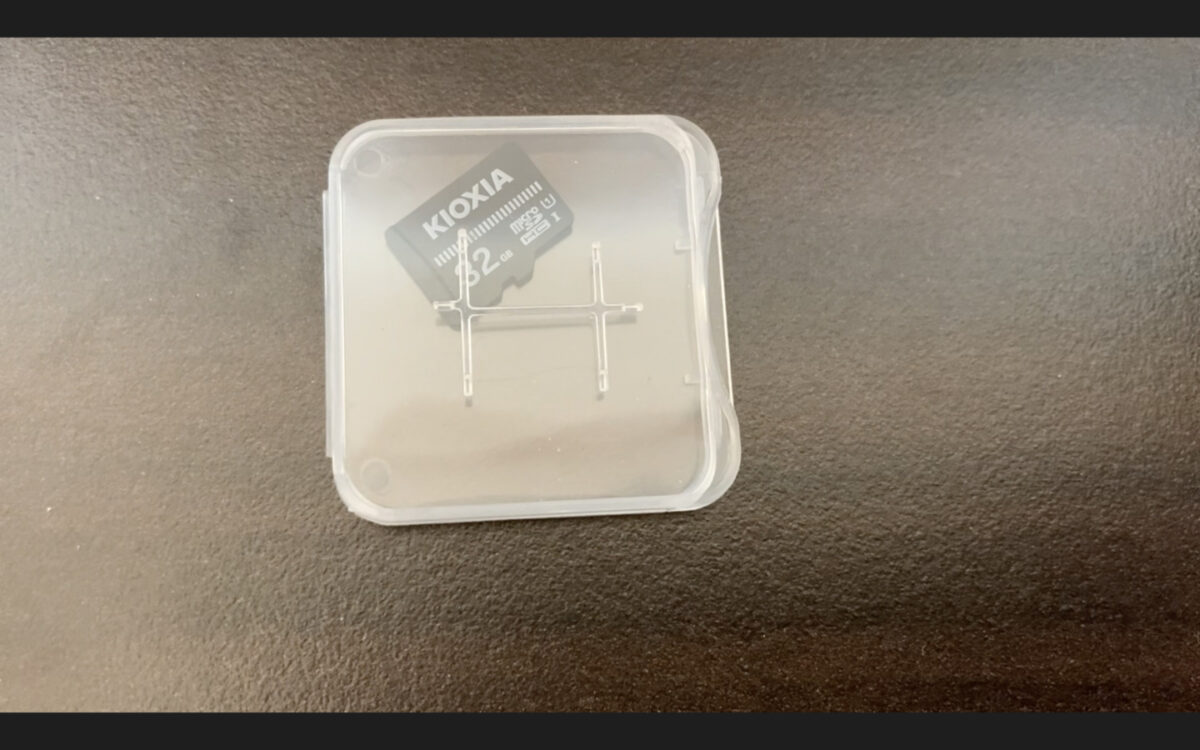
後続車にドラレコが付いていることを知らせるマグネット式のステッカーが入っていたのも小さなことですが嬉しかったです。


説明書にはイラスト入りで操作方法も詳しく紹介されているので直感的に分かる内容になっています。





私が一番詳しく知りたかった車にケーブルを配線していく方法はイメージのイラストだけだったので、素人の私にはもう少し詳しい説明が欲しかったです。
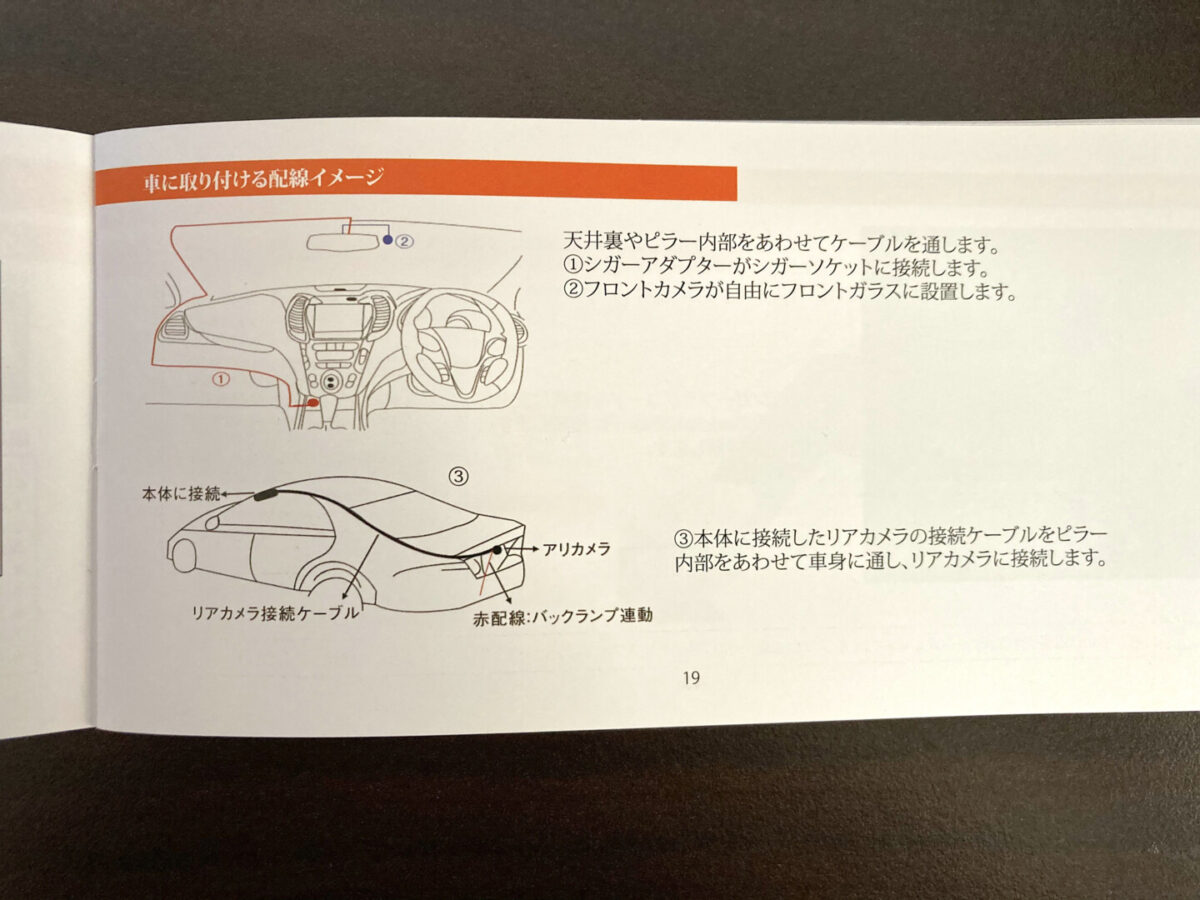
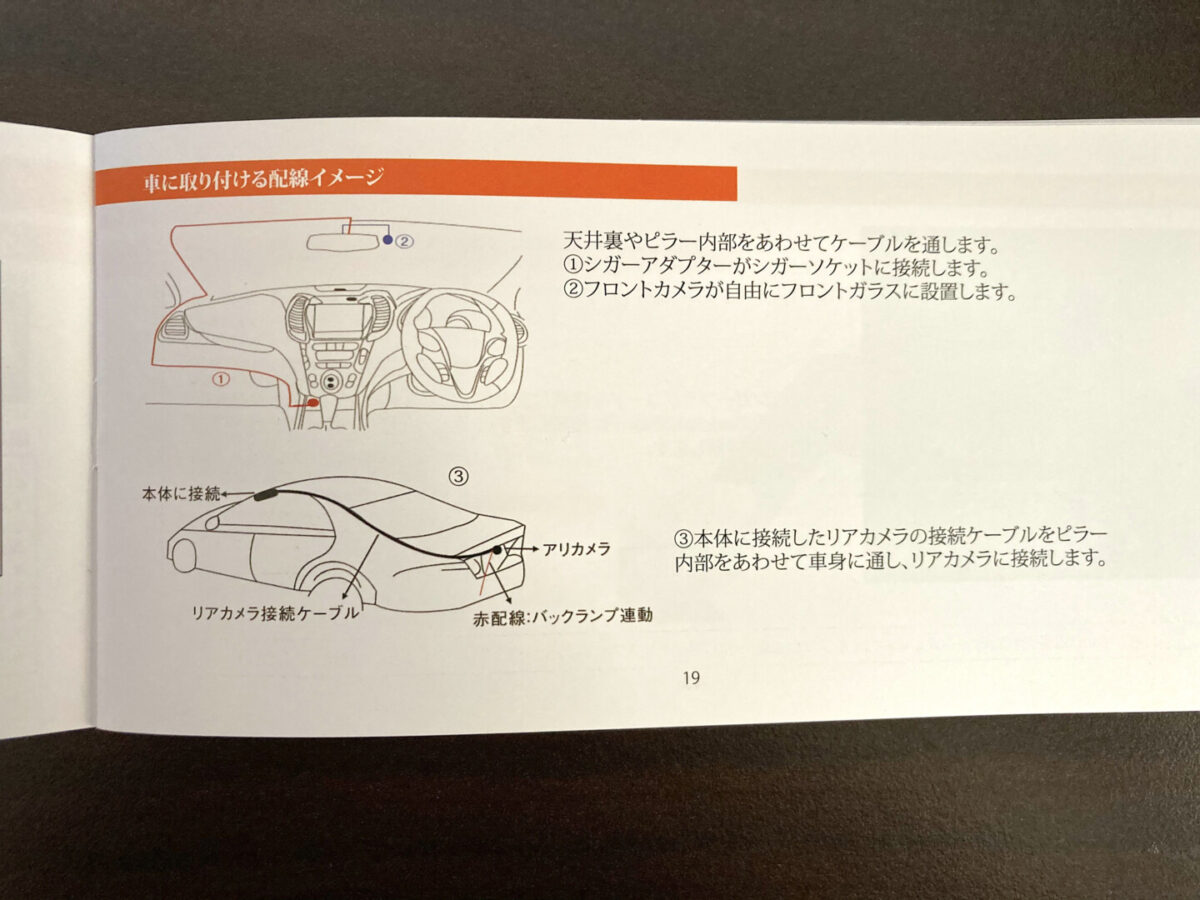
PORMIDOのミラー型ドライブレコーダーの取り付け方
1.ドラレコ本体をルームミラーに取り付け
ドラレコ本体を車のルームミラーに取り付けます。
付属のゴムをドラレコ本体の裏側に取り付け車のミラールームに挟み込みます。
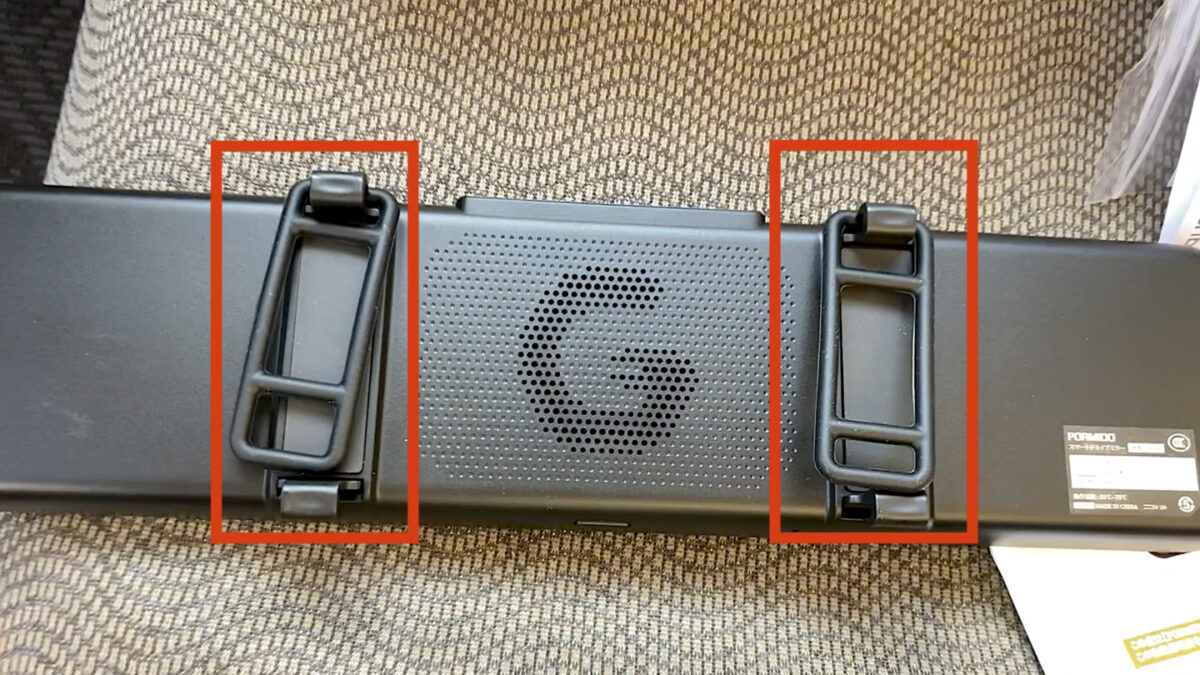
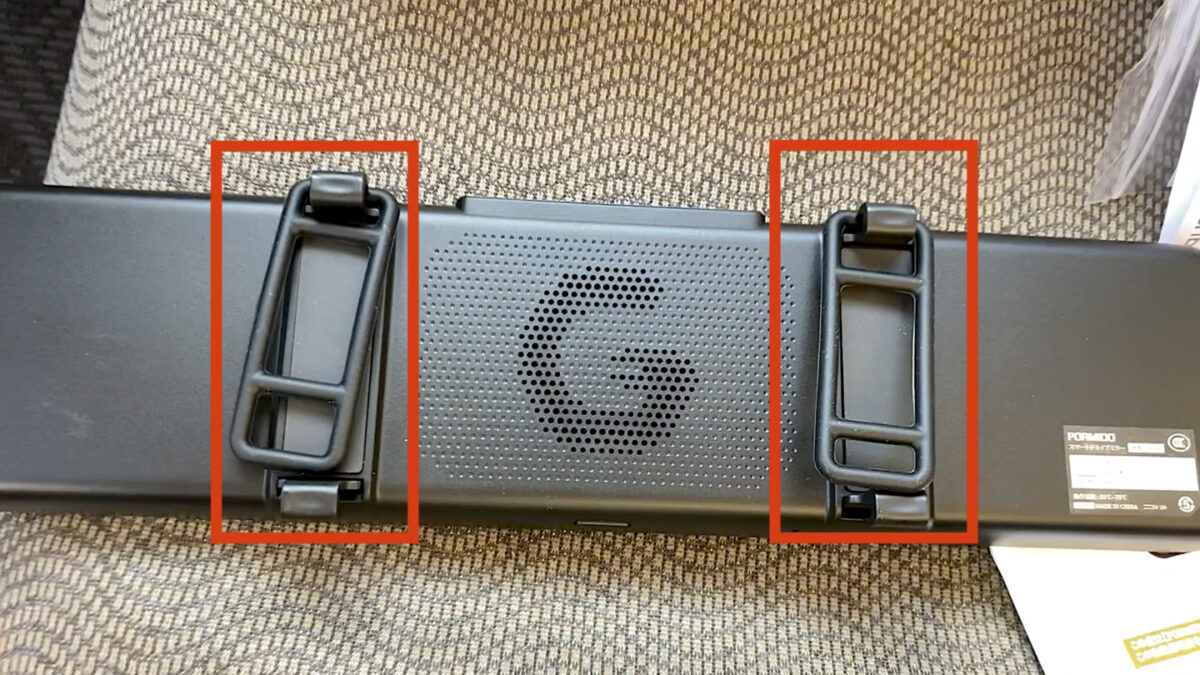




2.ドラレコ本体の配線接続
車のミラーにドラレコ本体を取り付けた後はドラレコ本体にケーブルを接続していきます。
ケーブルの接続方法は説明書にイラスト入りで詳しく紹介されているので素人の私も問題なく接続できました。


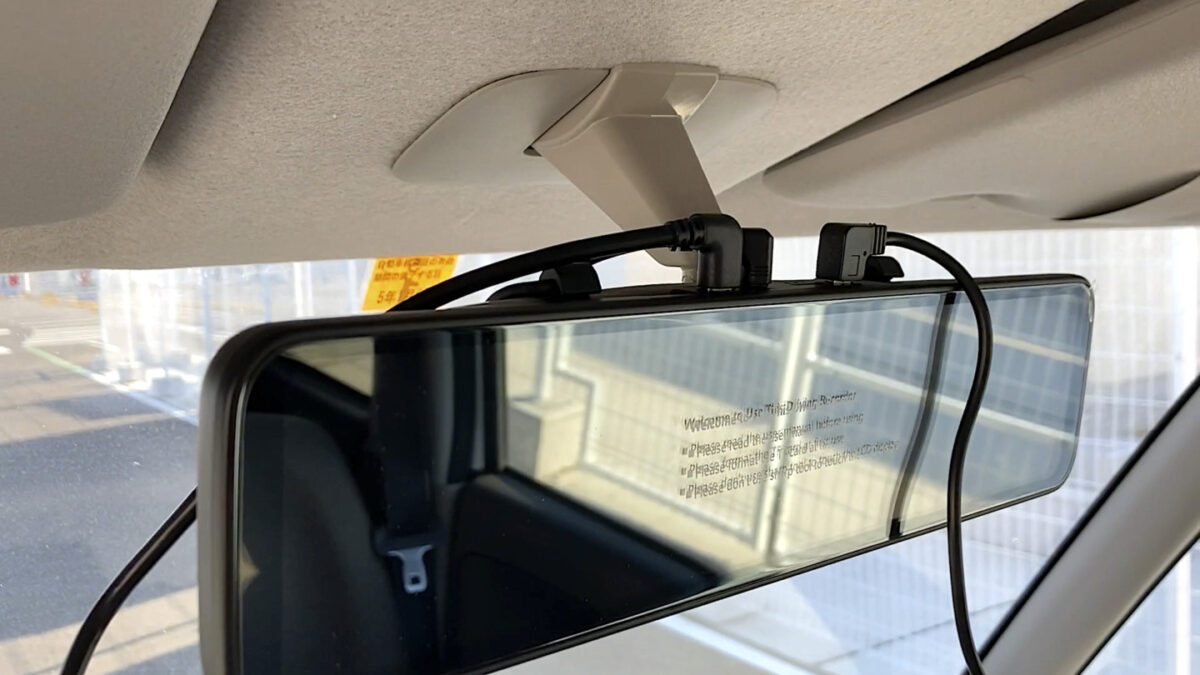
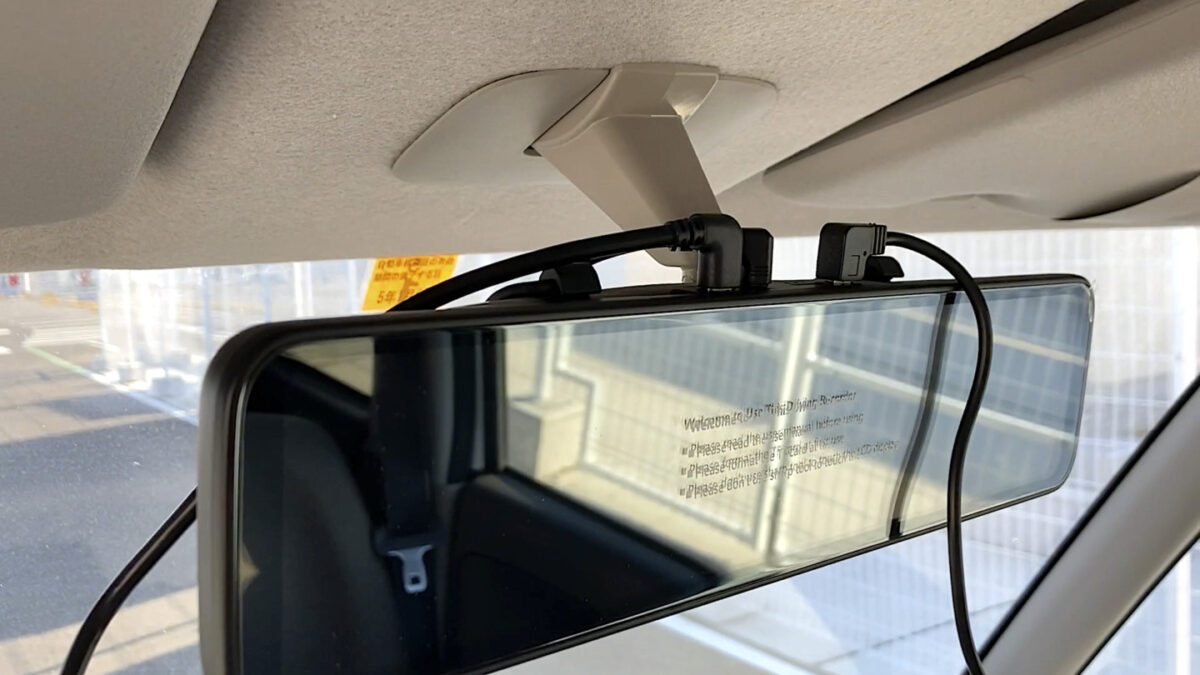
3.各種ケーブルの配線
ドラレコ本体にケールブルを接続した後はドラレコのカメラやGPSを車の各場所に取り付けていきますが、このケーブル配線に苦労しました。
接続さえ正しければケーブルは剥き出しのままでもドラレコ本体は機能しますが、ケーブルが運転の妨げとなり何より見た目が悪いです…
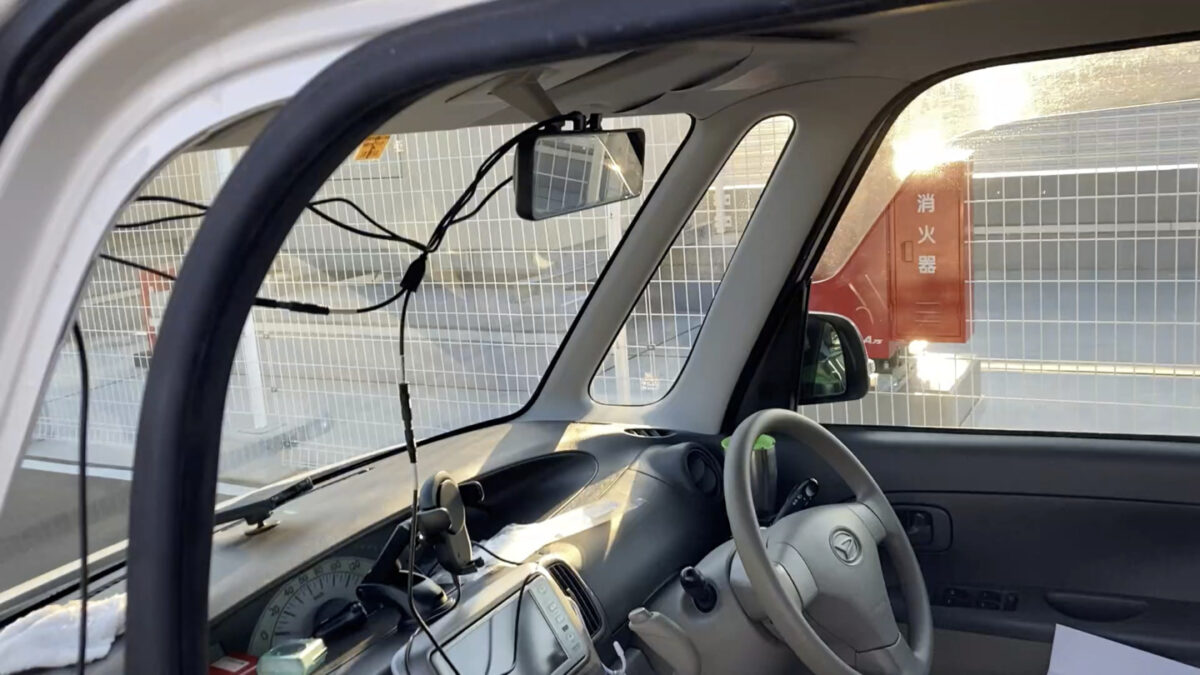
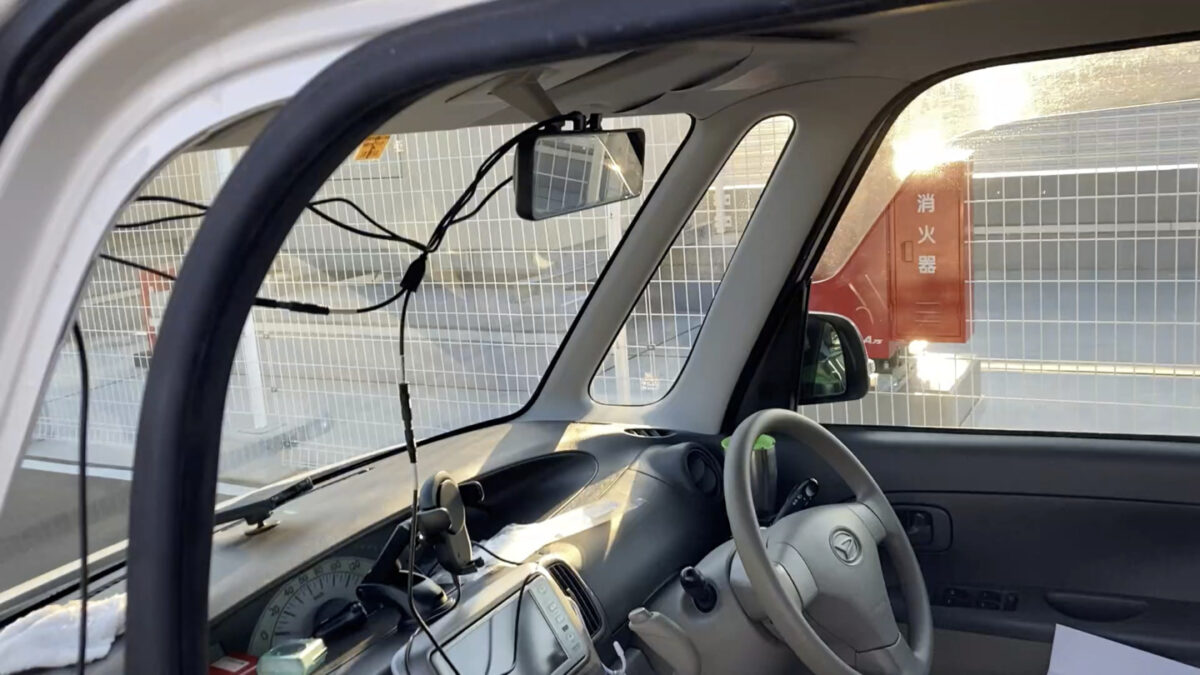
そのため車のカバーを1つずつ取り外してケーブルを車の内側に入れながら配線をしていきますが、説明書には詳しい説明がなかったので手探りで配線作業を進めていきました。



YouTubeで「ミラー型 ドライブレコーダー 取り付け」などのキーワードで出てきた動画がケーブルの配線作業をする時にとても参考になりました。
ゴムカバー外し
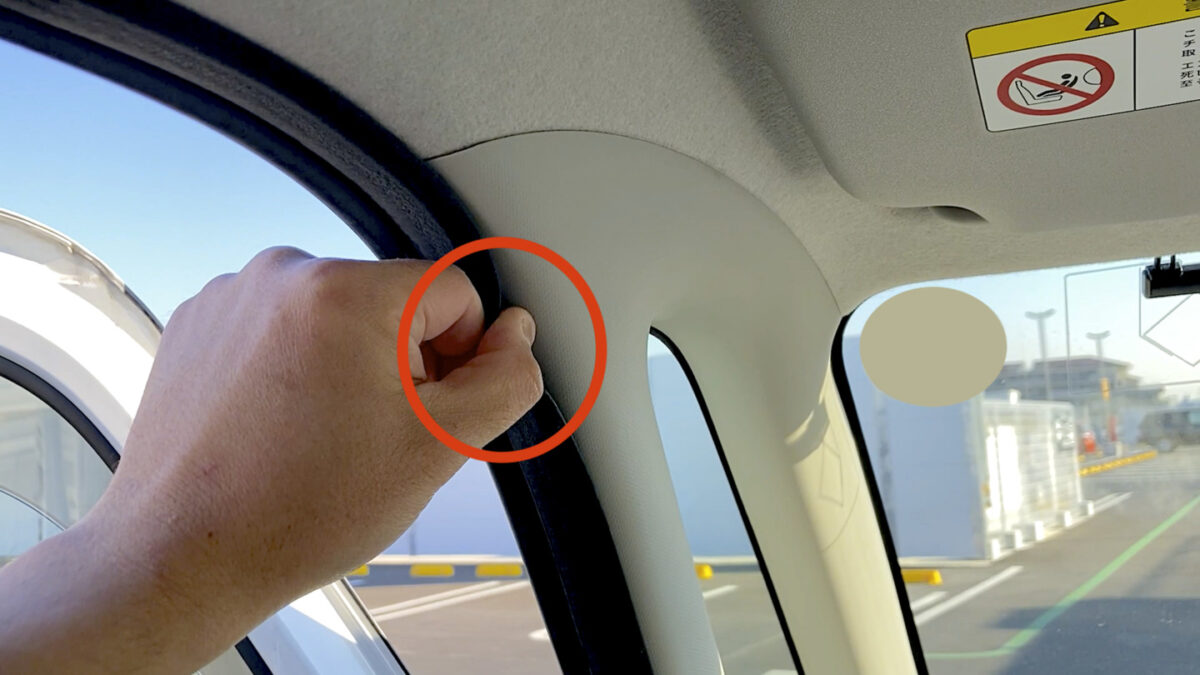
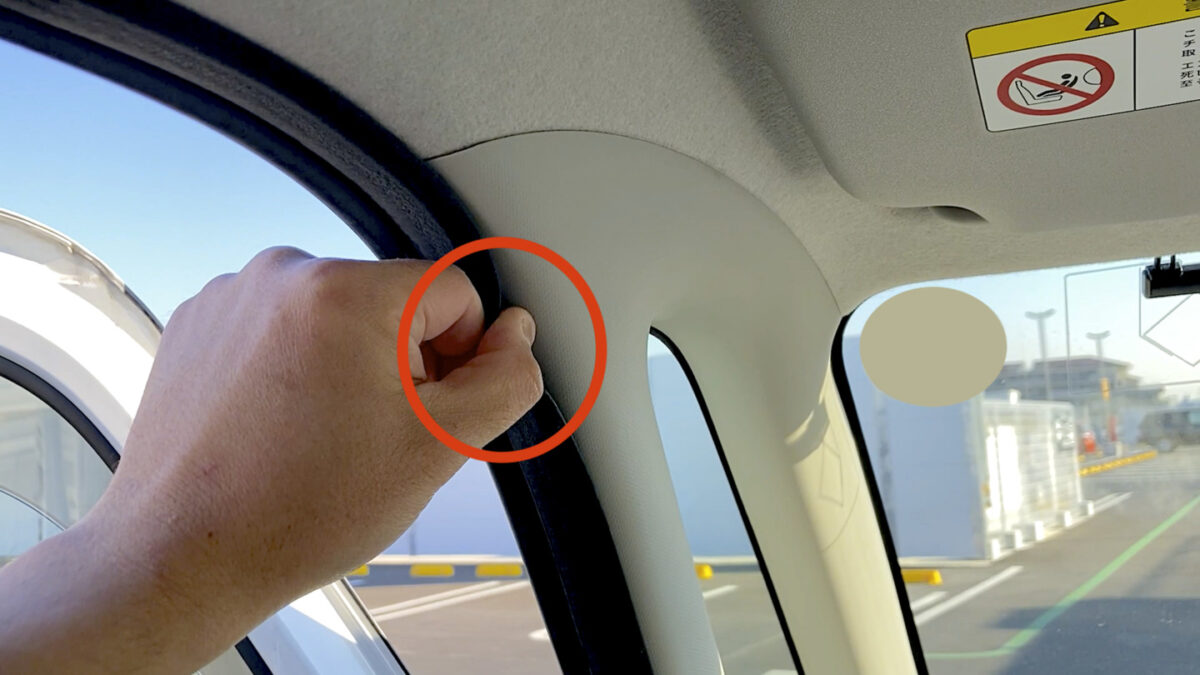


ケーブルの収納スペース確保
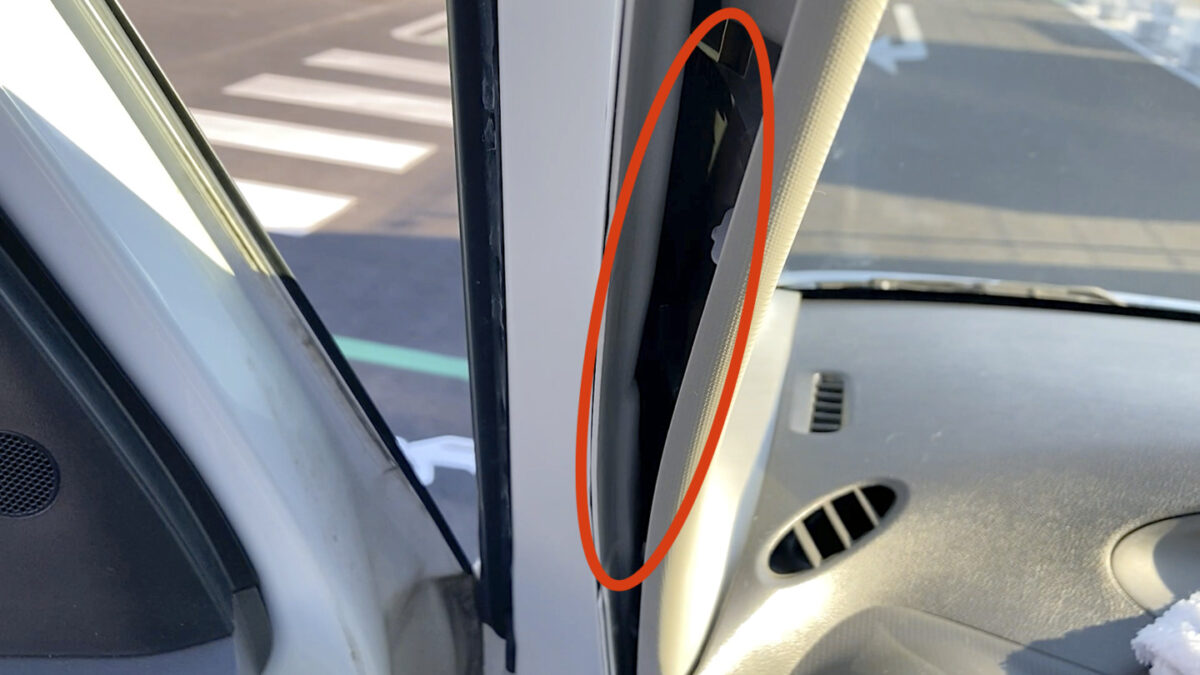
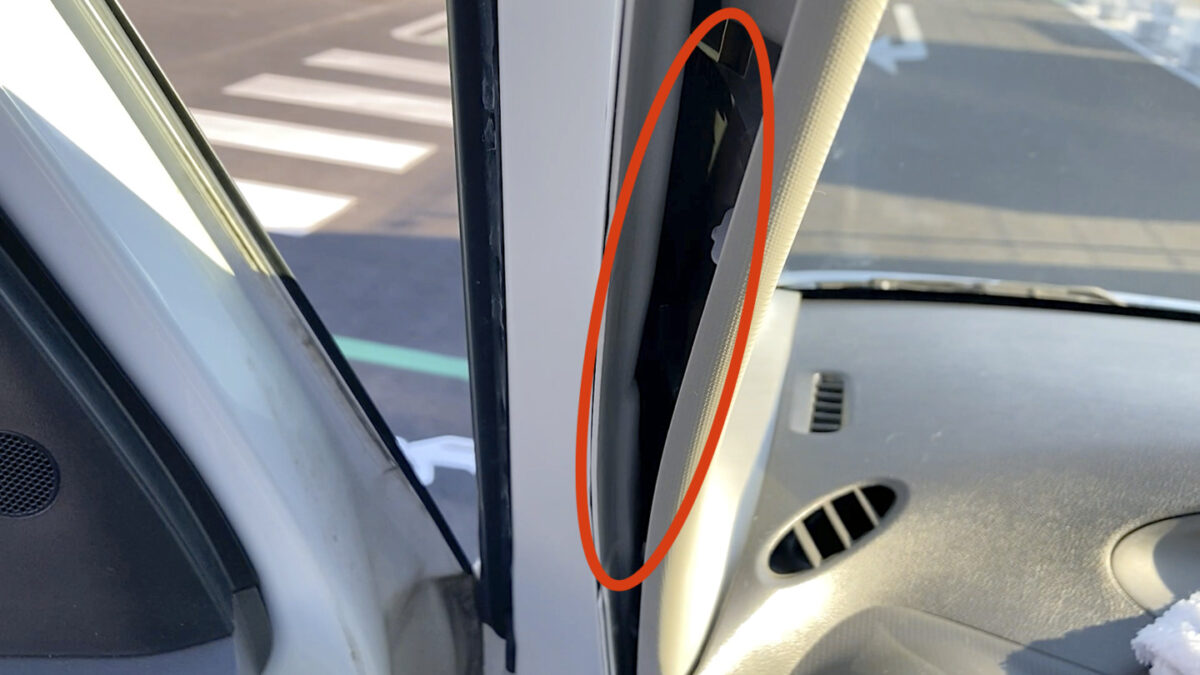
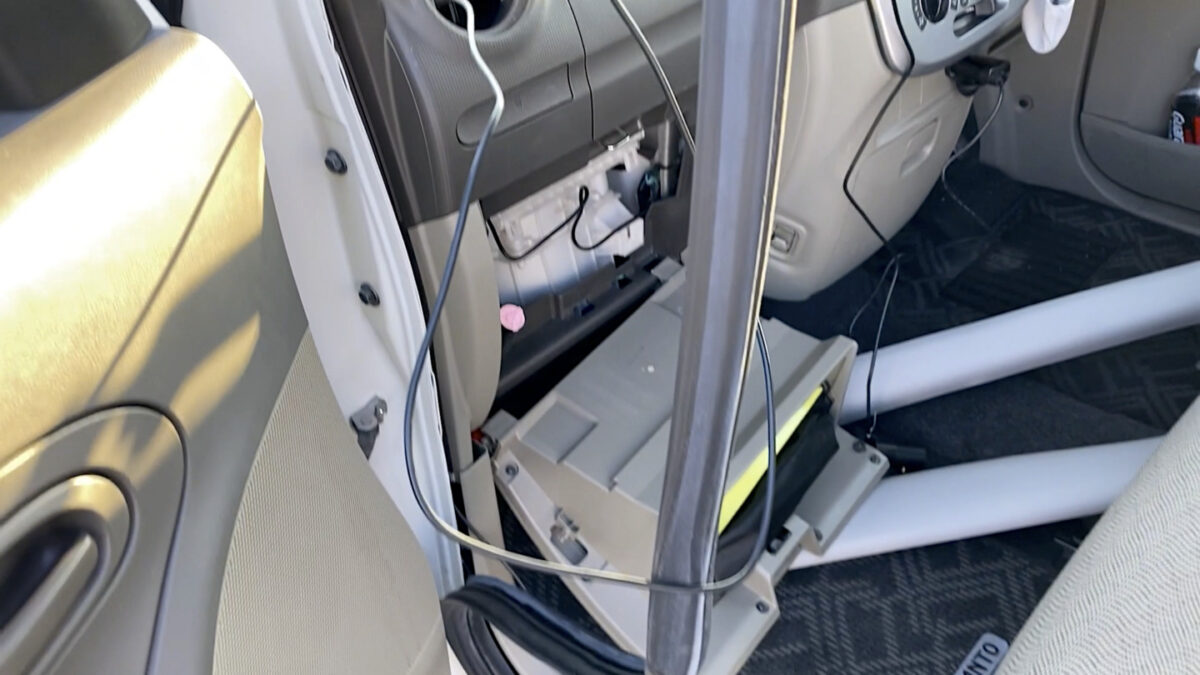
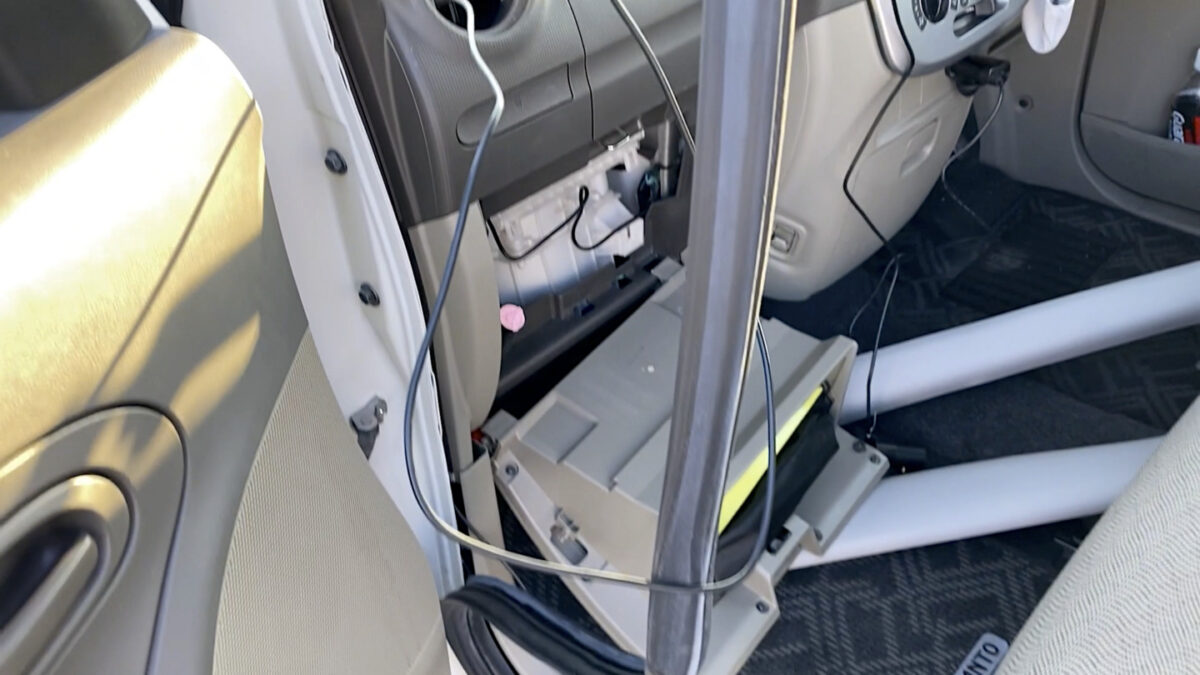



配線作業をする前は車を壊しそうでビクビクしながら作業していましたが、実際に車のパーツを外していくと小さい時にやったプラモデル感覚で意外と簡単に外れることが分かりました。
全体のケーブル配線やカメラの取り付け場所は次のようになります。
- 緑:フロントカメラ
- 赤:リアカメラ
- 青:電源ケーブル(シガーソケット)
- 黄:GPS


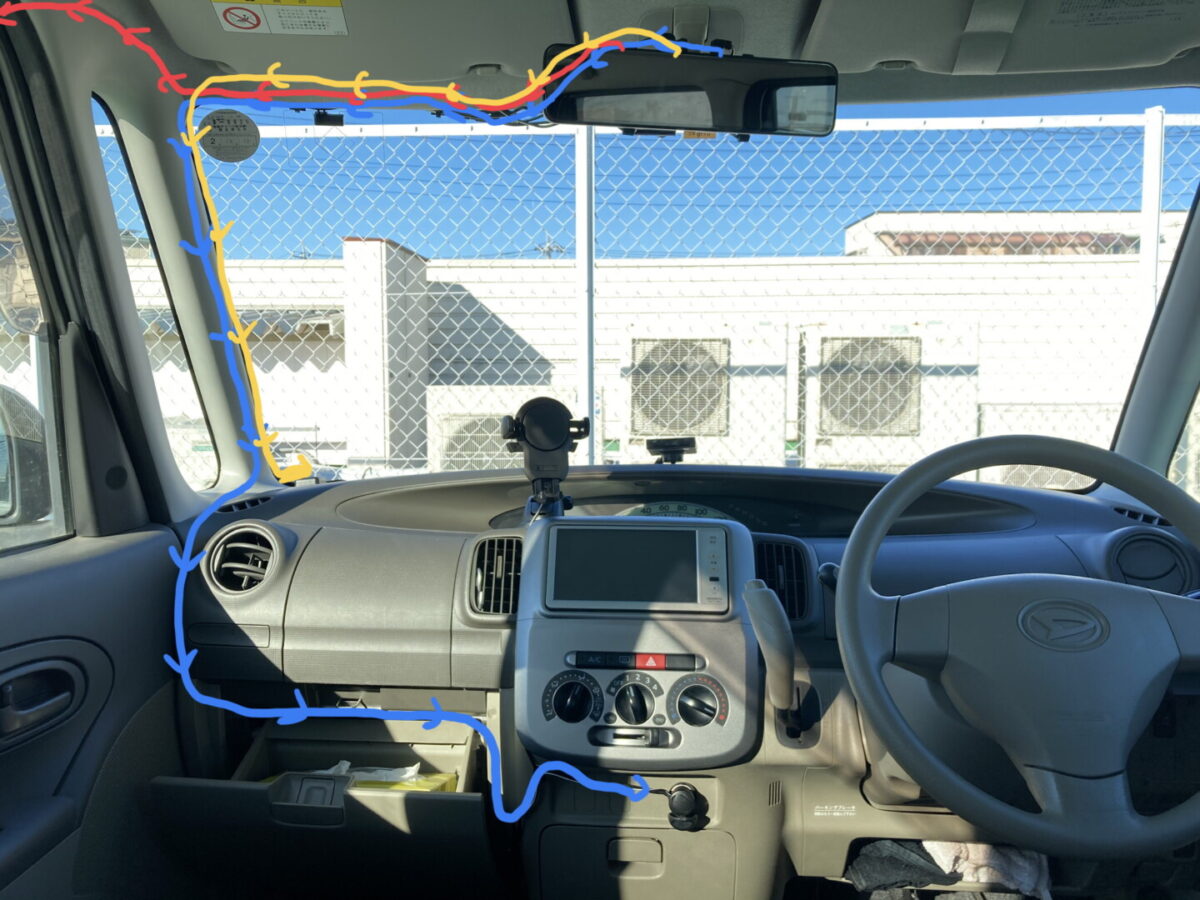
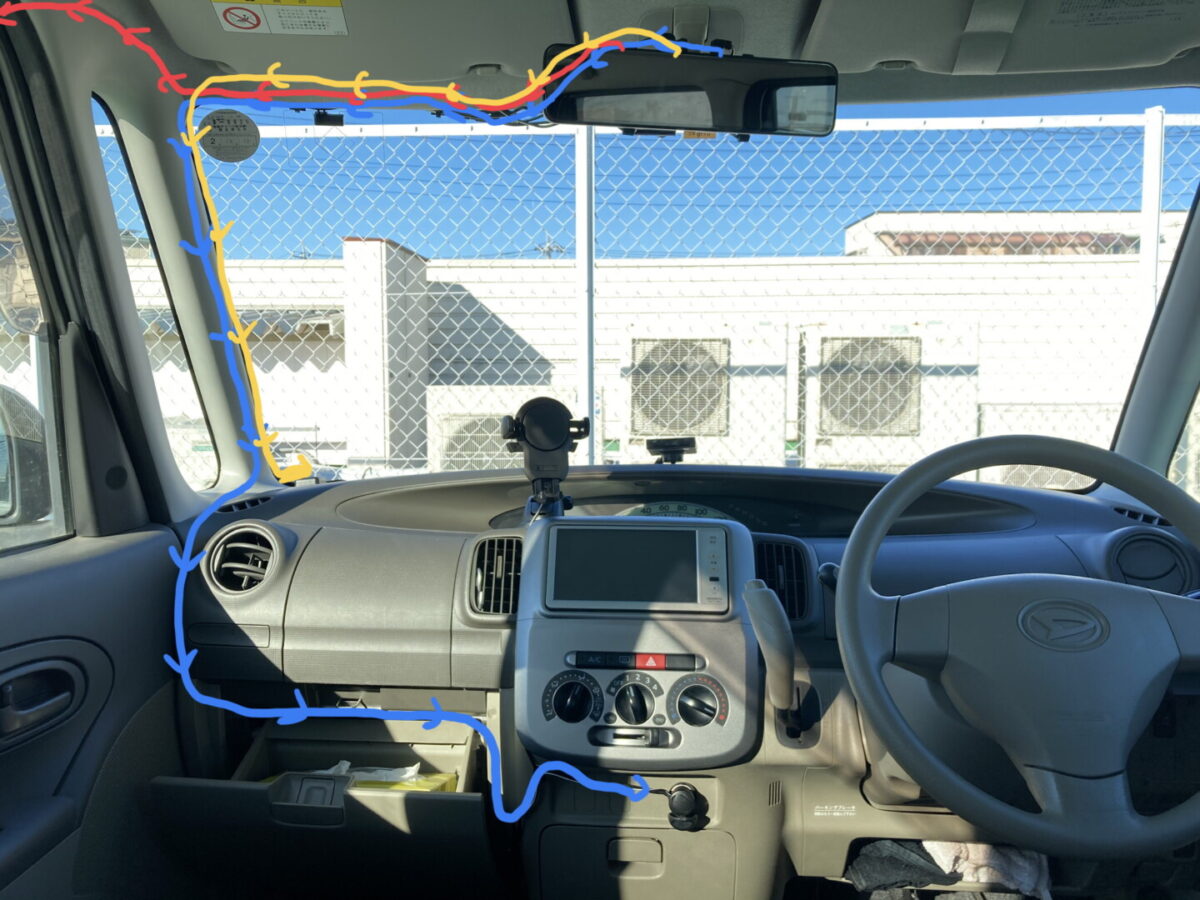
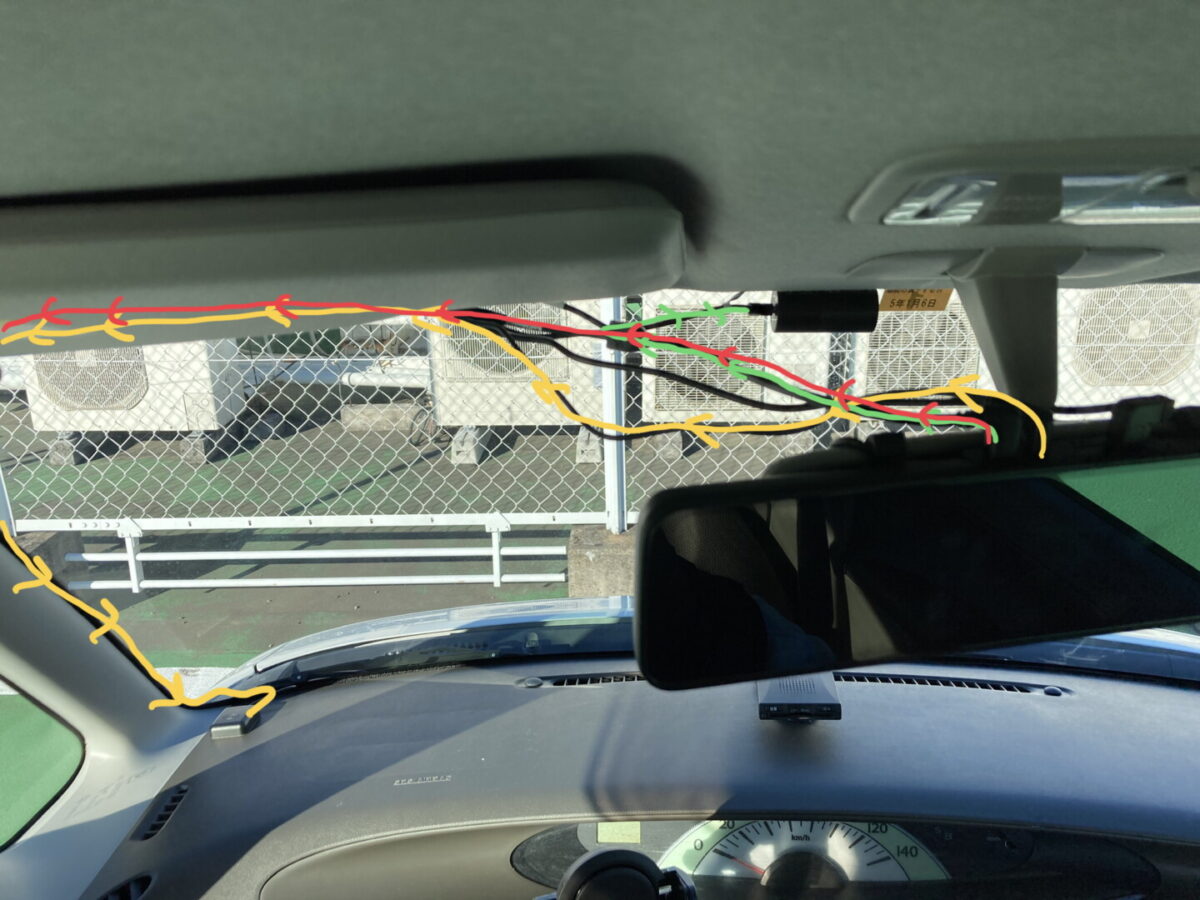
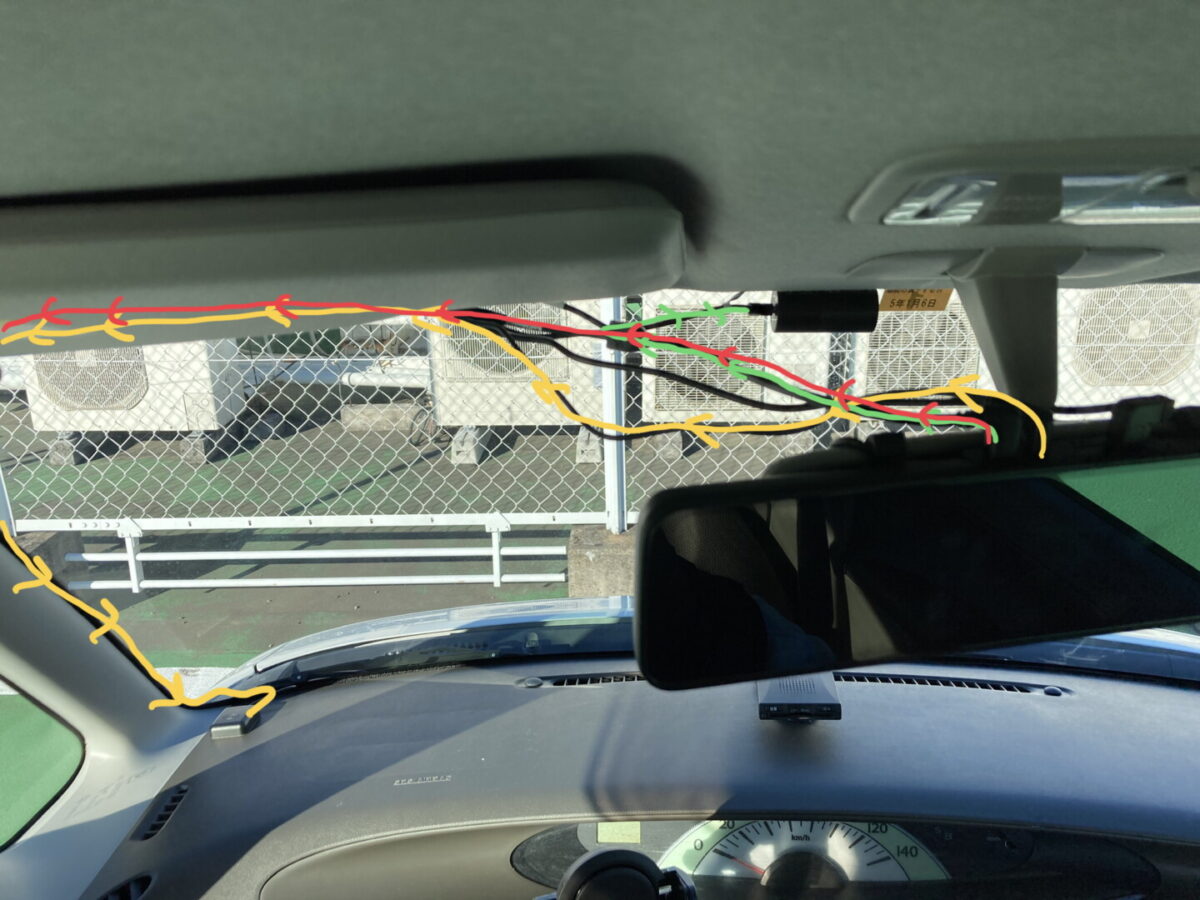


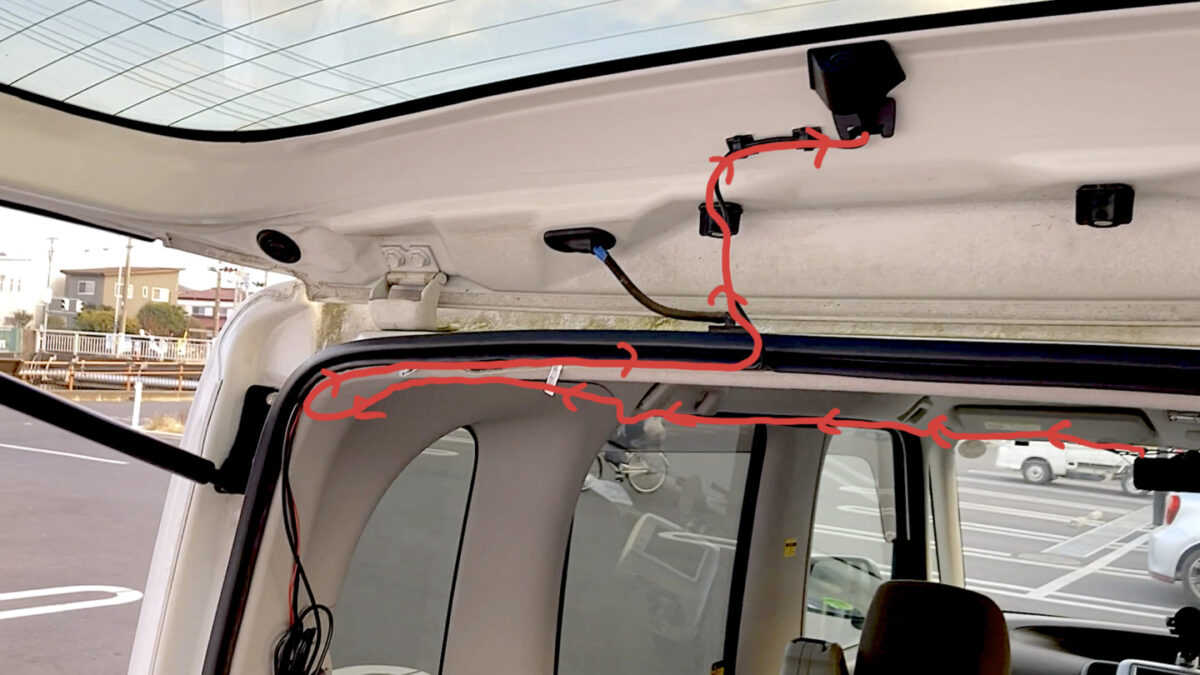
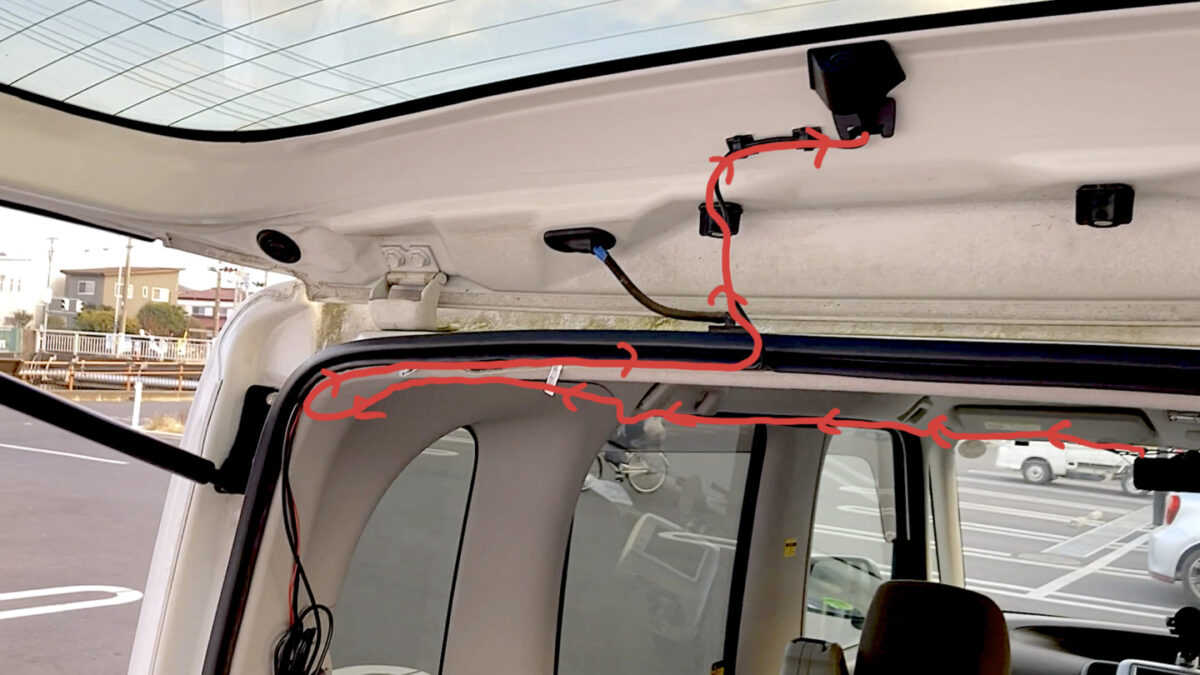
私が購入したPORMIDOのミラー型ドラレコはリアカメラのケーブルが10mあり、全長 3mちょっとのタントにはケーブルが余ります。
いらない分を切断すればいいのですが何となく怖いので余ったケーブルは見た目には悪いですが後部座席の後ろに束ねてかけています


ケーブルの束に見える赤い線はバックモニター連動用のケーブルで、接続すればバックする時に自動でリアカメラの映像がミラーに映し出されます。
しかし、ケーブルとリアランプを接続させるスキルが素人の私にはないので潔く諦めそのままにしています…



赤いケーブルを接続しなくてもリアカメラの映像自体はミラーに映し出されるので、今のところ不便は感じていません。
もう少し詳しく写真や動画を撮りながらドラレコの取り付けをする予定でしたが、午後2時からドラレコの取り付け作業を開始したので周囲が暗くなり途中で作業を中断しました。
私のように初めてドラレコの取り付けをする人は思っている以上に時間がかかることもあるので、時間に余裕を持って作業を始めることをおすすめします。
【PORMIDO】ミラー型ドライブレコーダーの操作方法(録画・再生)
ドラレコ映像の録画・撮影・停止方法
PORMIDOのミラー型ドラレコはエンジンをかけると自動的に録画が開始されるため録画のために特別な操作は必要ありません。
エンジン始動→ドラレコ電源ON


ドラレコ自動録画開始
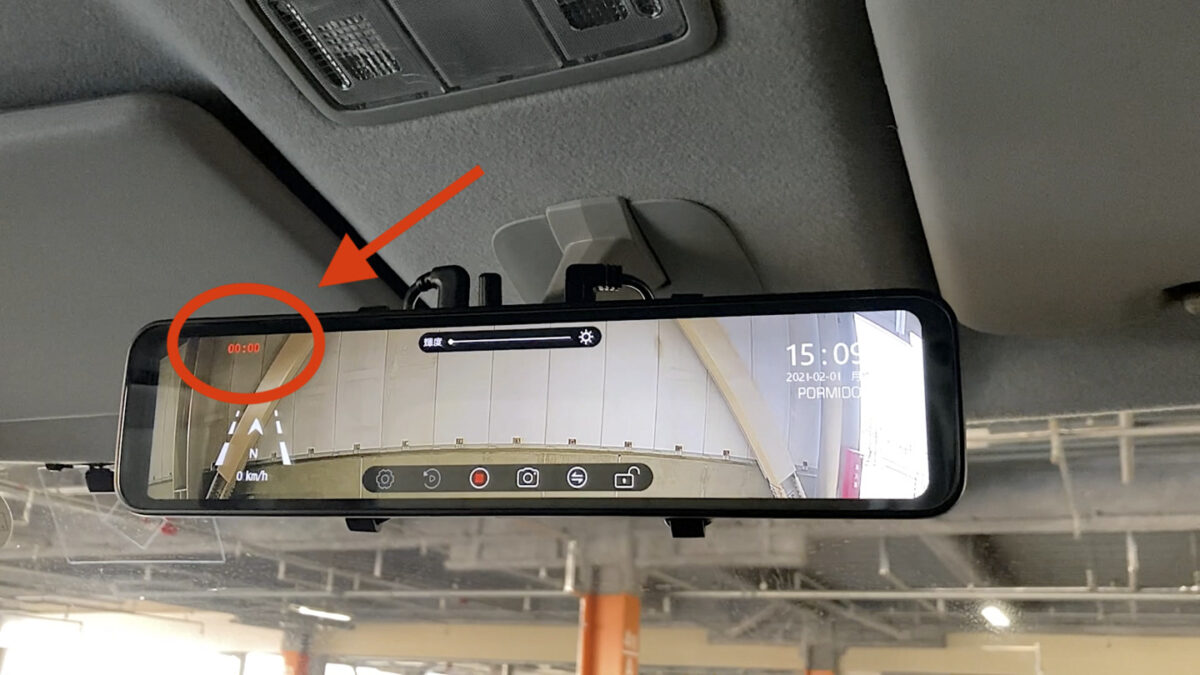
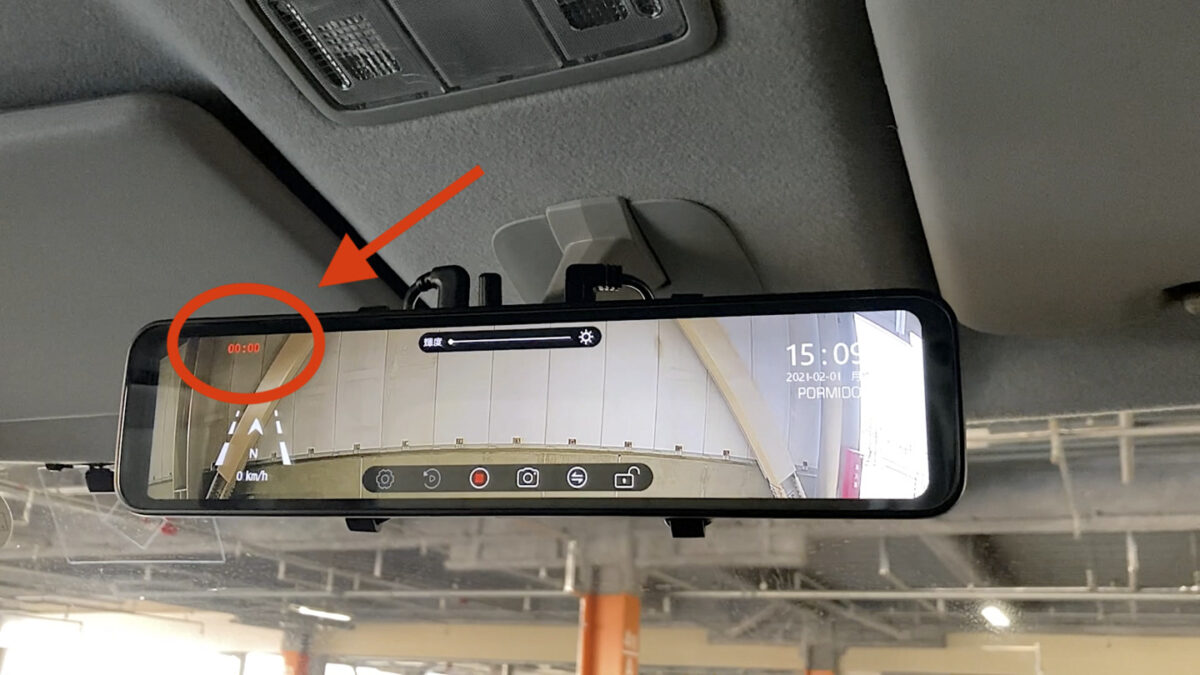
カメラマークをタッチするとミラーに映し出されている映像の写真を撮ることができます。
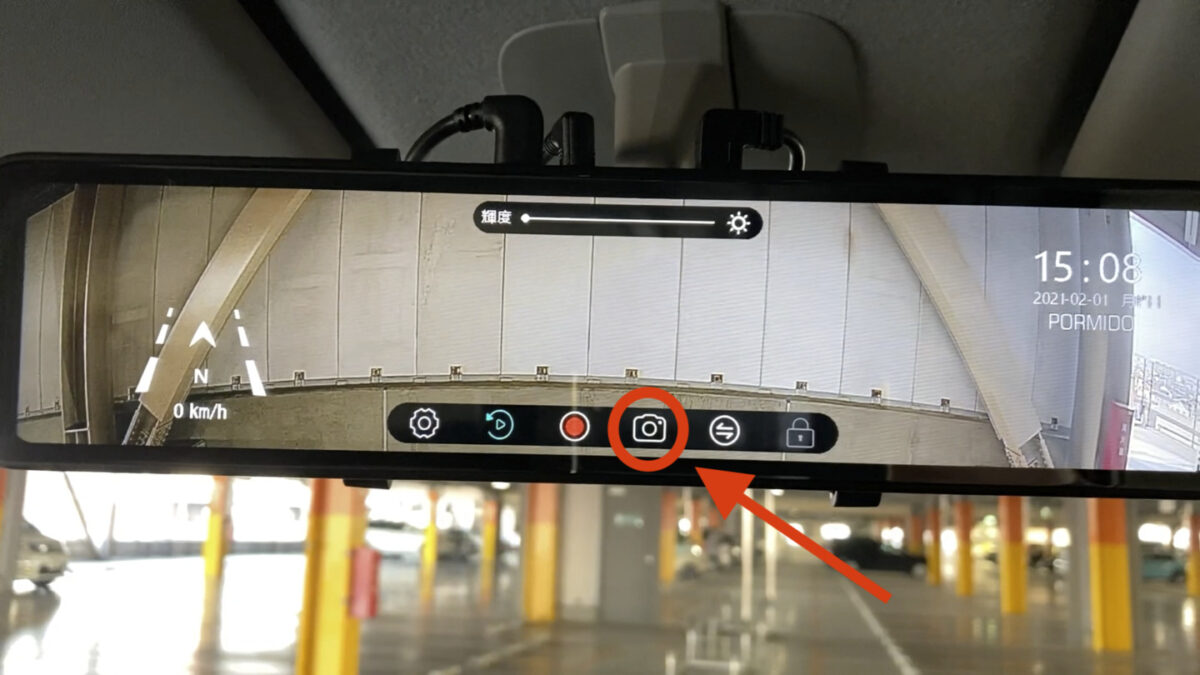
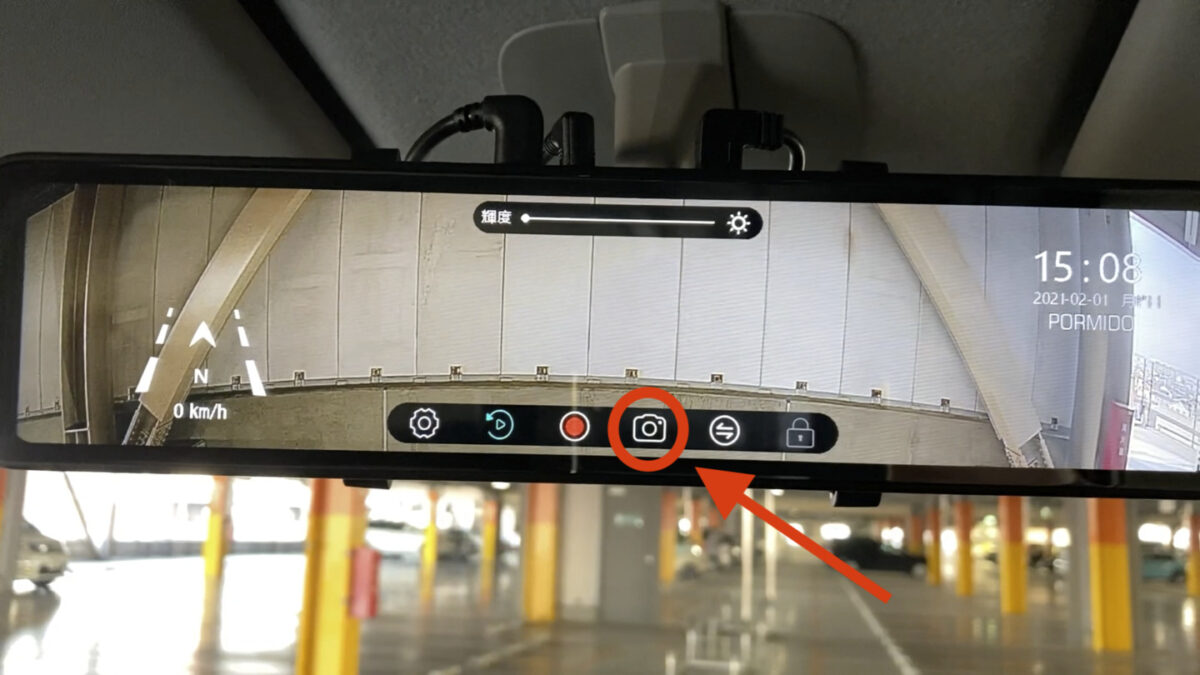
ミラーに表示される録画マークをタッチすれば録画を停止することができます。
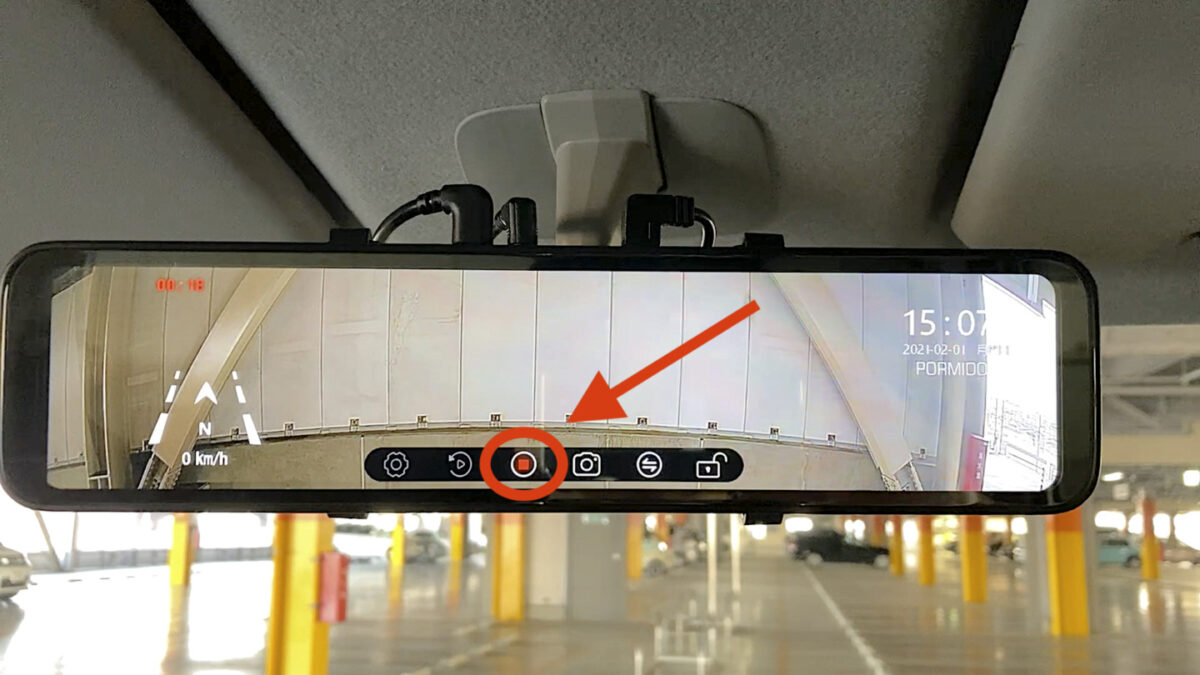
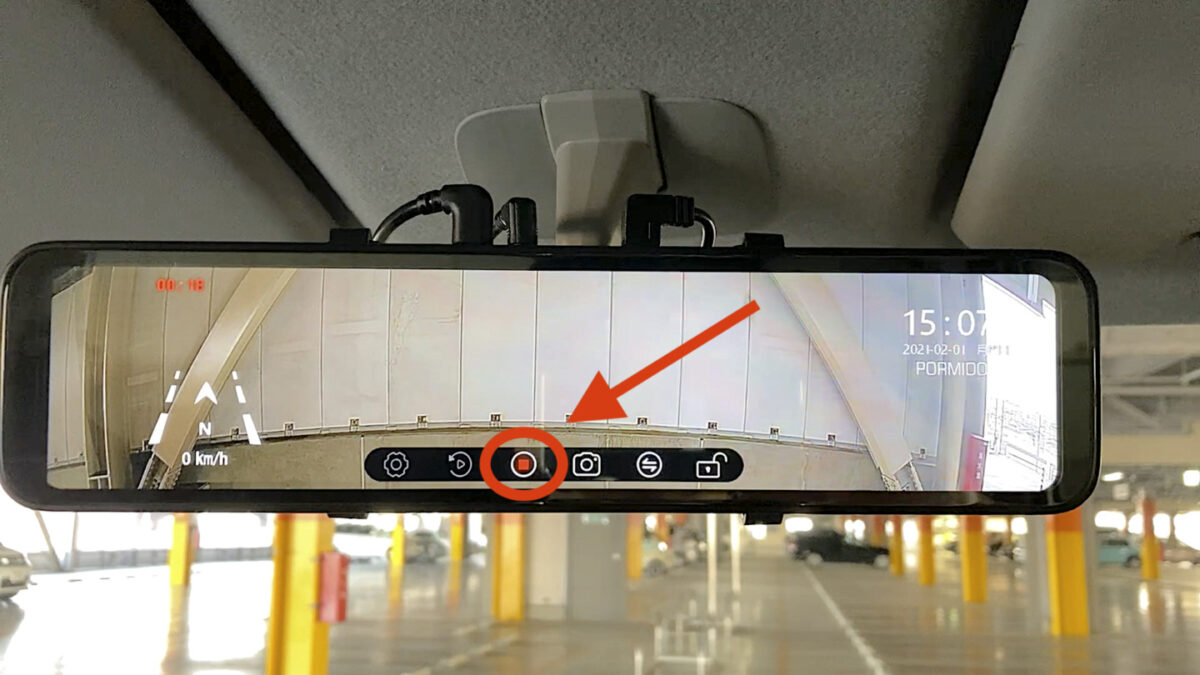
ミラーに写っているカメラ映像が煩わしい人はドラレコ本体の下側にあるボタンを押すと普通のミラー映像に切り替わります(ボタンを押しても録画は継続されています)
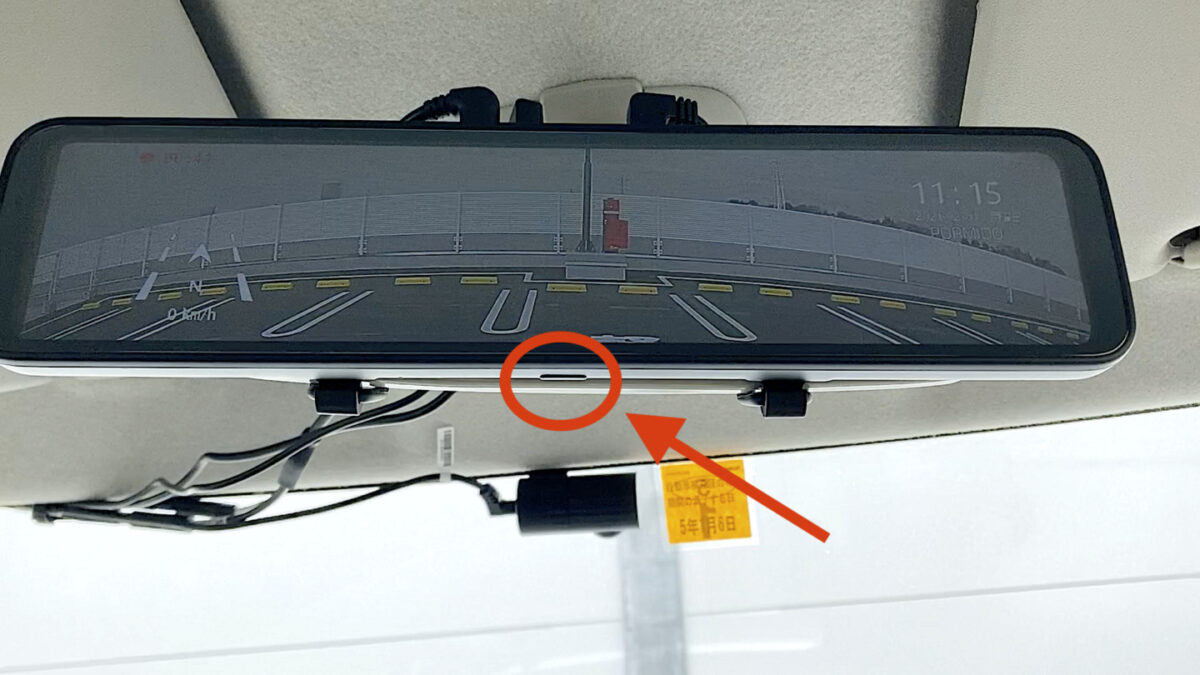
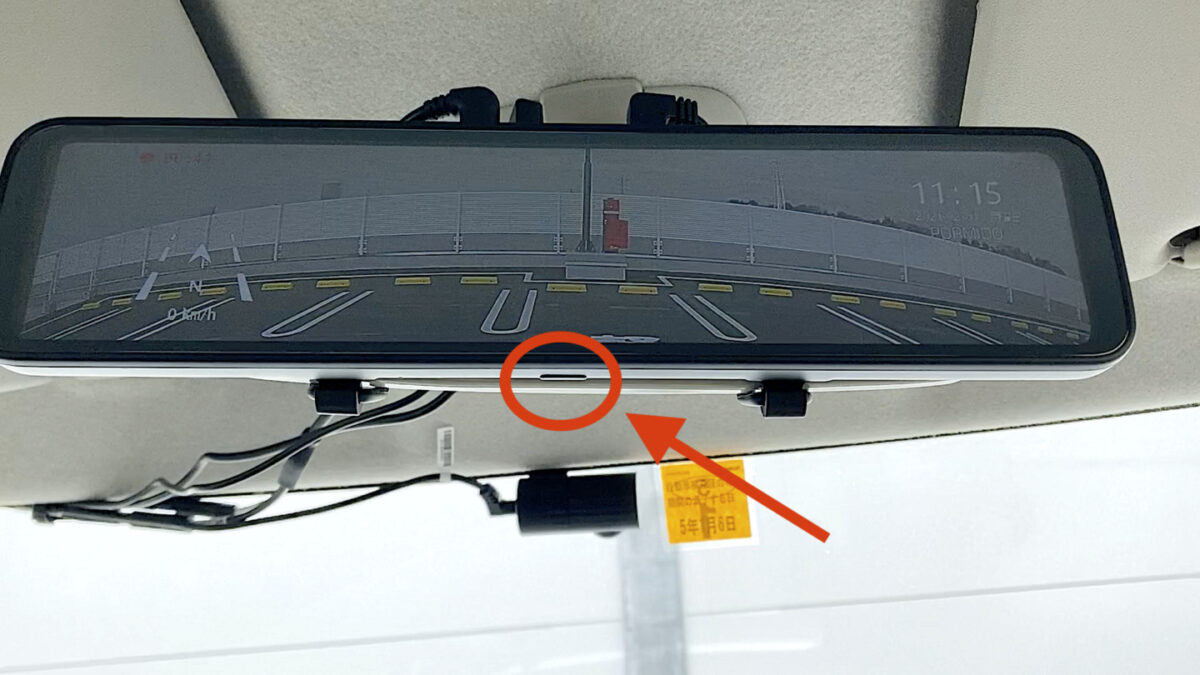
また、一定時間経過すると自動でカメラ映像が消えるスクリーンセーバー(オフ、1分、2分、3分)も設定できます。
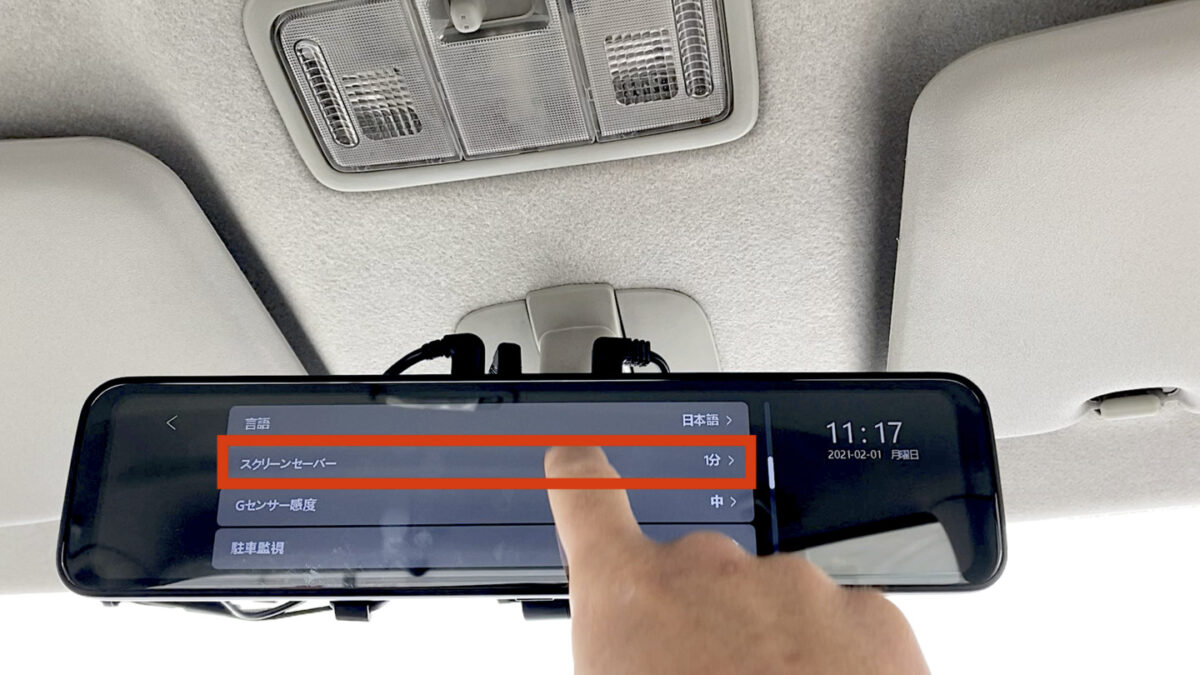
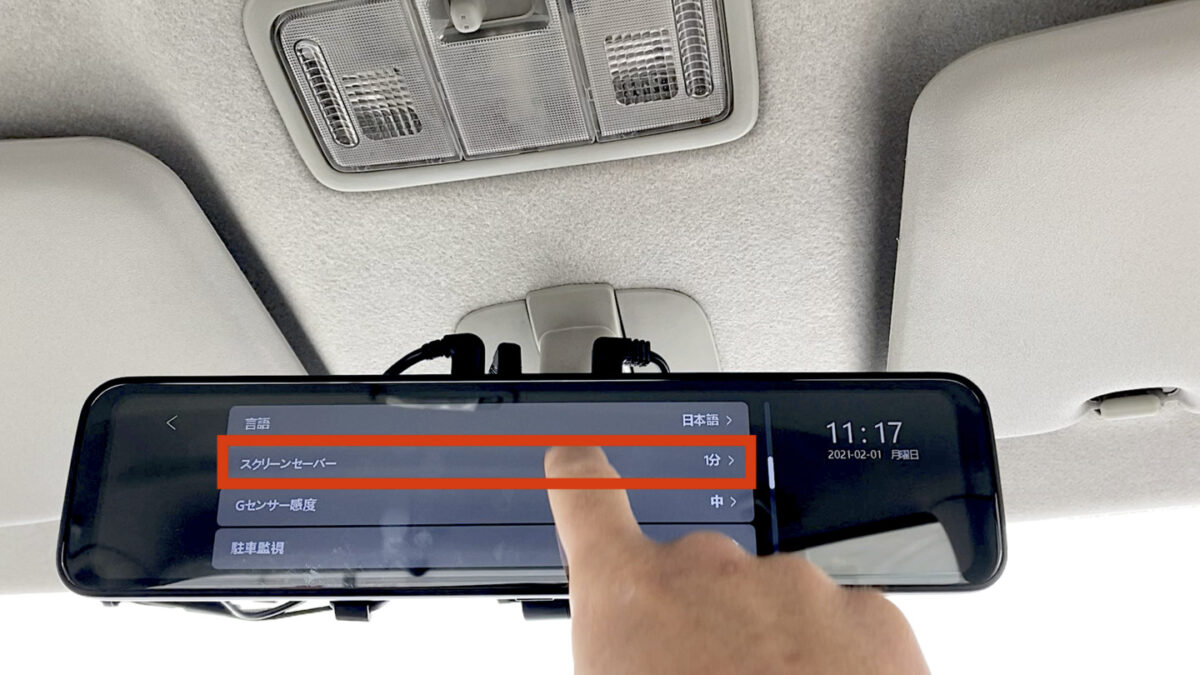



私は1分に設定しています。
ドラレコ映像の再生・削除方法
撮影したドラレコ映像はミラーの再生マークをタッチすると再生できます。
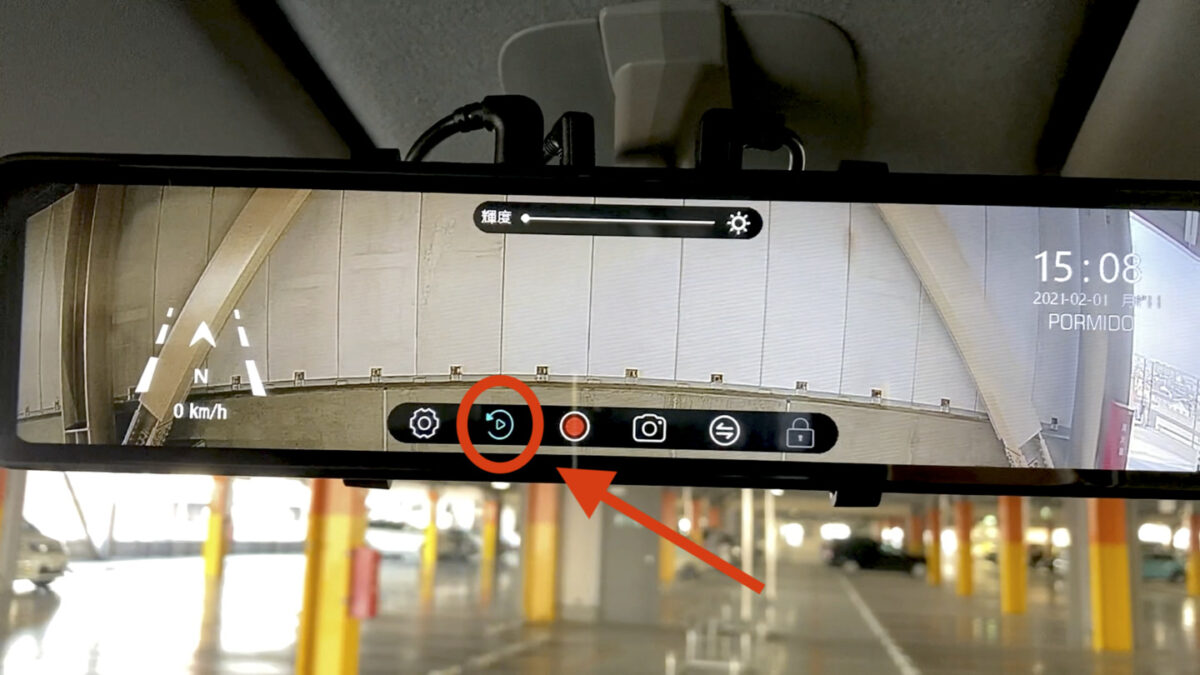
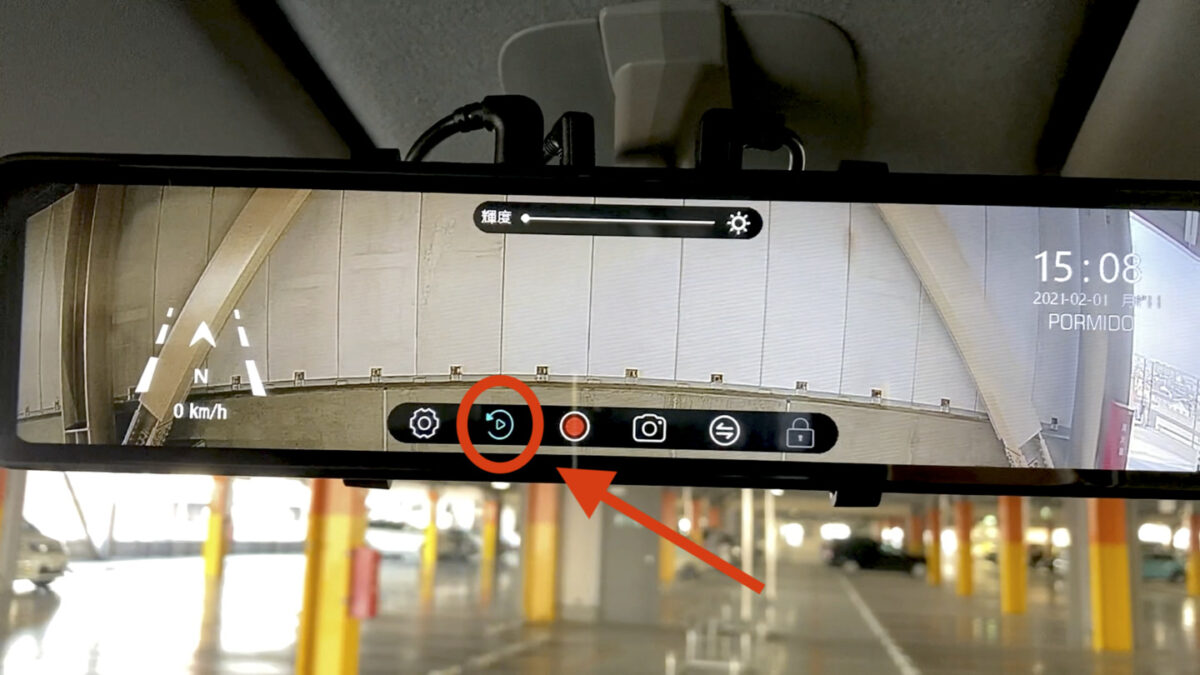
今まで撮影されたファイルの一覧が左側に表示されるので再生したいファイルを選択すると画面右側に映像が表示されます。
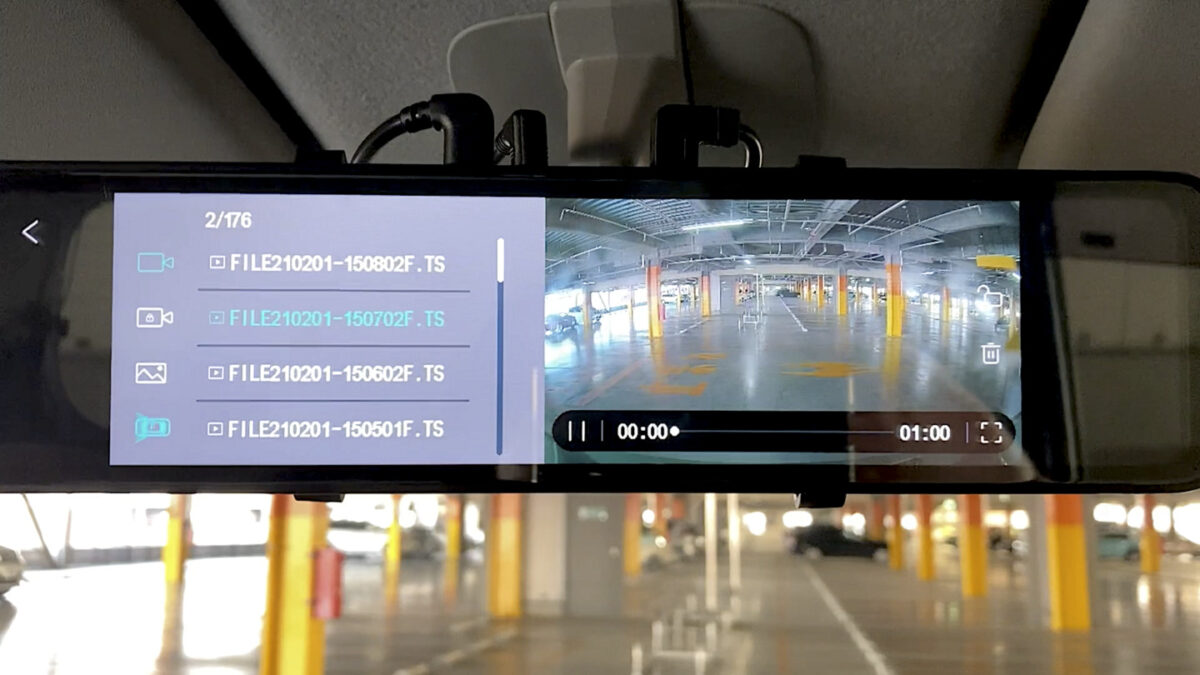
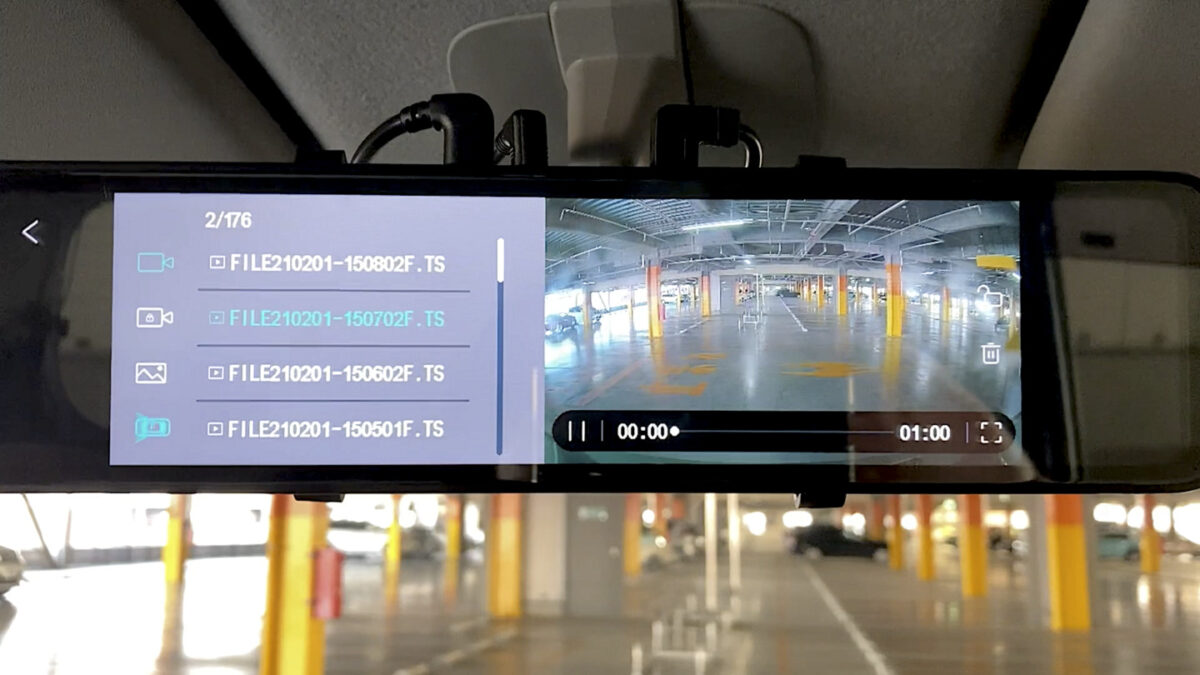
必要のないデータは画面右側にあるゴミ箱マークから削除することができます。
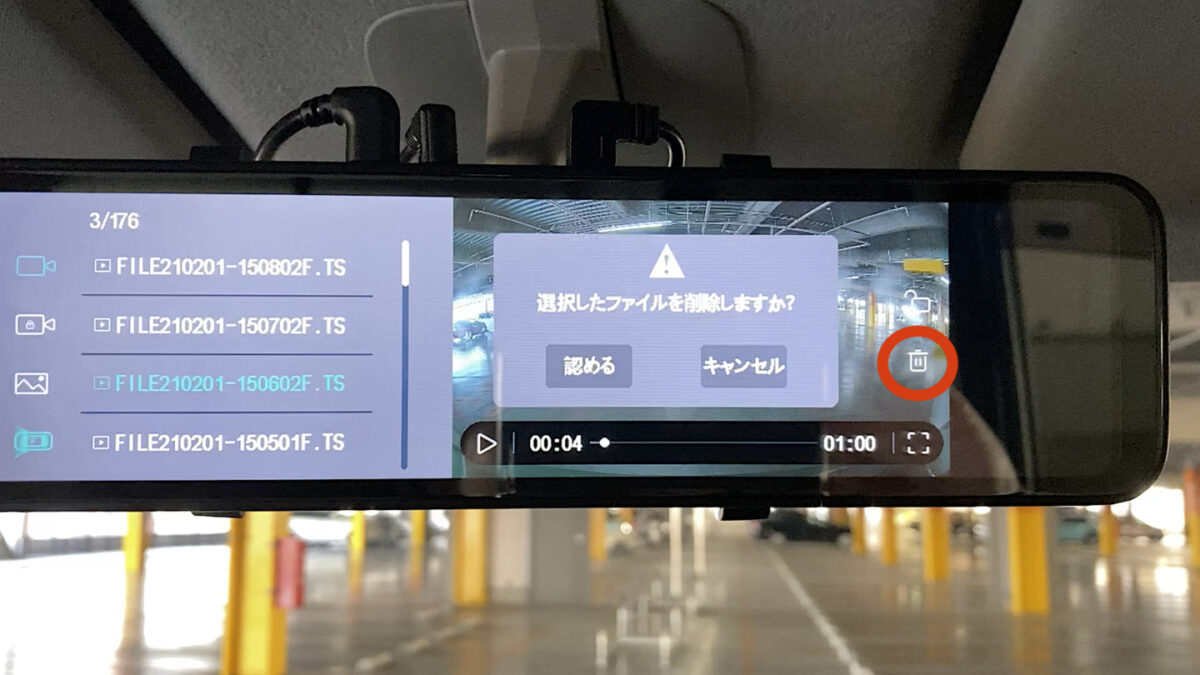
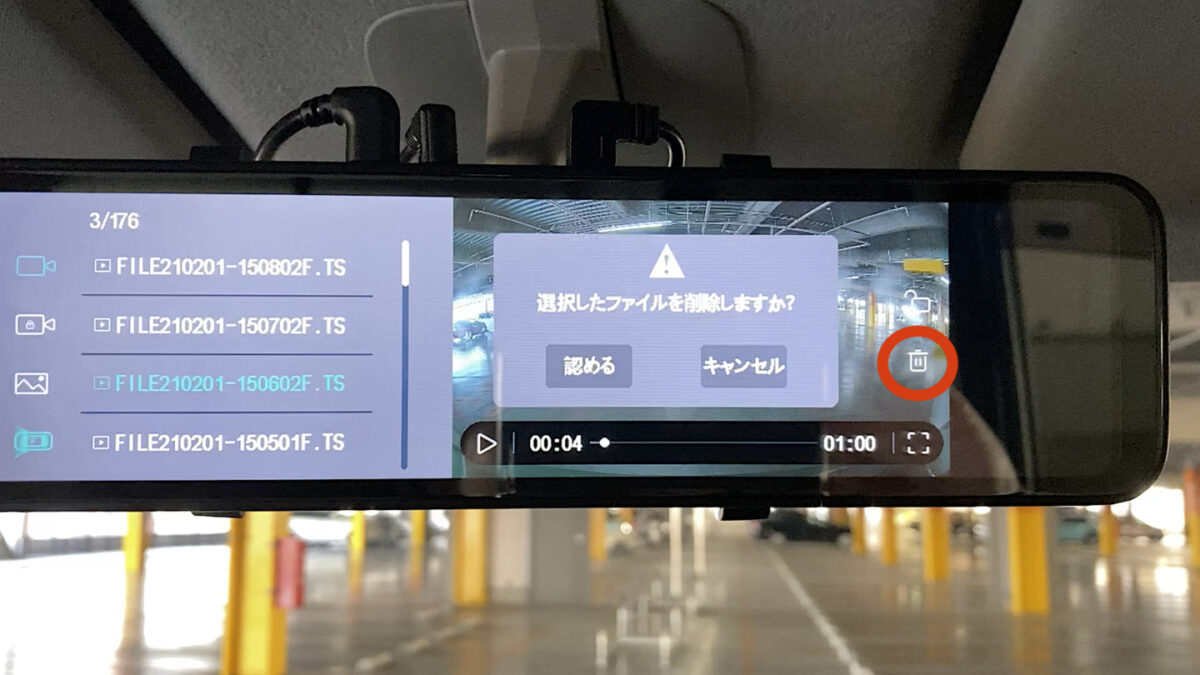



microSDカードのデータが一杯になると自動的に上書きされていくので普段は映像を削除する必要はありません。
消したくない映像はゴミ箱マークの上にある鍵マークで保護することができます。
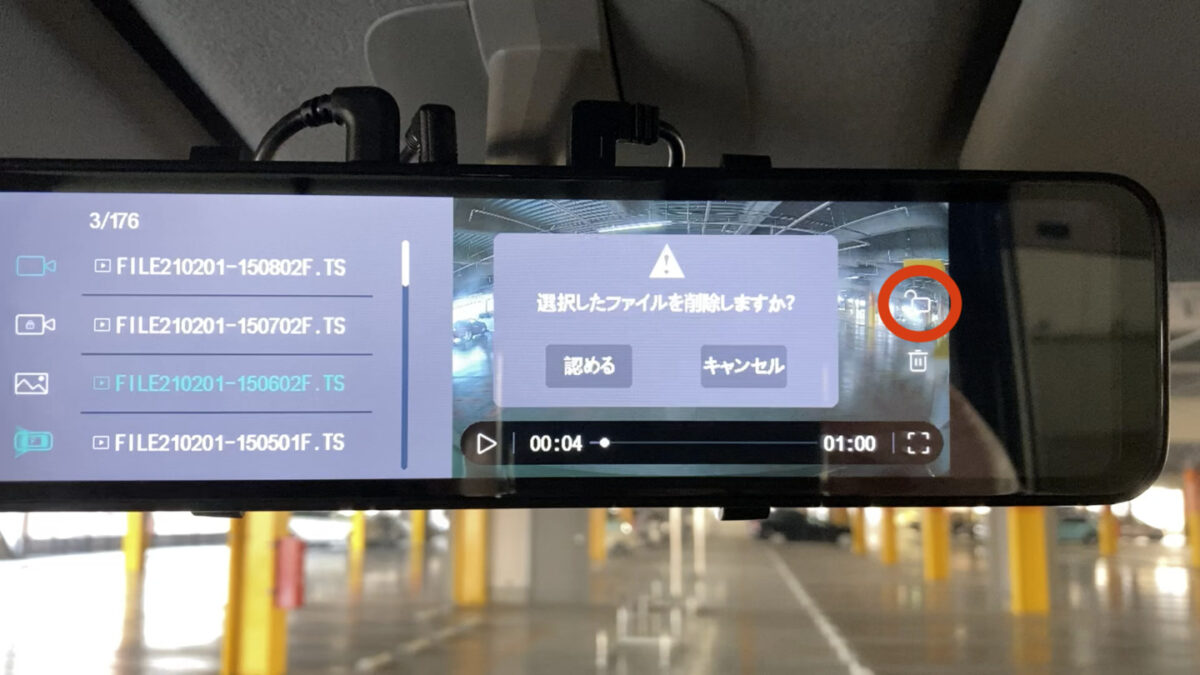
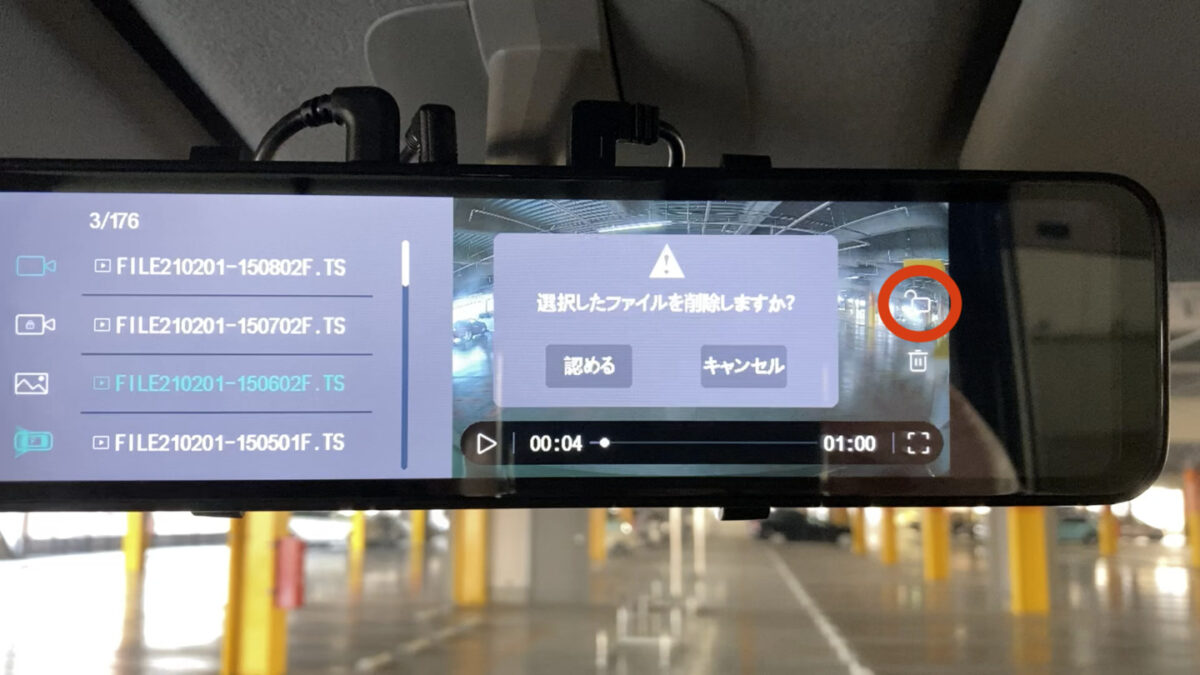
【PORMIDO】ミラー型ドライブレコーダーの見え方(フロント・バックカメラ映像)
PORMIDOのミラー型ドライブレコーダーで実際に撮影したフロントカメラとリアカメラの映像です。
フロントカメラの映像
日中


夕方


夜間


昼間はもちろん、夜間でも周囲の車のナンバーを確認することができます。
リアカメラの映像
日中


夕方


夜間


どうでしょうか?
フロント・リアカメラ含めてもう少し粗い映像になると思っていましたが、思っていた以上に綺麗な映像で撮れていたので驚きました。



ルームミラーは「フロントカメラ」「リアカメラ」「フロント・リア」の好きなアングルで映像を確認できます。
フロントカメラ
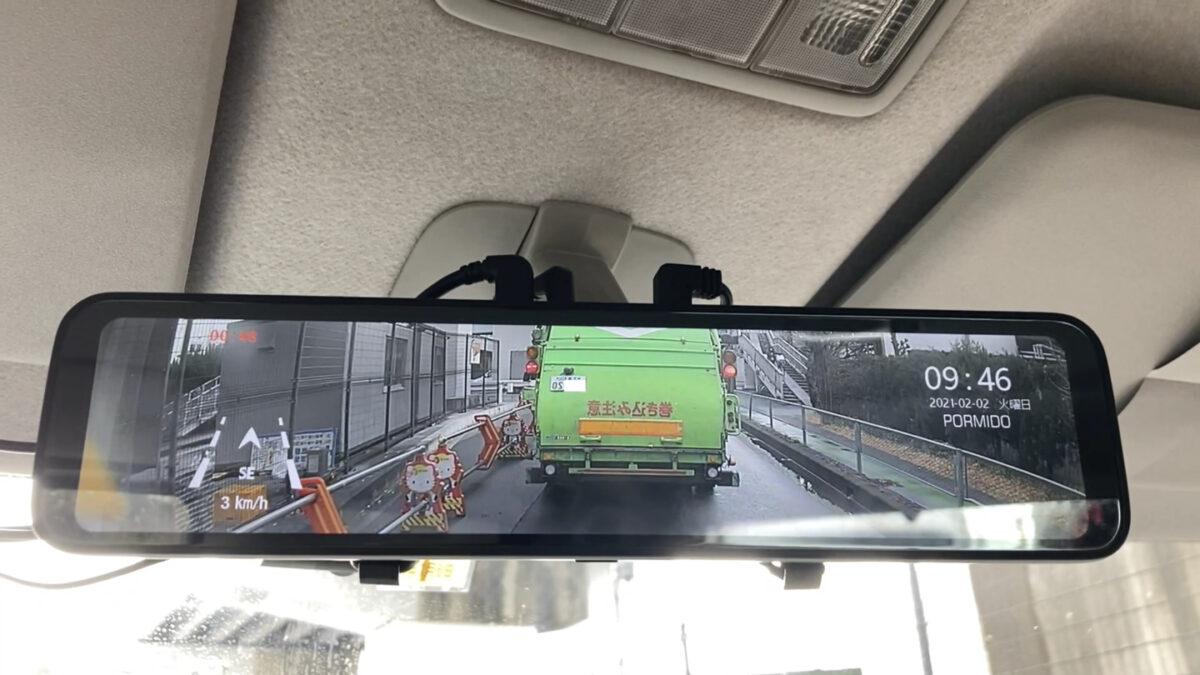
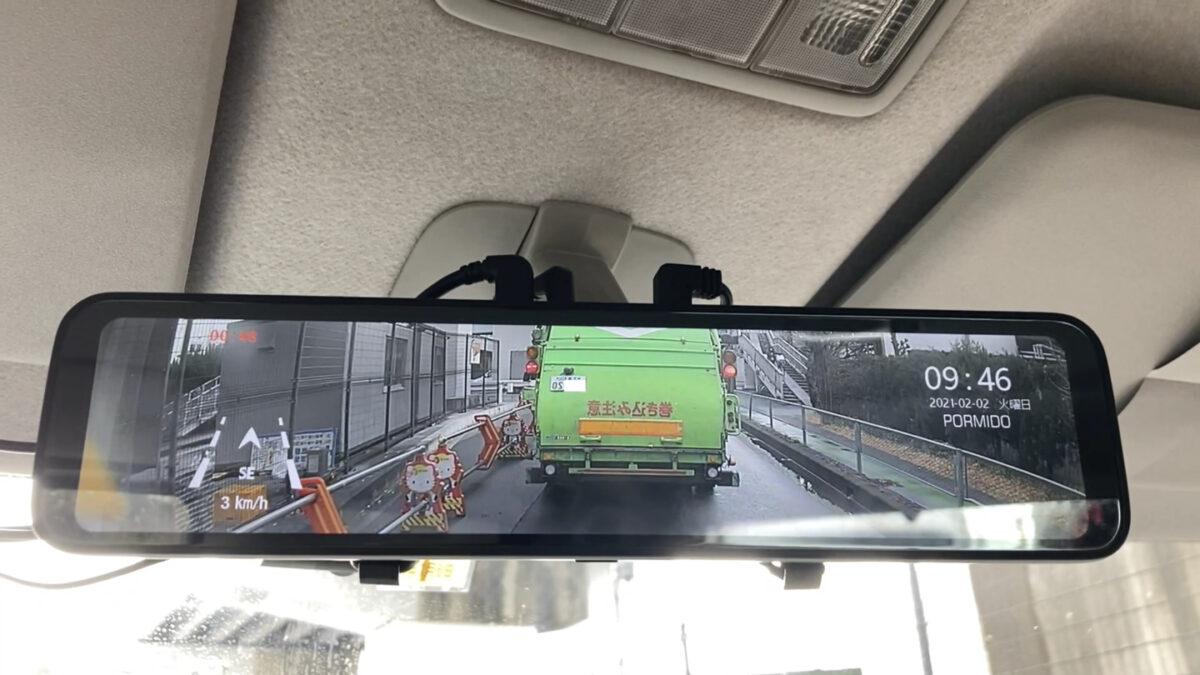
リアカメラ


フロント・リアカメラ


助手席からスマホで撮影した映像です。運転中の撮影は危険なのでやめましょう
PORMIDOミラー型ドライブレコーダーの映像をパソコンで再生・保存する方法
思っていた以上に綺麗に撮影されていたPORMIDOのミラー型ドラレコですが、ドラレコは万が一の事態に備えて取り付けただけでなく、車載映像を日本一周の車中泊動画で使うことも考え導入しました(結局GoProを買ってしまいました…)
そのためドラレコの車載映像をパソコンに取り込めることも購入する際のポイントでしたが、普通のデジカメと同じように抜き取ったSDカードをパソコンに差すだけで簡単にデータを取り込むことができました。
1.ミラー型ドラレコ本体からmicroSDカードを抜き取る
ドラレコ本体の上側に差し込んでいるmaicroSDカードを抜き取ります(先の尖ったもので押し込むと出てくる)
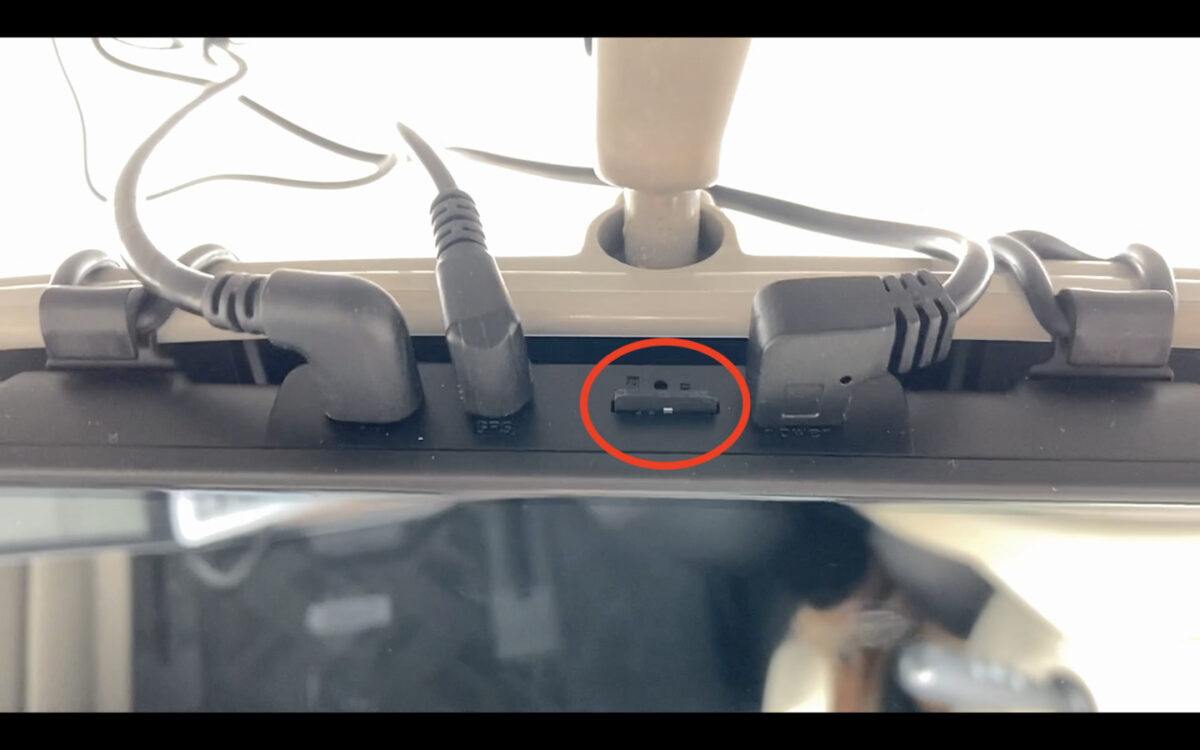
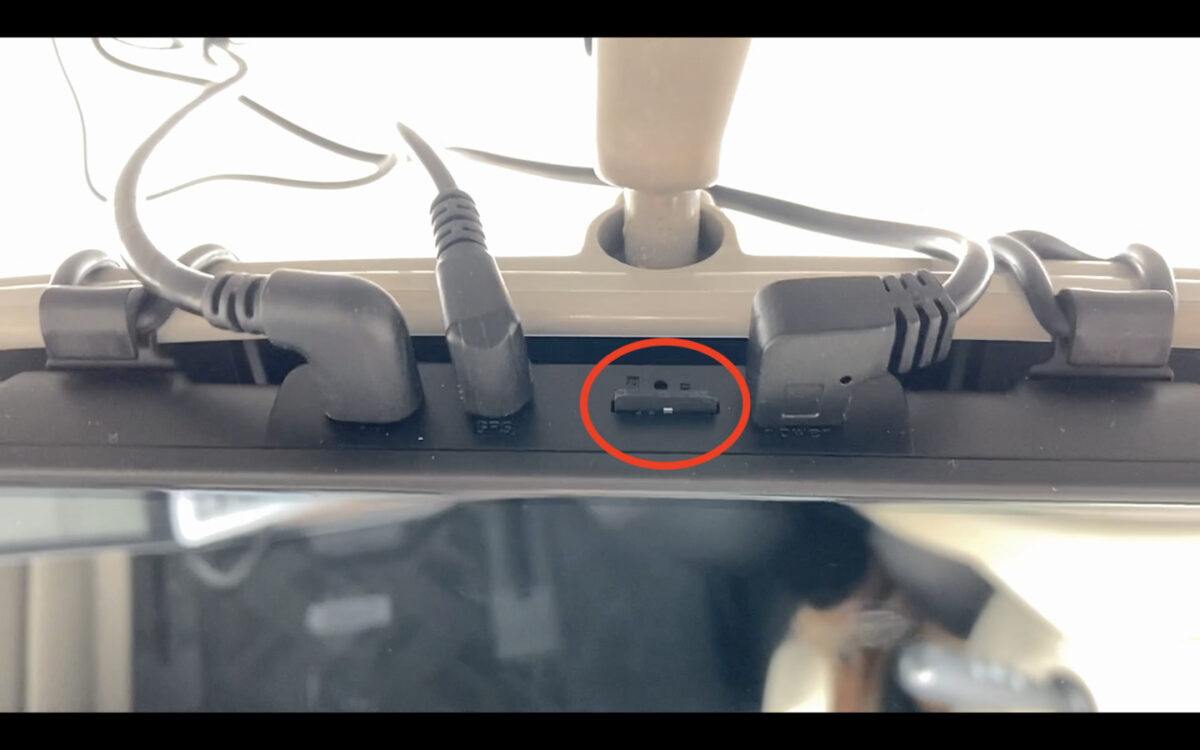
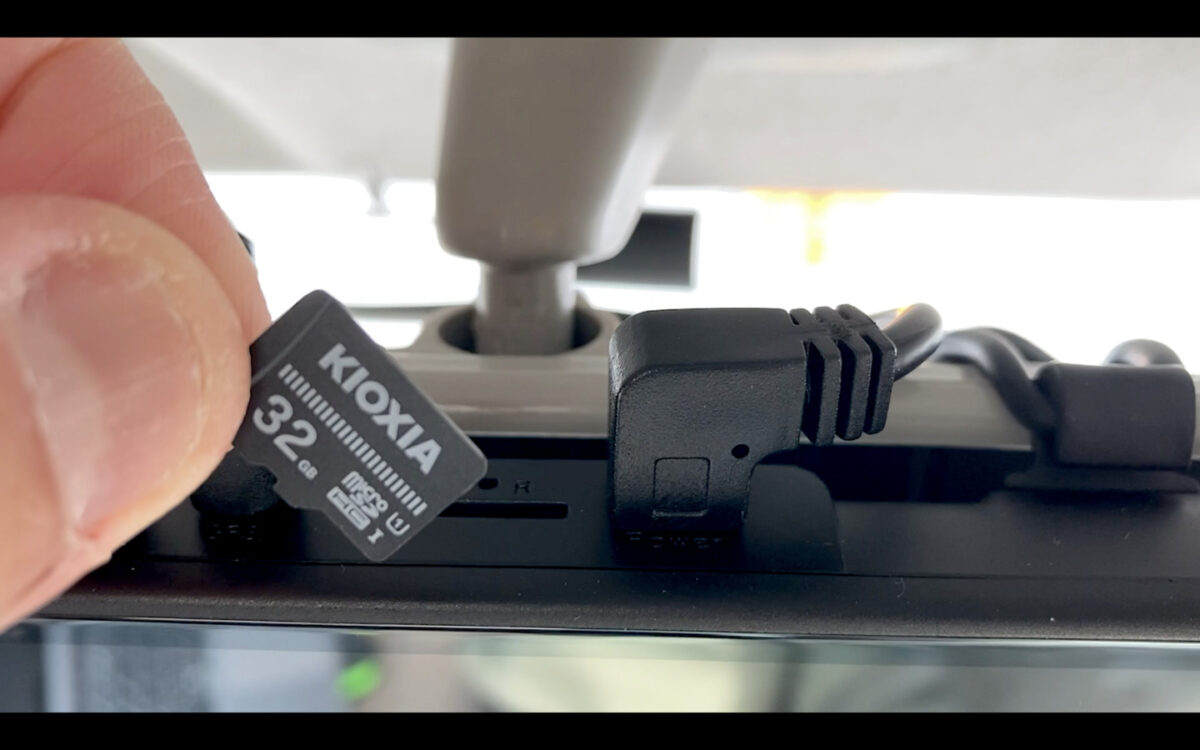
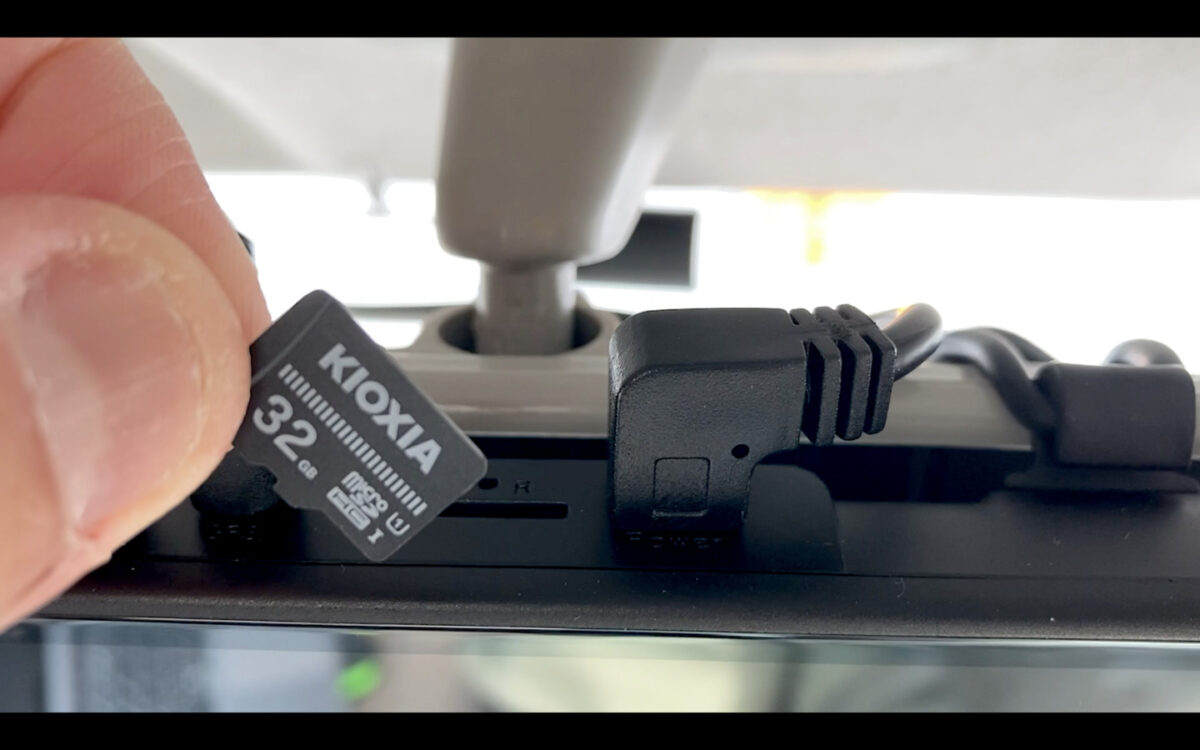
2.microSDカードをパソコンで読み取る
抜き取ったmicroSDカードをカードリーダーなどを使いパソコンに接続すればデータを読み込むことができます。


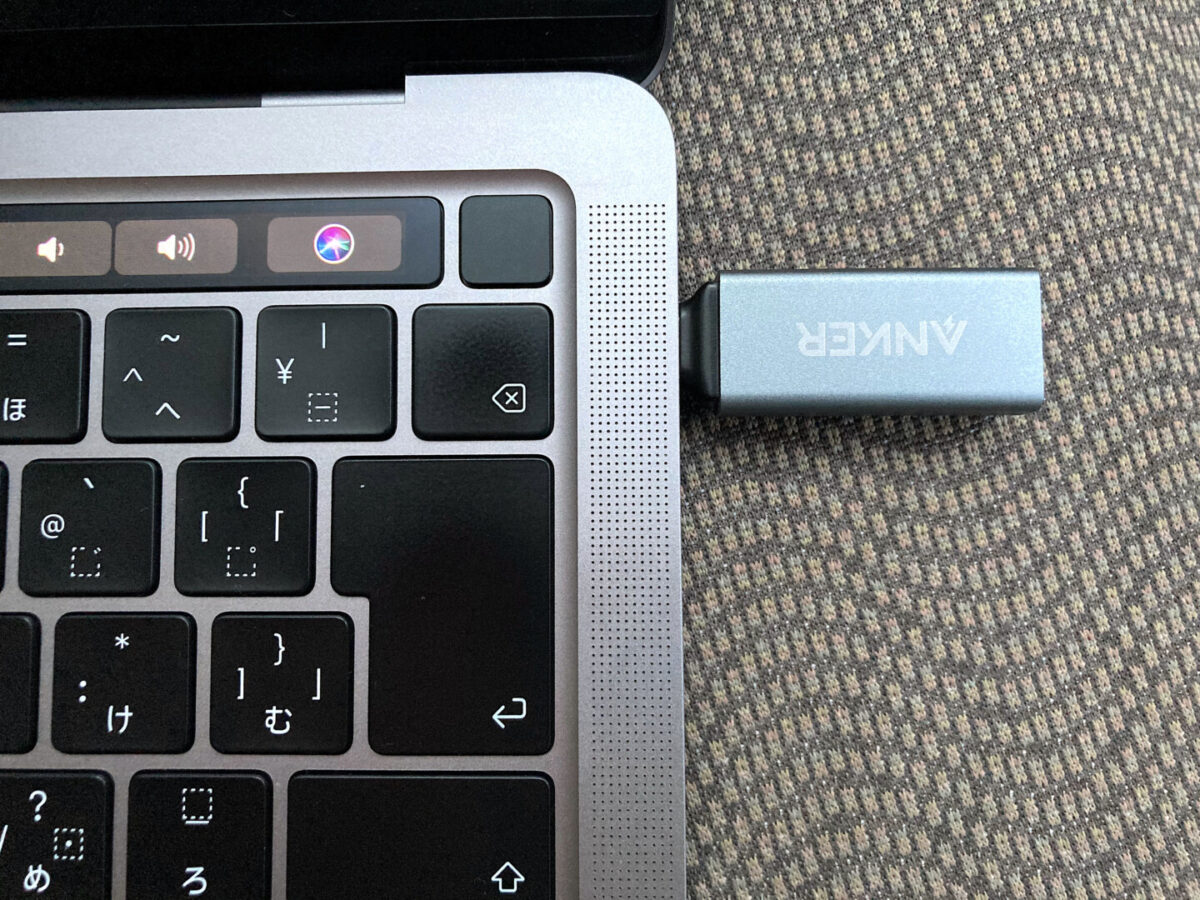
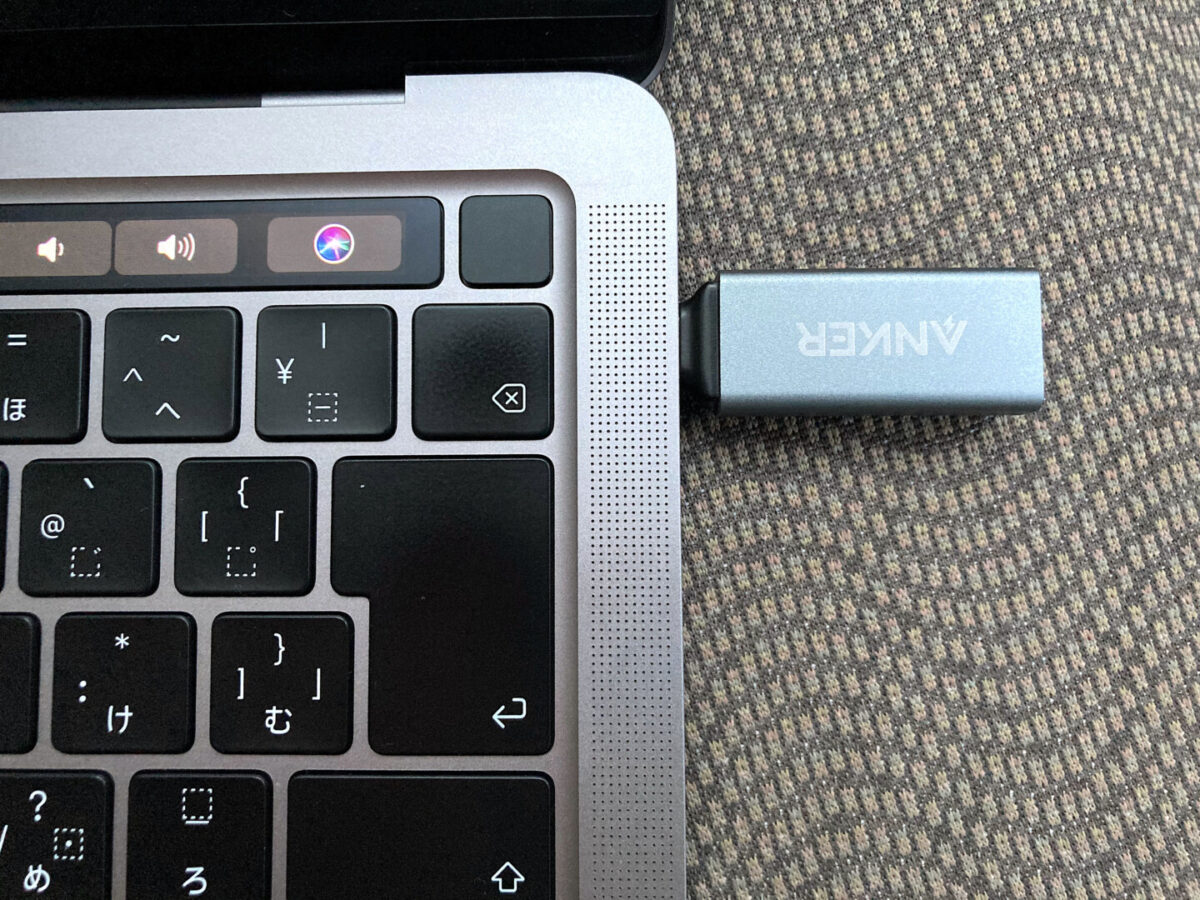
読み込んだデータは3つのフォルダに分けられ保存されています。
- Event:緊急時に撮影された映像
- Normal:通常時に撮影された映像
- Photo:カメラで撮影した写真
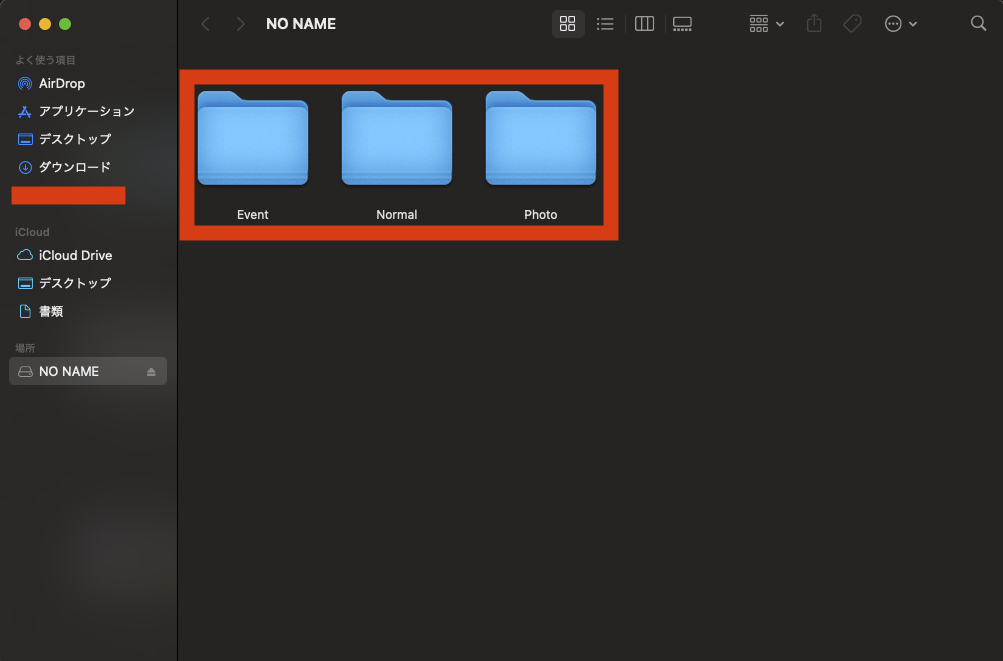
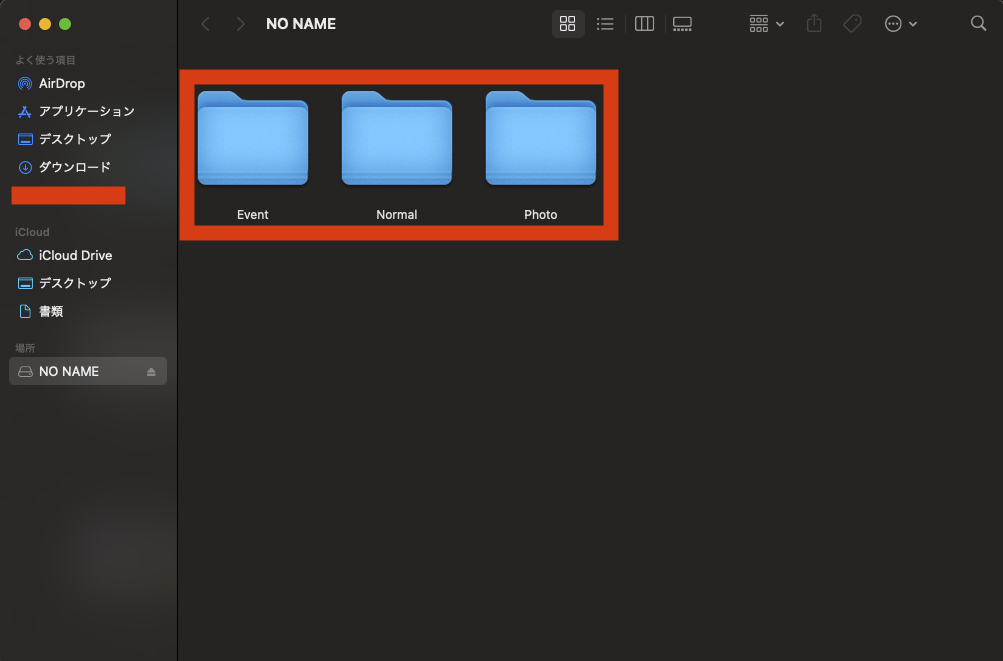
それぞれのフォルダ内はフロントカメラ「F」とリアカメラ「R」のフォルダで分けられているため、どちらのカメラで撮影した映像なのか一目で分かります。
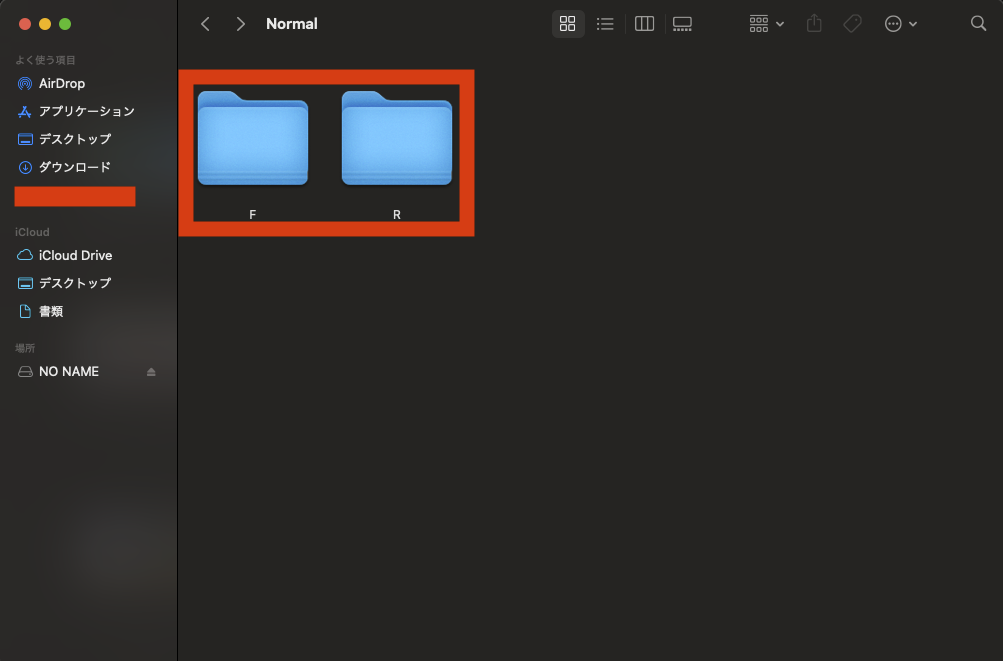
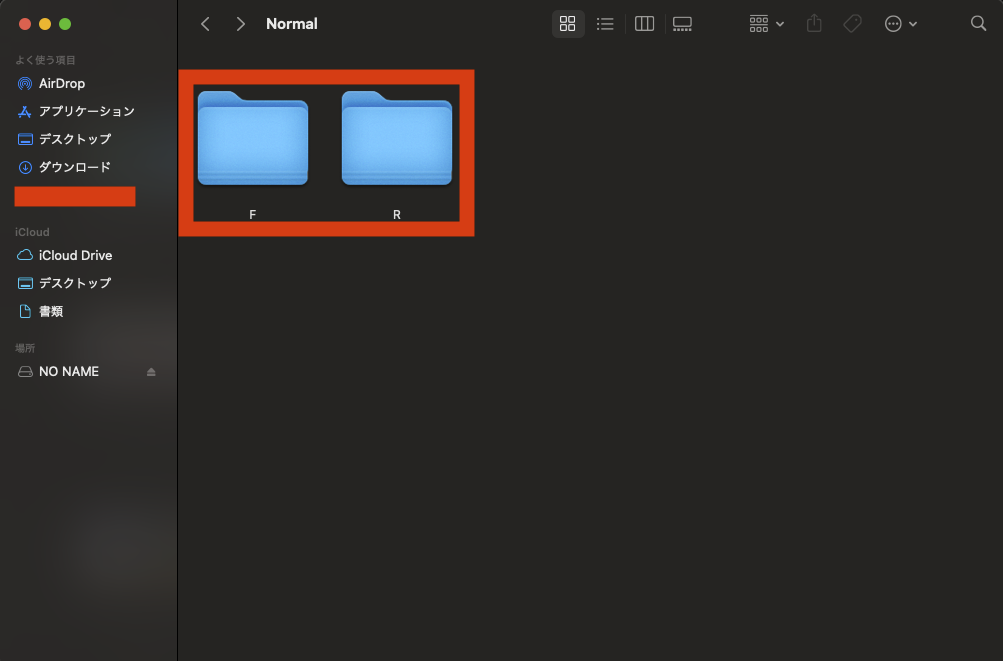
それぞれのカメラで撮影したデータが撮影順に入っているのでパソコン上で保存したり動画撮影の素材として使うなど自由にデータを利用することができます。
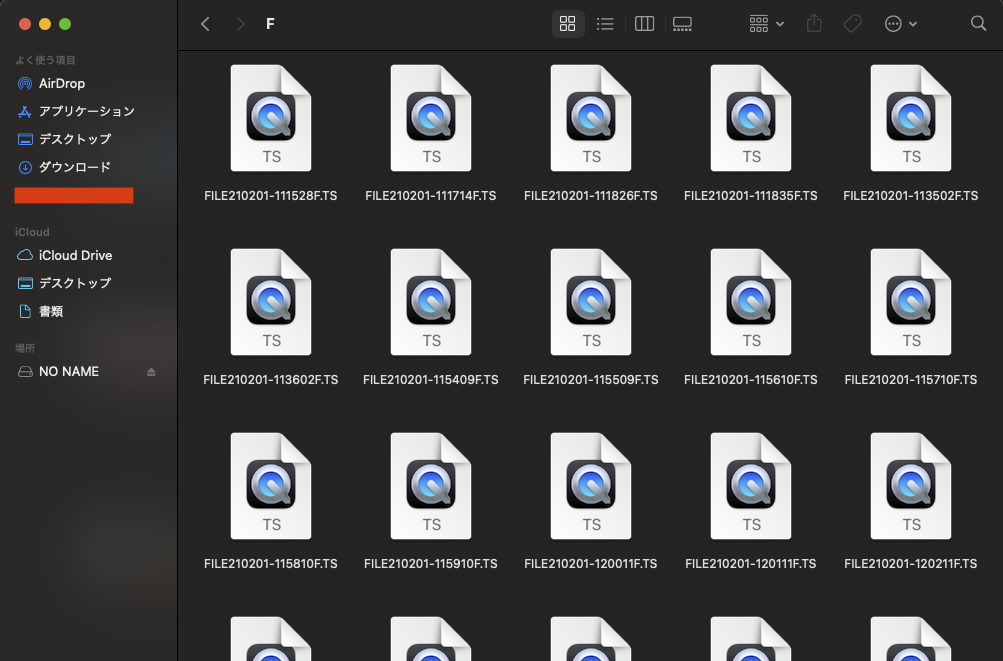
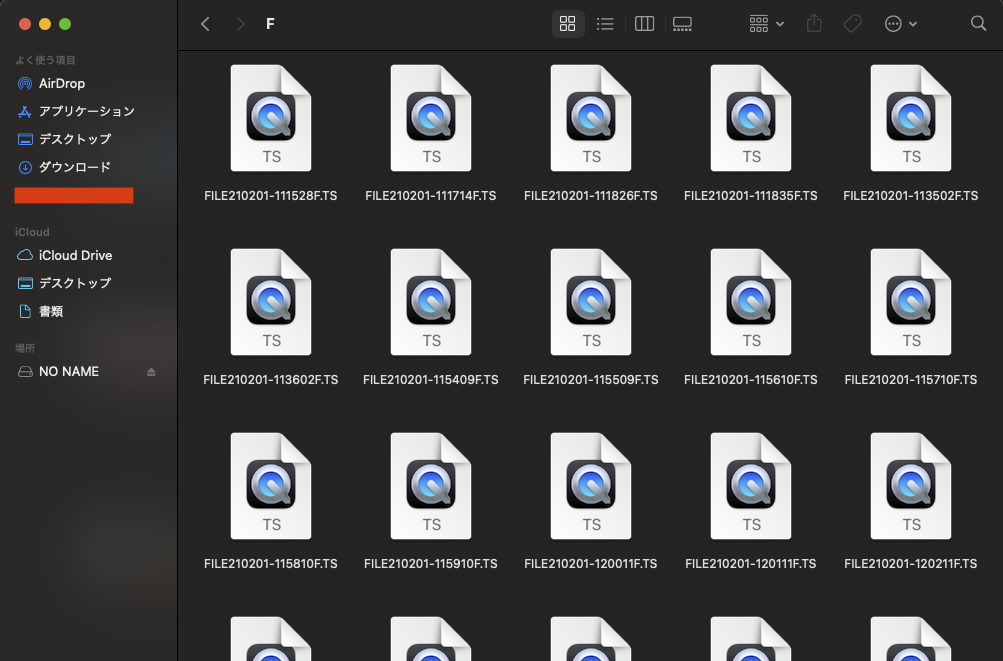



1データごとの録画時間は「ループ録画」の設定で1分・2分・3分の中から選択できます。
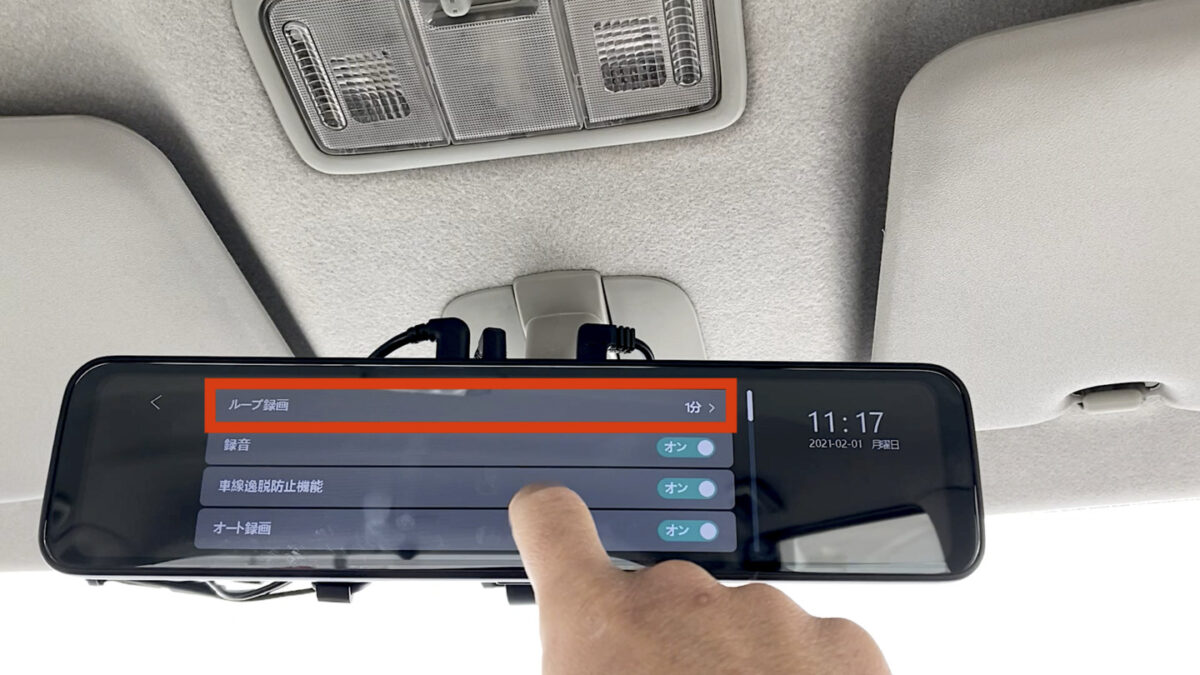
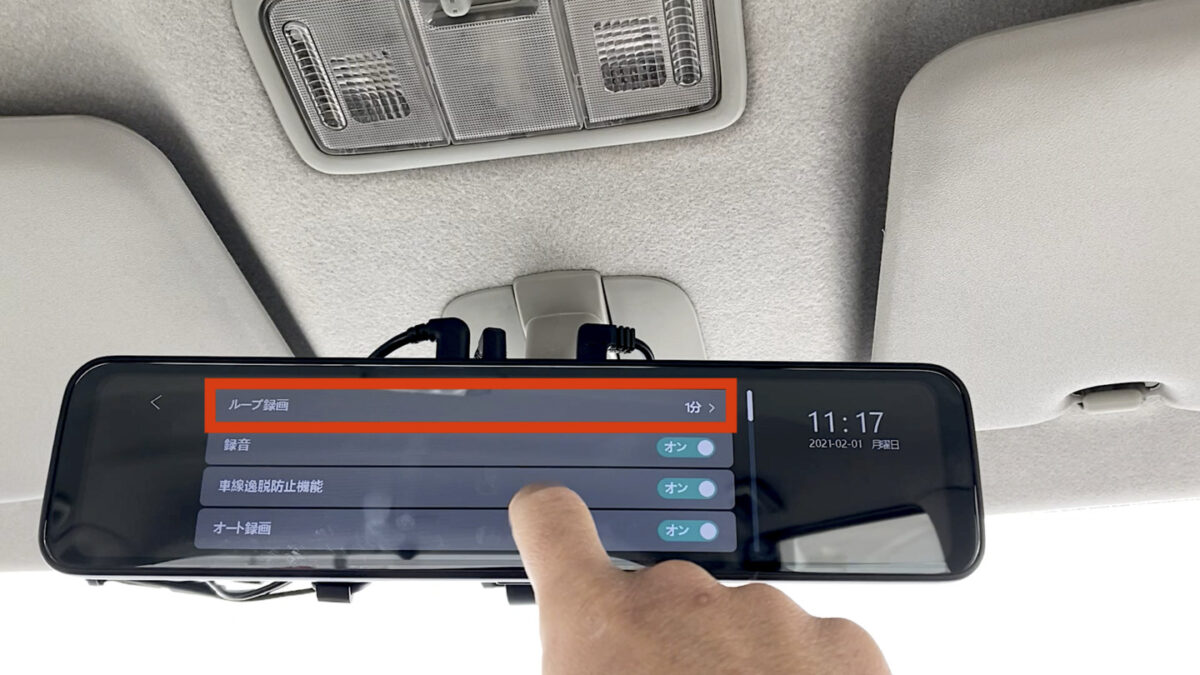
ドラレコのデータをパソコン(Mac)で編集する時の注意点
ドラレコのデータはパソコンのデスクトップ上にドラッグ&ドロップすればコピーでき、MacのデフォルトソフトQuickTime Playerで再生することもできます。
しかし、私が動画編集で利用しているソフトのDaVinci Resolveではドラレコのデータを取り込むことができず、調べてみるとファイルの保存形式がいつもの「MOV」ではなく「TS」になっていることが問題のようでした。
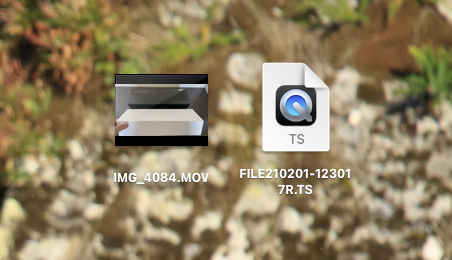
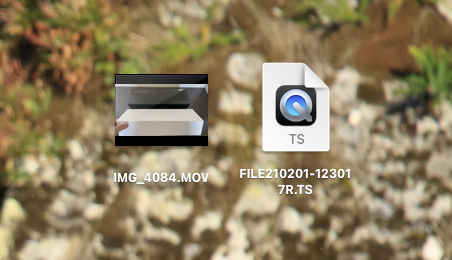
そのためMacでドラレコの車載映像を動画編集ソフトにうまく取り込めない人はファイル形式をTSからMOVに変換してみて下さい。
変換方法はパソコンにコピーしたドラレコのデータをQuickTime Playerで再生し「ファイル」「書き出す」を選び任意のファイルサイズを選択します。
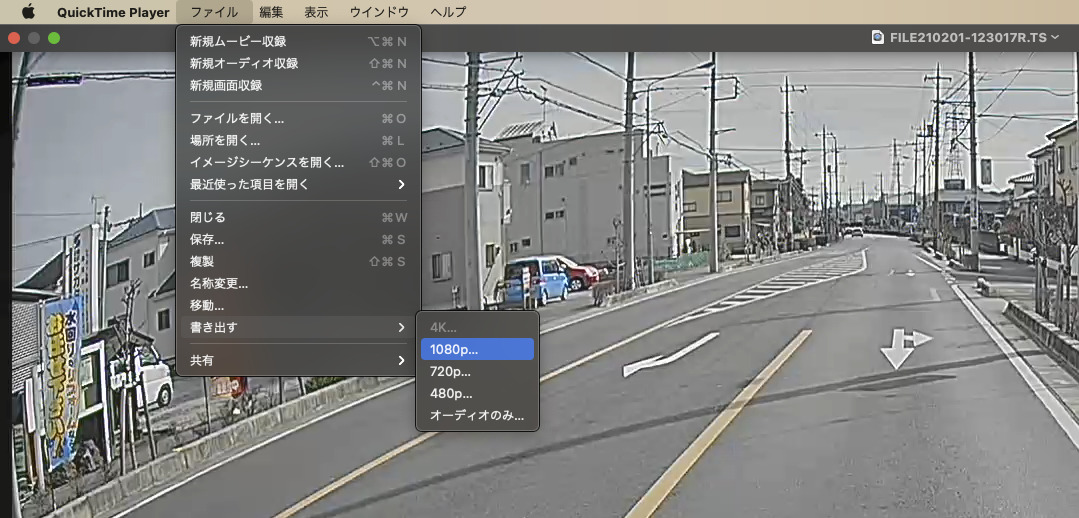
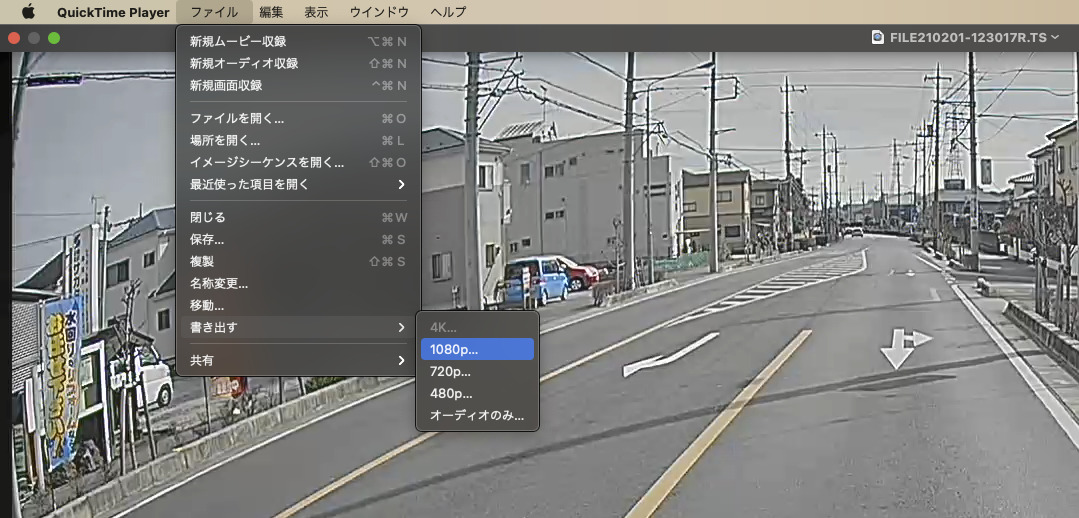
保存場所を選択し「ファイルサイズ重視」か「互換性重視」を選び保存すれば動画編集で利用しているMOV形式のファイルで保存されます(ファイルサイズ重視、互換性重視のどちらを選んでもMOV形式で保存されます)
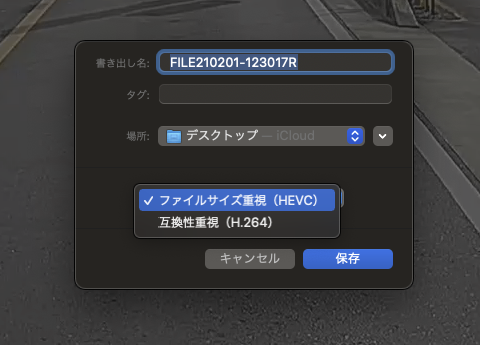
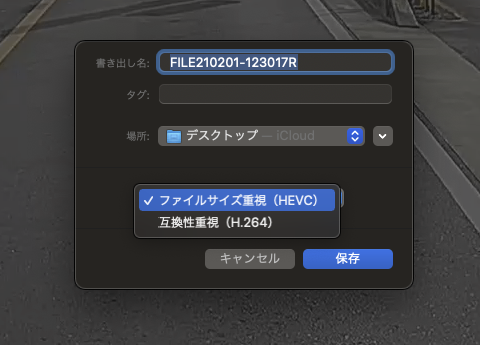
まとめ
前後方向に対応したミラー型のドラレコを取り付けた様子について紹介してきましたが、いかがでしたでしょうか?
バック時の連動ができていないことや余った配線の処理など不完全な部分もありますが、ドラレコで常に録画されていることから運転時の安心感が高まりました。
少し取り付けに苦戦する部分もありましたが綺な録画映像やシンプルな操作方法など、少し値段は高いですが長く使えそうなドラレコを購入できて満足しています。
この記事がこれからミラー型ドラレコを自分で取り付ける人の少しでも参考になれば幸いです。












