この記事ではInsta360から販売されている360度撮影が気軽に楽しめるアクションカメラ「X3」の開封から簡単な操作方法、実際に撮影した時の様子を紹介しています。
Insta360のX3を実際に使用したレビューが気になる人や様々なアングルから撮影を楽しめるアクションカメラを探している人は、ぜひ参考にしてみて下さい。
Insta360|X3&付属アクセサリ開封レビュー


Insta360のX3にはカメラ本体を含め次の内容物が入っています。
- X3カメラ本体
- バッテリー
- 充電ケーブル
- 保護ポーチ
- レンズクロス


1.X3カメラ本体
X3正面


X3背面


X3右横


X3左横


X3上面


X3底面


Insta360のX3はカメラ本体の前後にレンズの付いている今まで見たことのない面白いカメラとなります。


X3には2.29インチのタッチスクリーンも付いており撮影シーンを大きなスクリーンでしっかり確認しながら撮影することができます。


X3本体の底には三脚穴もありX3を固定することでWEB会議や自撮り、第三者視点からの面白い撮影などX3 1台で様々なシーンを撮影することができます。


WEB会議


自撮り


第三者視点アングルの撮影









スキーなどのウィンタースポーツやアウトドア、自転車・バイクなどの撮影で利用する人も多いX3ですが、物理ボタンの電源ボタンやシャッターボタンは大きく厚手の手袋をしたたままでも操作できます。
タッチスクリーンもスマホと同じようにタッチパネルに対応した手袋なら手袋をはめたまま操作できます。




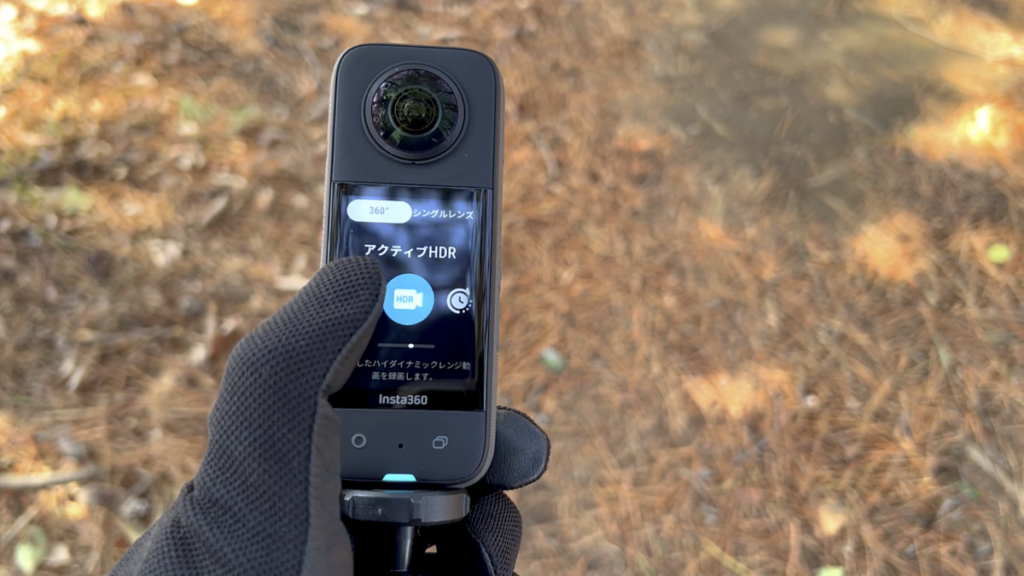
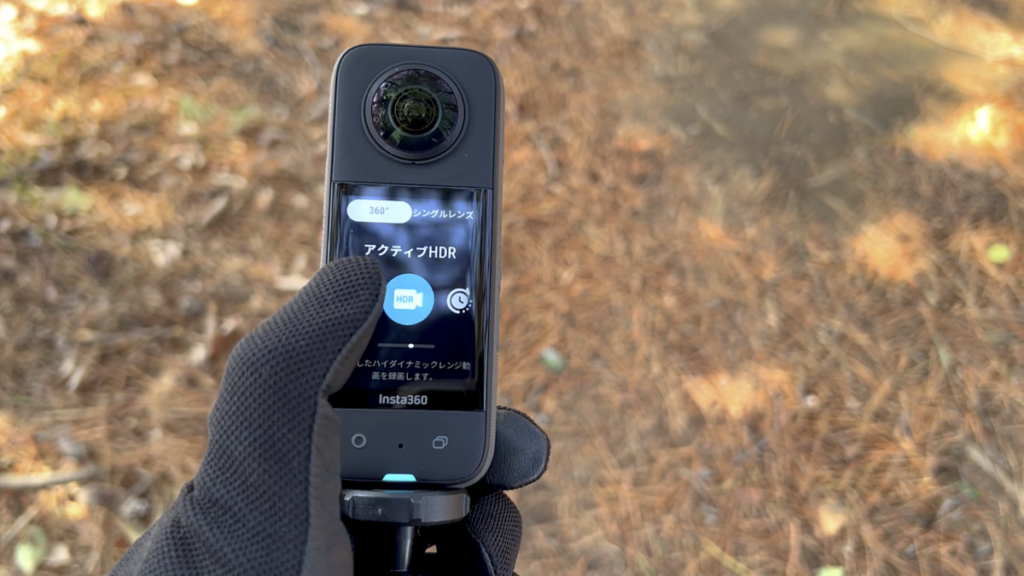
X3はカメラでは珍しい縦型の形をしておりズボンのポケットなどに入れた時も膨らまずスマートに持ち運びできます。




Insta360のX3は前モデルのX2に比べて写真・動画画質やバッテリー容量の増加などの点で進化しており、より綺麗で動きの滑らかな映像を長時間撮影することができます。
| Insta360 | X3 | X2 |
|---|---|---|
| 発売日 | 2022年9月8日 | 2020年10月28日 |
| サイズ | 46.0mm x 114.0mm x 33.1mm | 46.2mm x 113mm x 29.8mm |
| 重量 | 180g | 149g |
| 写真 | 72MP (11968×5984) 18MP (5952×2976) | 18MP |
| 360度動画解像度 | ・5.7K: 5760×2880@30/25/24fps ・4K: 3840×1920@60/50/30/25/24fps ・3K: 3008×1504@100fps | ・5.7K: 5760×2880@24/25/30fps ・4K: 3840×1920@30/50fps ・3K: 3008×1504@100fps |
| 最大動画ビットレート | 120Mbps | 100Mbps |
| マイク | 4 | 4 |
| バッテリー | 1800mAh | 1630mAh |
| 連続撮影時間 | 81分 – 5.7K@30fps | 80分 – 5.7K@30fps |
| 広角動画解像度 | ・4K: 3840×2160@24/25/30fps ・3.6K: 3584×2016@24/25/30/50/60fps ・2.7K: 2720×1530@24/25/30/50/60fps ・1080p: 1920×1088@24/25/30/50/60fps | ・1440p: 2560×1440@30/50fps ・1080p: 1920×1080@30/50fps |
X3本体の重さは公式サイト通り約180g


あまり参考にはなりませんが私が昔使っていたiPhoneSE2が約150gのためX3を持ち歩く時は普段のスマホを2台を持ち歩く感覚をイメージするとおおよその重さが分かります。




X3のサイズは「クレジットカードより横幅は狭く縦幅は広い」大きさで、まさに手のひらサイズのアクションカメラとなります。




私が3年ほど利用しているGoProはアクセサリーなどを含めると250gを超えており、X3はGoProに比べて一回り軽くポケットに収まりやすい形などから気軽に持ち出し撮影できるアクションカメラとなります。




2.バッテリー
X3のバッテリーはワンタッチで取り外し可能なバッテリーとなります。


販売されている予備バッテリーを用意しておくとバッテリー切れを気にせず撮影に集中することができます。
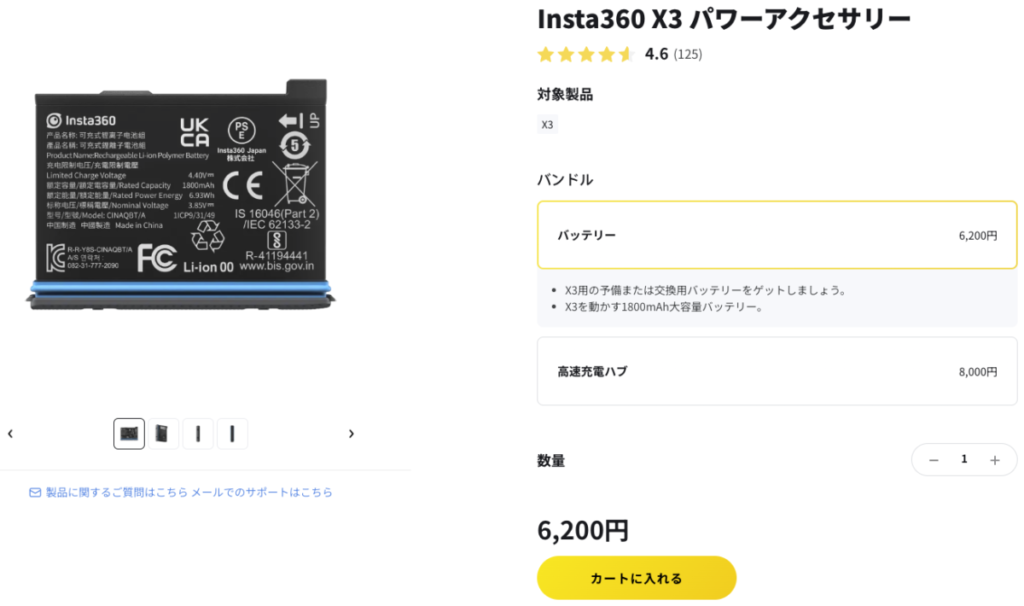
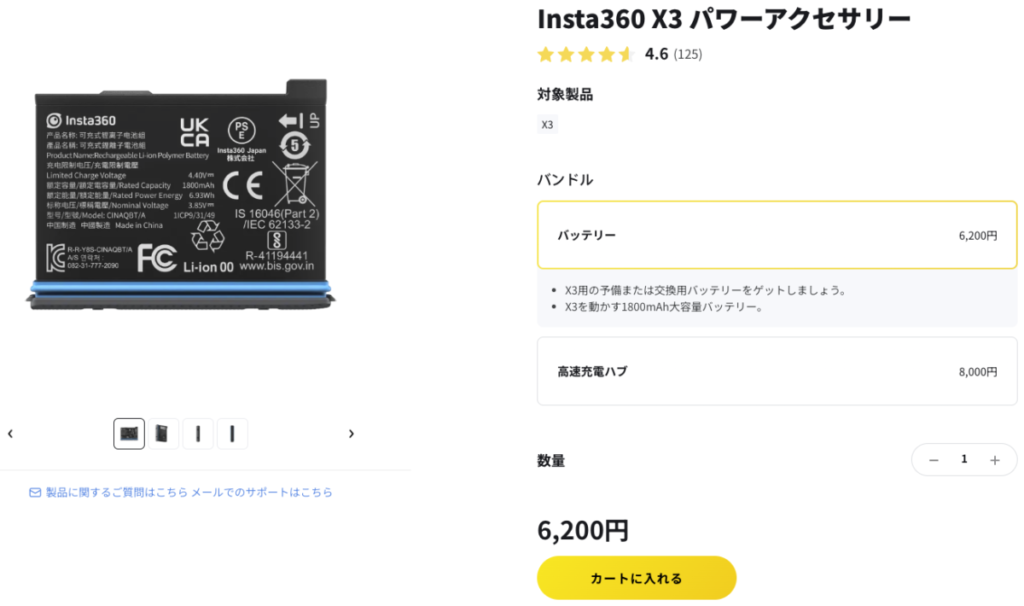
3.充電ケーブル
X3にはUSB-Cケーブルが付属されておりのX3本体の充電やデータ転送に利用することができます。







コンセントに差し込む充電器は付属されていないので自分で用意する必要があります。


4.保護ポーチ(X3ケース)
X3にはカメラ本体の専用ケースも付属されています。









X3を保護して持ち歩けるケースが付属しているのはありがたい
X3をケースに収納する時のとっかかりにもなる取手部分には小さな穴も空いており、小さなカラビナやチェーンなどを通すとX3の落下防止として利用できます。




5.レンズクロス
特殊な形をした2つのレンズや大きなタッチスクリーンのあるX3は撮影時に指紋やホコリで汚れることもありますが、クリーナー用のレンズクロスも付属されており汚れを気にせず撮影できます。
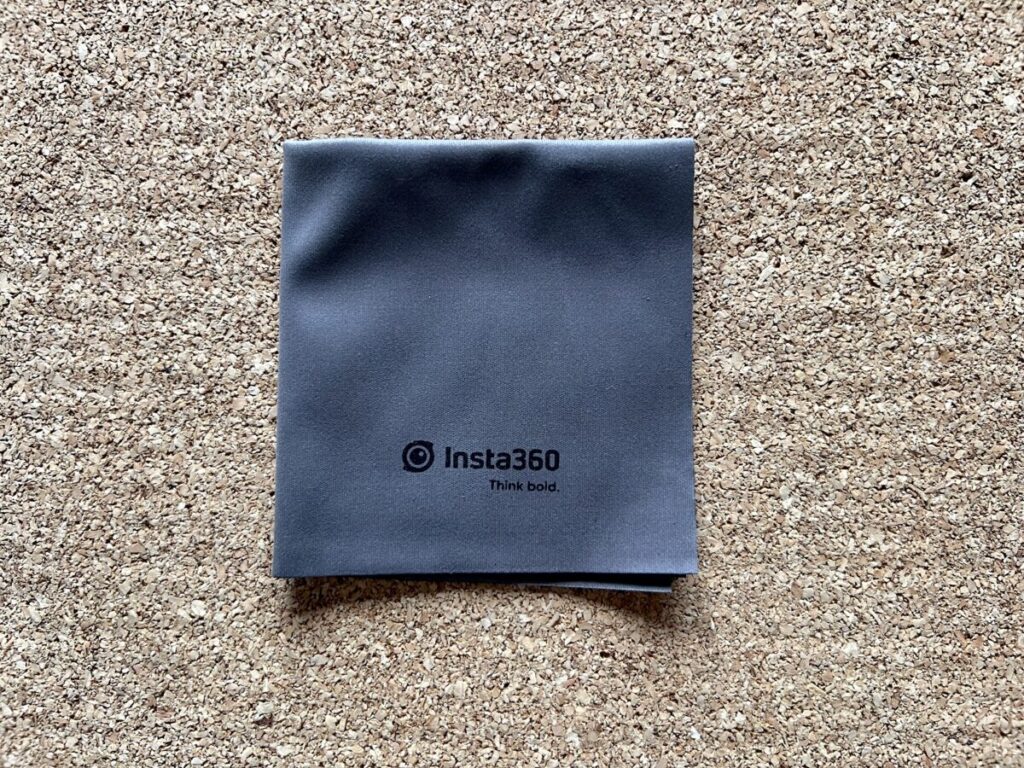
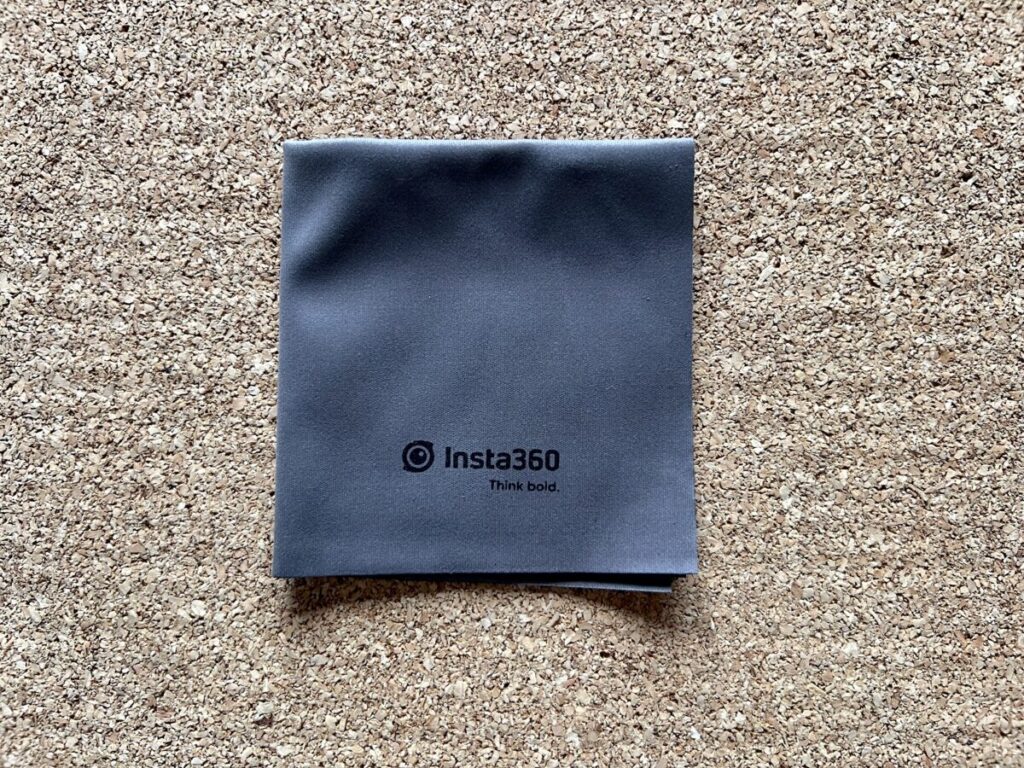
Insta360|X3の対応SDカード(入れる場所、容量)
Insta360のX3はメモリーカードのmicroSDカードを交換できるアクションカメラのため撮影時間を気にせず撮影することができます。
シンプルなデザインのX3ですが最初に手に取った時はSDカードをカメラ本体のどこに入れるか一瞬迷いますが、X3のバッテリーを取り出した部分にSDカードを挿入することができます。


SDカードは1TBまで対応しており撮影時間を気にせず撮影することができます。
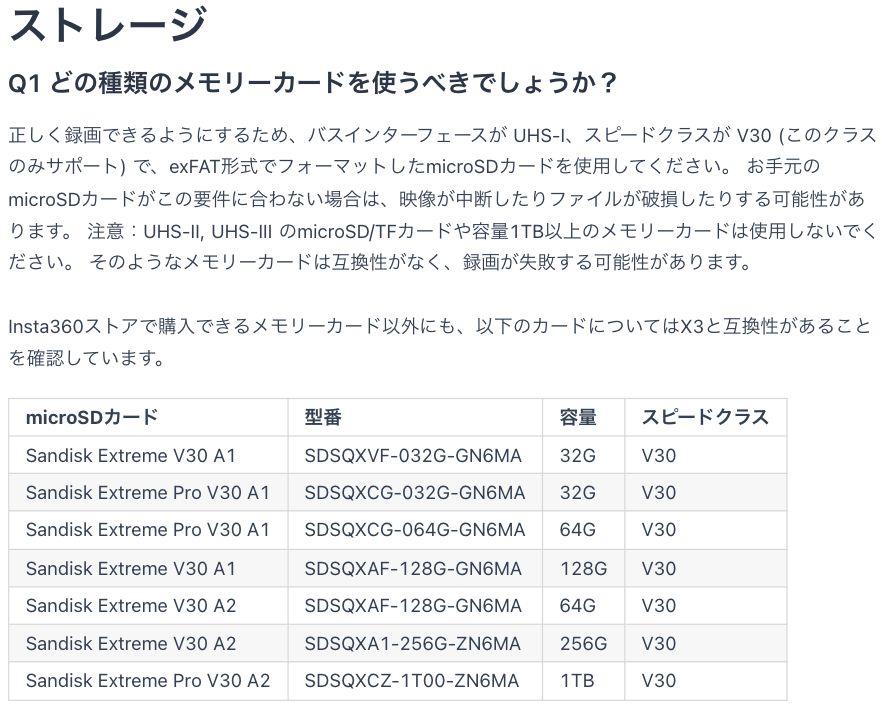
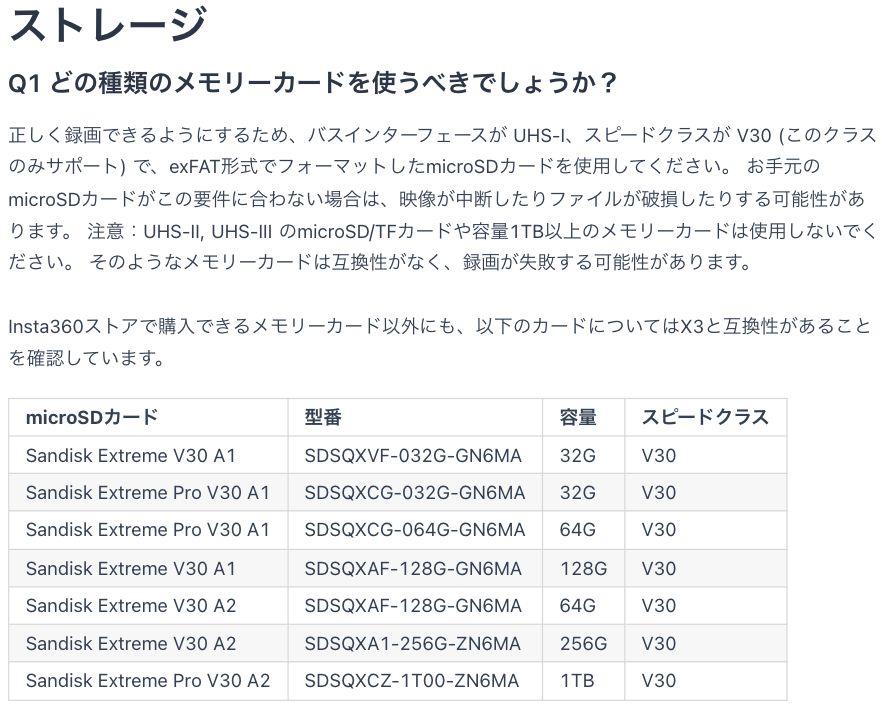



Insta360の公式サイトでX3を購入する時はSDカードの有無を選択する項目があります。
「microSDカードは不要です」をチェックするとSDカードが付属されていないX3本体だけが届きSDカードを入れるまで撮影できないので注意して下さい。
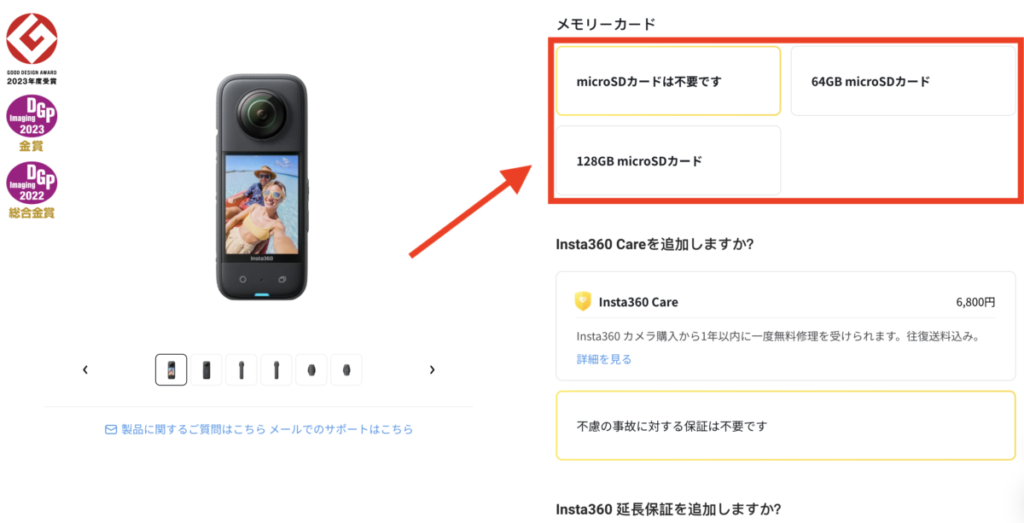
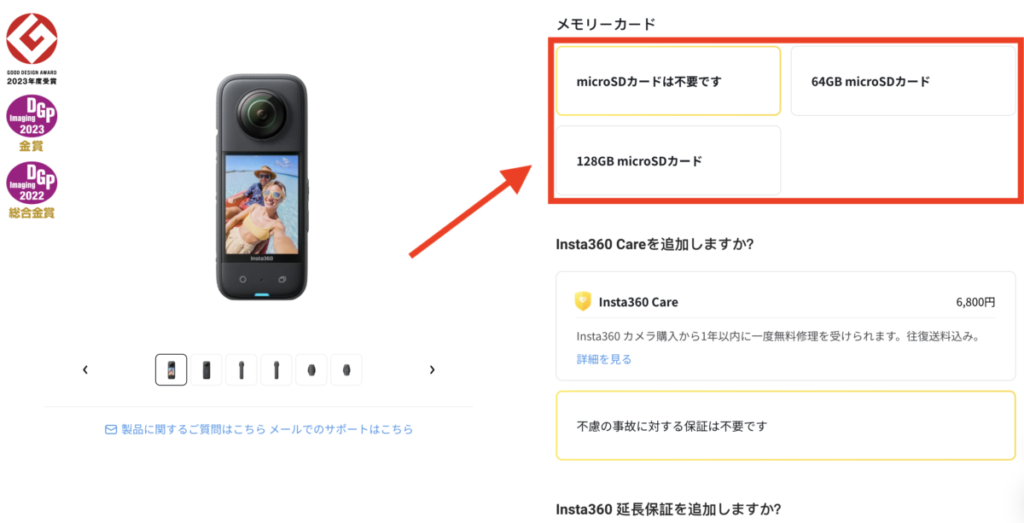
Insta360|X3のアクセサリー
- X3 レンズカバー・レンズキャップ
- X3 バイク撮影キット
1.X3 レンズカバー・レンズキャップ
360度撮影できるInsta360のX3は魚眼レンズのような特殊な形のレンズをしており、私のような心配性の人は撮影中の傷や汚れが気になる人もいます。


Insta360ではX3のアクセサリーとしてレンズを保護するレンズカーバーやレンズキャップも販売されておりカメラ本体と併せて購入しておくとレンズの傷を気にせず撮影に集中することができます。
レンズガード
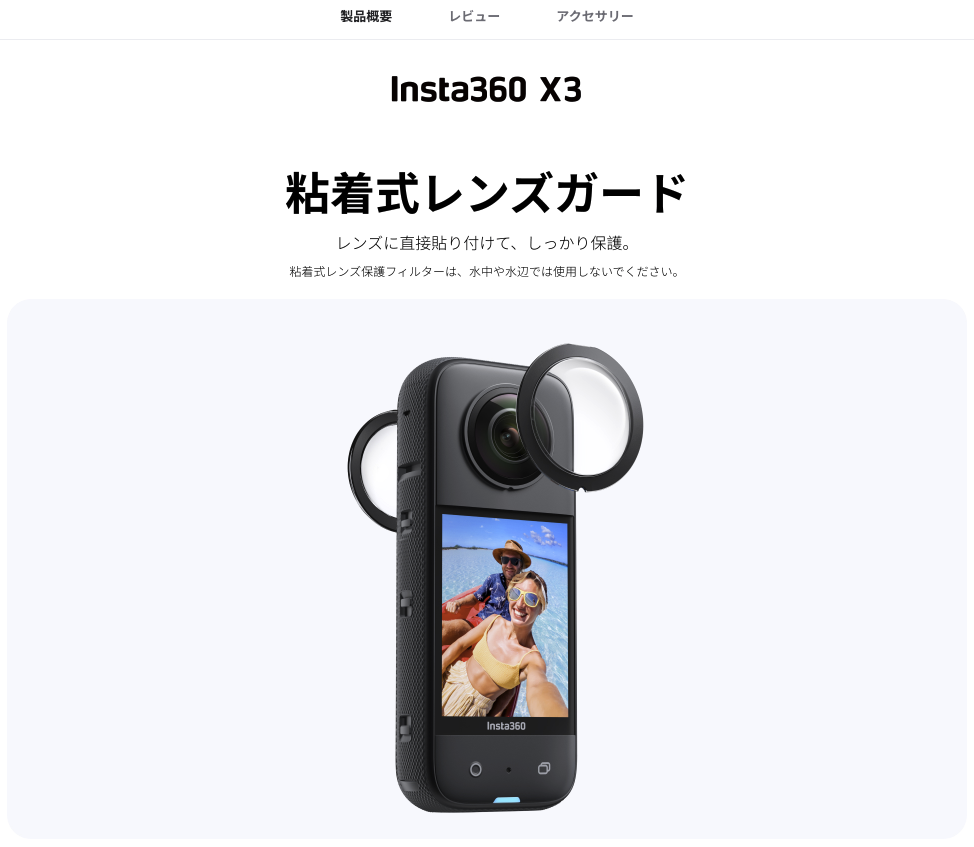
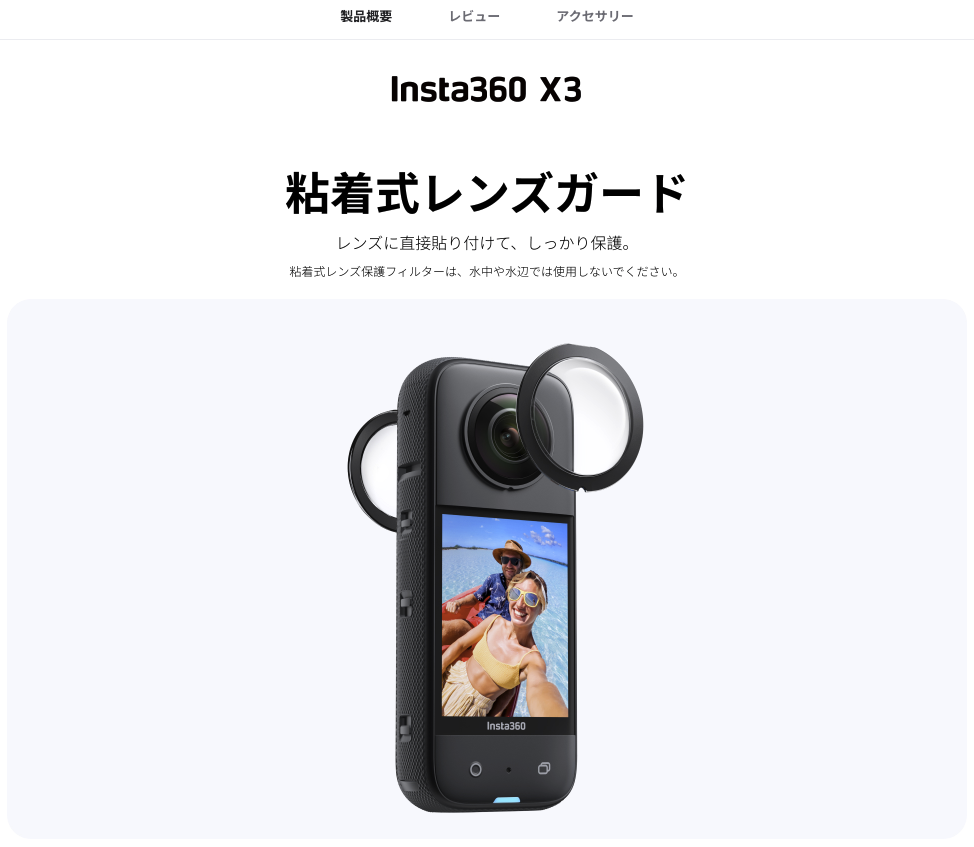
レンズキャップ
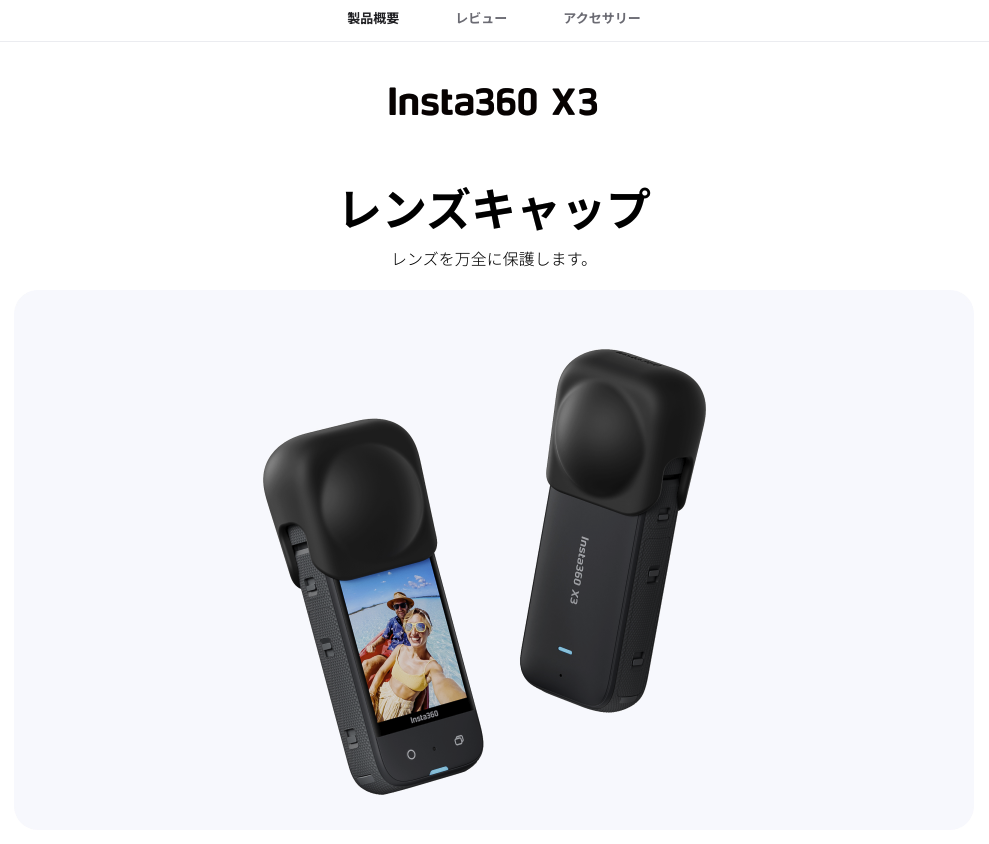
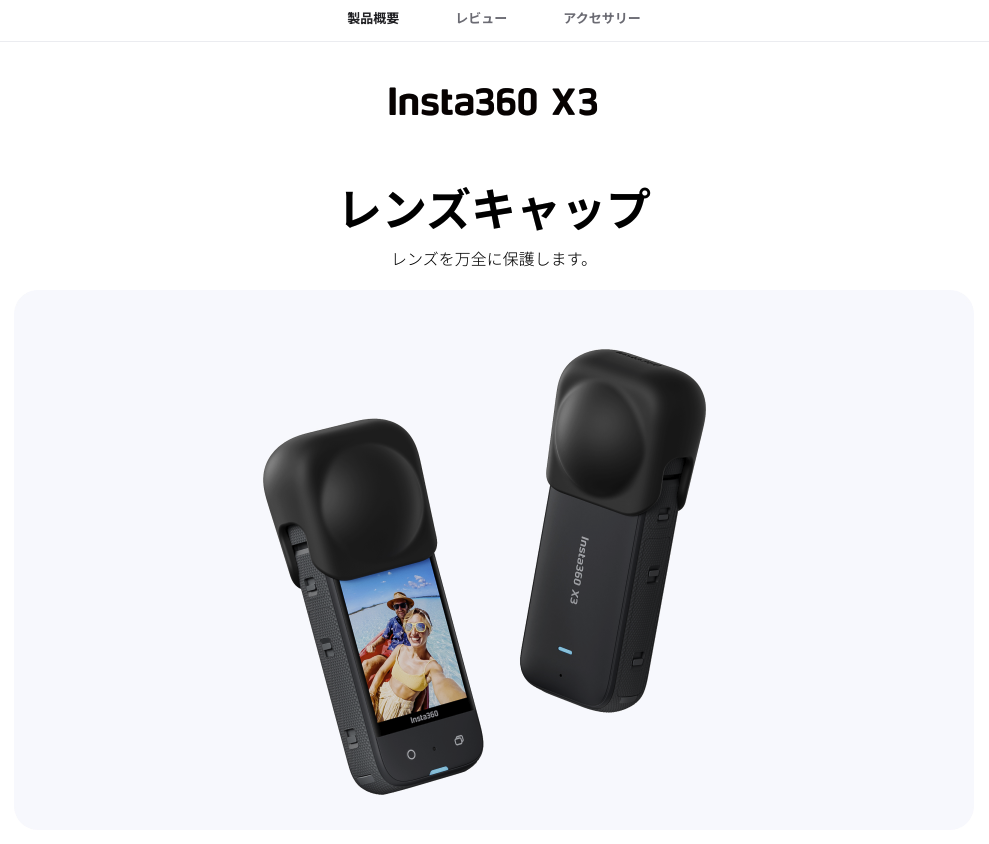
X3 バイク撮影キット
X3にはバイクに取り付けることでバイカー目線から撮影できるバイク撮影キットも販売されています。




付属の「見えな自撮り棒」をX3に装着することで今まで一人ではできなかった第三者視点からの撮影も簡単にできるようになります。
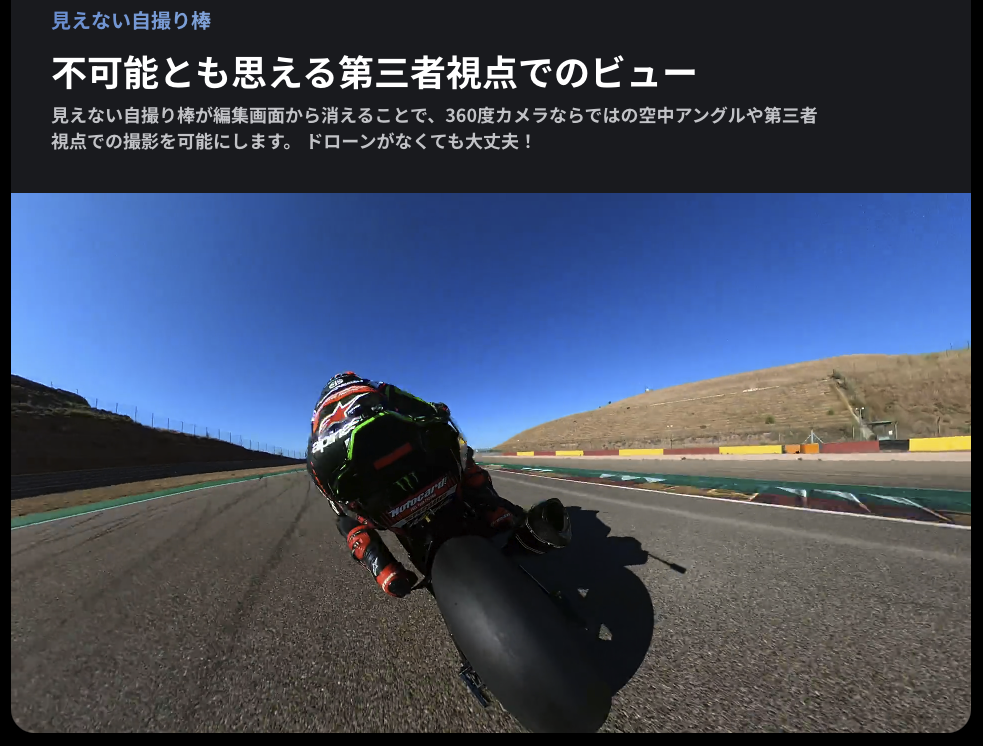
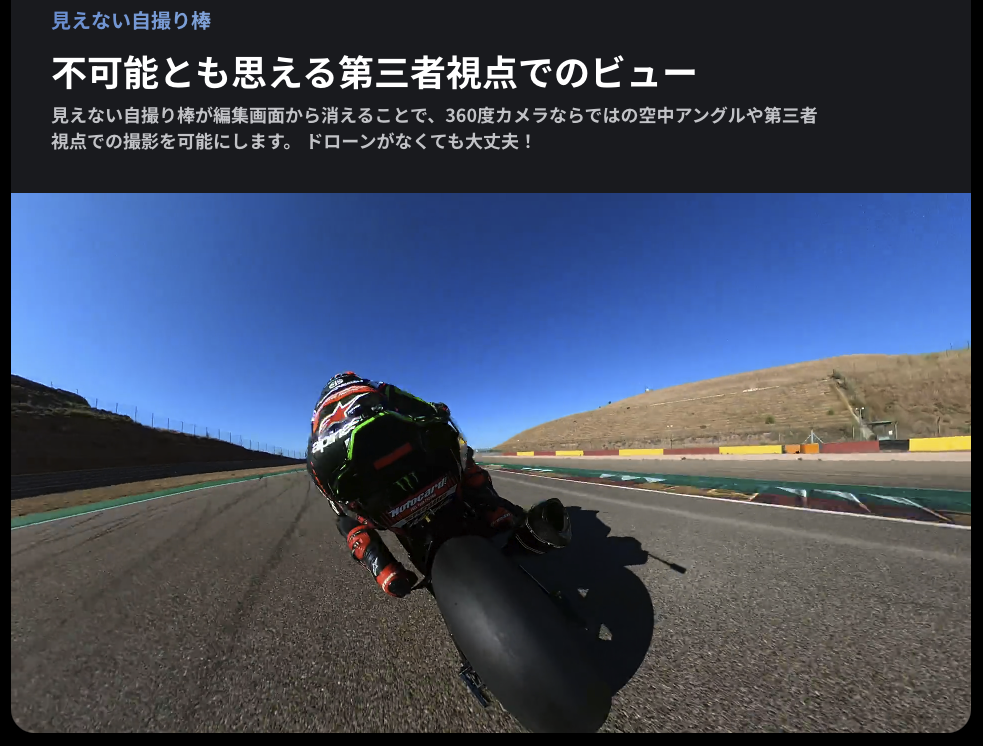
アクセサリー余談



X3の本体下にある三脚などを取り付けるネジ穴は規格が統一されておりGoProなどのアクセサリー類も利用できます。
既にGoProを持っており追加でX3の購入を考えている人は手持ちのアクセサリー類を活かしながら撮影できるため出費を抑えながら撮影を楽しめます。




Insta360以外のアクセサリーを使用している時にトラブルがあった場合、保証の対象外になる可能性もあるので注意して下さい
Insta360|X3で実際に撮影した映像
Insta360のX3を使い様々なシーンで撮影をした時の様子を紹介します。



X3で撮影した実際の映像はYouTubeで紹介しているのでチェックしてみて下さい。
- X3を手持ち撮影
- X3の自撮り棒装着撮影
- X3で車載撮影
- X3を自転車から撮影
1.X3を手持ち撮影
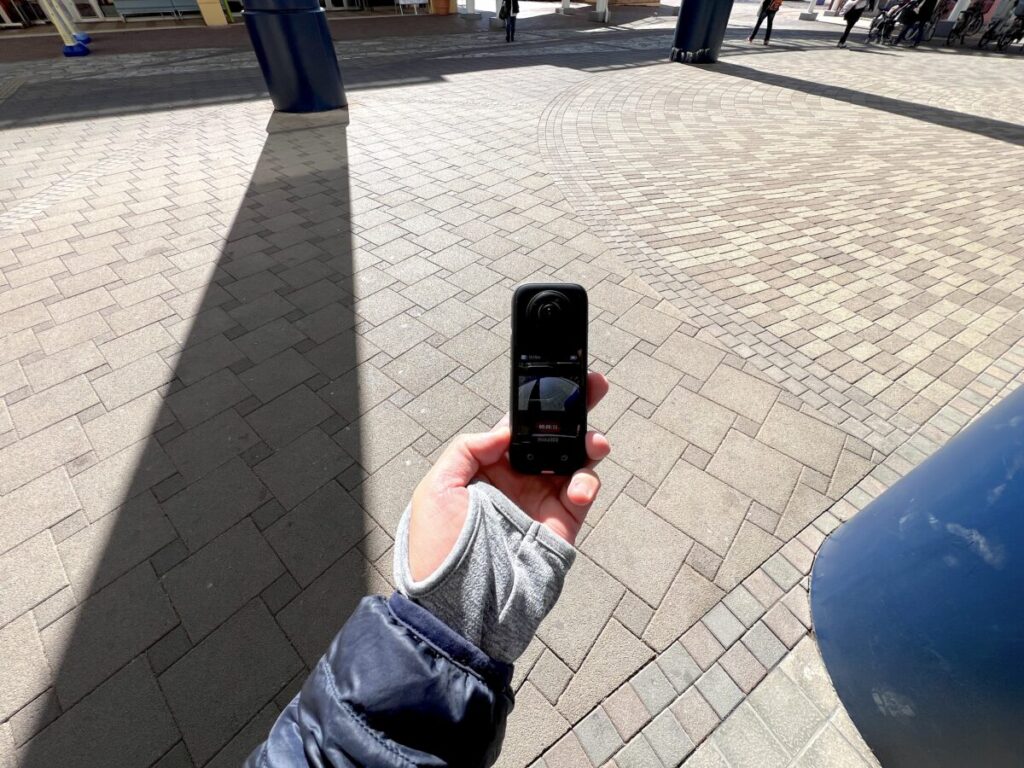
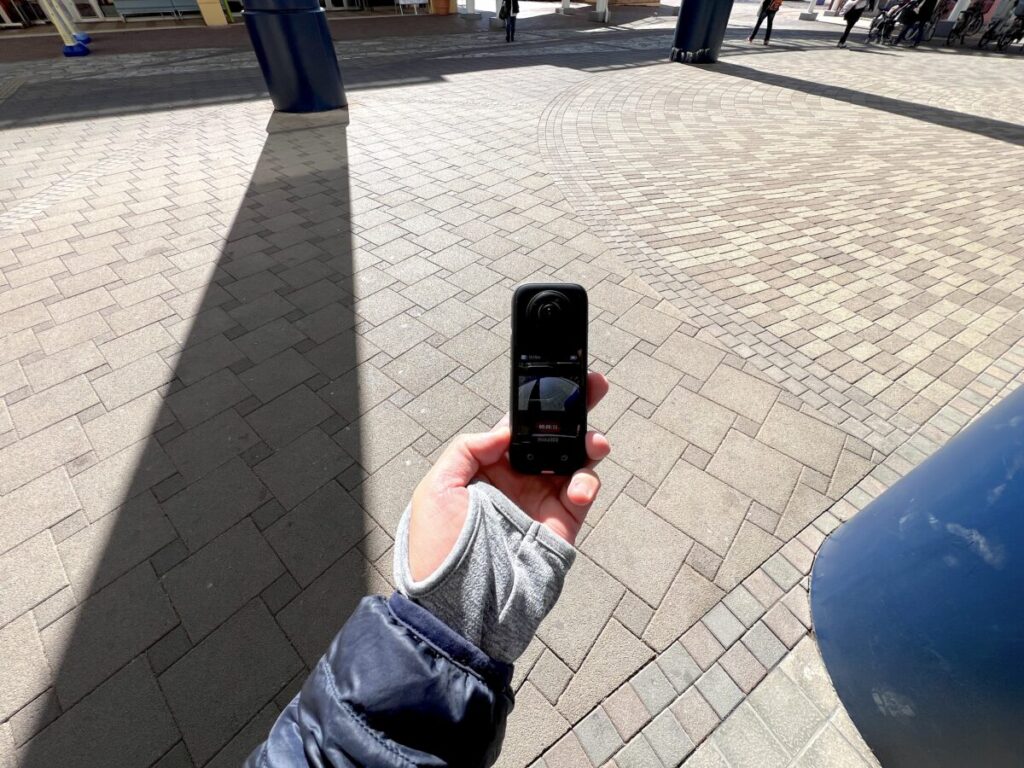
X3を手持ちで撮影しながらフラフラと散歩。


難しいカメラ設定はせずただ撮影していますが手ブレのない綺麗な4K映像を撮影できます。




2.X3の自撮り棒装着撮影


X3に自撮り棒を装着し撮影すると本体に2つあるレンズで360度撮影が簡単にできるため普段見ることのできない面白いアングルからの映像を楽しむことができます。








外出した時に我が家の柴ワンコにも協力してもらい自撮り棒に装着したX3で撮影。
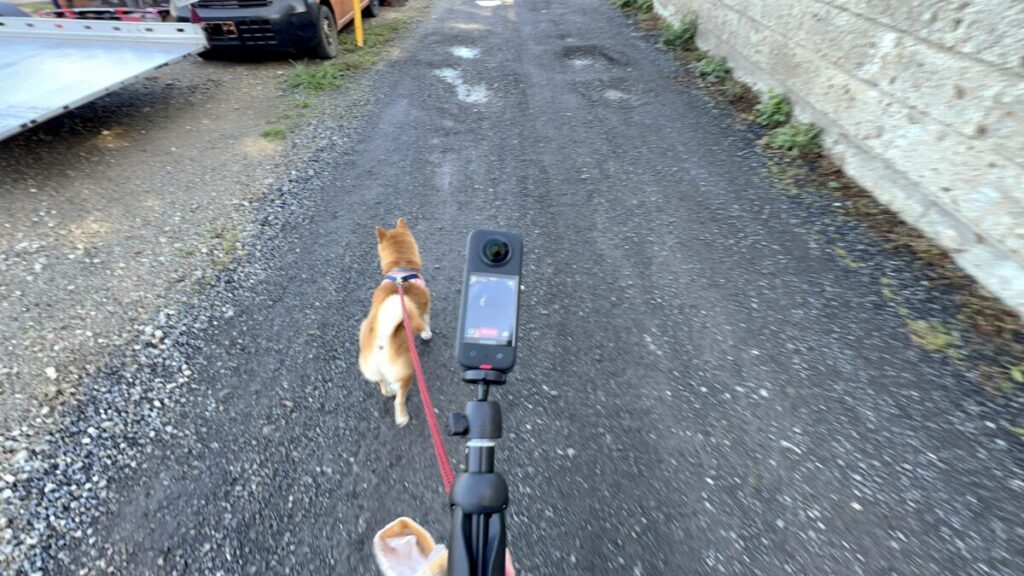
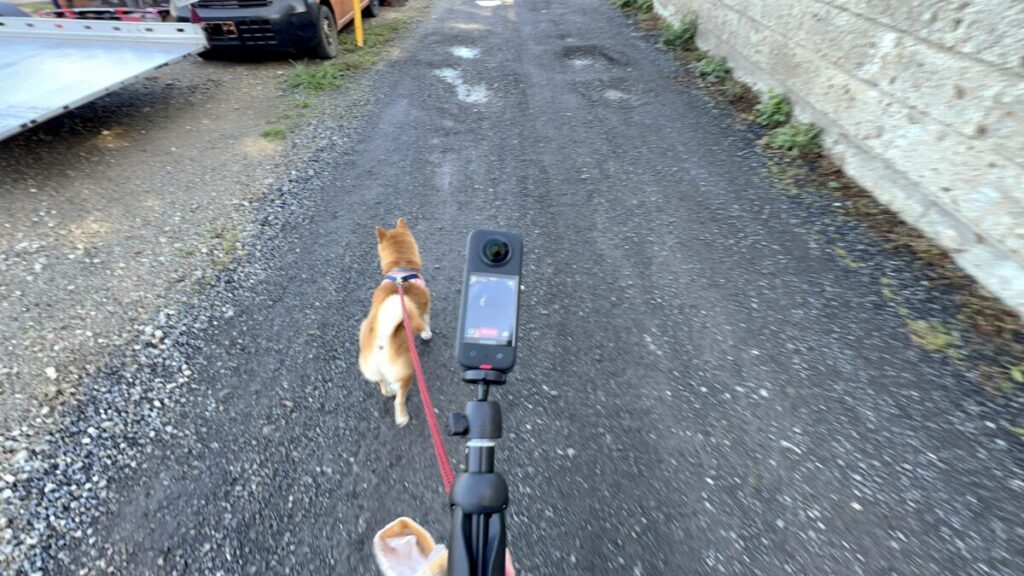
360度撮影できるX3は細かい設定やアングルを気にせず被写体にカメラさえ向けていれば後から必要な映像を自由に選択できるため撮影地の雰囲気や撮影そのものを楽しむことができます。



被写体がカワイイのでカメラさえ向ければ可愛く撮れてしまう。
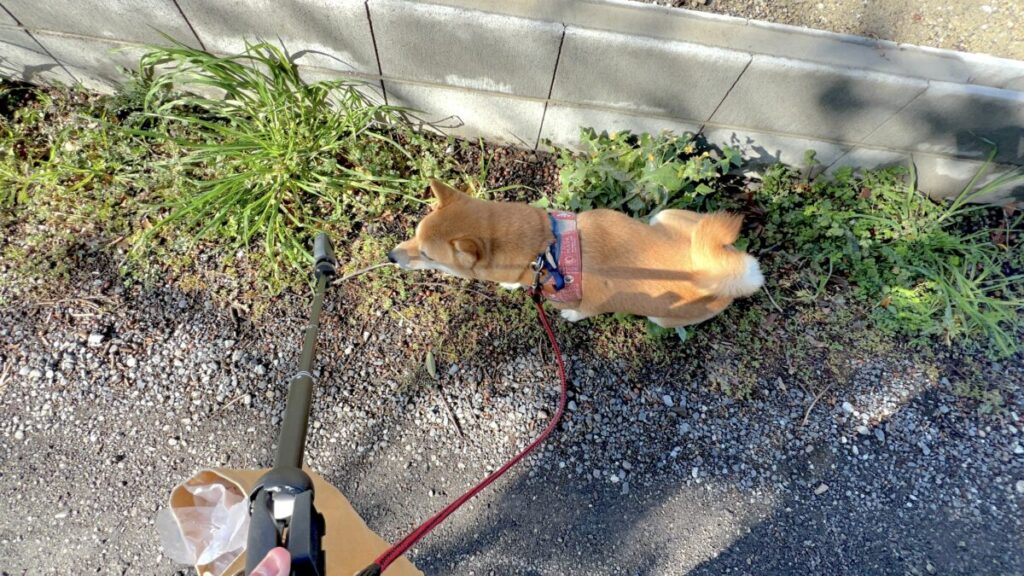
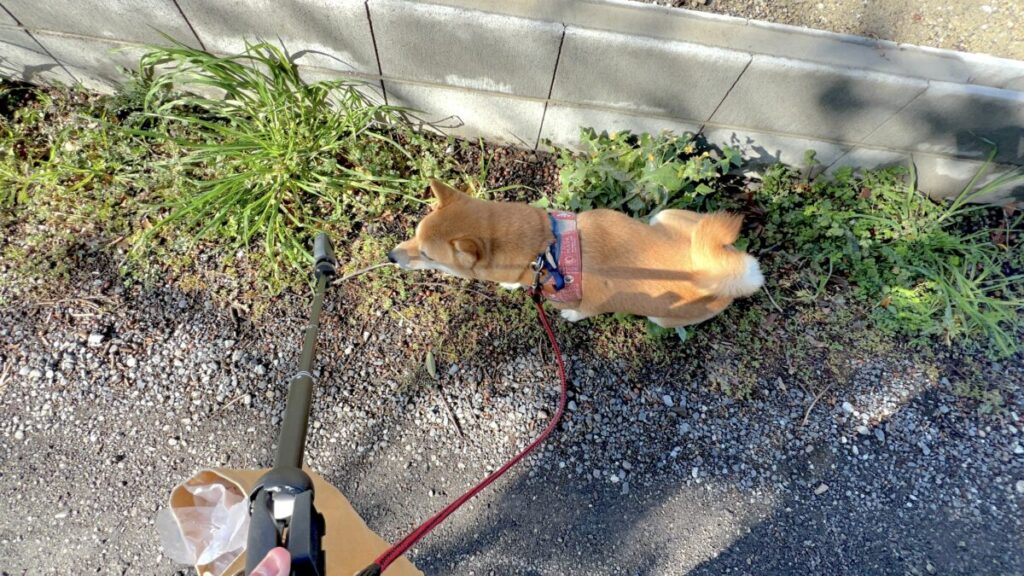


360度撮影で面白い映像も簡単に撮影できます。







上の画像では自撮り棒が写り込んでいますがInsta360では撮影時の映像に映らない「見えない自撮り棒」が販売されています。
X3で頻繁に自撮り撮影をする人は1つ持っておくとストレスなく自撮り撮影をすることができます。
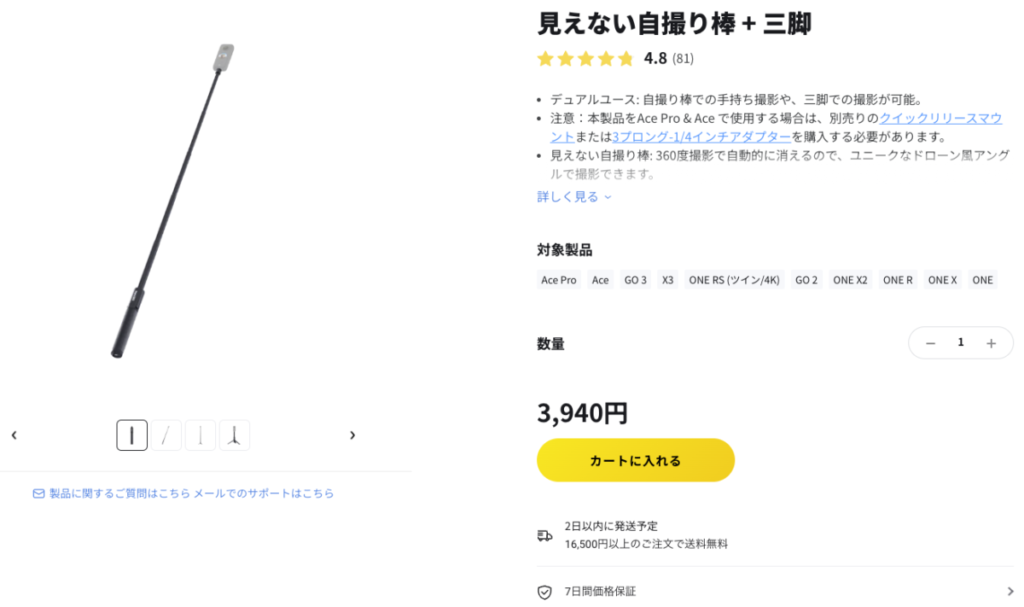
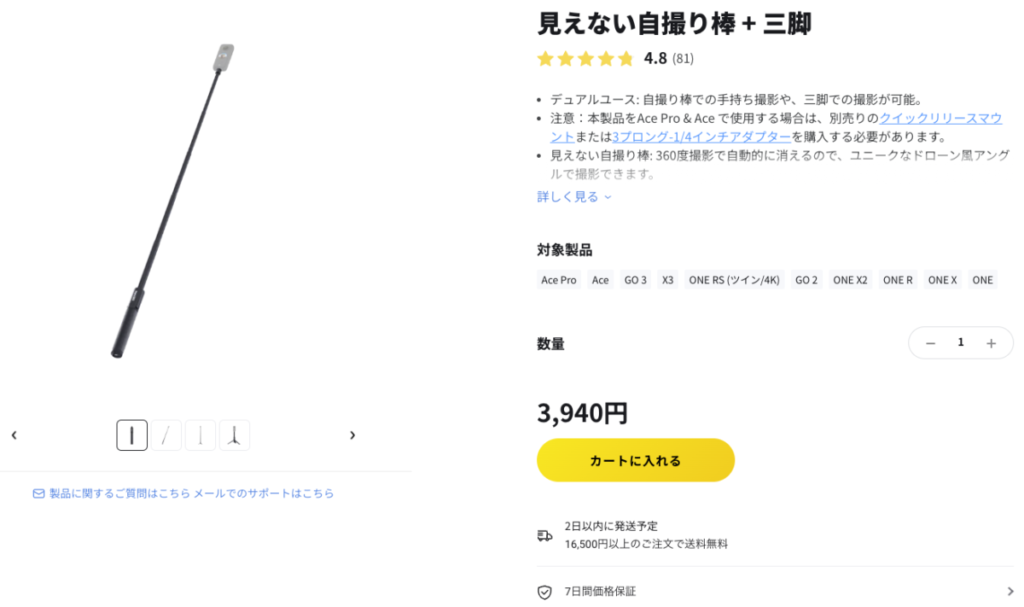


3.X3で車載撮影


Insta360のX3は車の前方はもちろん、車の左右後方や車内の様子など2つのレンズで車の周囲360度を撮影することができます。




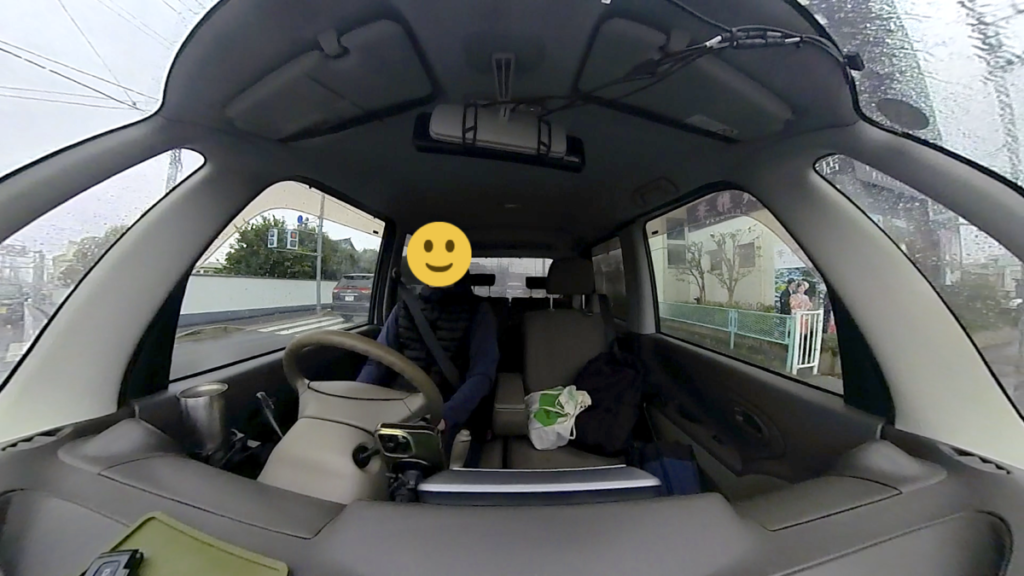
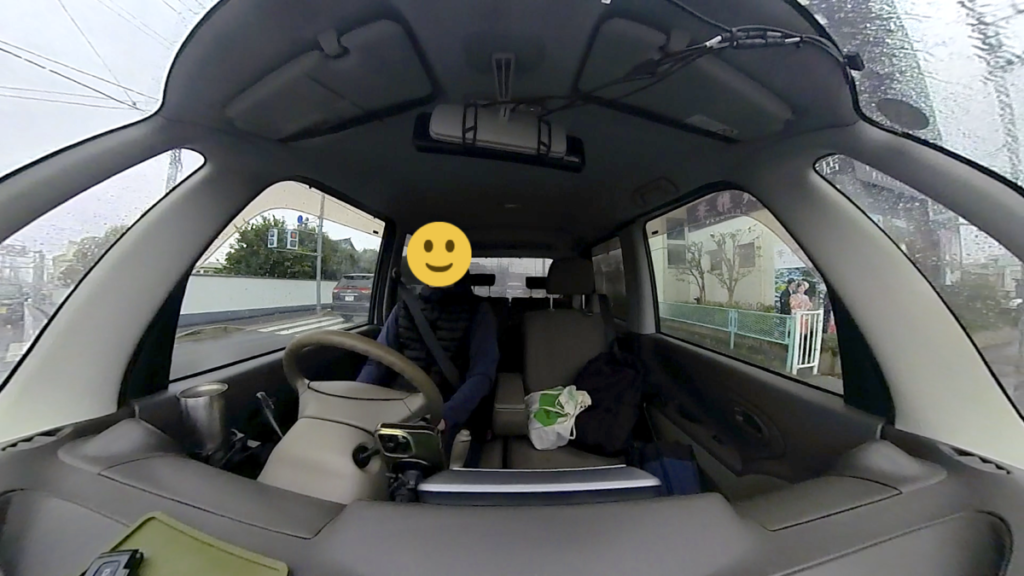


自撮り棒にX3を装着し車内の中央に設置し撮影。


運転中は見ることができない後部座席の様子を含め車内全体の映像を撮影することができます。











お子さんのいる家庭ではX3が1台あるとお出かけ中の車内で面白い撮影ができそうです。
4.X3を自転車から撮影


自転車から自撮り棒に装着したX3で撮影。
カメラの前方に加え左右後方の360度を撮影できるため自転車に乗っている人の様子も第三者視点で簡単に撮影できます。









自転車前方の映像だけで十分な人はInsta360から販売されている小型のアクションカメラ「GO 3」もおすすめです。
親指サイズの小型カメラをマグネット式のペンダントに取り付けるとストレスなく自転車からの撮影をすることができます。











Insta360では自転車撮影専用のアクセサリーも販売されています。
X3で本格的に自転車撮影したい人はアクセサリーもチェックしてみて下さい。
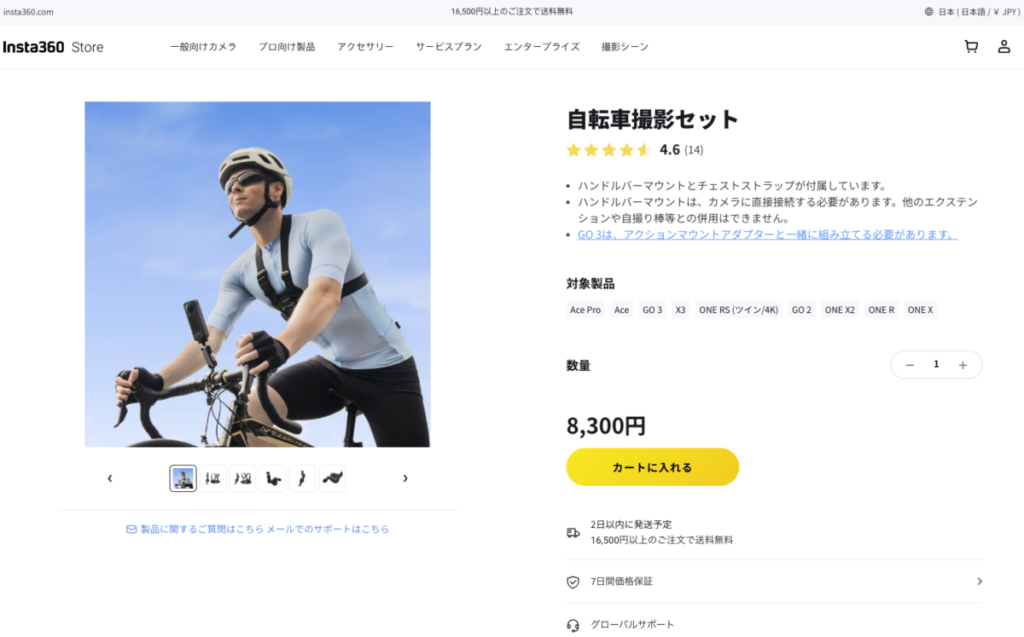
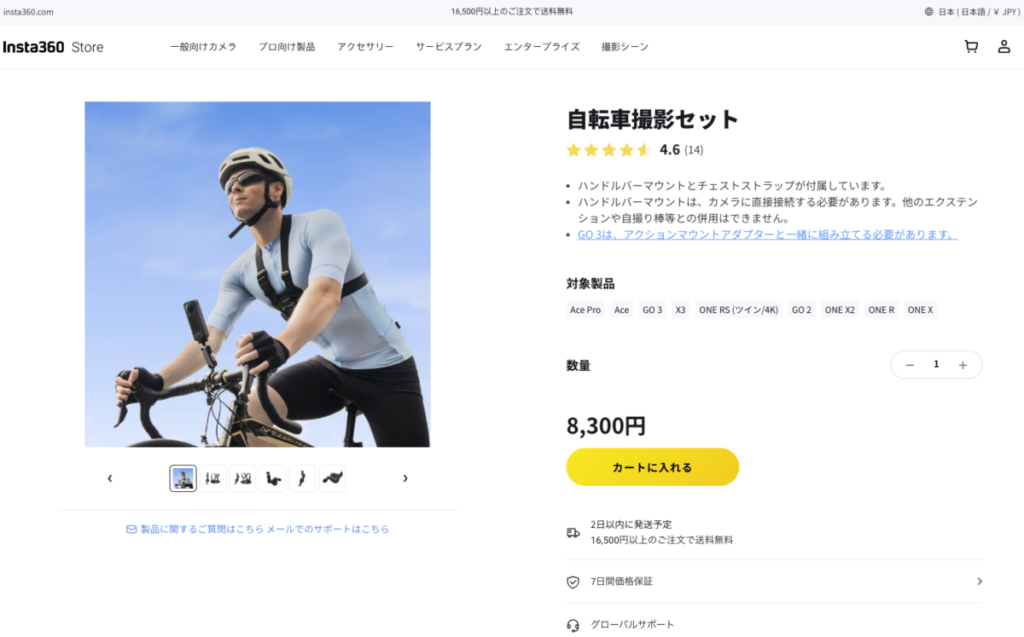
Insta360|X3の基本操作
Insta360のX3を利用する時の主な基本操作は次のようになります。
| 【アクションポッド装着】 | |
|---|---|
| 電源ON/OFF | ON:電源ボタン1回押し OFF:電源ボタン2秒長押し |
| 動画・写真 撮影 | 本体上にある赤丸のシャッターボタンを1度押すと撮影開始。もう1度押すと撮影終了 |
| 撮影モード 変更 | ・スキー ・ライディング ・アウトドア ・Vlog ・スターフィールド |
電源ON/OFF


- ON/OFF:電源ボタン長押し
動画・写真撮影


- タッチパネルの下にあるシャッターボタンを1度押すと撮影開始。もう1度押すと撮影終了
使用レンズ切り替え


タッチパネルの下にあるレンズボタンを押すごとに撮影で使用するレンズを切り替えることができます。
- 内向きシングルレンズ
- 外向きシングルレンズ
- 360°モード(2個のレンズを使用)
撮影モード切り替え


本体横にあるQのマークがあるクイックボタンを押すごとに撮影モード切り替えることができます。
- ライディング
- アウトドア
- スキー
- サーフィン
- スケートボード
- ダイビング
- カスタマイズ1
- カスタマイズ2
- カスタマイズ3
- カスタマイズ4
- カスタマイズ5



プリセットごとに自由にカスタマイズできるため自分がよく撮影するシーンをすぐに設定することができます。
タッチスクリーン
画面左端から右にスワイプ


撮影映像の再生(アルバム表示)
画面右端から左にスワイプ
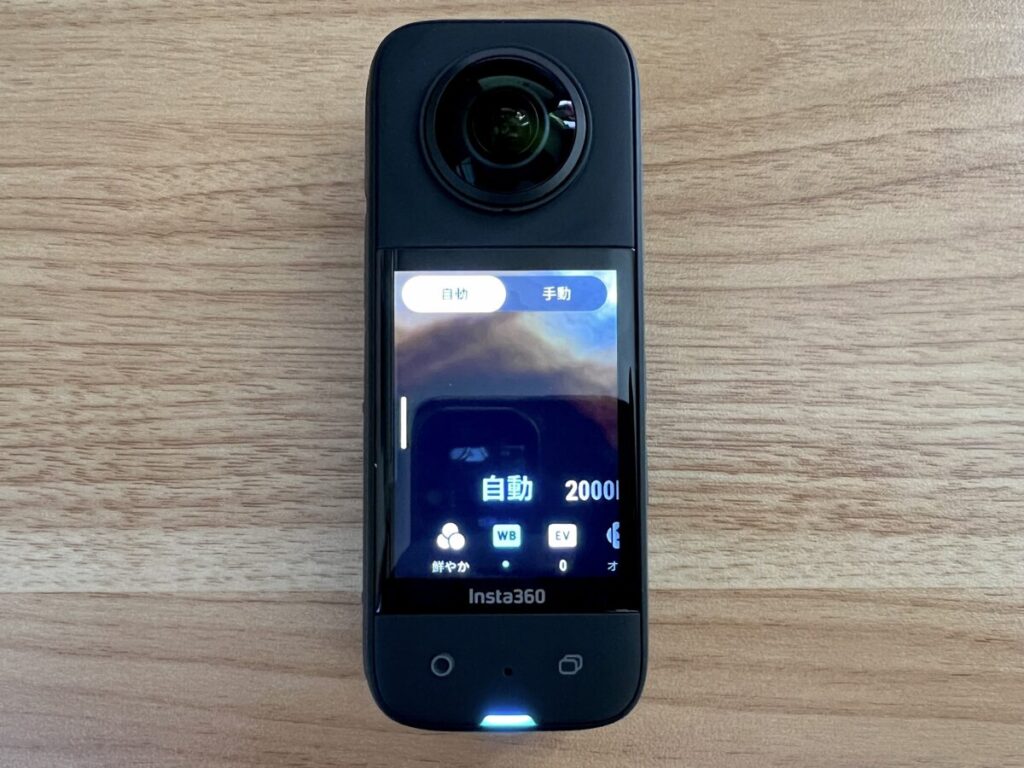
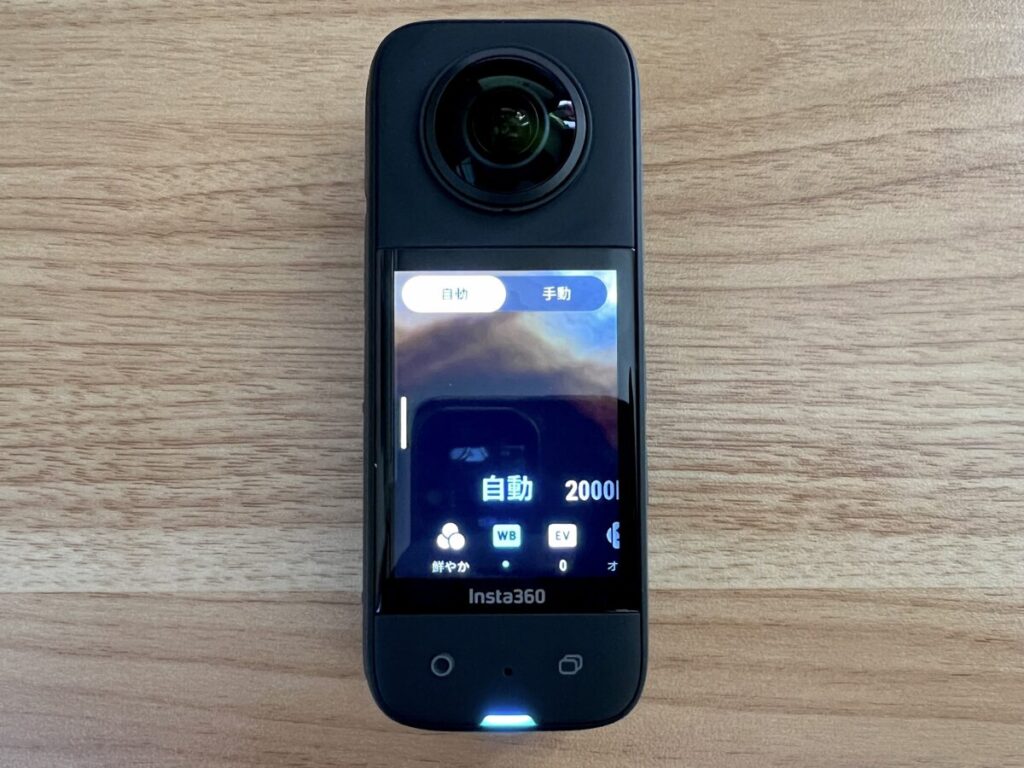
- ISO
- ホワイトバランス など
画面上から下にスワイプ


- 音声制御:ミュート / 高 / 中 / 低
- インジケーターランプ:点灯 / 消灯
- 振動:ON /OFF
- クイックキャプチャ:有効 / 無効
- 音声設定:方向性強調 / 風切り音低減 /ステレオ
- AirPods接続
- プレ録画
- タッチスクリーン明るさ調整
- Bluetooth制御
- レンガード用手ぶれ補正
- 潜水ケースモード
- 【設定】
- カメラ情報
- USBモード:U Diskモード / Quick Reader / Android
- Wi-Fi設定
- Bluetooth起動:ON /OFF
- 音声制御:ON /OFF
- ちらつき防止:オート / 50Hz / 60Hz
- 動画ビットレート:高 / 標準
- 動画のシャープネス:最高 / 高 /中 / 低
- 外部マイクゲイン:+6dB / +3dB / 0dB / -6dB / -12dB / -18dB
- 自動スリープ:30秒 / 1分 / 3分 / 設定しない 録画中のON / OFF
- 自動電源オフ:3分 / 5分 / 15分 / 設定しない
- 言語
- SDカード
- カスタマイズボタン:レンズボタンのカスタマイズ
- ジャイロ校正
- ファクトリーリセット
- 認証
画面中央から左右にスワイプ
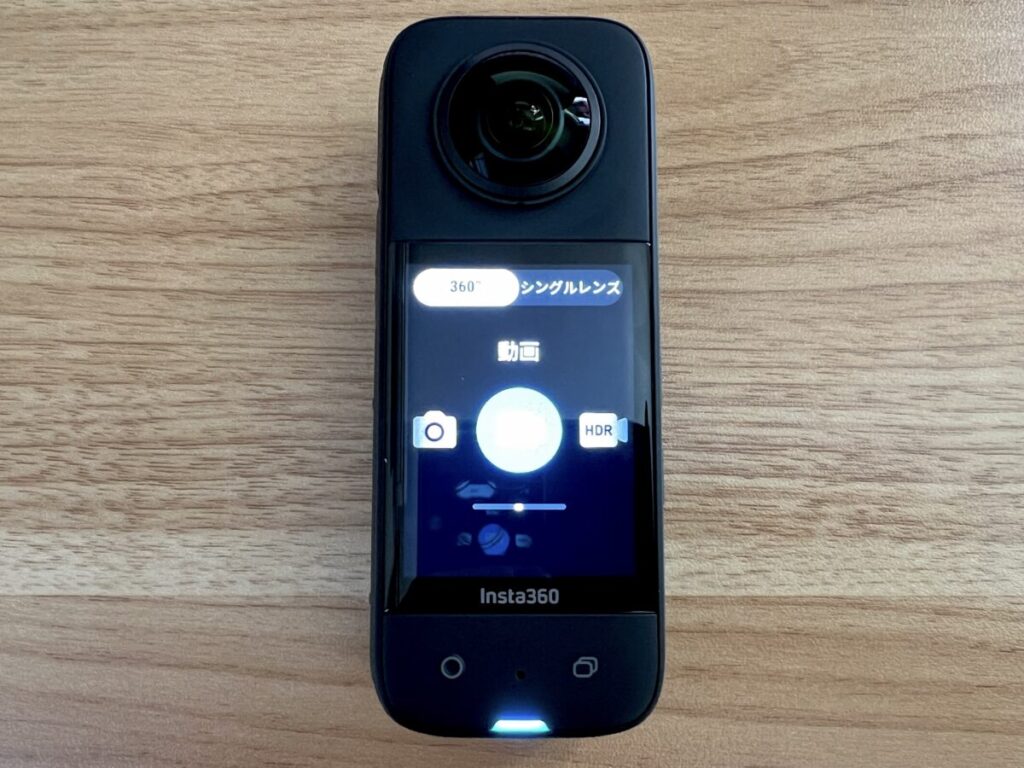
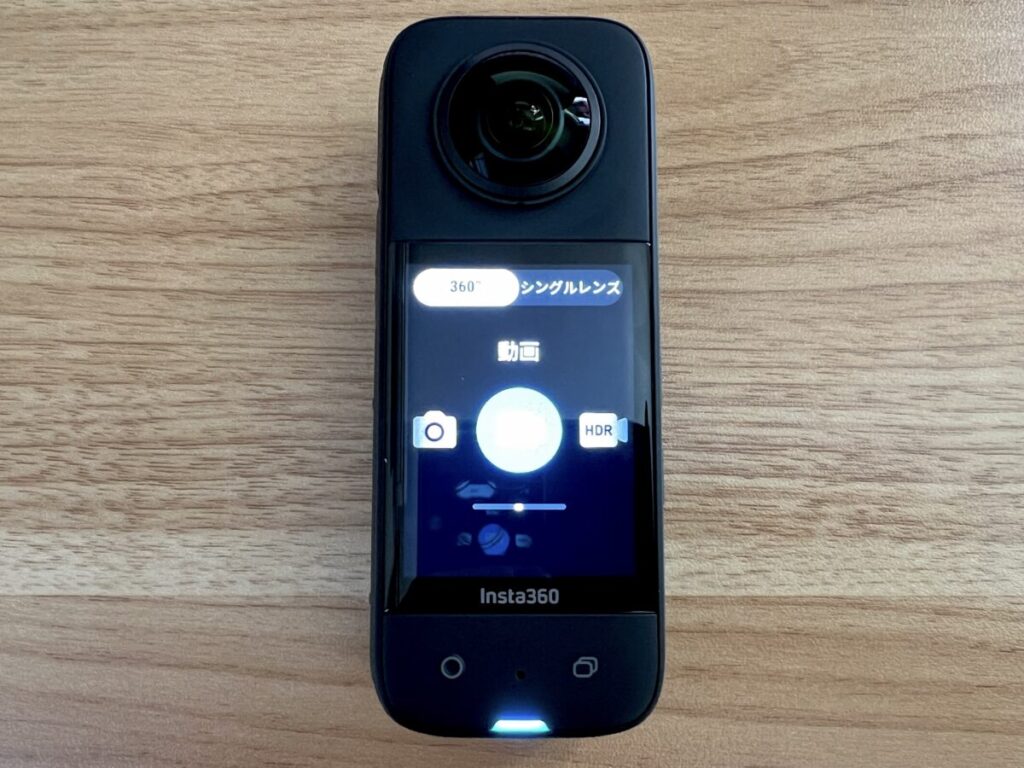
- 動画
- アクティブHDR
- タイムプラス
- タイムシフト
- バレットタイム
- ループ録画
- スタープラス
- バースト
- インターバル
- HDR写真
- 写真
Insta360|X3撮影後フロー(充電/データ転送/動画編集/撮影データ消去)
X3の充電
Insta360のX3は本体横にある差し込み口に付属のUSBケーブルを差し込むことでバッテリー充電ができます。




バッテリーの充電時間は約90分で充電が完了すると赤ランプが消灯します。





X3はバッテリーを充電しながらの撮影もできます


X3の撮影データをパソコンに転送
Insta360のX3は付属のUSBケーブルをパソコンに接続するだけで撮影したデータを転送することができます。
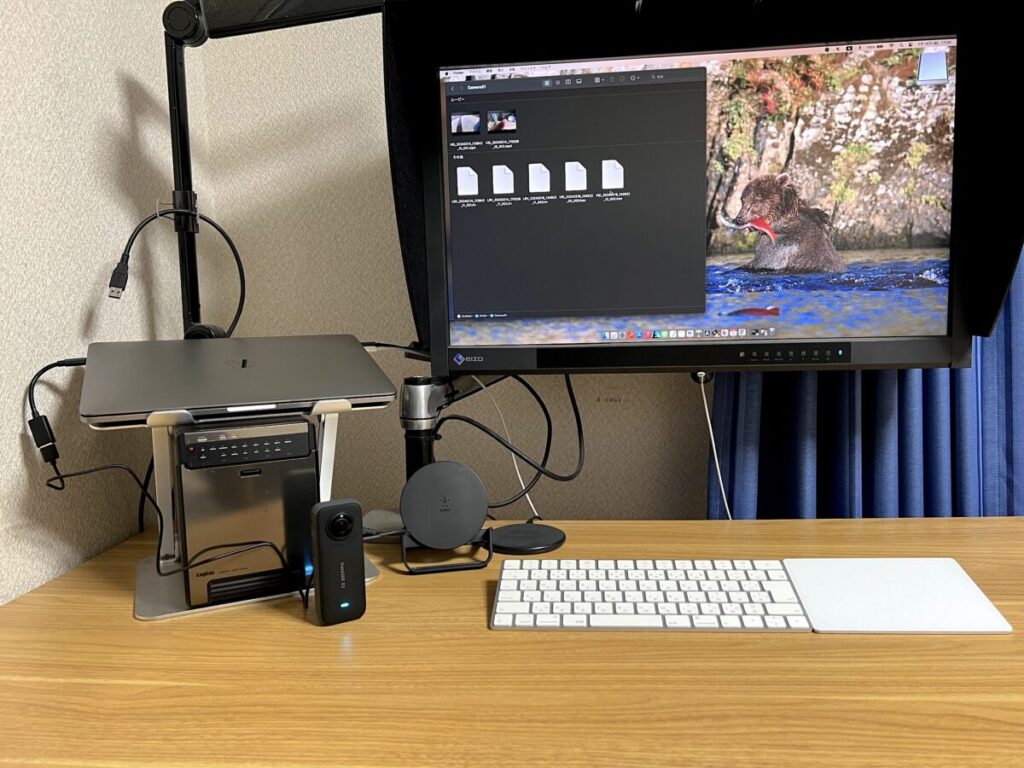
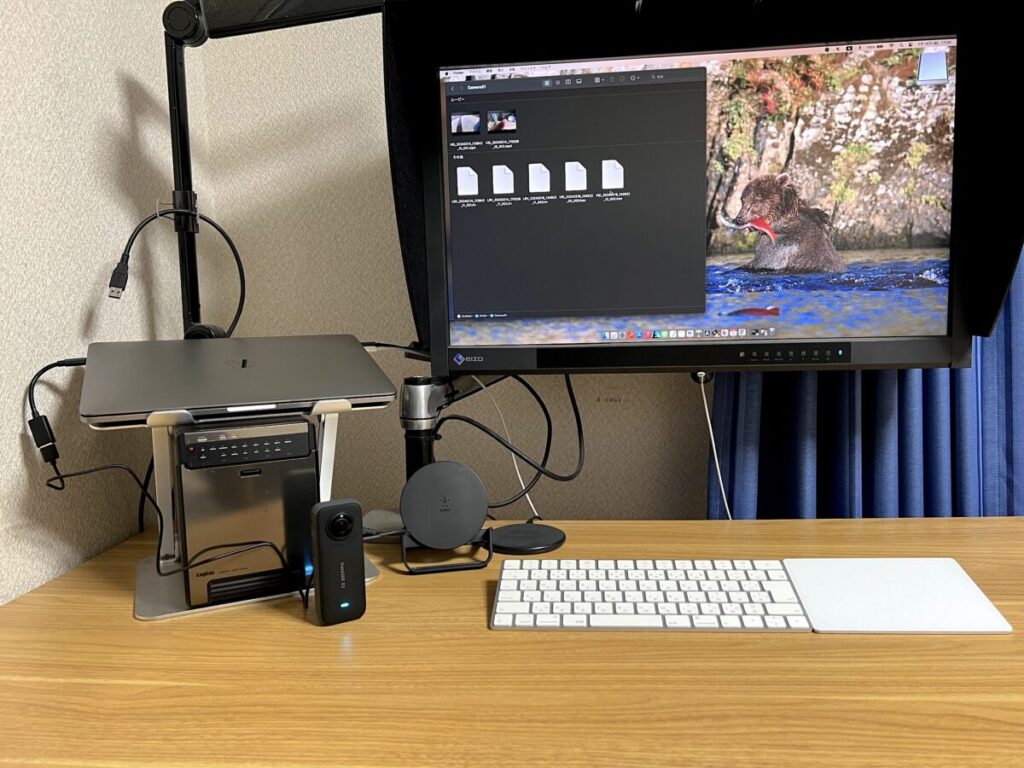
USBケーブルをパソコンに接続するとPC画面上にアイコンが現れ撮影データを確認・バクアップすることができます。
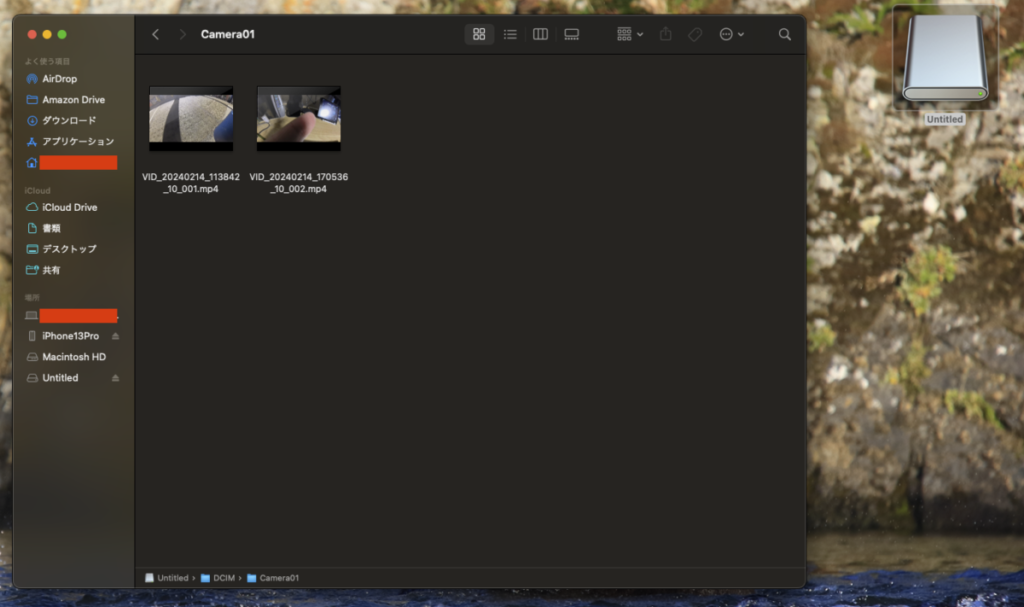
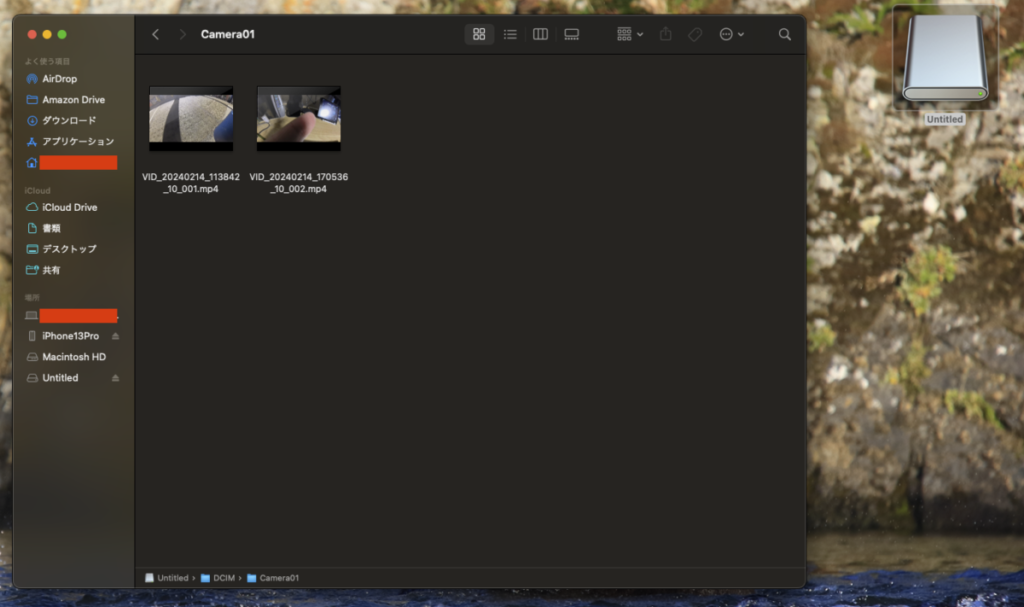



最初にX3をPCへ接続した時はアイコンがPC画面に表示されませんでした。
X3のタッチスクリーンを上から下にスワイプし「設定ーUSBモードーUDiskモード」を設定すると2回目以降はUSBケーブルを挿すだけで自動的にアイコンが表示されるようになりました。
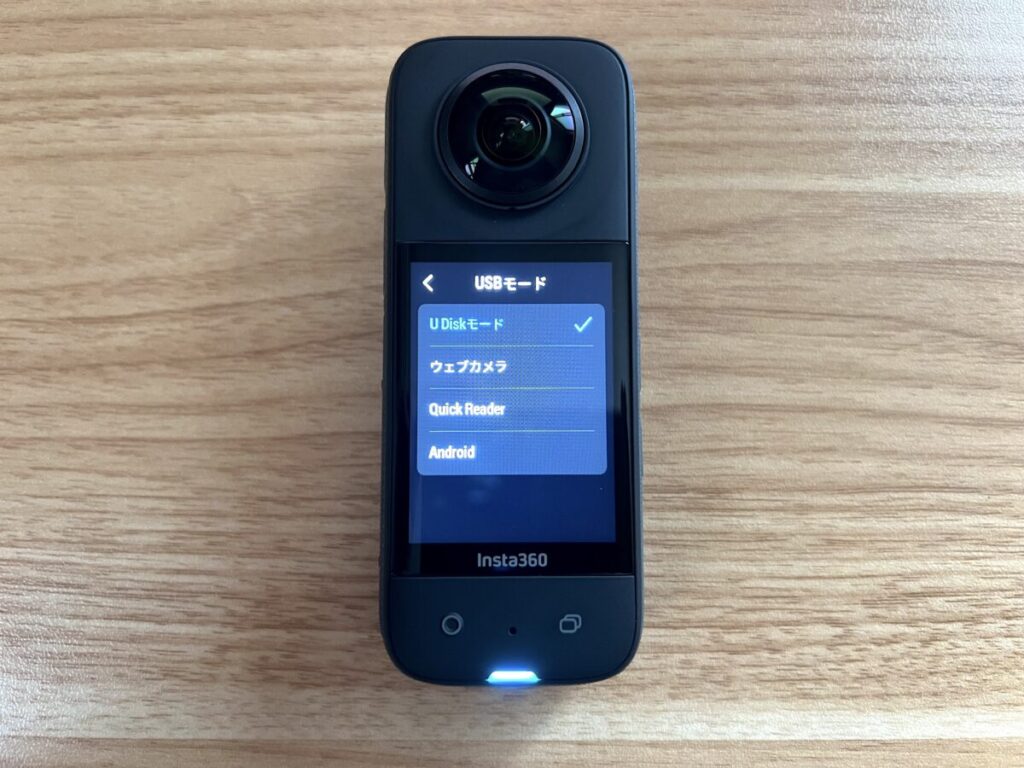
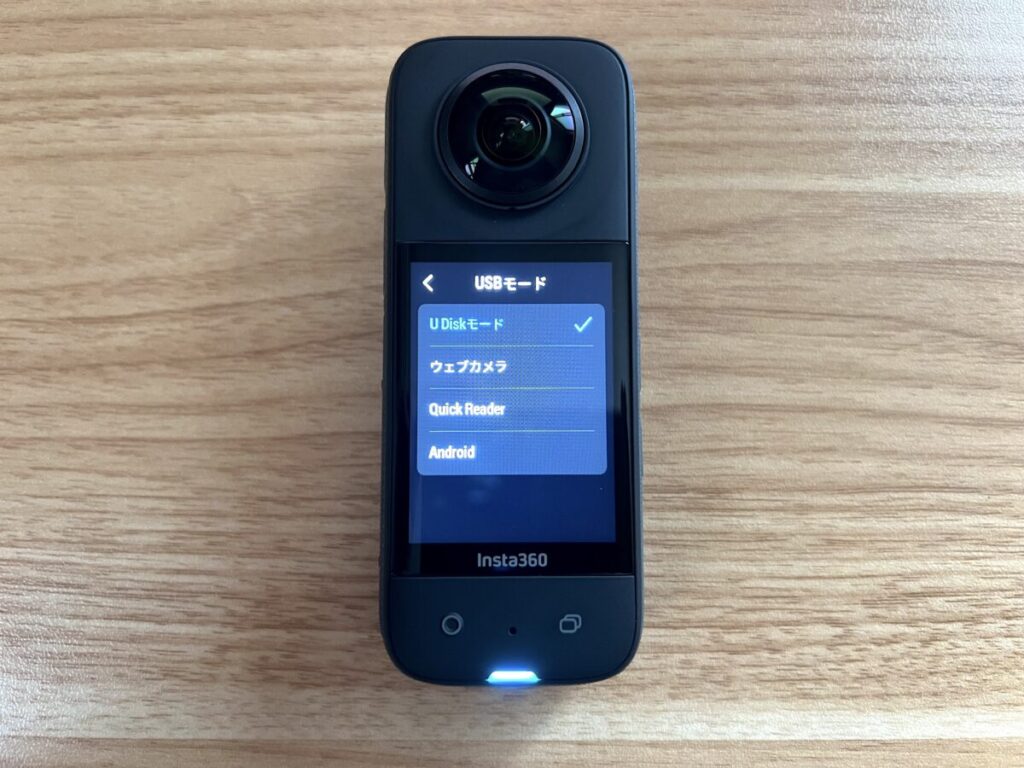



Insta360のX3はGoProのように転送した撮影データが時系列にならない問題もなく、撮影した時系列順にデータが転送されるので助かります。
動画編集(AIによる自動編集・AIワープ)
Insta360はカメラなどのハード面だけでなくソフト面にも力を入れておりInsta360のスマホアプリには最新のAIテクノロジーを利用し撮影後のデータを自動編集してくれる機能があります。
アプリ内で編集したい映像を選択するだけで簡単に映像作品を作ることができます。
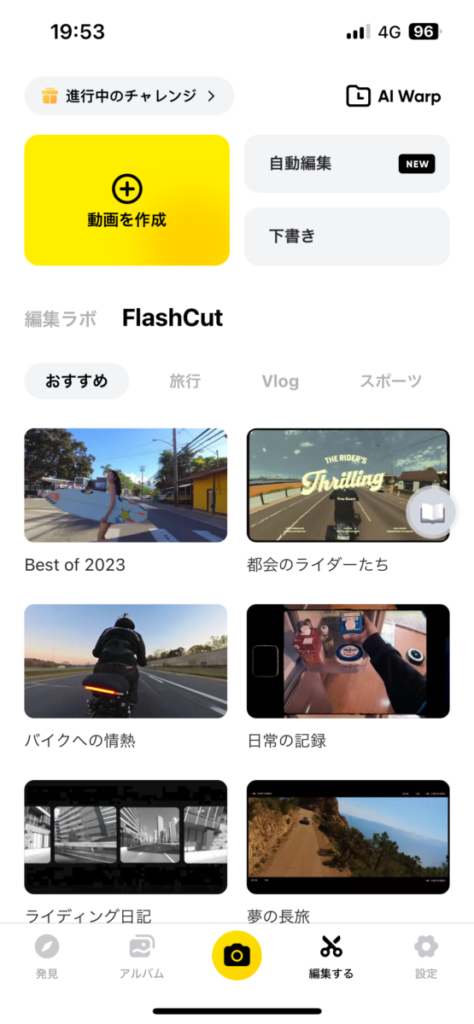
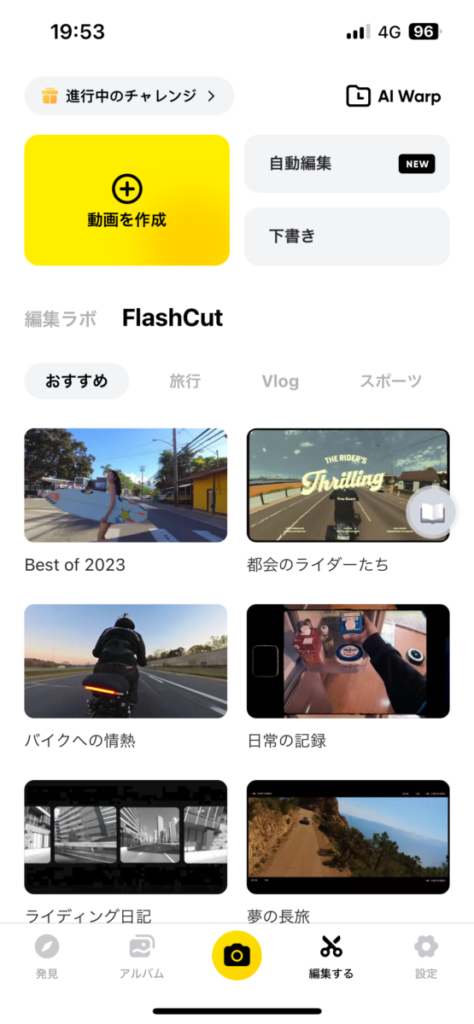
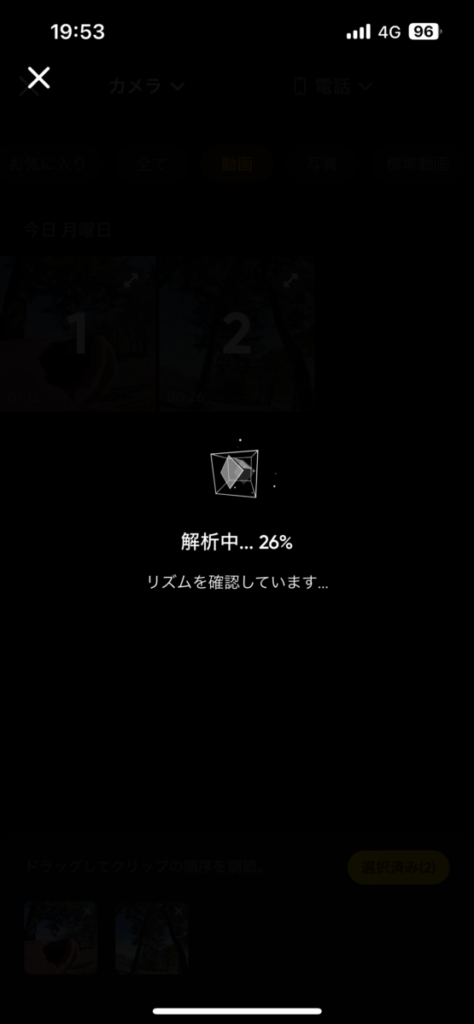
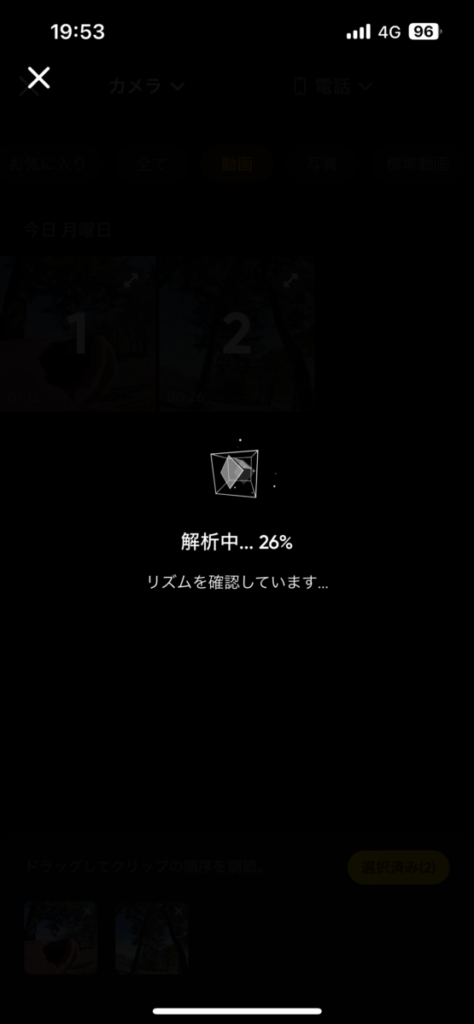
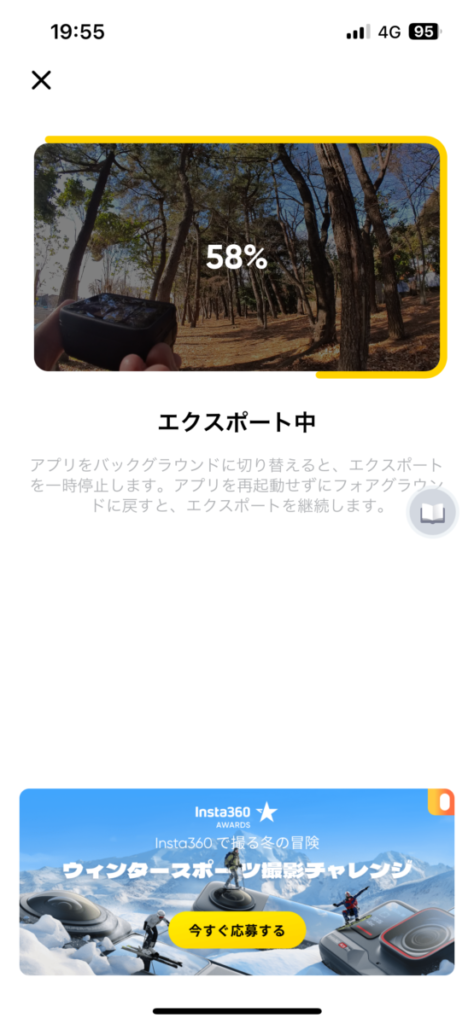
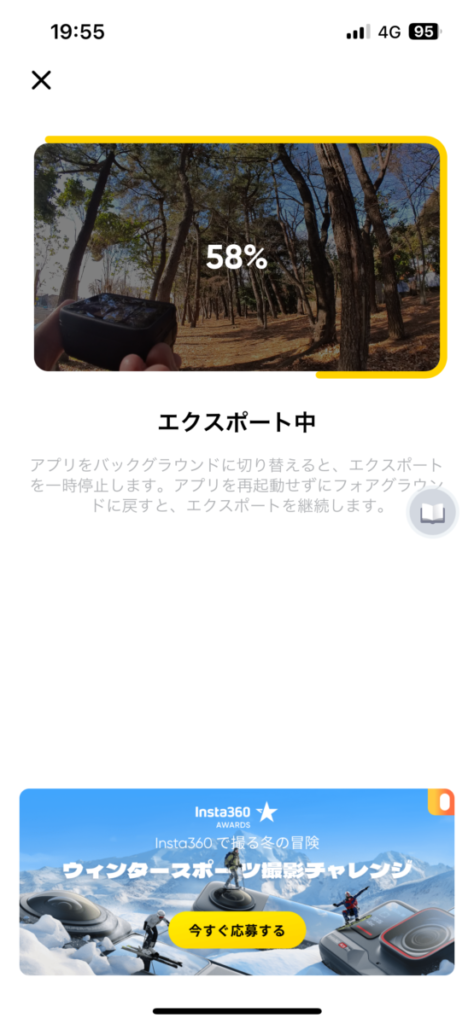
生成AI技術を利用した「AIワープ」では撮影データに様々なエフェクト効果を加えることができ編集スキルのない私も簡単に面白い動画を作成することができます。
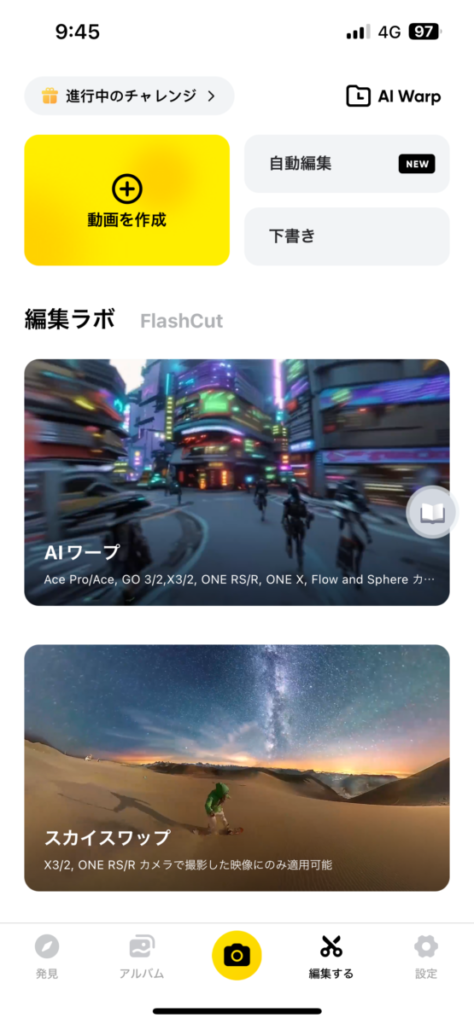
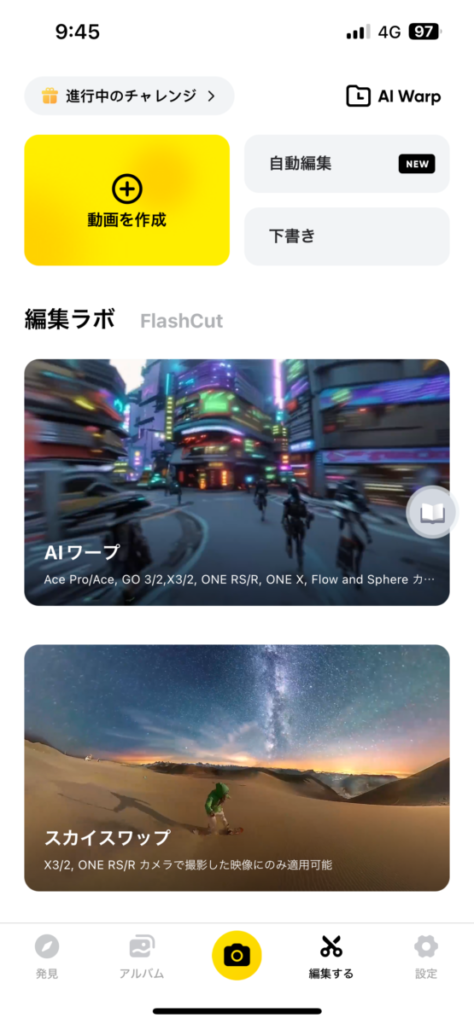
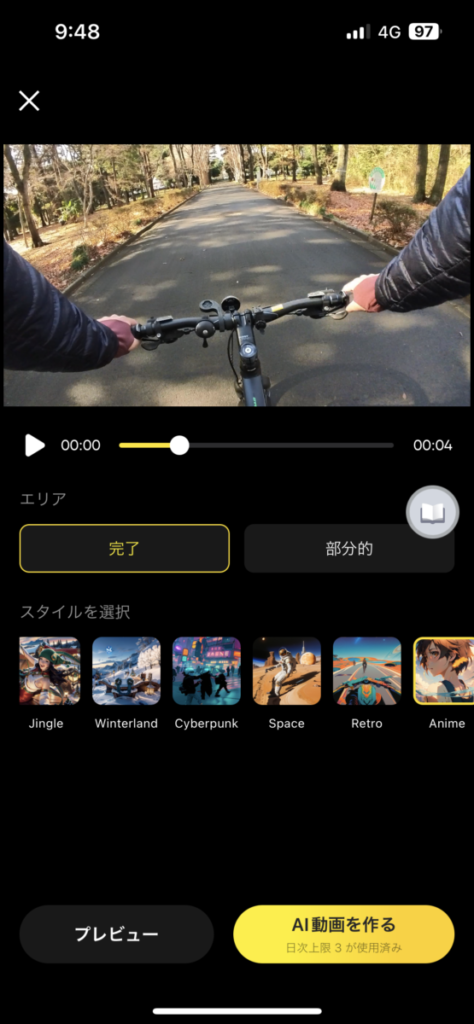
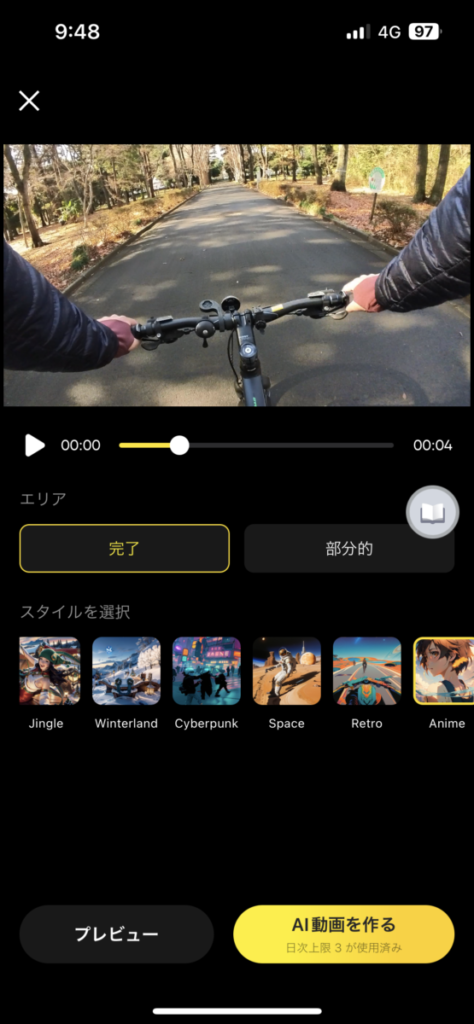


X3で撮影した映像はAIの自動編集だけでなくInsta360が無料で提供しているスマホアプリやPC用の無料ソフト「Insta360 Studio」で360度撮影した映像なども自由に編集することができます。
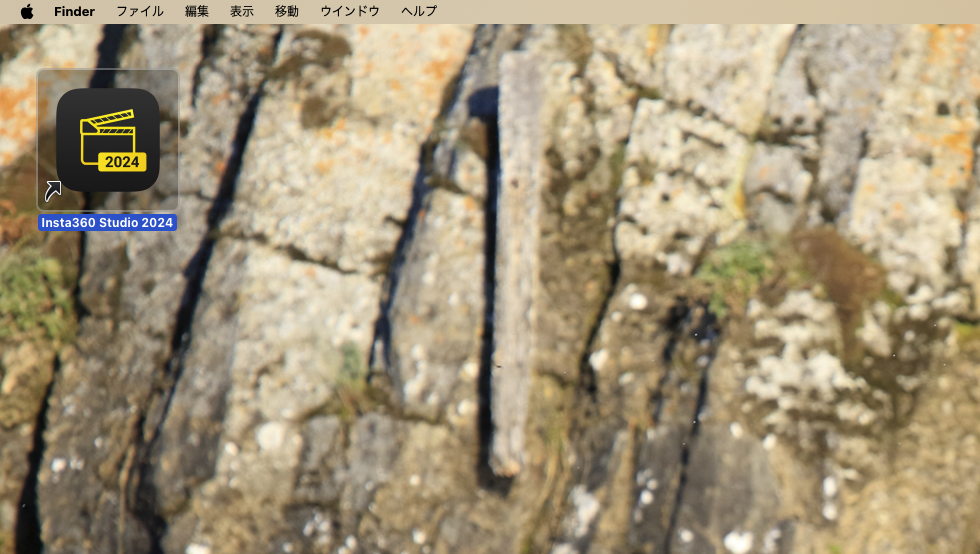
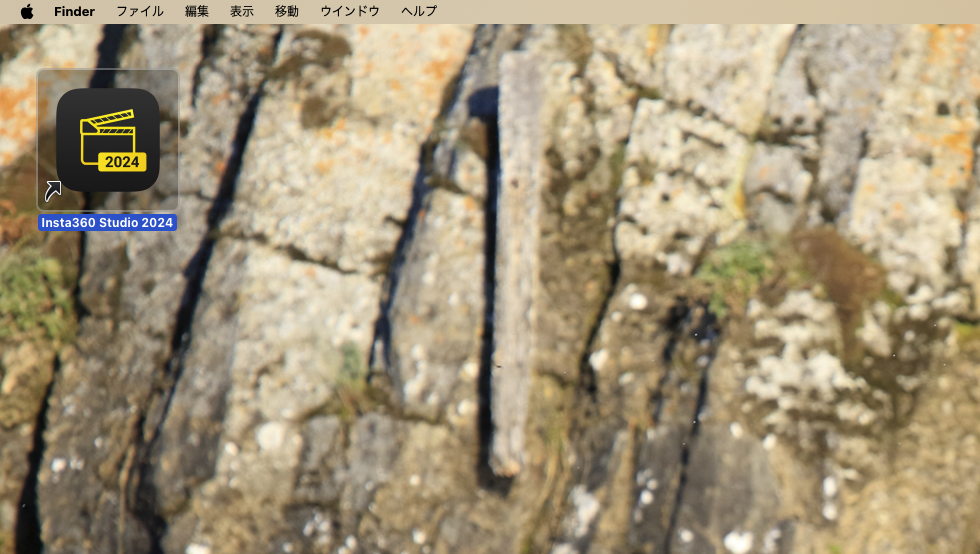
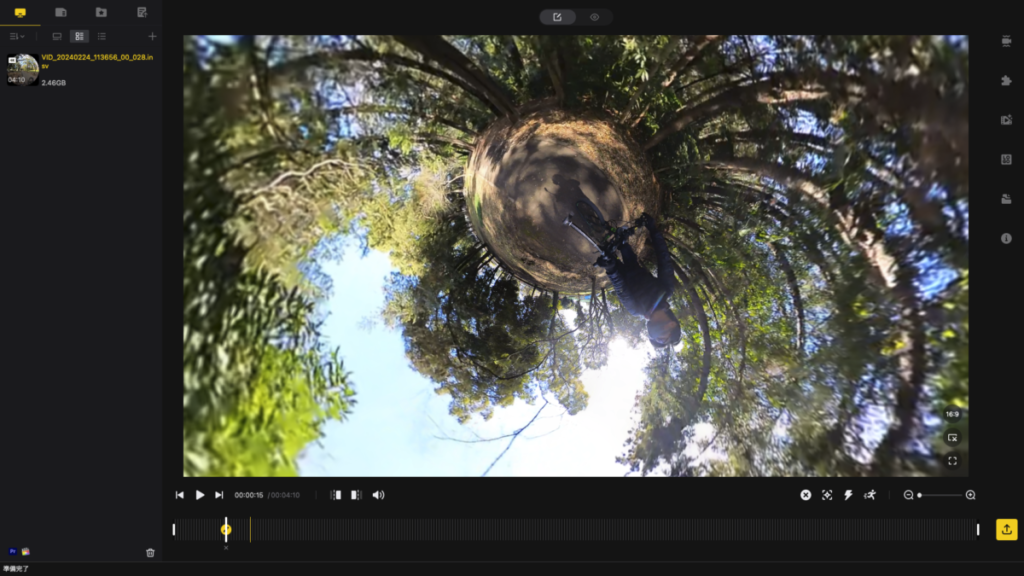
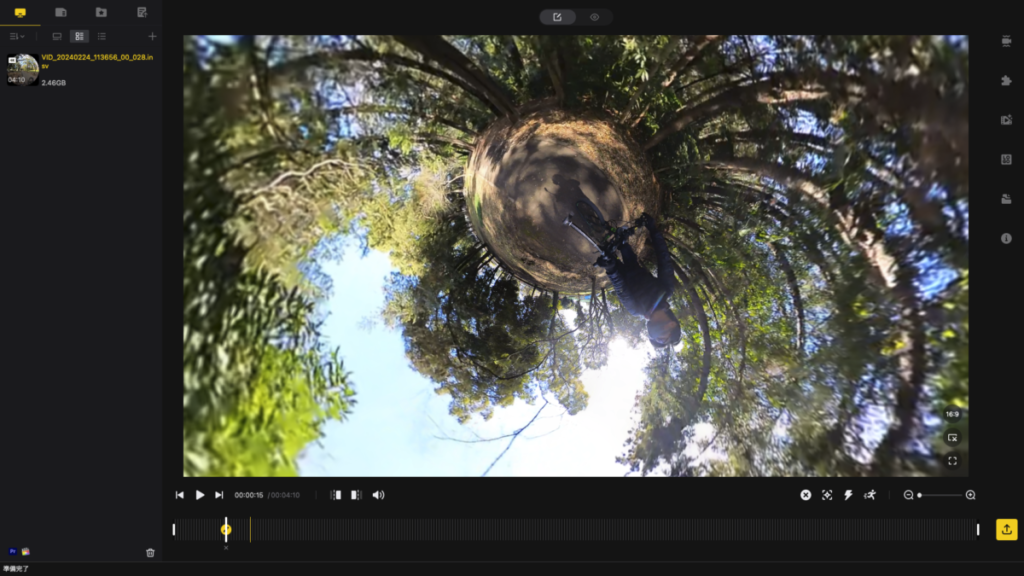
編集したデータは私がいつも利用している無料の動画編集ソフト「DaVinci Resolve」でも利用でき自分の好きな方法で撮影データを編集することができます。
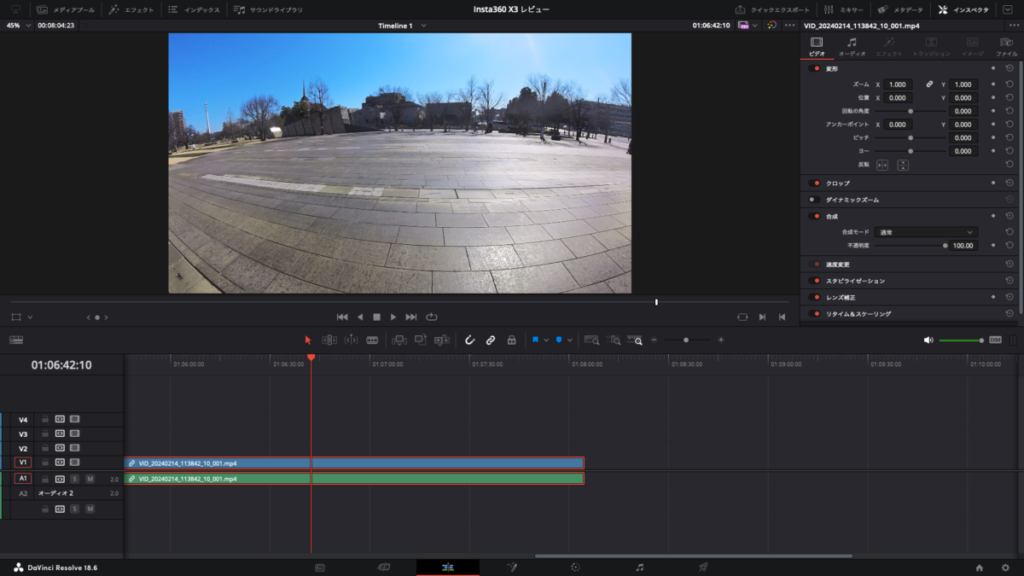
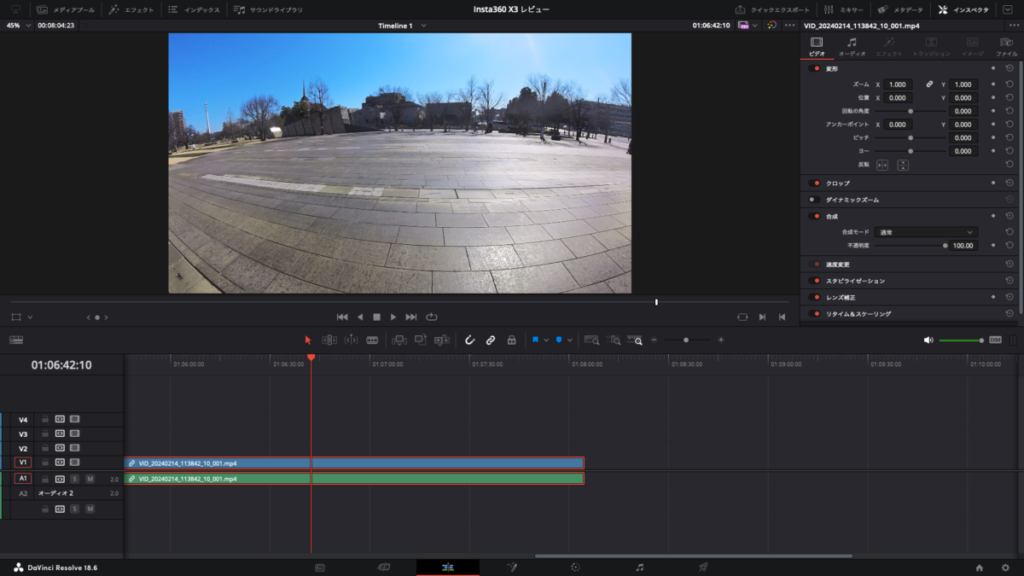
撮影データの消去
X3で撮影したデータのバックアップをとった後はX3本体で撮影データを削除することができます。
タッチスクリーンを左から右へスワイプするとプレビュー画面が表示されるので消去したい映像を選択しゴミ箱マークをタッチし消去。
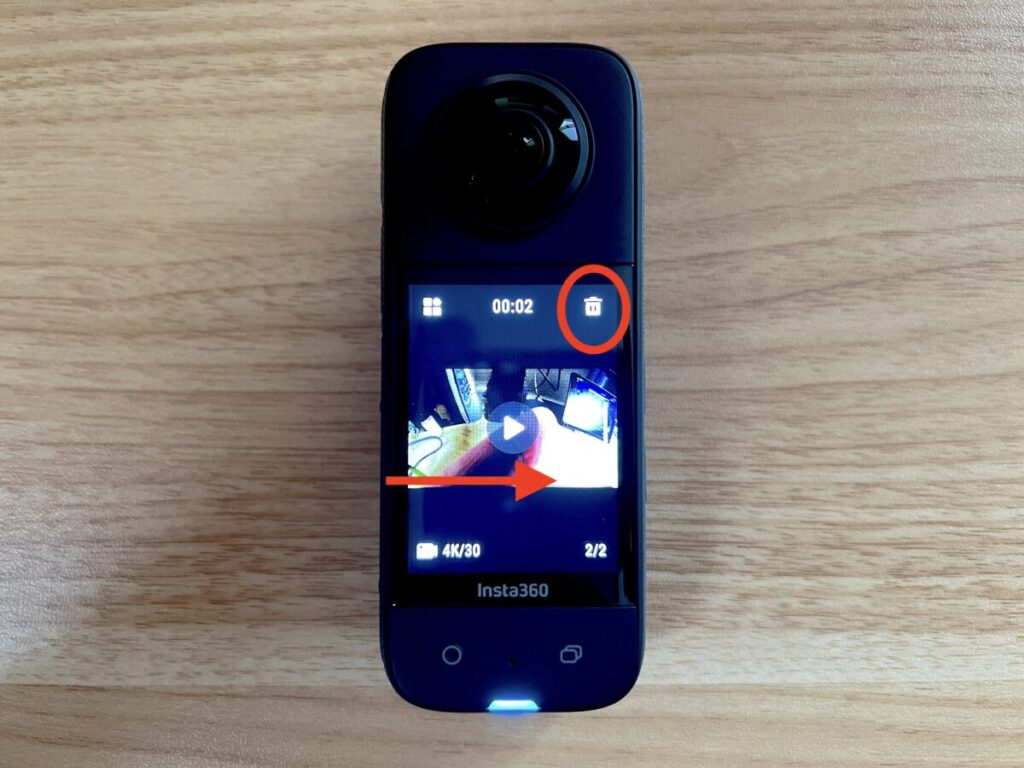
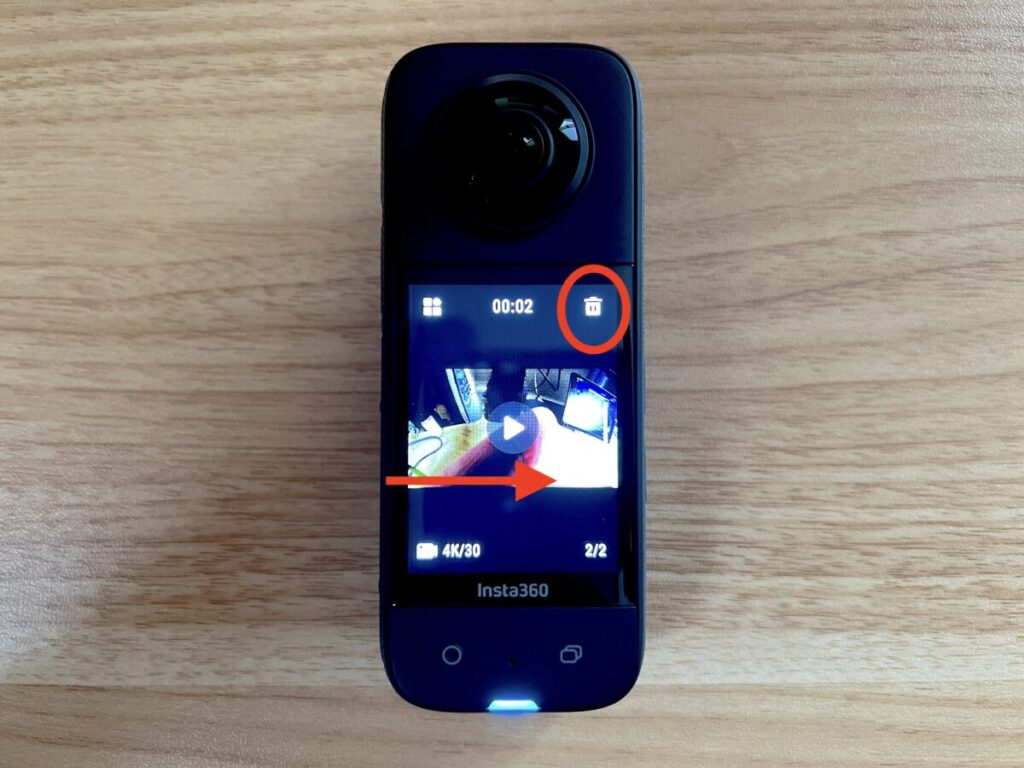
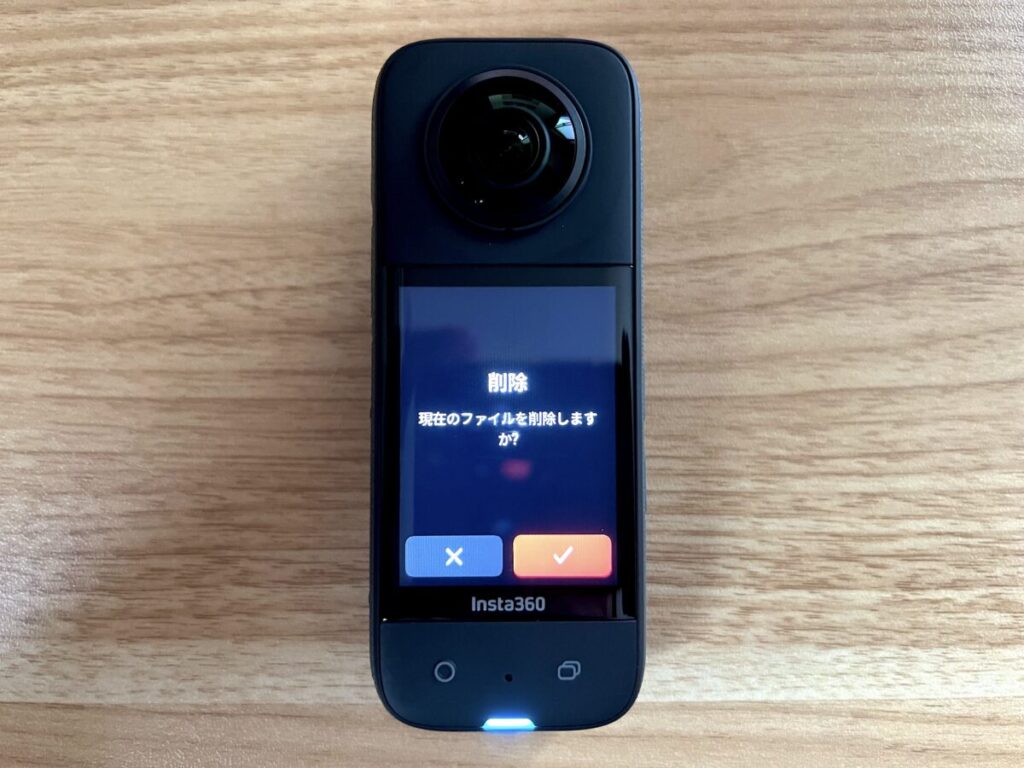
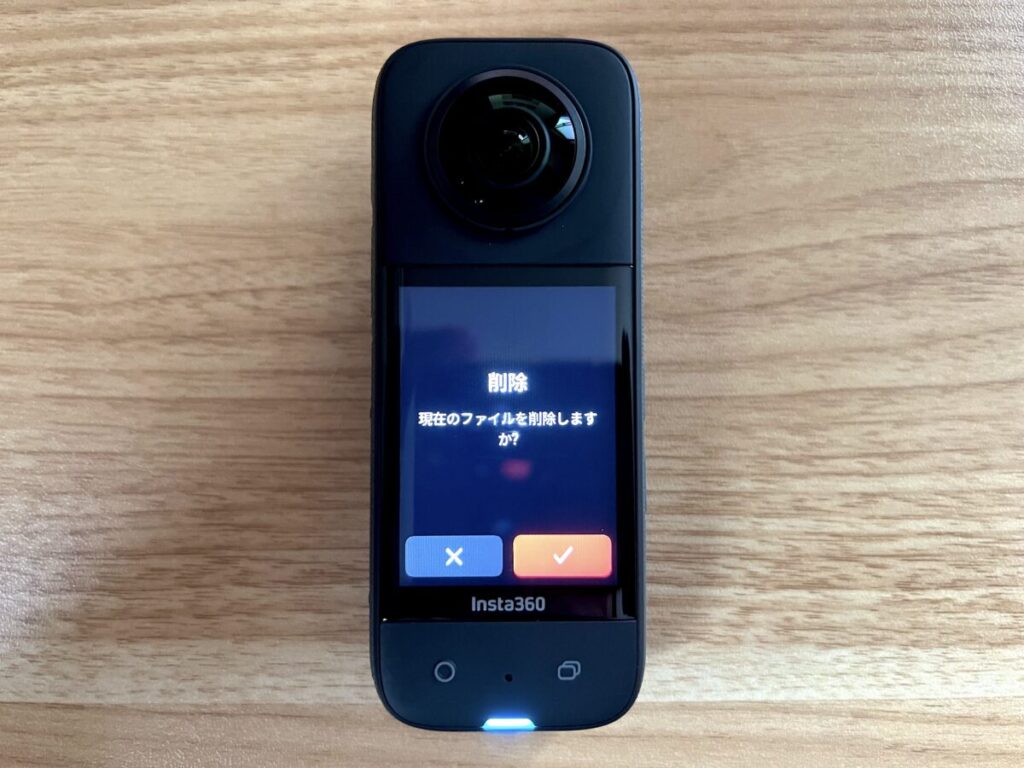
複数の映像を選択し一括で消去することもできます。
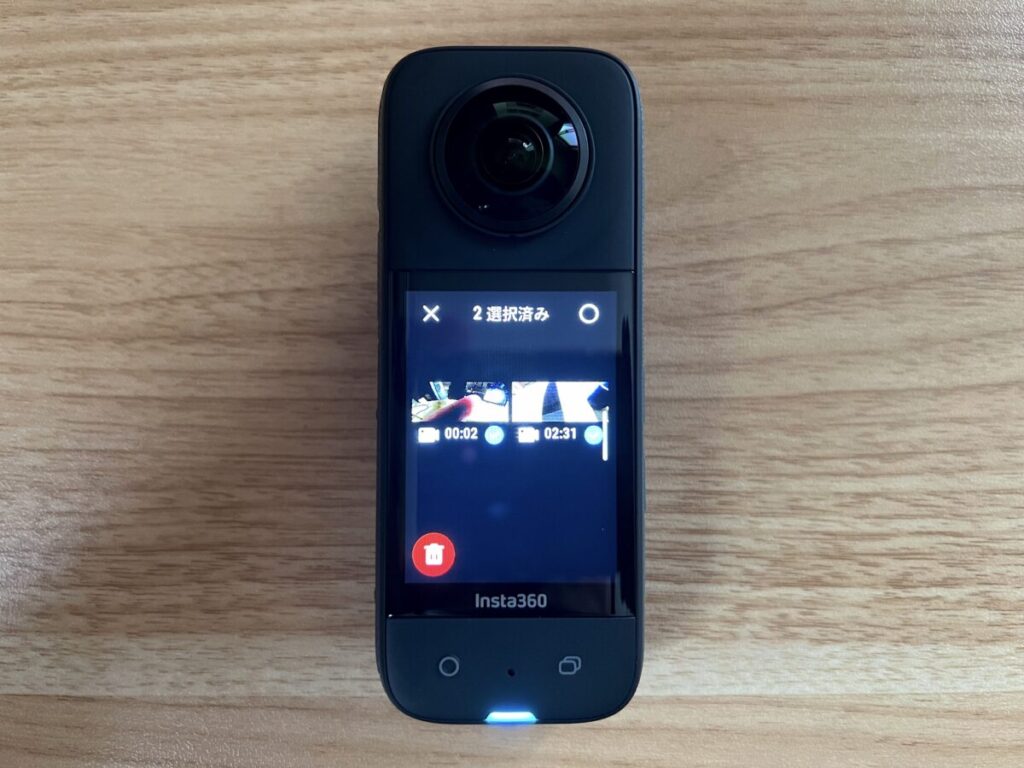
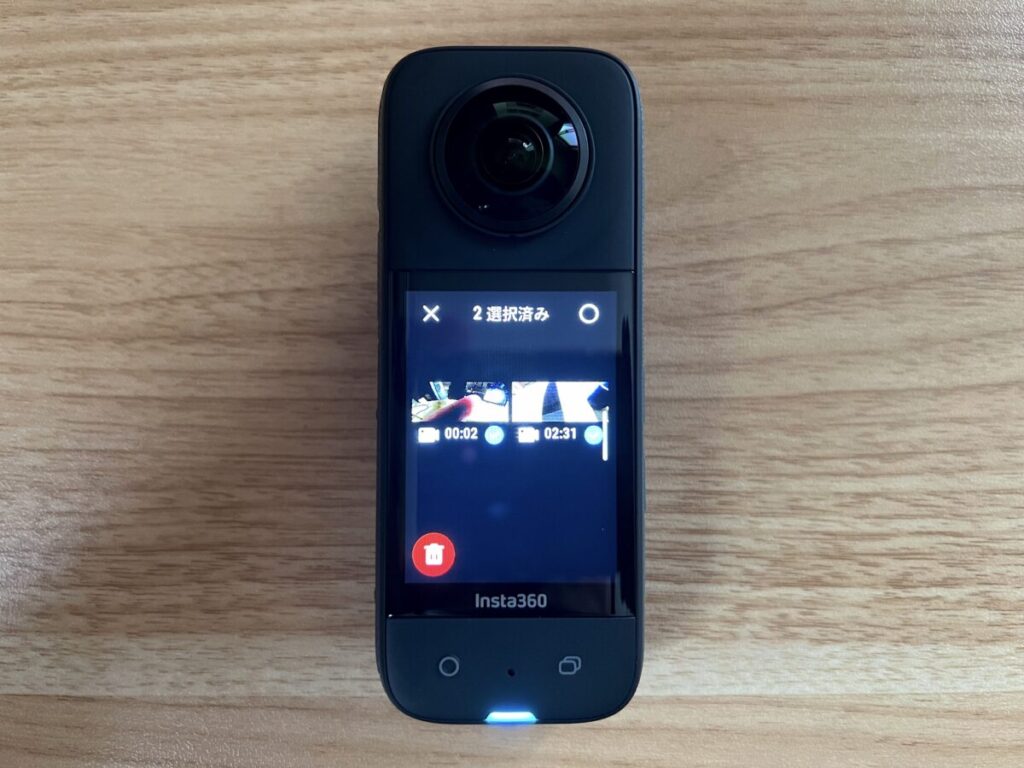
X3をパソコンに接続している時はパソコン側からもデータを削除することができます。
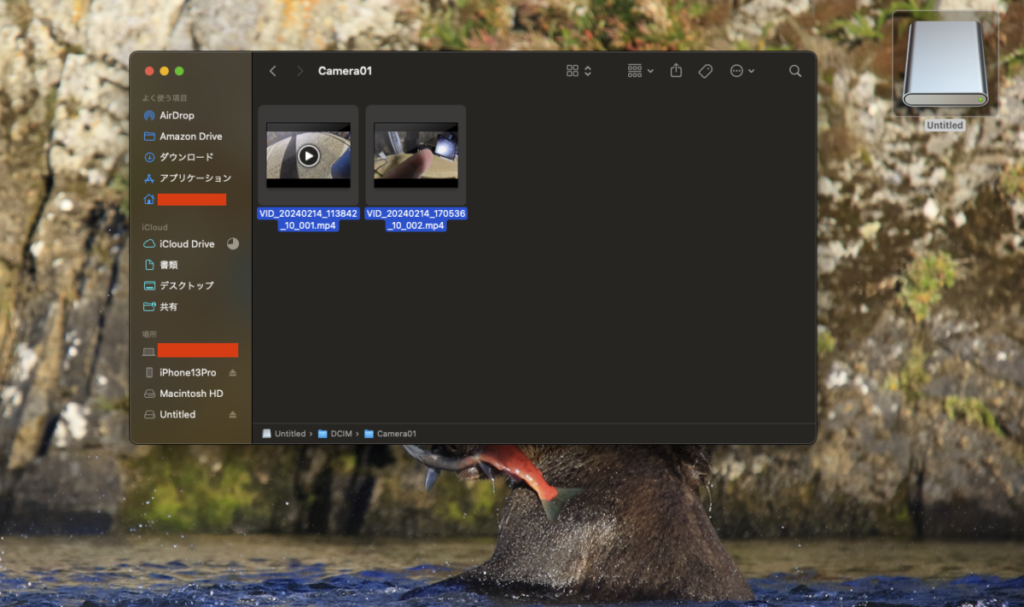
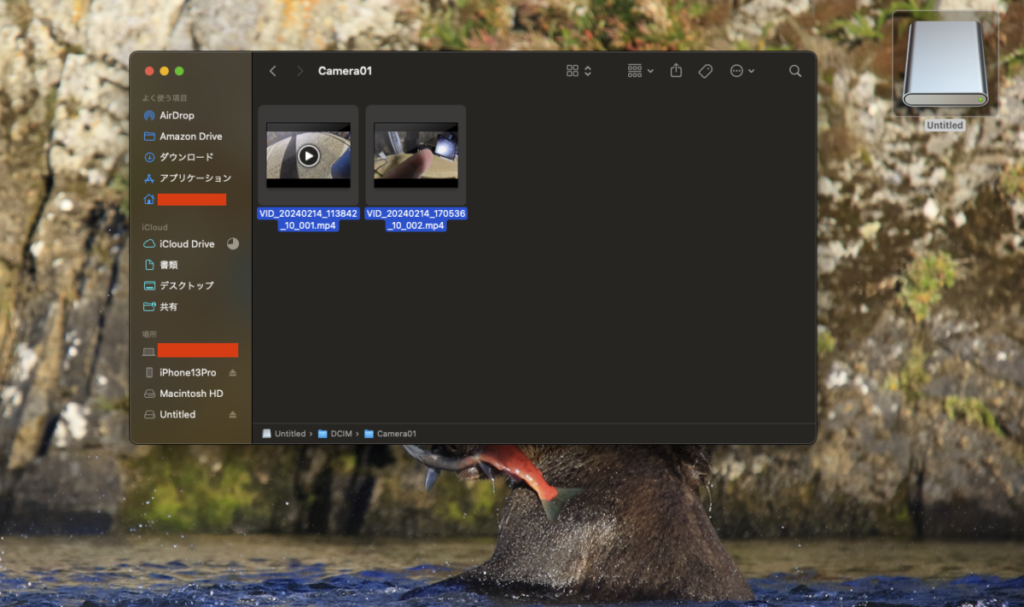
Insta360|X3を実際に利用して感じたメリット
- とにかく面白い360度撮影
- スマホ感覚のアクションカメラ
- 様々な撮影シーンに対応
1.とにかく面白い360度撮影
普段自撮りをしない私はX3を手にした当初は本当に楽しめるのか半信半疑の気持ちで撮影を始めましたが、実際にX3で360度撮影を始めてみると普段自分の目では見ることのできない映像が撮れておりとにかく面白い。


カメラの録画ボタンさえ押してしまえばX3が360度全方位を自動的に撮影してくれるため細かいカメラアングルなどを気にする必要もなく、撮影地の雰囲気や被写体とのコミュニケーションを楽しむことができます。


カメラで目の前の様子を記録するだけでなく撮影自体を楽しめることがX3の最大のメリットだと感じました。





自分一人では難しい様々なアングルから撮影ができるInsta360のX3は求めている人には本当にハマるアクションカメラだと思います。
2.スマホ感覚のアクションカメラ
Insta360のX3を初めて手に取り撮影して感じたことは「スマホのようなカメラ」ということです。


カメラ自体がとても好きで以前はカメラ屋さんに勤めていたこともあり様々なカメラに触れてきましたが、スマホのような縦型のカメラで撮影したのはX3が初めてです。
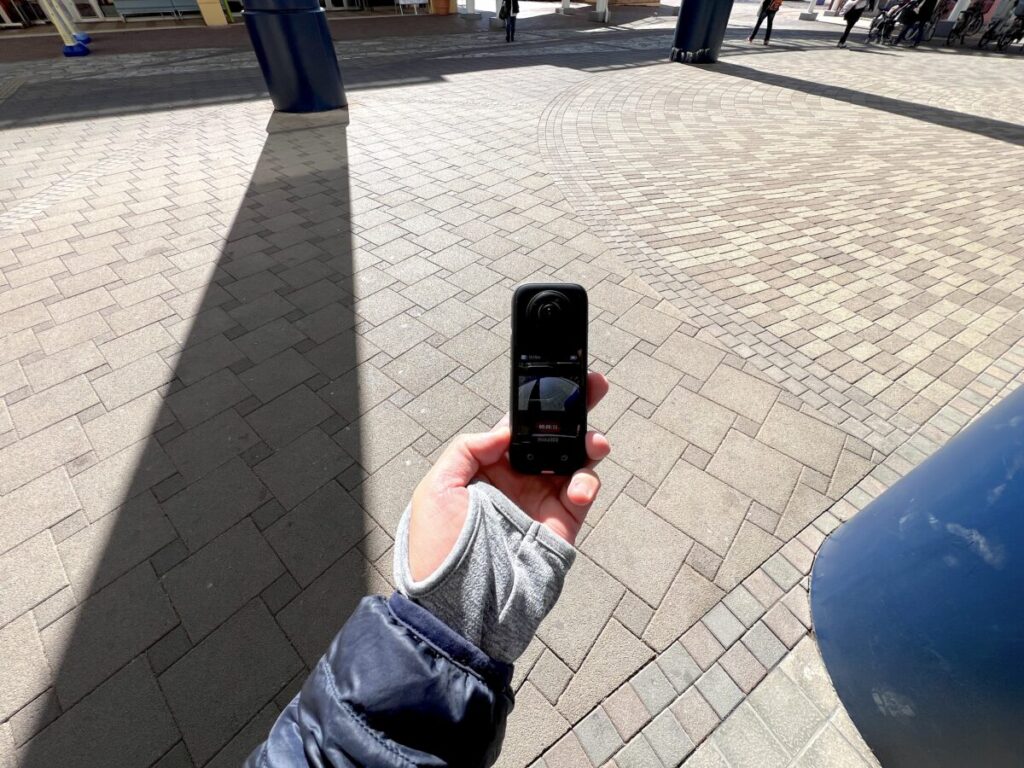
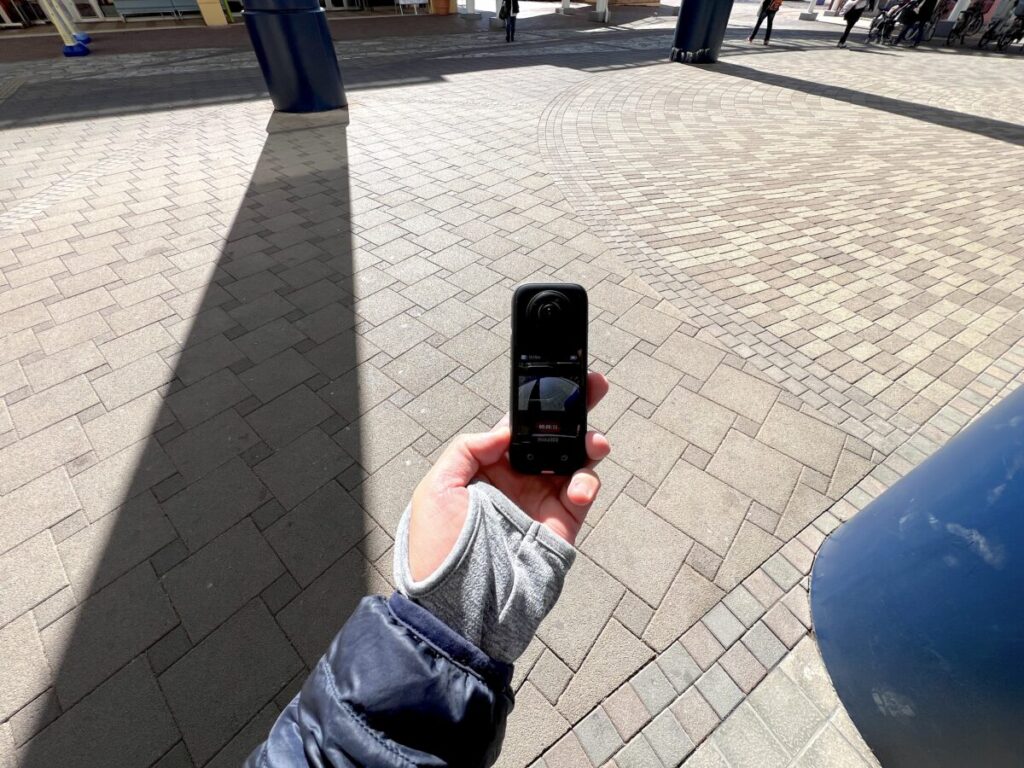
カメラでは珍しい縦型の形状に加え大きなタッチスクリーン(2.29インチ)も付いておりスマホのような感覚で操作・撮影することができます。


縦型の形状からポケットの収まりもよく右ポケットにスマホ、左ポケットにX3といった感じで2台のスマホを持ち歩く感覚で気軽に撮影へ行くことができます。





普通のスナップ撮影ではスマホが1台あれば十分ですが、360度撮影ができるX3を持って行くと撮影の幅が大きく広がります。
普段使っているスマホ感覚で撮影できるX3は良い意味で「カメラらしくないカメラ」という点もX3に感じたメリットの1つです。
3.様々な撮影シーンに対応
スマホ感覚で気軽に撮影できるX3ですがアウトドアや水中撮影などX3が1台あれば様々な撮影シーンに対応できます。
私は屋外での簡単なVlog撮影や自転車からの撮影程度でしたがX3は水中撮影にも対応しており、X3単体では水深10mまで対応し専用の「見えない潜水ケース」に入れると水深50mまで撮影できるため、本格的なスキューバーダイビングをやっている人にもおすすめです。


また4K60フレームの綺麗で滑らかな映像を撮影することができ(5.7K30フレームまで対応)しっかりとした映像作品を作りたい人にもX3はおすすめです。


X3が1台あることで気軽なスナップ撮影から本格的な撮影まで様々なシーンで撮影することができます。
Insta360|X3を実際に利用して感じたデメリット
- 普通の撮影にはオーバースペック
1.普通の撮影にはオーバースペック
メリットの裏返しでカメラの前方だけを普通に撮影したい人には360度撮影できるX3は少しオーバースペック気味のアクションカメラになります。
X3も外向きのシングルレンズで普通のアクションカメラとして撮影することもできますが内向きレンズへの切り替えや360度モードへの切り替えなど、普通のアクションカメラに比べてボタン操作が増えておりやや煩雑になります。
- 自撮りは絶対にしない
- カメラは前方だけ撮影できればよく360度の撮影に興味はない
- カメラは縦型ではなく横型が良い
などX3の特徴に魅力を感じない人は他のアクションカメラを検討した方がいいかもしれません。



オジサンの私も自撮りは全くと言っていいほどしませんが、実際にX3で360度撮影をすると自撮りというより様々なアングルからの映像を撮れることにハマりました。
私のように普段自撮りをしない人もX3を手に取ると自撮りや360度撮影にハマるかも…
普通のアクションカメラがいい人はGoProやInsta360から販売されている「Insta360 Ace Pro & Ace」などがおすすめです。





アクションカメラにコンパクトさや携帯性を求めている人はInsta360から販売されている親指サイズのアクションカメラ「GO 3」がおすすめです。
Insta360|X3がおすすめな人
Insta360のX3を実際に利用しながら様々なメリット・デメリットを感じた上で次のような人にX3の利用をお勧めします。
- 初めてアクションカメラを利用する人
- 様々なカメラアングルから撮影できるアクションカメラが欲しい人
- Vlog撮影や水中撮影など様々な撮影シーンを1台のアクションカメラで楽しみたい人
- 最新のAIテクノロジーを活用した動画撮影・編集を楽しみたい人
まとめ
Insta360から販売されている360度撮影が気軽に楽しめるアクションカメラ「X3」の開封から簡単な操作方法、実際に撮影した時の様子を紹介してきましたが、いかがでしたでしょうか。
初めて手にした縦型カメラのX3ですがスマホ感覚で気軽に360度撮影をすることができ、今まで見たことのないアングルからの映像を楽しむことができます。
360度撮影した映像もInsta360のアプリや無料ソフトで簡単に編集できるため、撮影から撮影後の編集までストレスなく作業を進めることができます。
この記事がInsta360のX3購入を考えている人やアクションカメラ探しに迷っている人に少しでも参考になれば幸いです。











