この記事ではInsta360から販売されている親指サイズのアクションカメラ「GO3」の開封から簡単な操作方法、実際に撮影した時の様子を紹介しています。
Insta360のGO3を実際に使用したレビューが気になる人や小型のアクションカメラを探している人は、ぜひ参考にしてみて下さい。


Insta360|GO3&付属アクセサリ開封レビュー


Insta360のGO3にはカメラ本体を含め次の内容物が入っています。
- GO3カメラ本体(ブラック・128GB)
- アクションポッド
- レンズ保護フィルター
- 磁気ペンダント
- ピボットスタンド
- 簡易クリップ
- GO3収納ケース


1.GO3カメラ本体(ブラック・128GB)
世界最小サイズのアクションカメラであるGO3は手のひらにスッポリ収まる親指サイズ。


親指サイズは小ささを表す比喩ではなく本当に親指サイズのアクションカメラとなります。


GO3のカメラ外観は正面にボタンが1つだけのシンプルな作りでカメラの本体上下にマイクが1つずつ付いています。
GO3正面


GO3背面


GO3右横


GO3左横


GO3上面


GO3底面





GO3はシンプルな作りでボタンも大きいため厚手の手袋をしたたままでも操作できます。アウトドアなど野外でGO3の利用を考えている人にもおすすめです。


Insta360のGO3は前モデルのGO 2に比べて動画画質やマイク数、連続撮影時間などの点で進化しています。
| Insta360 | GO3 | GO2 |
|---|---|---|
| 発売日 | 2023年6月27日 | 2021年3月10日 |
| サイズ | 25.6mmx54.4mmx23.2mm | 52.9mmx23.6mmx20.7mm |
| 重量 | 35.5g | 26.5g |
| 写真 | 7MP | 7MP |
| 動画 | 2.7K | 1440p |
| マイク | 2 | 1 |
| 連続撮影時間 | GO3:45分 – 1080p@30fps GO3 + アクションポッド:170分 – 1080p@30fps | カメラ単体使用時: 30 分 – 1080p@30fps 充電ケース併用時: 150 分 – 1080p@30fps |
| 広角動画解像度 | ・2.7K: 2720×1536@24/25/30fps ・1440p: 2560×1440@24/25/30/50fps ・1080p: 1920×1080@24/25/30/50fps | ・1440p: 2560×1440@24/25/30/50fps ・1080p: 1920×1080@24/25/30/50fps |
見た目のコンパクトさからも分かるようにGO3本体の重さは公式サイト通り約35g


1枚約7gの500円硬貨×5枚と同じ重さで実際に手に取るとその軽さに驚きます。


カメラのレンズ保護フィルターを装着しても約36g


GO3を本格的なアクションカメラとして使えるようになるアクションポッドに装着しても重さは約134g


私が3年ほど利用しているGoProはアクセサリーなどを含めると250gを超えており、コンパクトなGO3は気軽に持ち出し撮影することができます。




2.アクションポッド


GO3には装着するだけで本格的なアクションカメラとして利用できるアクションポッドがあります。
アクションポッド正面


アクションポッド背面


アクションポッド右横


アクションポッド左横


アクションポッド上面


アクションポッド底面


GO3とアクションポッドは強力な磁石で簡単にワンタッチ装着することができます。




装着後もアクションポッドのリリーススイッチを押さなければGO3本体は外れないため安心して撮影に集中できます。


フリップ式タッチスクリーンは0〜180度まで角度を無段階に調整できるためカメラフレームをしっかり確認しながら自撮りすることもできます。






GO3本体とアクションポッドはBluetooth接続できるためGO3で撮影した映像をアクションポッドのモニターで確認しながら撮影することもできます(GO3とアクションポッドを5m以内で利用推奨)






3.レンズ保護フィルター


GO3のカメラ本体には購入時にレンズ保護フィルターが装着されており買った時からレンズの傷を気にせず撮影することができます。


4.磁気ペンダント


服の中に入れGO3本体の磁力を利用することで気軽に手ぶら撮影ができる磁気ペンダント。






磁気ペンダントの磁力は強くGO3も簡単に外れないため冬に厚手の服装をしていても問題なく装着・撮影できます。




磁気ペンダントのネックコードは本体に巻くことで長さ調整できるためちょうど良い高さからGO3を撮影することができます。


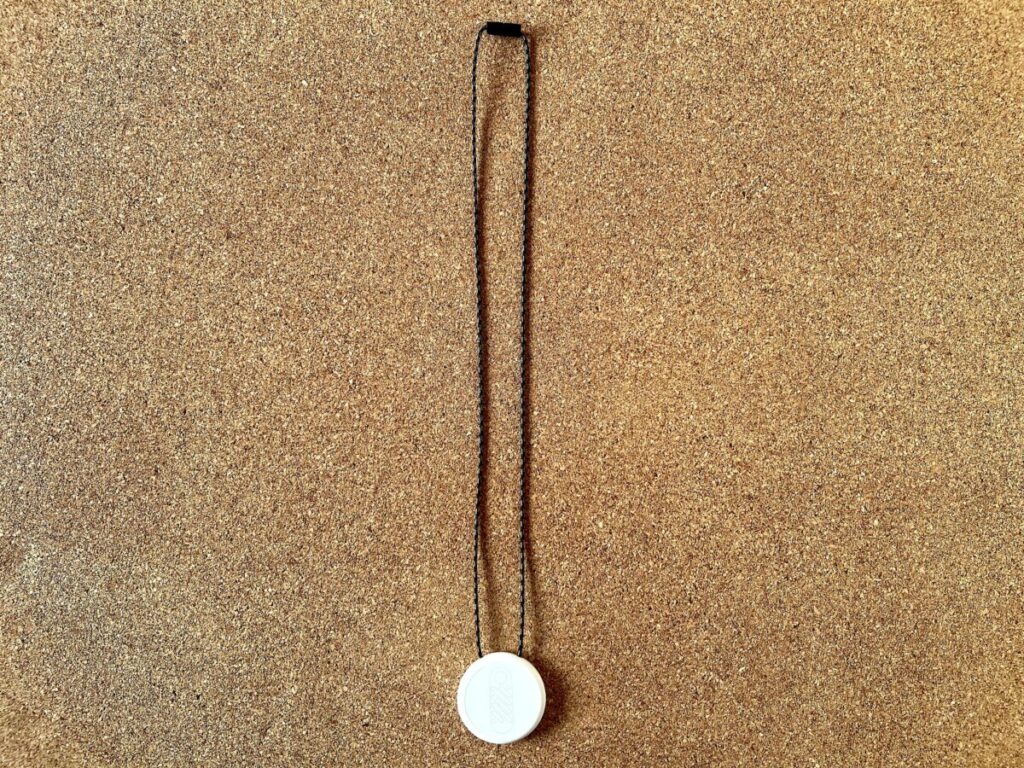
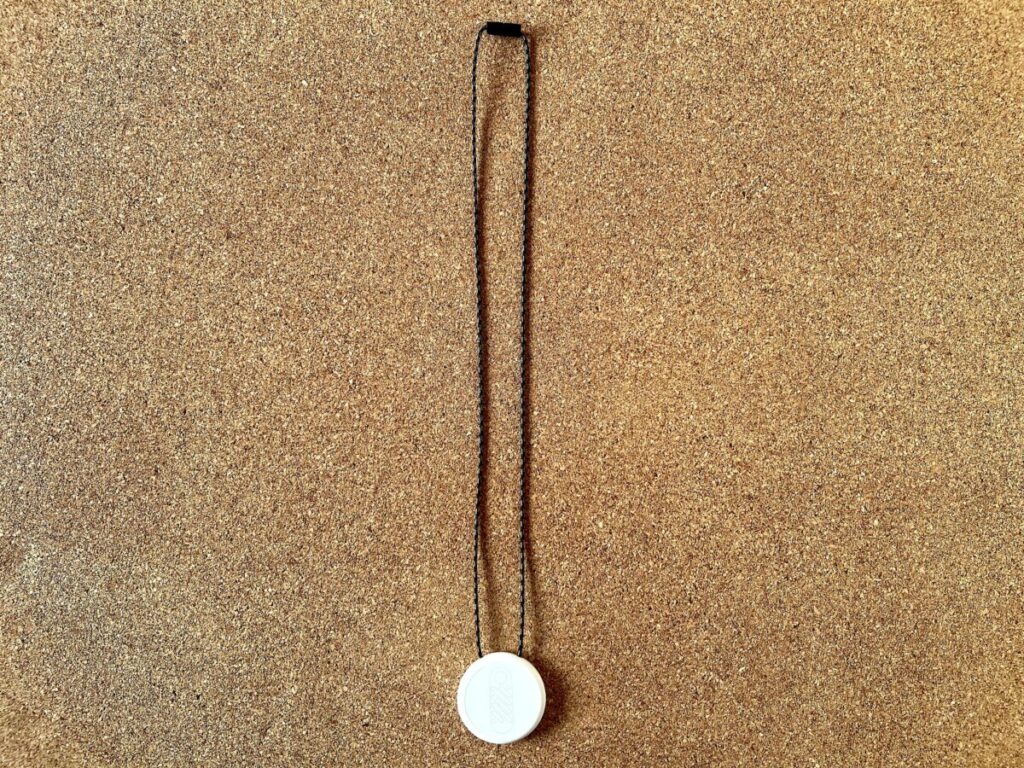


付属の角度調整器具を取り付けることでカメラの角度も調整することができます。




磁気ペンダントは強い磁力があるためペースメーカーの方は使用を控えるようにして下さい。
5.ピボットスタンド


ピボットスタンドはGO3やアクションポッドの磁力で取り付け気軽にスタンド撮影をすることができます。






ピボットスタンドの底側にある保護カバーを剥がすと平らな場所に貼り付けることができるため、車のダッシュボードに設置すると簡単に車載撮影をすることができます。
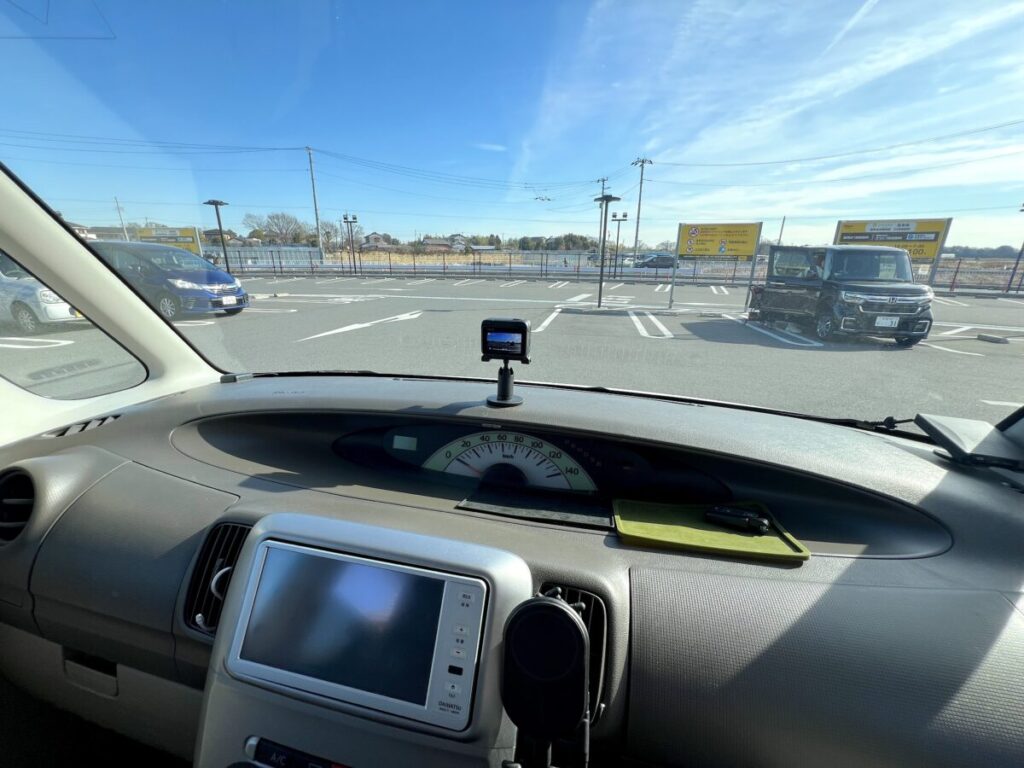
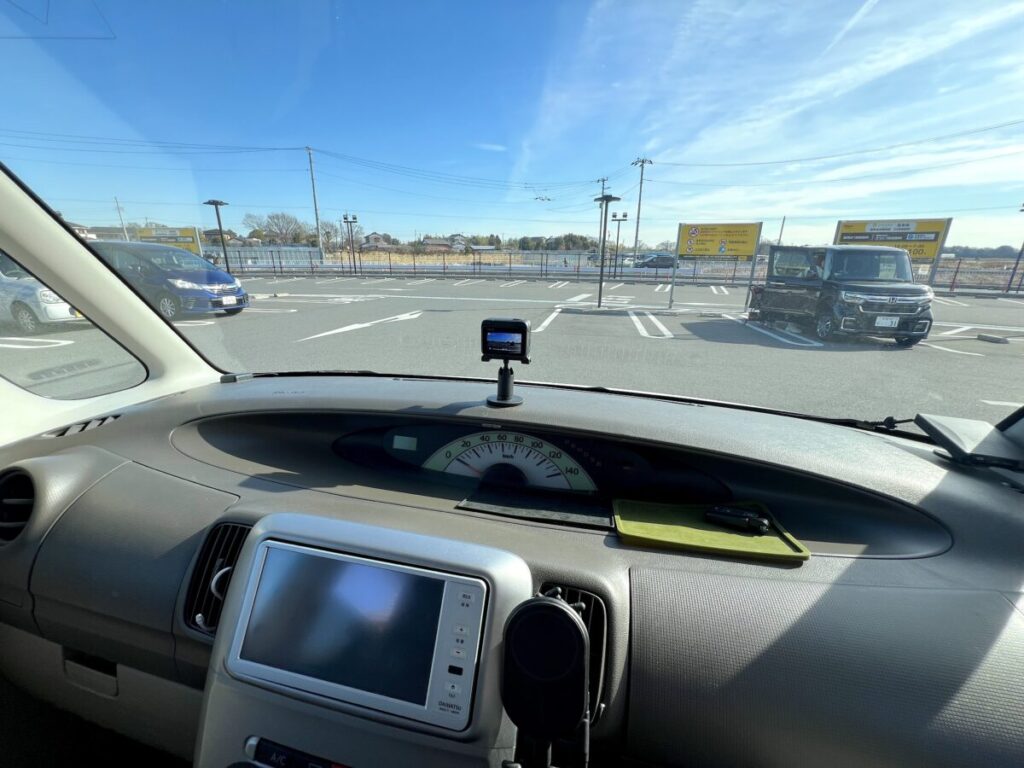
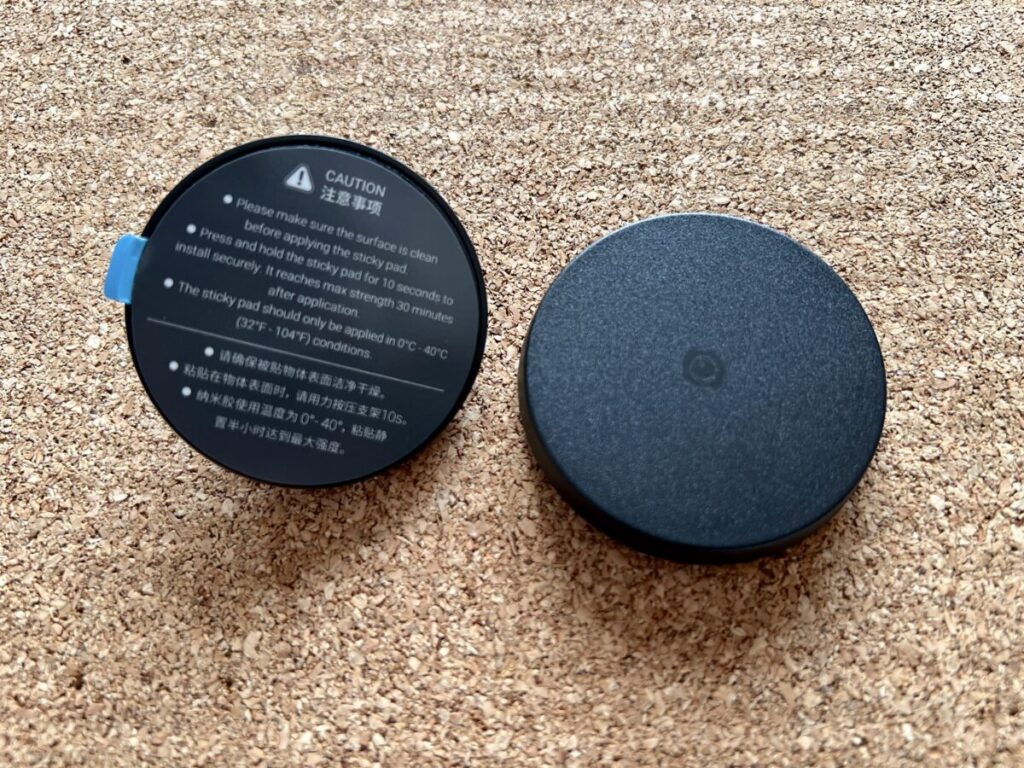
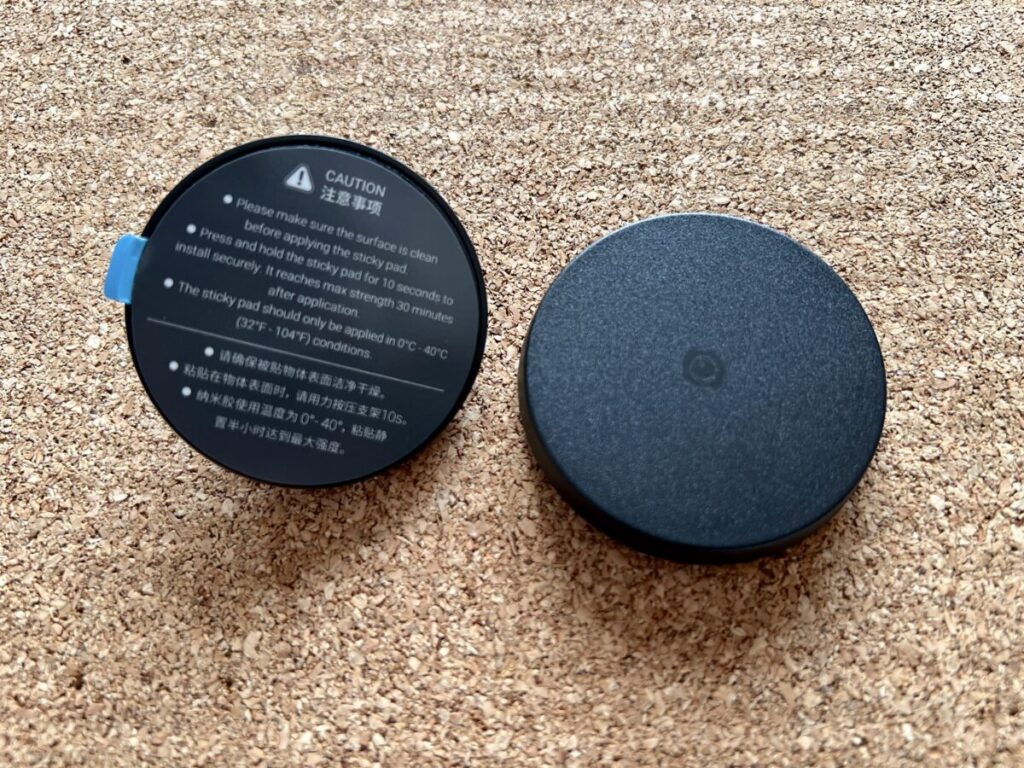


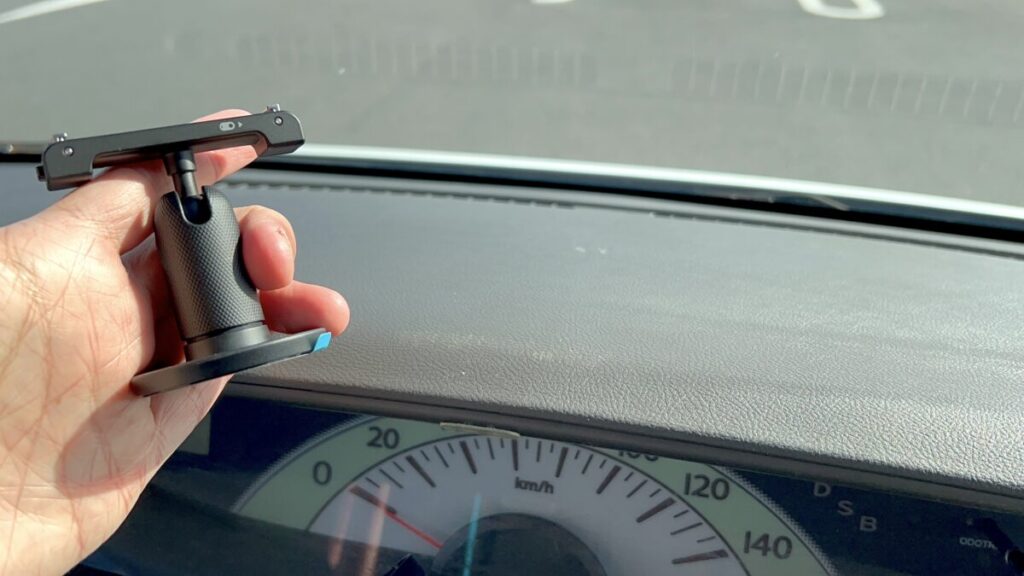
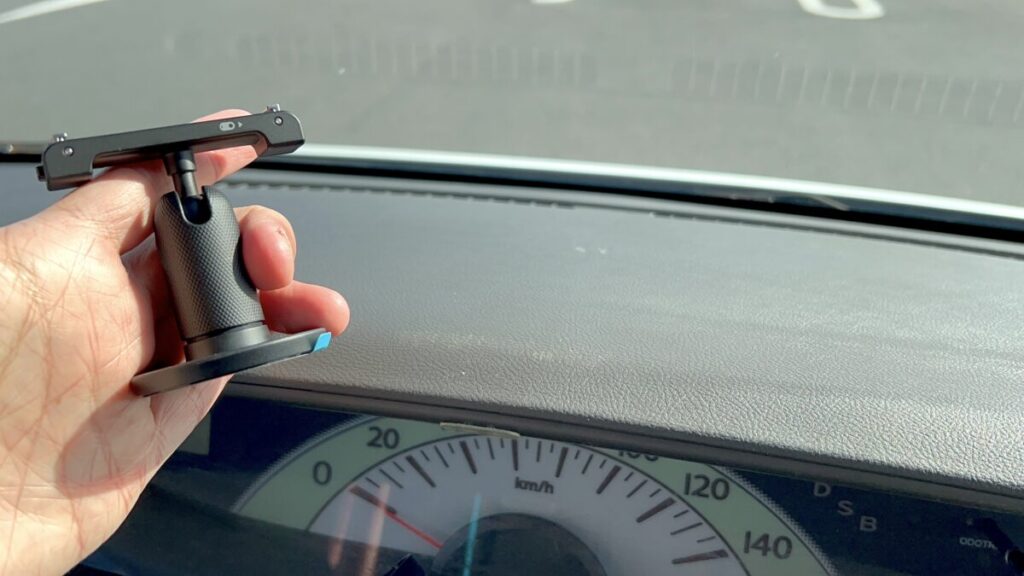


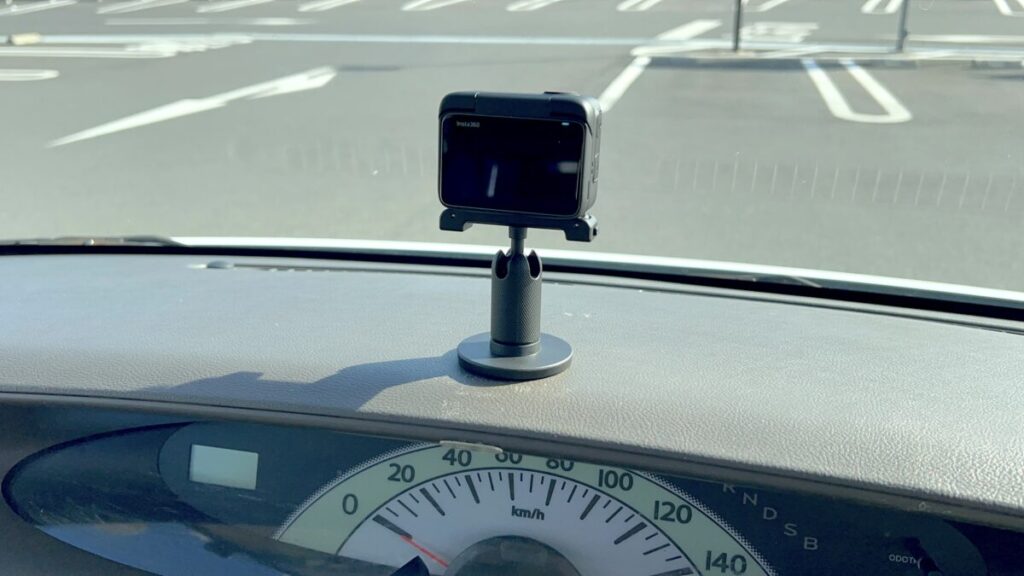
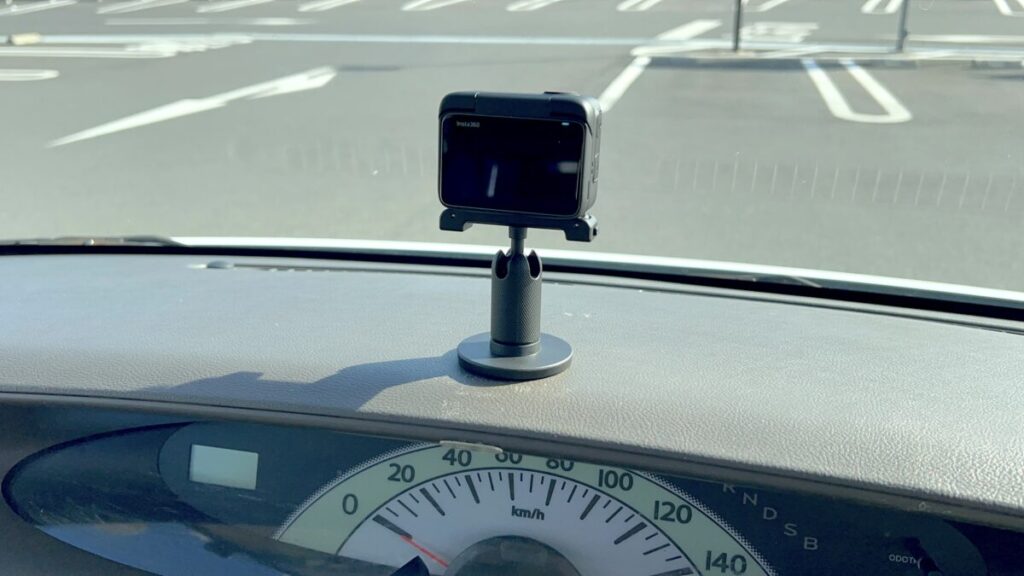
6.簡易クリップ


簡易クリップはGO3本体の磁力で簡単に装着することができます。




帽子や柴ワンコの首輪などクリップを挟める箇所にはどこでも取り付けられるためGO3の撮影シーンを大きく広げることができます。




7.GO3収納ケース


GO3には専用の収納ケースが用意されています。


ハードタイプの収納ケースにはストラップも付いており手首に通して持ち運べば落下防止にもなり安心です。


収納ケース内はGO3専用に作られた仕切りが入っており自由に取り外すことができます。




収納ケース内にあるメッシュ部分は折り返しになっており収納したケーブルなどが飛び出しにくい構造になっています。


収納ケースはGO3専用に設計されているため収納後は各パーツが動かず安心して持ち運ぶことができます。






Insta360|GO3で実際に撮影した映像
Insta360のGO3を使い様々なシーンで撮影をした時の様子を紹介します。



GO3で撮影した実際の映像はYouTubeで紹介しているのでチェックしてみて下さい。
- 磁気ペンダントにGO3を取り付け手ぶら(ウェアラブル)撮影
- 柴犬にGO3を取り付けワンコ目線で撮影
- GO3で車載撮影
- 自転車に乗りGO3撮影
1.磁気ペンダントにGO3を取り付け手ぶら(ウェアラブル)撮影
胸の磁気ペンダントに装着したGO3から手ぶらで撮影しました。






2.柴犬にGO3を取り付けワンコ目線で撮影
我が家の柴ワンコに協力してもらいワンコ目線からGO3で撮影させてもらいました。




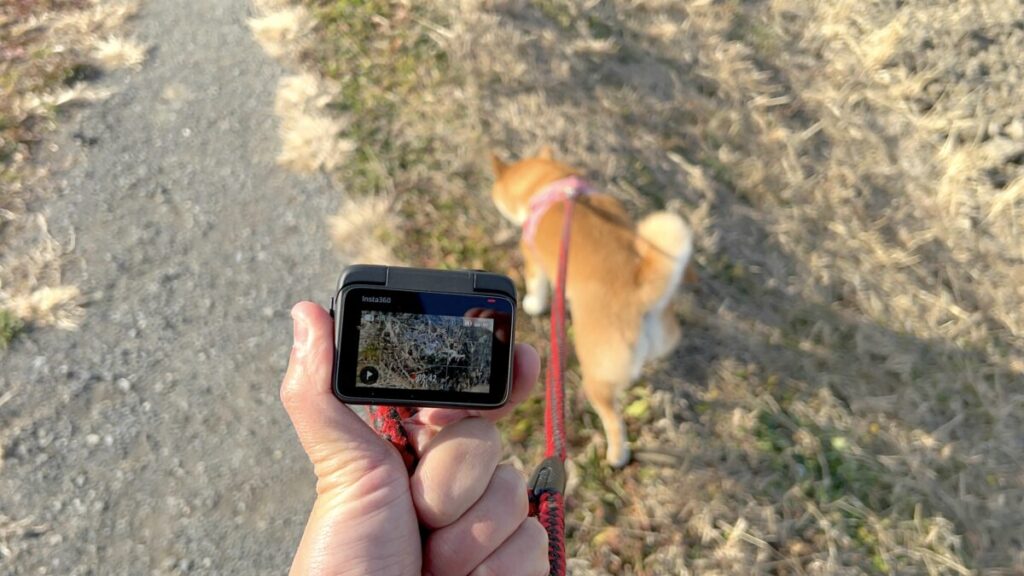
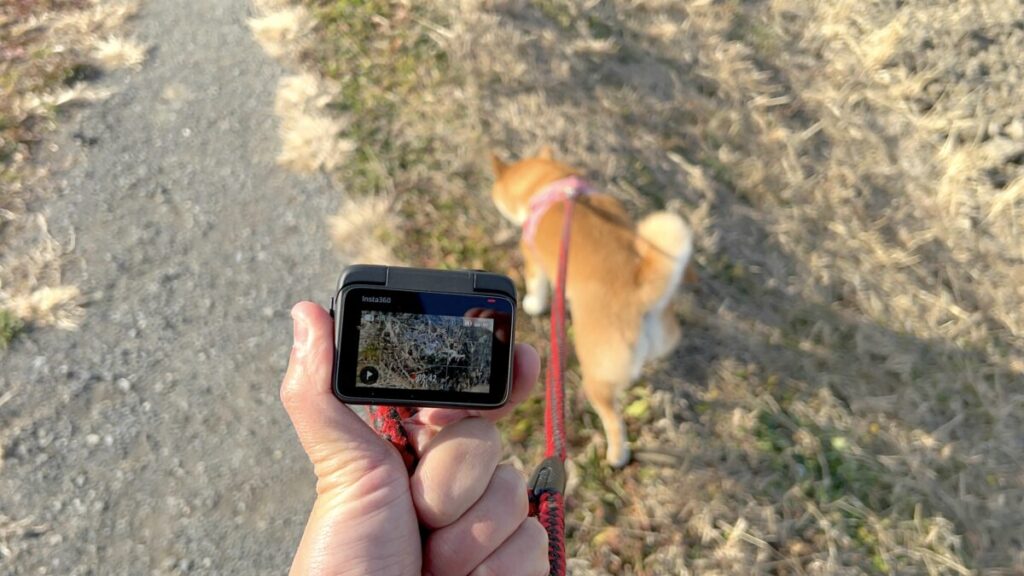



GO3の軽さから実現できた撮影で個人的には一番楽しい撮影でした。
撮影後は柴ワンコから十分な休養と栄養補給を強く請求されたため出演料を支払いました。出演して頂き感謝。




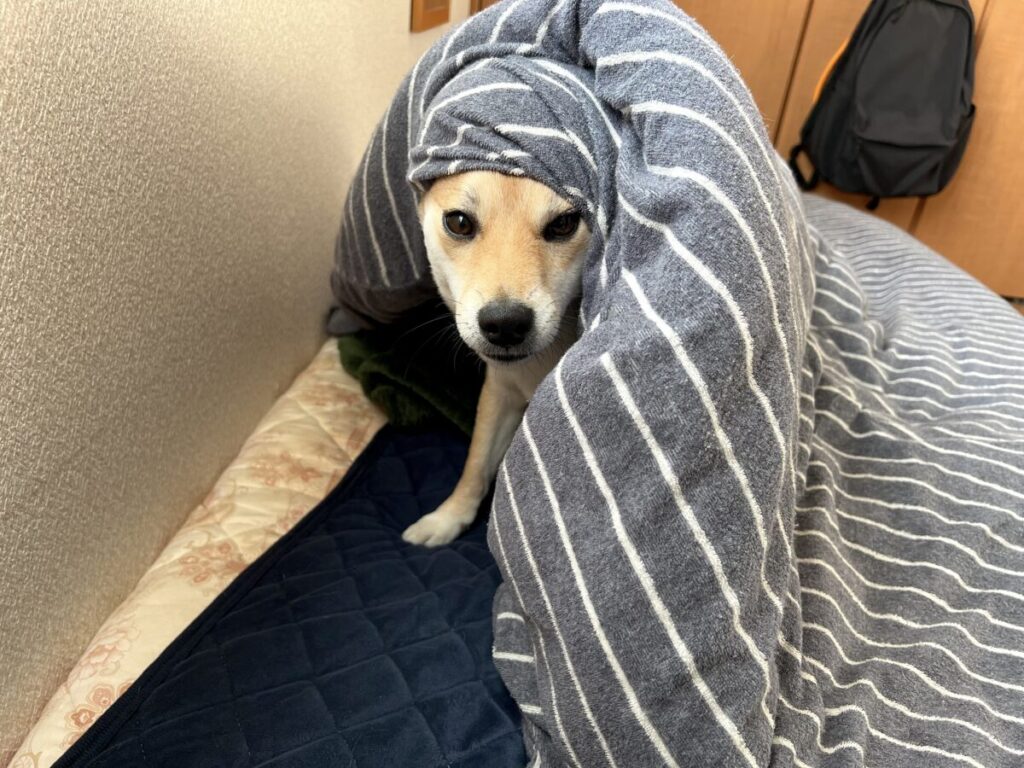
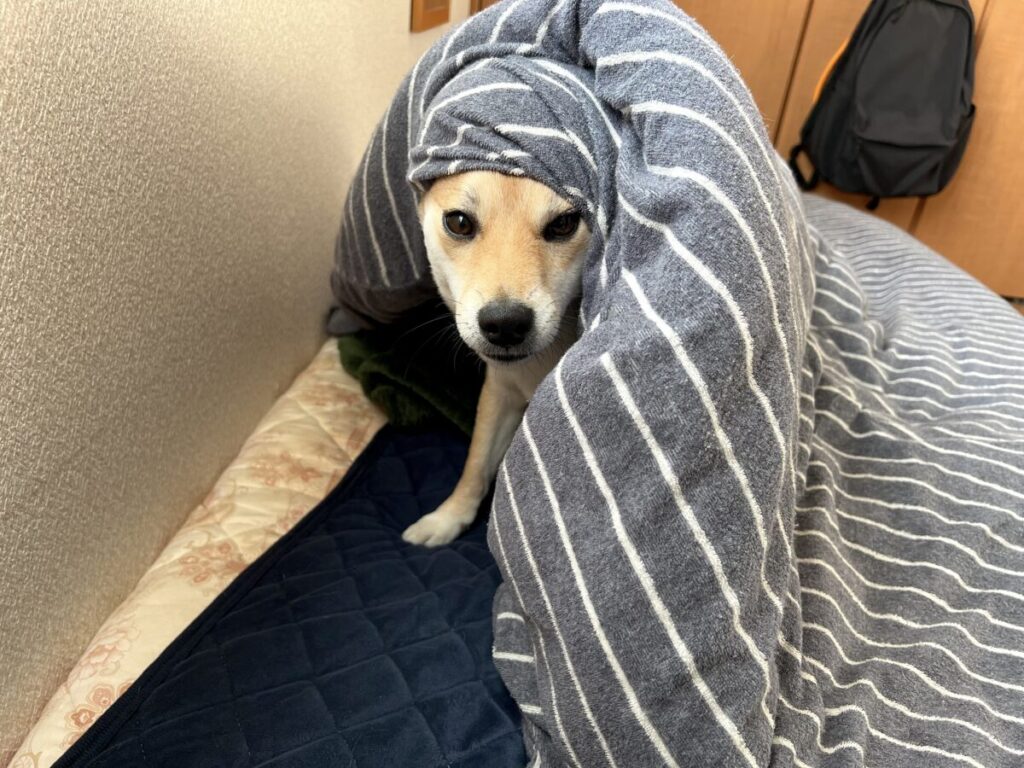


3.GO3で車載撮影
車のダッシュボードにピボットスタンドを設置しアクションポッドに装着したGO3で車載映像を撮影しました。
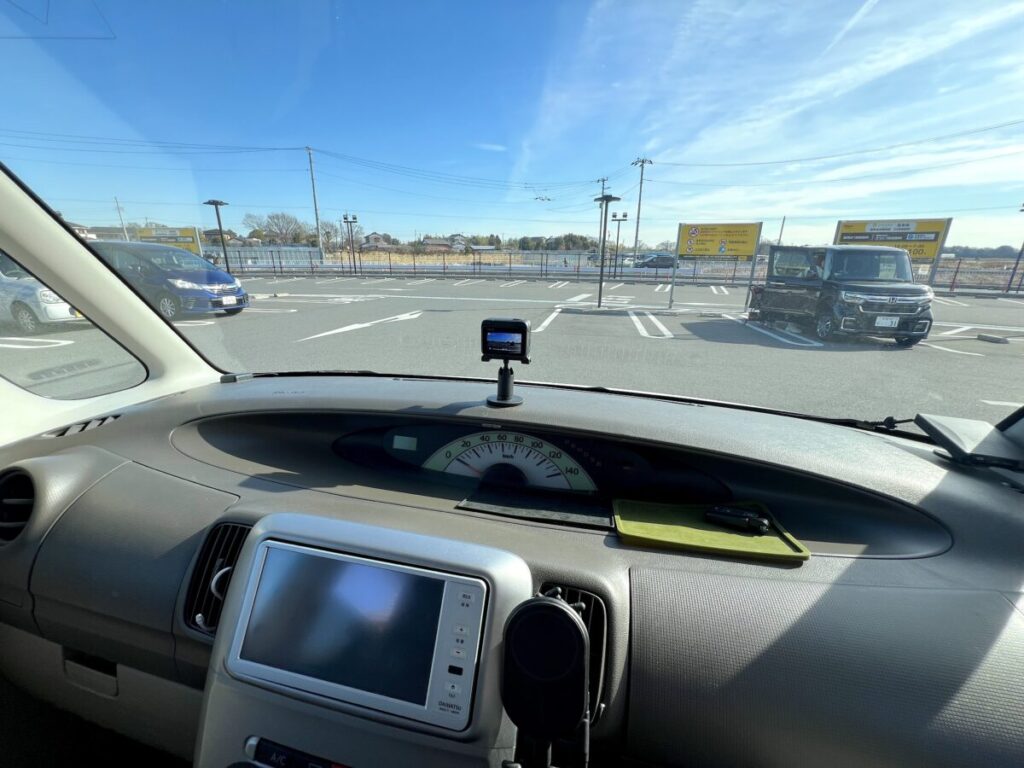
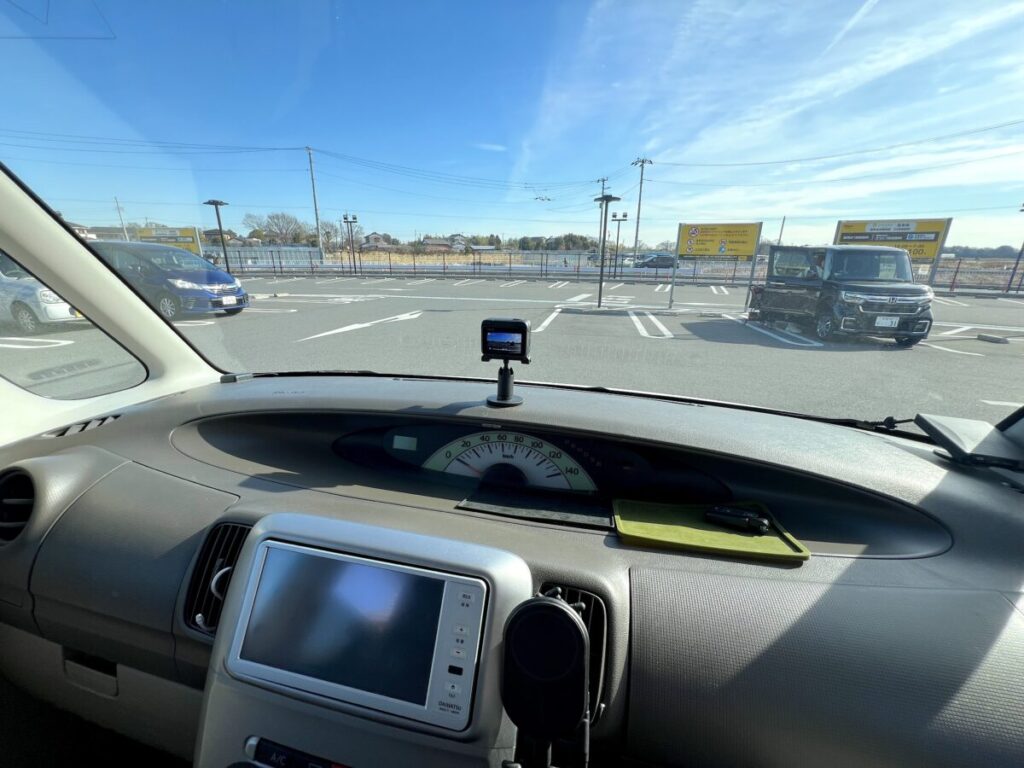
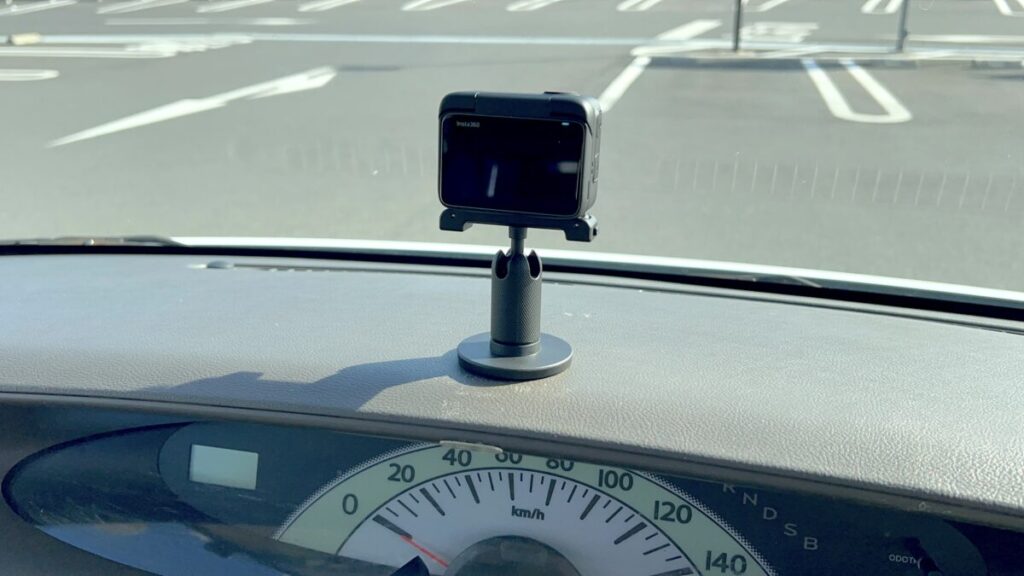
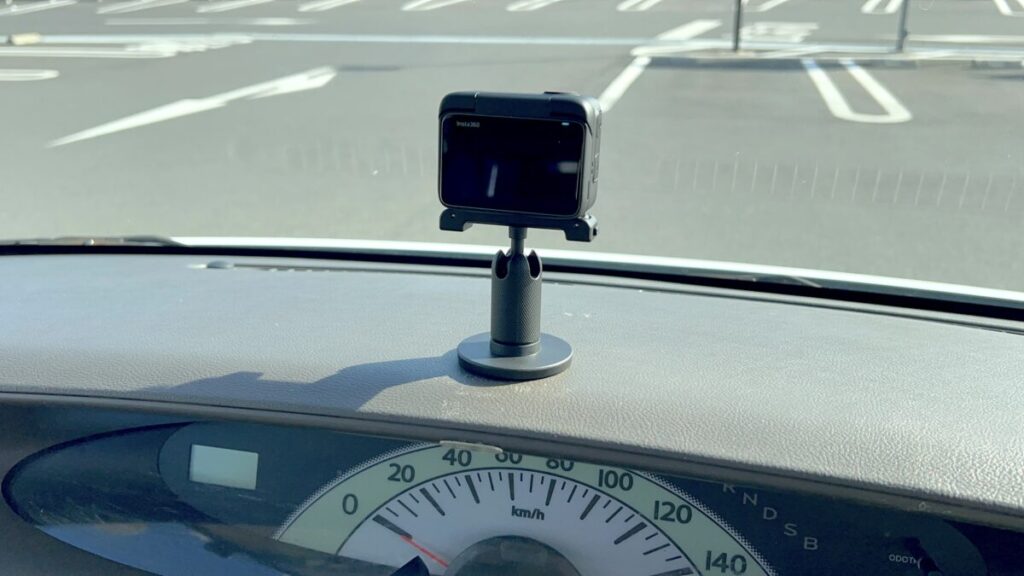


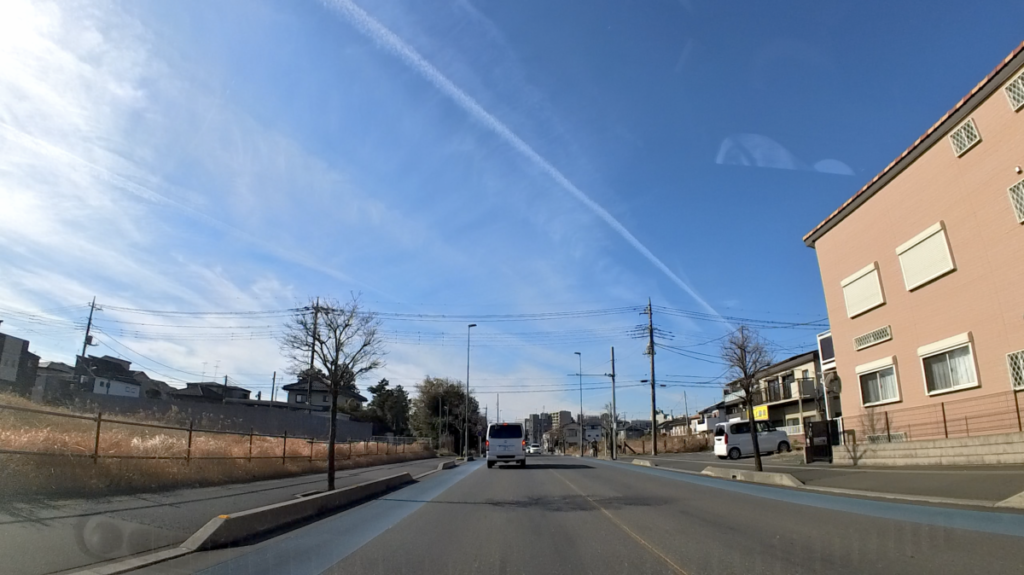
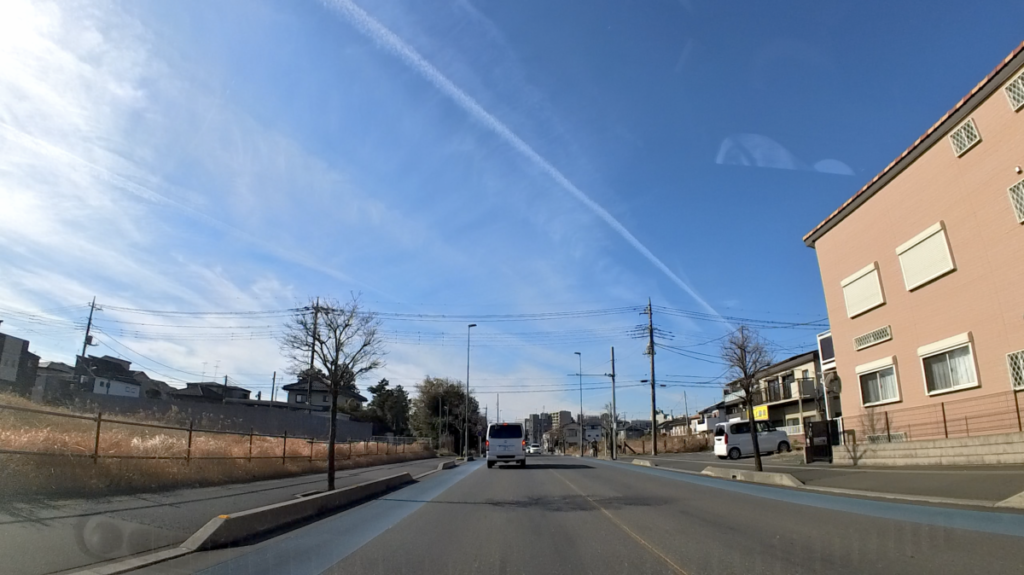
4.自転車に乗りGO3撮影
磁気ペンダントにGO3を取り付けた状態で自転車に乗り撮影しました。









Insta360では自転車撮影専用のアクセサリーも販売されています。
GO3で本格的に自転車撮影したい人はアクセサリーもチェックしてみて下さい。
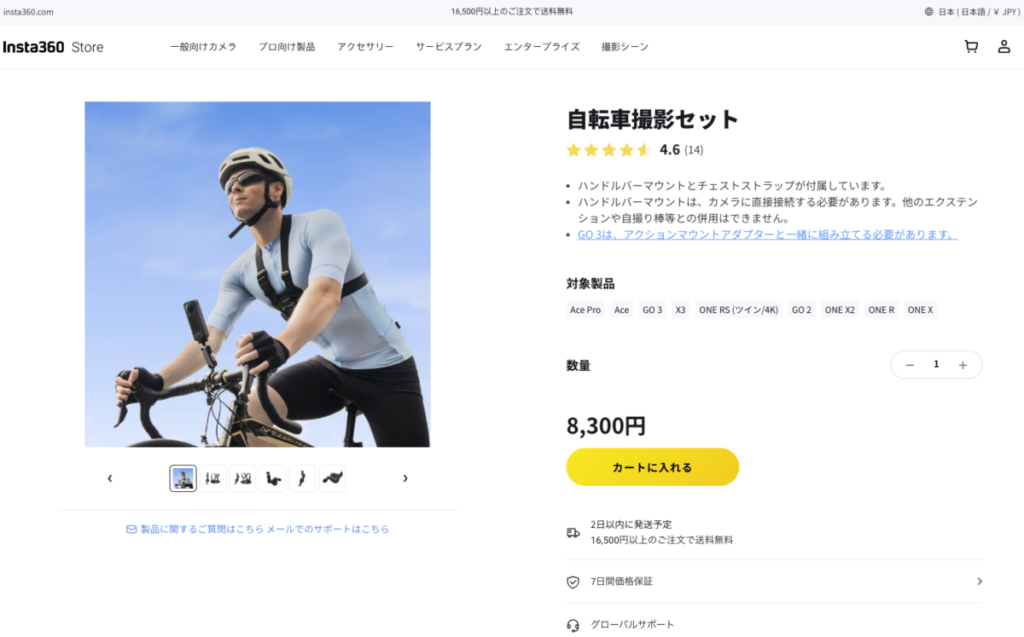
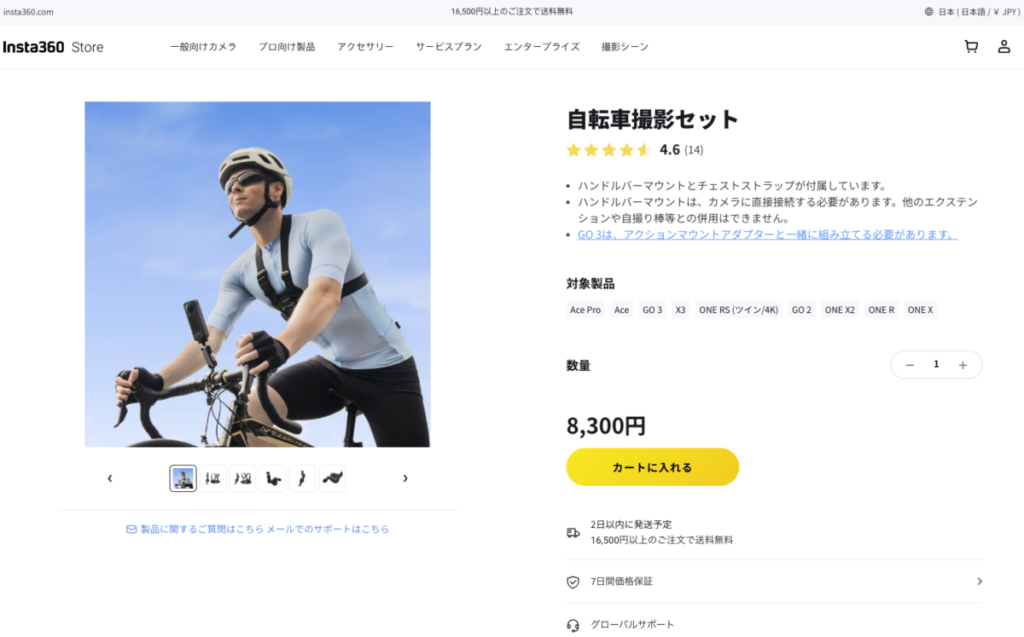




Insta360|GO3の基本操作
Insta360のGO3を利用する時はGO3単体で撮影する時とアクションポッドに装着して撮影する時の2通りあります。



自分用の備忘録も兼ねてGO3の便利な機能を見つけた時はこの記事に随時追加していきます。
| 【GO3単体】 | 【アクションポッド装着】 | |
|---|---|---|
| 電源ON/OFF | ON:ボタン3秒長押し OFF:ボタン2秒長押し | ON:電源ボタン1回押し OFF:電源ボタン2秒長押し |
| 動画・写真 撮影 | ボタンを1回押すごとに動画・写真を撮影 | 本体上にある赤丸のシャッターボタンを1度押すと撮影開始。もう1度押すと撮影終了 |
| 撮影モード 変更 | ー | ・スキー ・ライディング ・アウトドア ・Vlog ・スターフィールド |
【insta360 GO3単体の利用】


GO3本体にはボタンが1つしかなく操作はシンプルでとても簡単です。
電源ON/OFF
- ON:ボタン3秒長押し
- OFF:ボタン2秒長押し
動画・写真撮影
- ボタンを1回押すごとに動画・写真を撮影
GO3単体ではカメラ本体の充電や撮影した映像の確認、データの転送などはできません。
【アクションポッド装着時の利用】


GO3をアクションポッドに装着することで撮影モードの切り替えやフリップ式タッチスクリーンの利用などGO3を本格的なアクションカメラとして利用することができます。
電源ON/OFF


- ON:電源ボタン1回押し
- OFF:電源ボタン2秒長押し
動画撮影


本体上部にある赤丸のシャッターボタンを1度押すと撮影開始。もう1度押すと撮影終了
撮影モード切り替え


本体横にあるQのマークがあるクイックボタンを押すごとに撮影モード切り替えることができます。
- スキー
- ライディング
- アウトドア
- Vlog
- スターフィールド
GO3をアクションポッドに装着した時はアクションポッドのボタンで操作することになり、GO3本体のボタン操作は無効になります。
【GO3とアクションポッドの遠隔利用】


GO3をアクションポッドに装着後、電源を入れたままGO3を取り外すとBluetooth接続されておりGO3で撮影している映像をアクションポッドのタッチパネルで確認しながら撮影することができます(GO3とアクションポッドが5m以内の範囲で利用推奨)




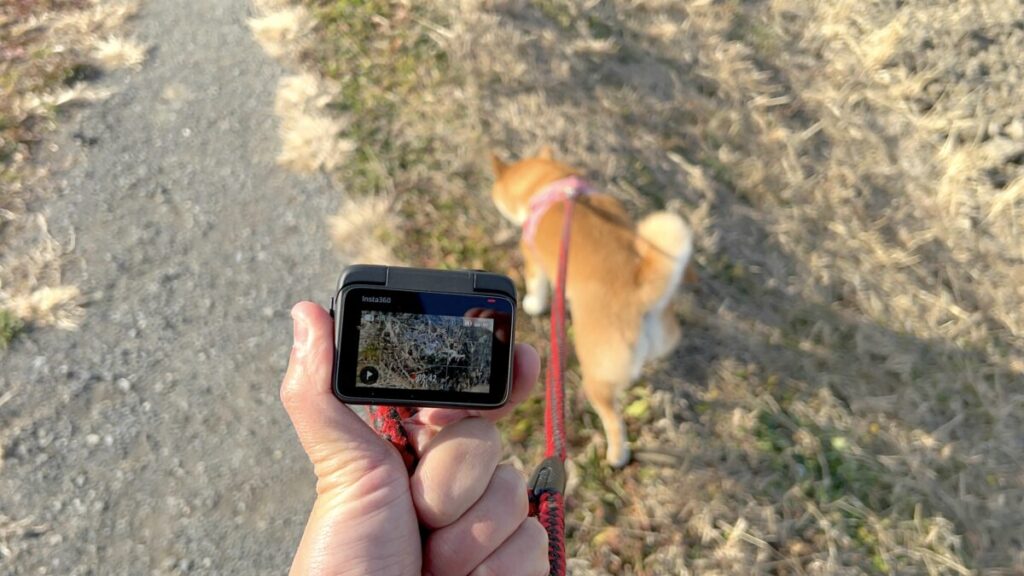
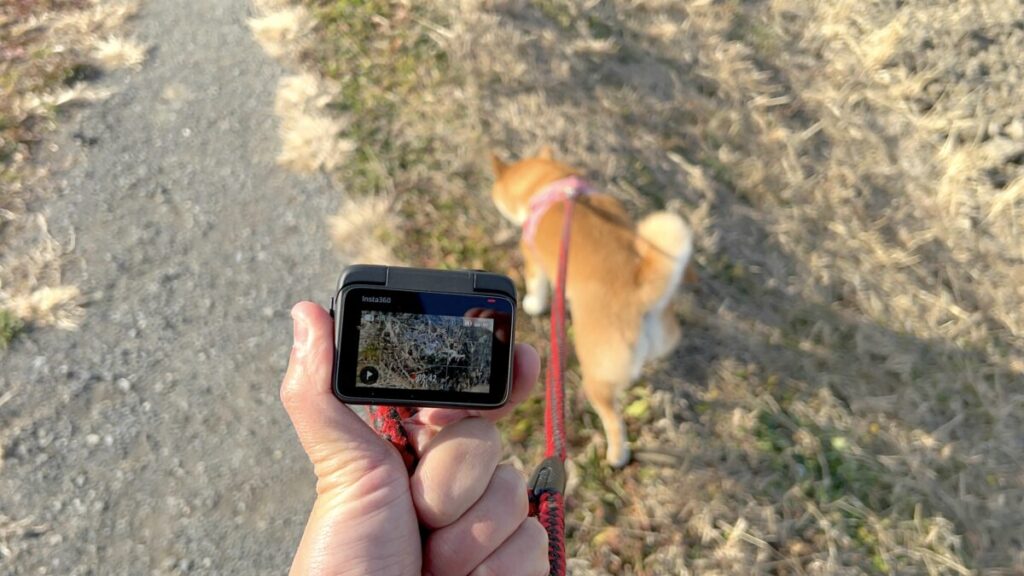




Insta360|GO3撮影後フロー(充電/データ転送/動画編集/撮影データ消去)
GO3・アクションポッドの充電
GO3のバッテリーは単体では充電できずアクションポッドに装着して充電を行います。
付属のUSB-Cケーブルをアクションポッドに接続するとアクションポッド本体とGO3の充電がそれぞれ開始され、充電中は赤ランプが点灯します。




充電完了後は赤ランプが消えます。
マニュアルによると各々の充電時間は次のようになります。
| 充電時間 | GO3 | アクションポッド |
|---|---|---|
| 80% | 23分 | 47分 |
| 100% | 35分 | 65分 |



GO3は充電しながら撮影もできます
GO3の中にはUSB-Cケーブルは入っていますが充電器は入っていないため自分で用意する必要があります。またPC のUSB端子やモバイルバッテリーなどを使用すると電力供給が不十分なためカメラとアクションポッドを同時に充電することができない場合があります。
GO3の撮影データをパソコンに転送
GO3で撮影した映像データをパソコンへ転送する時はアクションポッドに装着したGO3とパソコンを付属のUSBケーブルで接続するのみ。


ケーブルを接続しアクションポッドの電源を入れるとタッチパネルにUSBモードの選択画面が表示されるので「U-Diskモード」を選択。
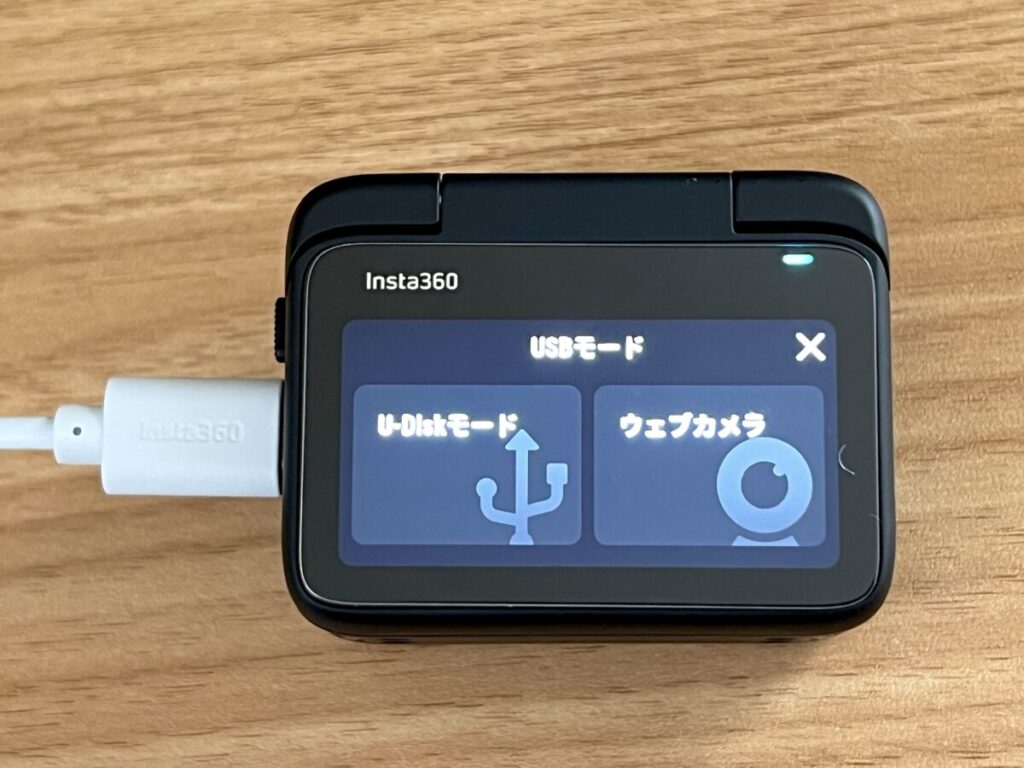
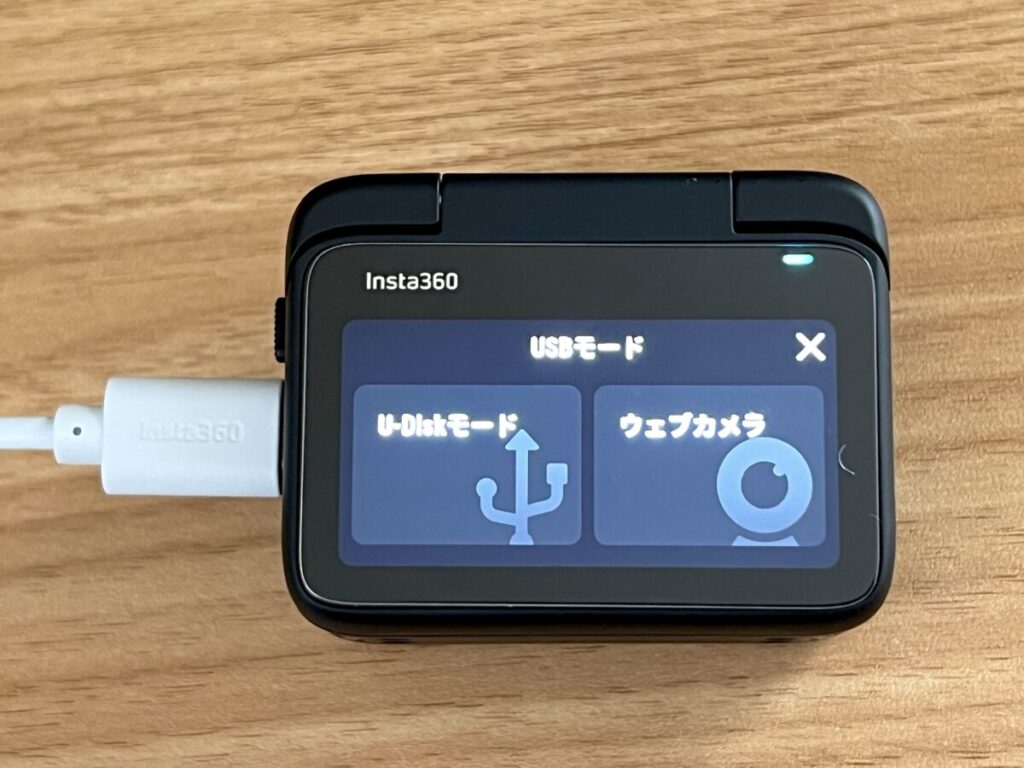
タッチパネルに「U-Diskモード」が表示されるとパソコン上にInsta360のファイルが現れフォルダから撮影データを転送することができます。


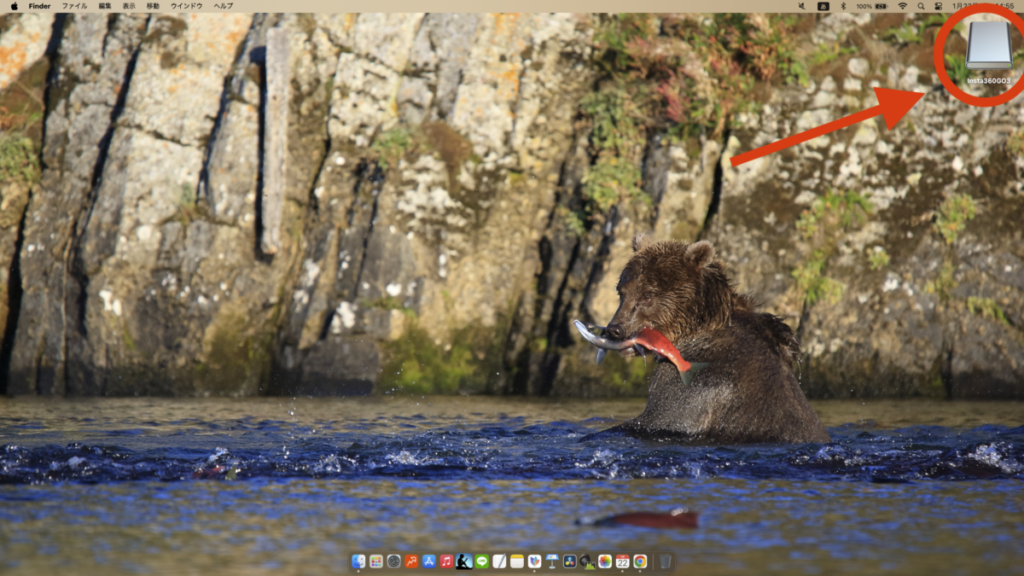
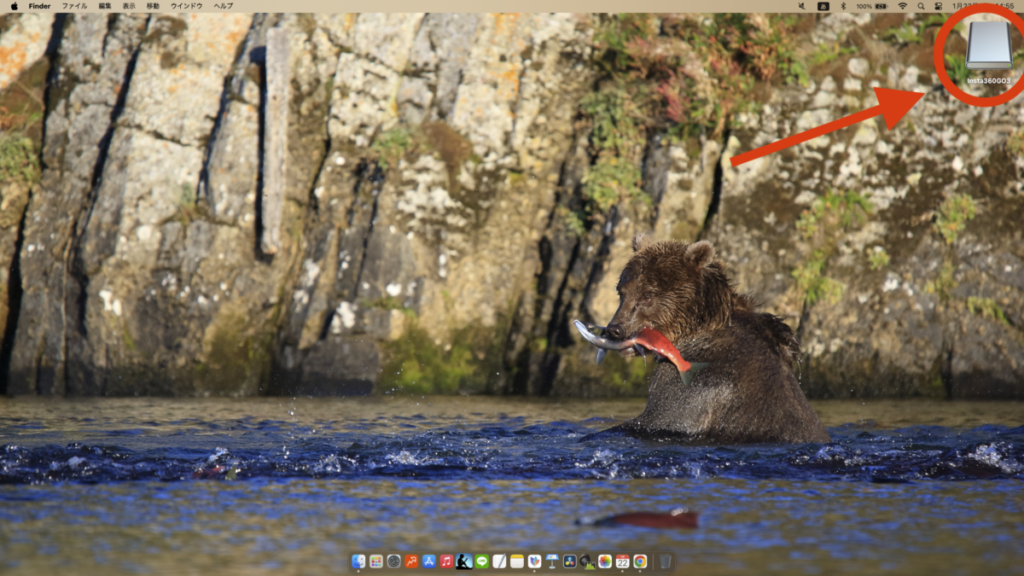
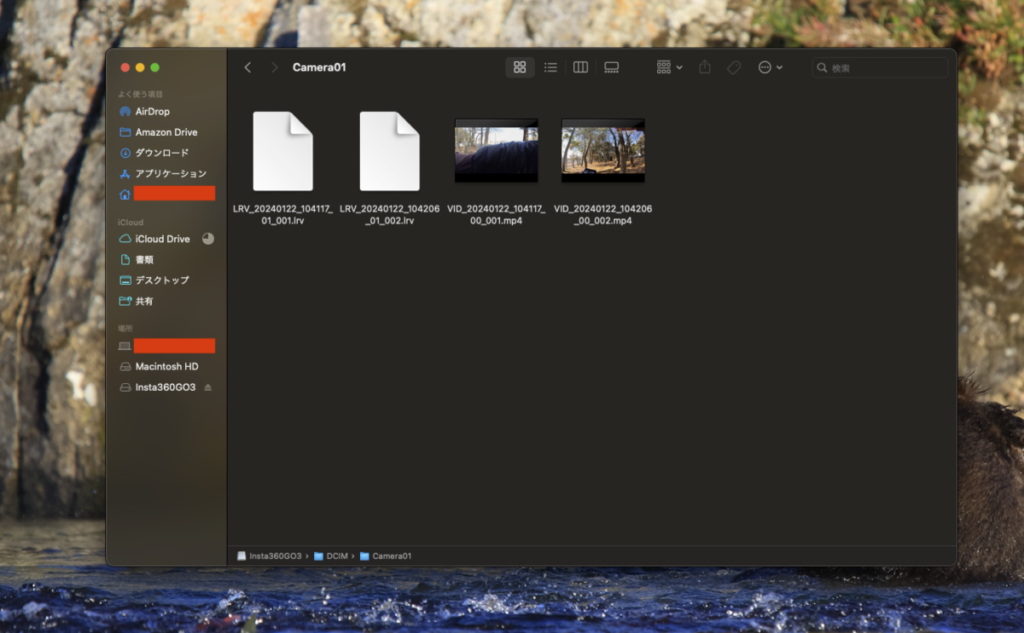
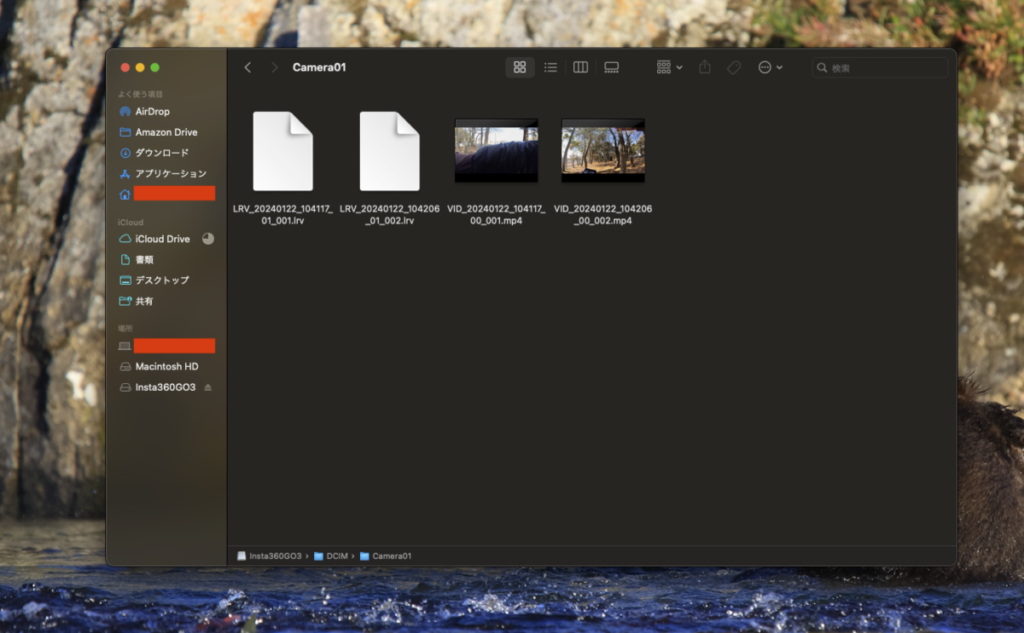



GoProのように転送した撮影データが時系列にならない問題もなく、Insta360のGO3は撮影した時系列順にデータが転送されるのでありがたい。
動画編集(AIによる自動編集・AIワープ)
Insta360はカメラなどのハード面だけでなくソフト面にも力を入れておりInsta360のスマホアプリには最新のAIテクノロジーを利用し撮影後のデータを自動編集してくれる機能があります。
アプリ内で編集したい映像を選択するだけで簡単に映像作品を作ることができます。
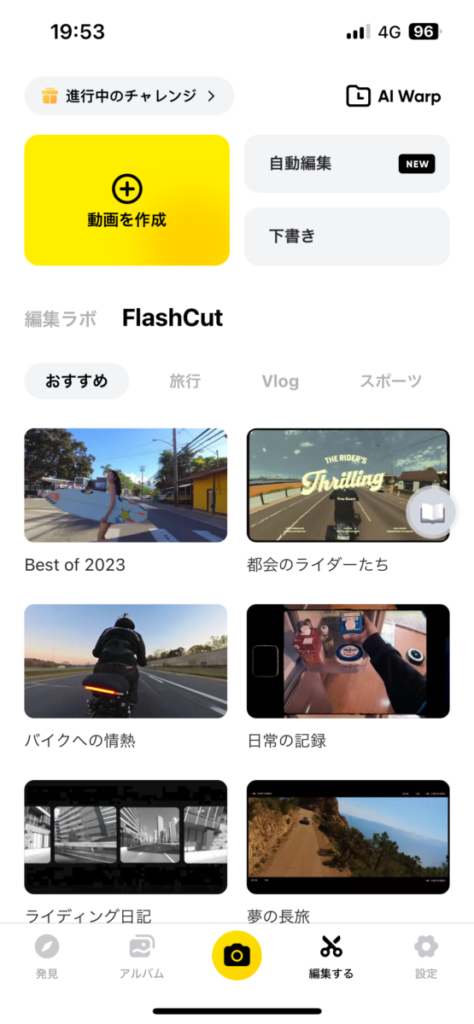
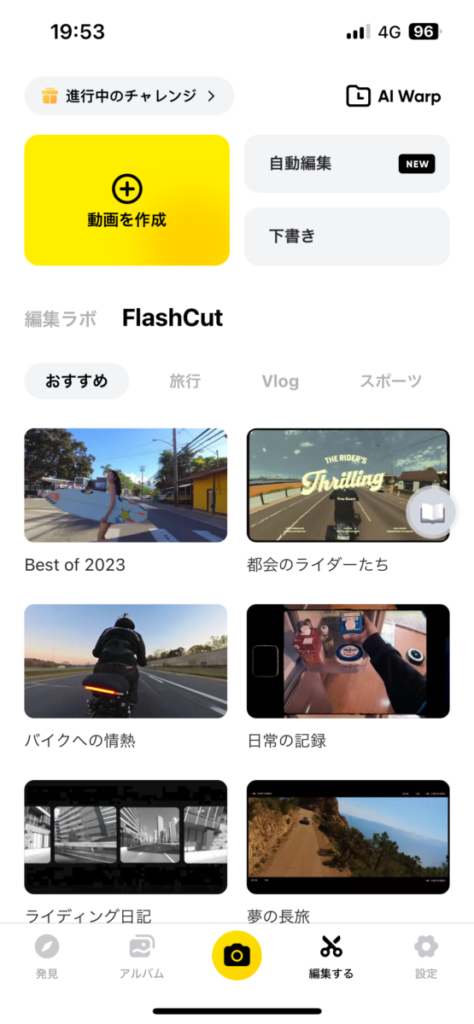
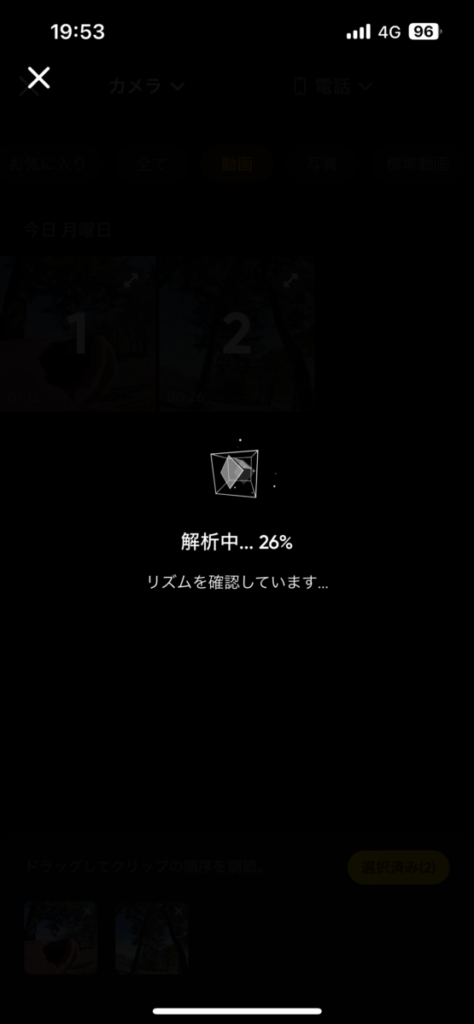
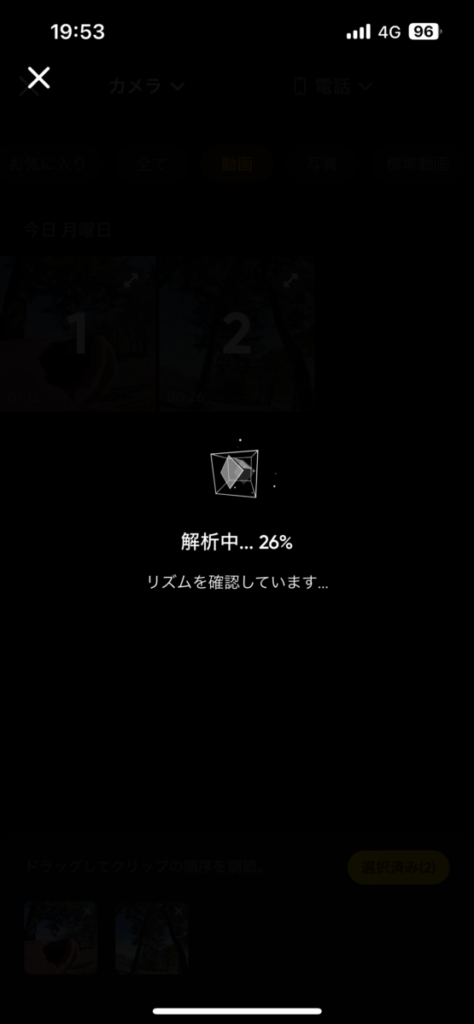
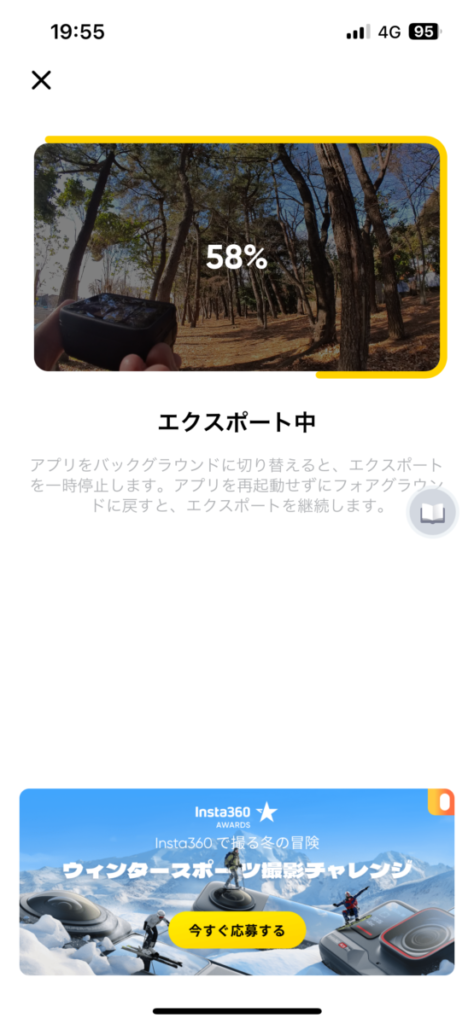
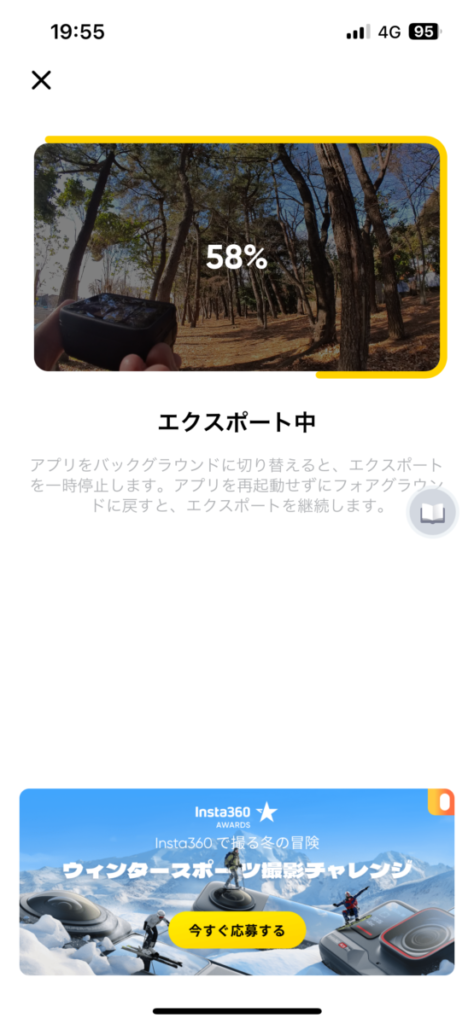


生成AI技術を利用した「AIワープ」では撮影データに様々なエフェクト効果を加えることができ編集スキルのない私も簡単に面白い動画を作成することができます。
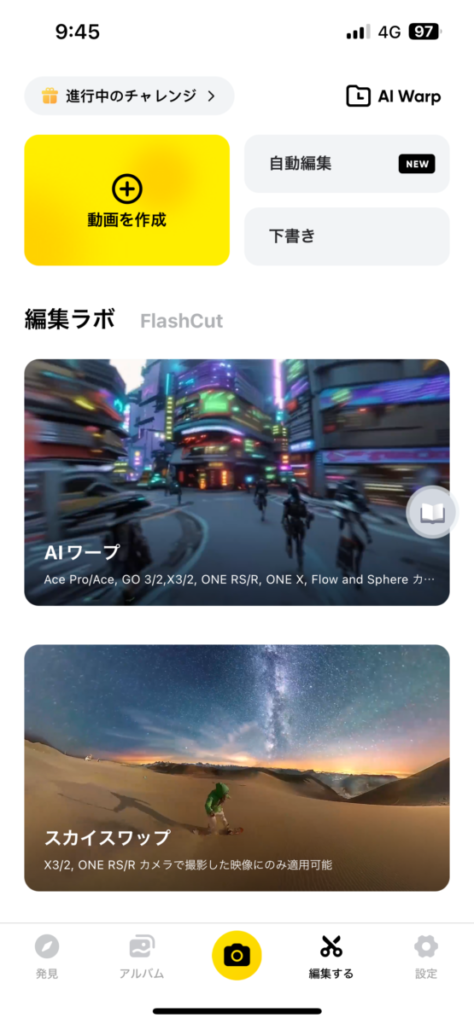
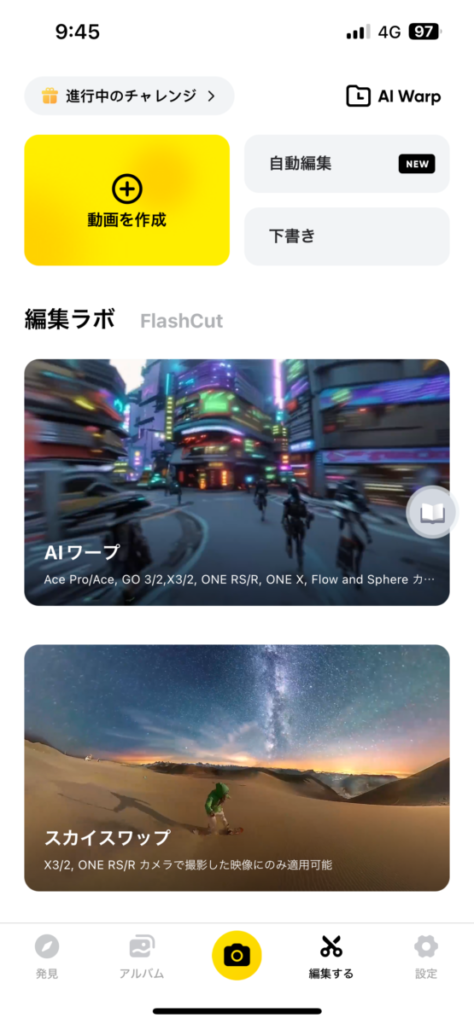
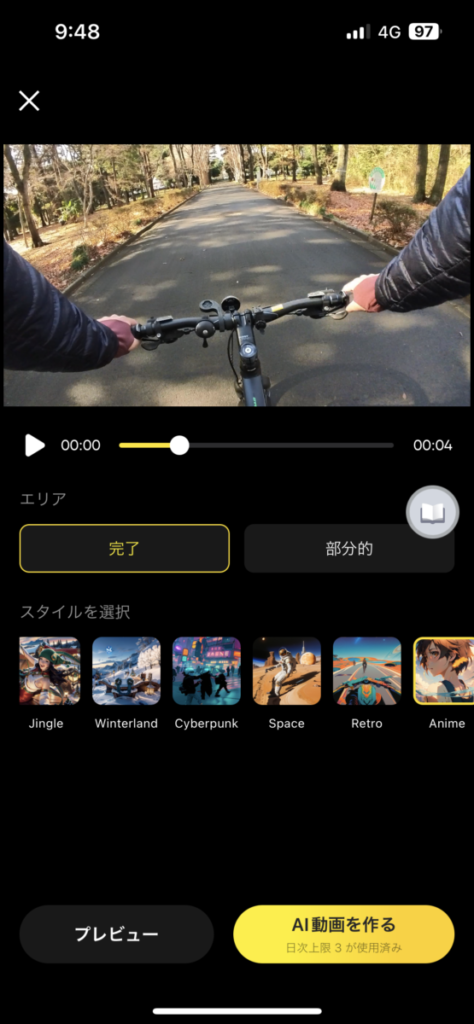
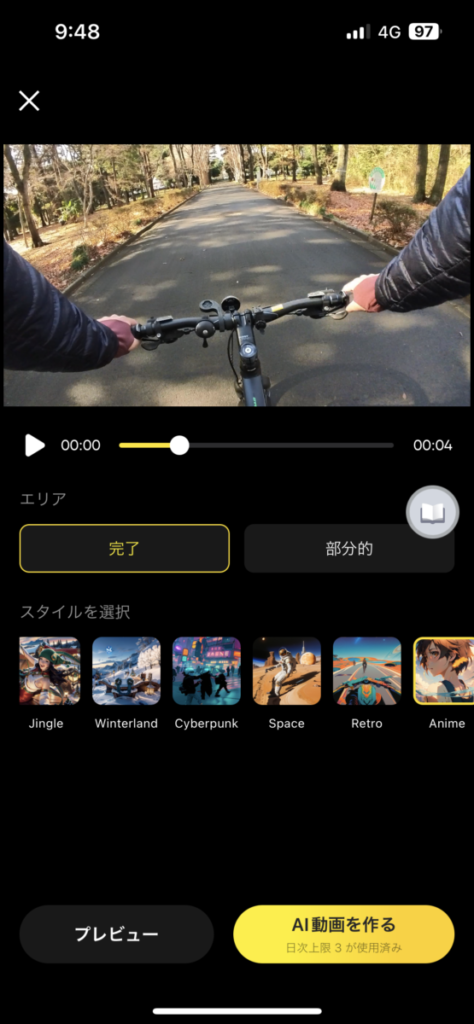





編集したい動画を選択するだけで本当にそれっぽい動画を作ってくれるので驚きました。というか自分ではこういうオシャレな動画は作れません。AIスゴイ…
GO3で撮影した動画はAIの自動編集だけでなく私がいつも利用している無料の動画編集ソフト「DaVinci Resolve」でも動画編集できるため自分の好きな方法で撮影データを編集することができます。
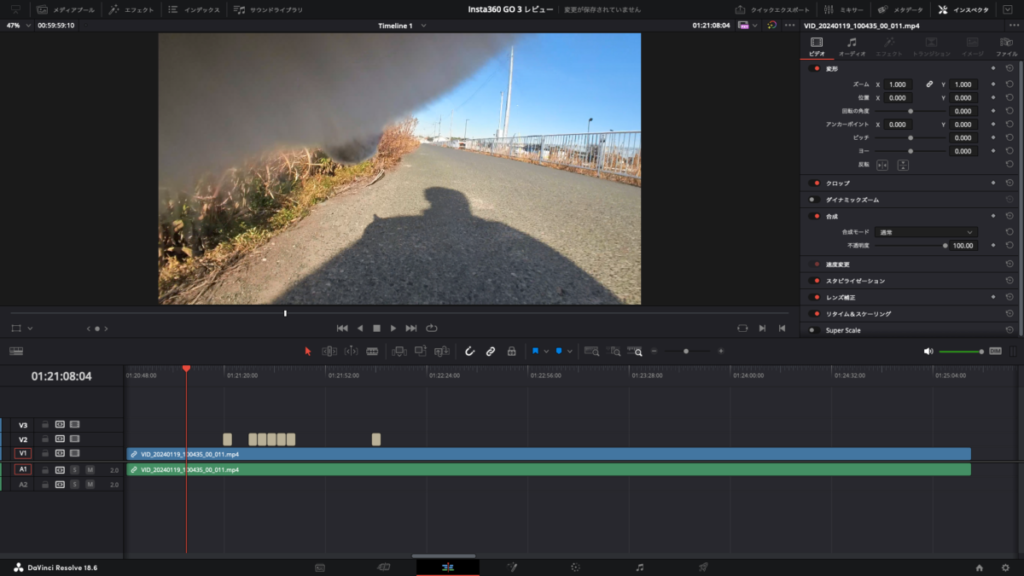
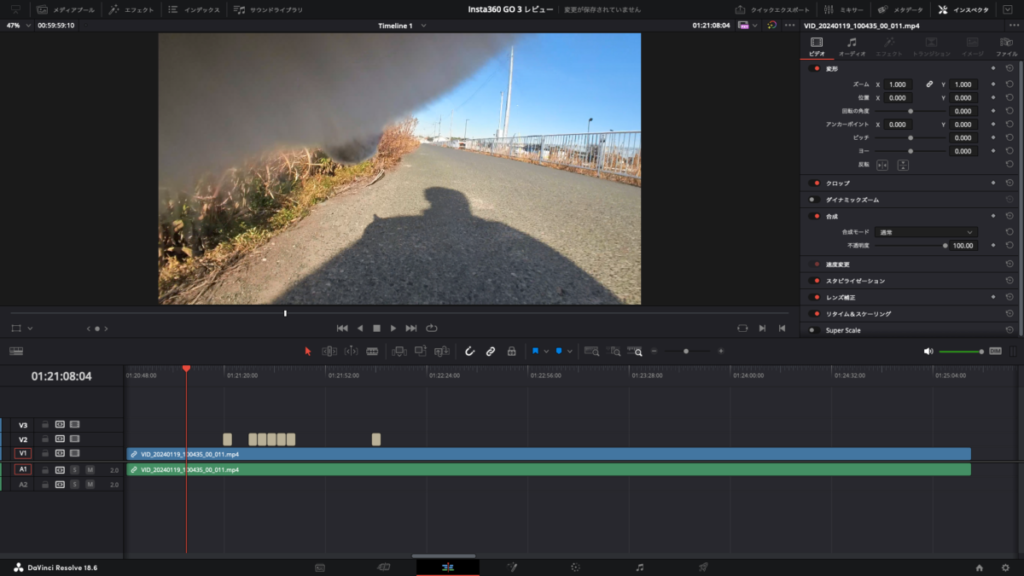
撮影データの消去
GO3で撮影したデータのバックアップをとった後はGO3を装着したアクションポッド本体でデータを削除することができます。
アクションポッドのタッチスクリーンを左から右へスワイプするとプレビュー画面が表示されるので消去したい映像を選択し消去。
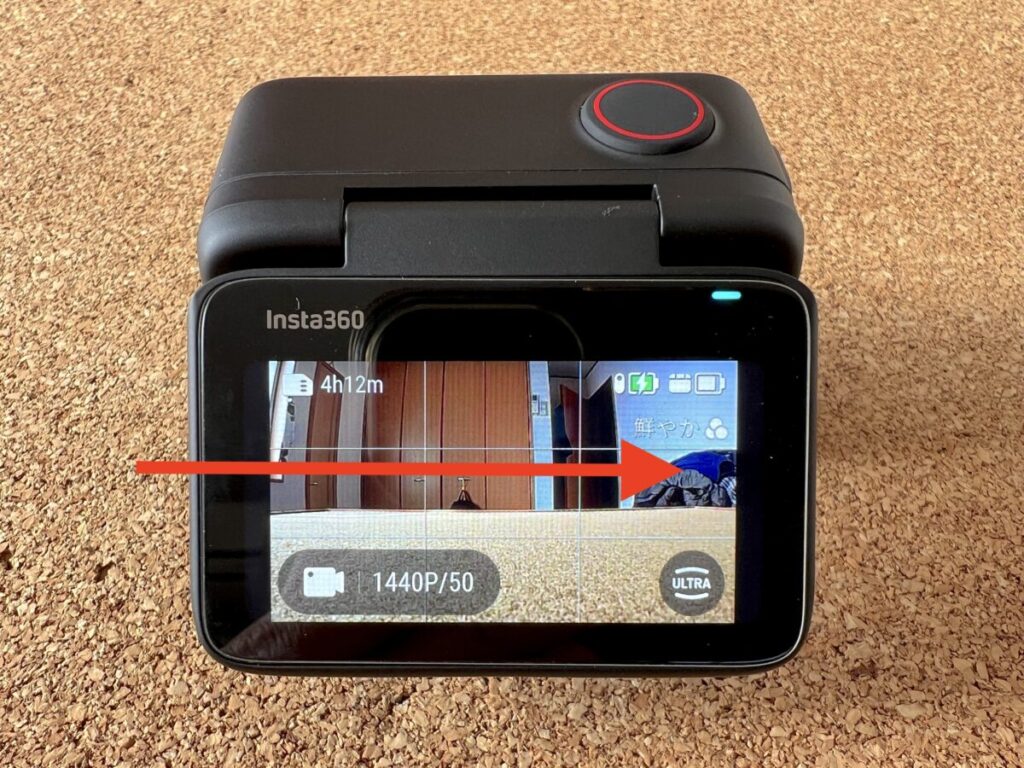
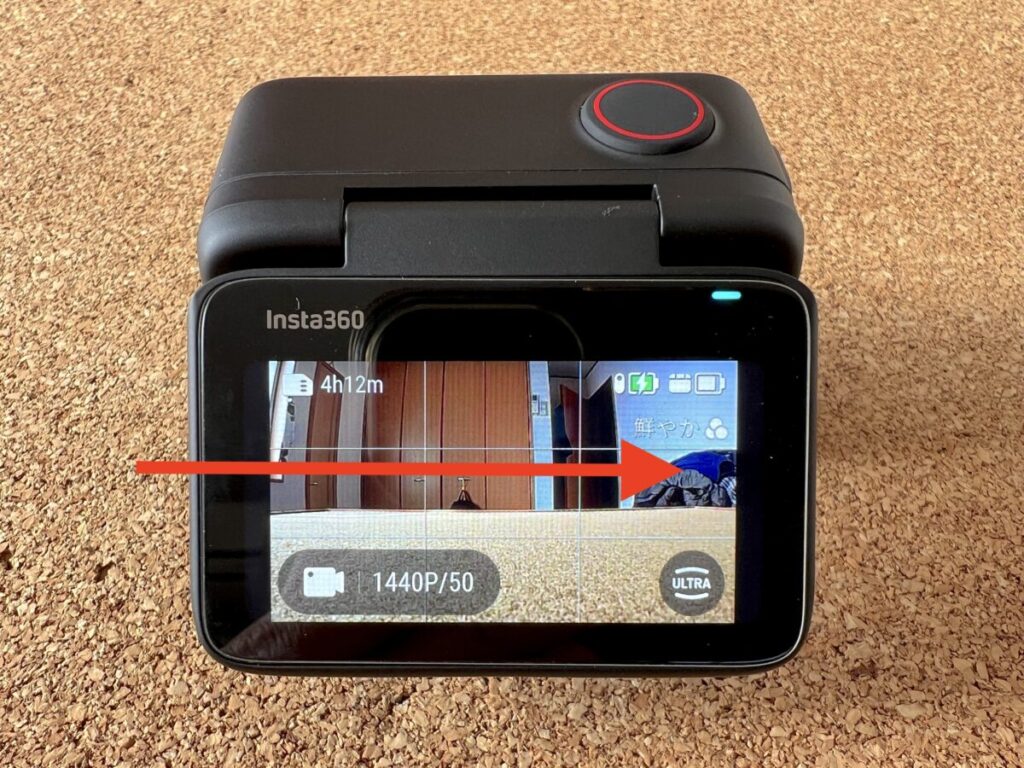
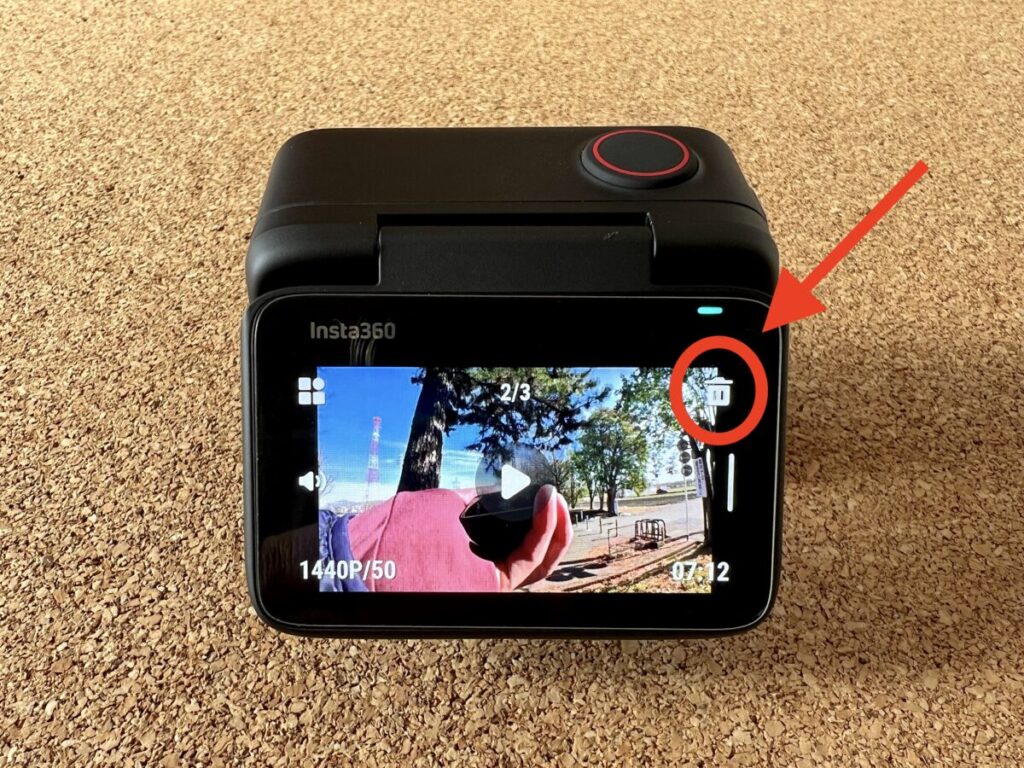
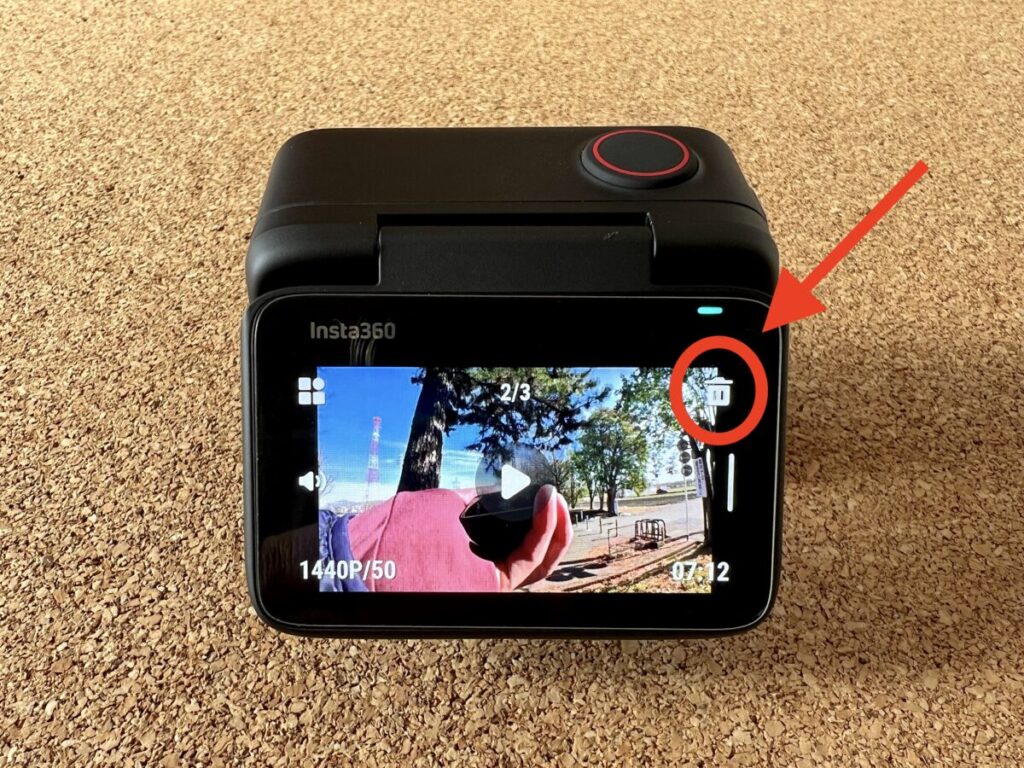


複数の映像を選択し一括で消去することもできます。


アクションポッドをパソコンに接続している時はパソコン側からもデータを削除することができます。
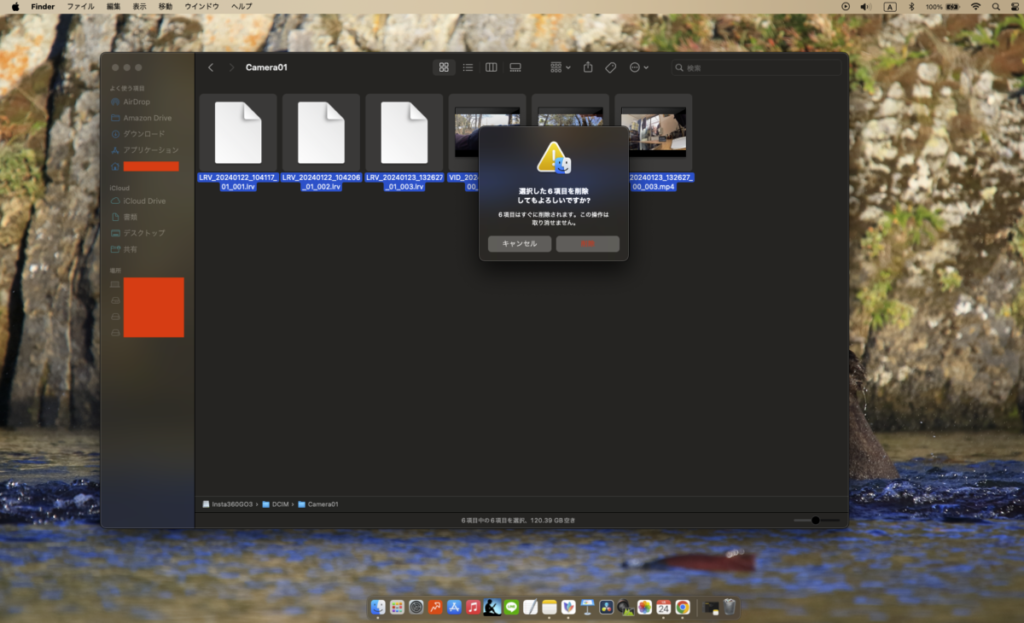
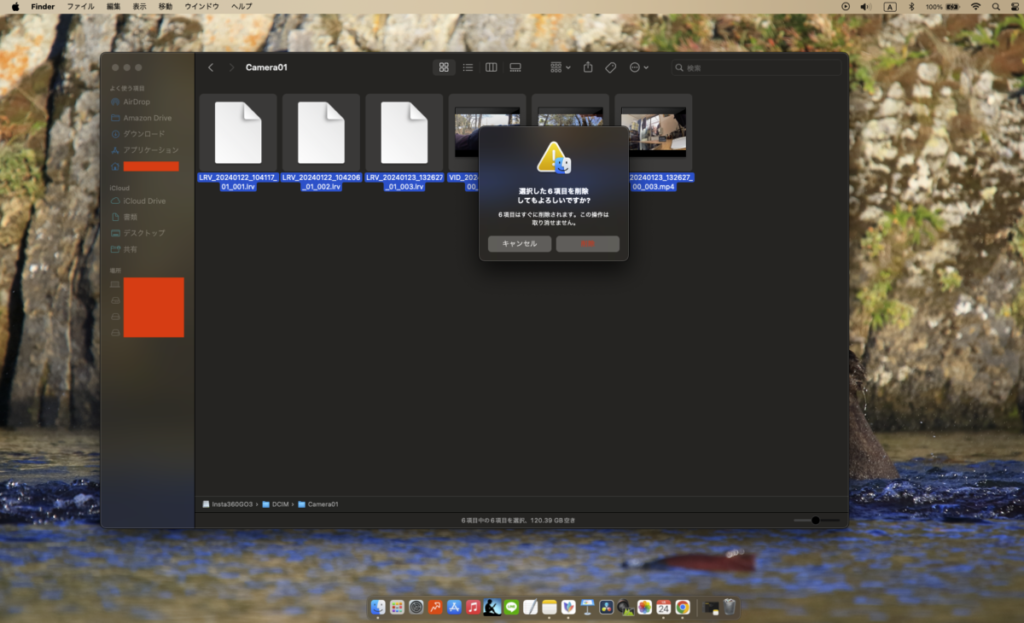




Insta360|GO3を実際に利用して感じたメリット
- 気軽に持ち出し撮影できるコンパクトさ
- 手ぶらで撮影可能なウェアラブルカメラ
- 1台で様々な撮影シーンに対応
- 豊富なアクセサリー類
- 最新のAIテクノロジー
1.気軽に持ち出し撮影できるコンパクトさ
どんなに性能の良いカメラも実際に手に取り撮影しなければ意味がありませんが、Insta360のGO3は親指サイズのそのコンパクトさからとにかく気軽に撮影できます。


私が持っていたアクションカメラのGoProも十分小さなアクションカメラですが持ち運ぶ時にポケットへ入れると膨らんでしまい、旅先では持ち歩くのが少し面倒になりGoProは車に置いたままにしてスマホだけで撮影を済ませてしまうことも増えていました。


GO3ほどコンパクトになると持ち運ぶ時のストレスは全く無く、ひとまずポケットに入れておき撮影したい時にいつでも気軽に撮影できます。



insta360のGO3は本当に小さいので紛失しないよう注意が必要です。
2.手ぶらで撮影可能なウェアラブルカメラ
GoProの撮影ではカメラ本体に装着したアクセサリーのクリップをリュックの紐などに取り付けていたため、手ぶらで撮影する時はカバンを必ず持ち歩く必要がありました。




親指サイズのGO3は付属している磁気ペンダントや簡易クリップを利用することでリュックなどを持たず文字通りGO3を身に着けた「ウェアラブル撮影」ができるため気軽に手ぶら撮影をすることができます。


3.1台で様々な撮影シーンに対応
GO3を単体で利用した時は磁気ネックレスを利用した手ぶら撮影や簡易クリップによる面白い視点からの撮影などコンパクトさを最大限に生かした撮影をすることができます。




GO3をアクションポッドに装着することでタッチスクリーンを確認しながらの自撮りや撮影モードの切り替え、3時間近い連続撮影など本格的なアクションカメラとしての性能をフル活用しながら撮影することができます。


GO3を購入することで1つのカメラで様々なシーンに対応した撮影を楽しむことができます。




4.豊富なアクセサリー類
アクションカメラ選びではアクセサリー類の豊富さも大事なポイントの1つですが、Insta360ではGO3対応の商品も含め様々なアクセサリー類が販売されています。
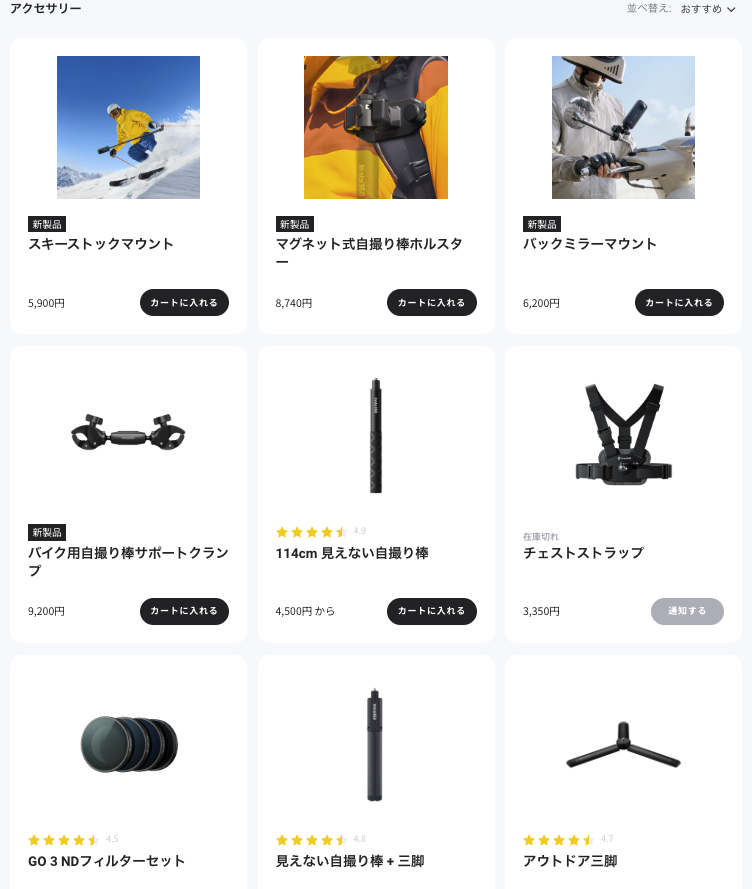
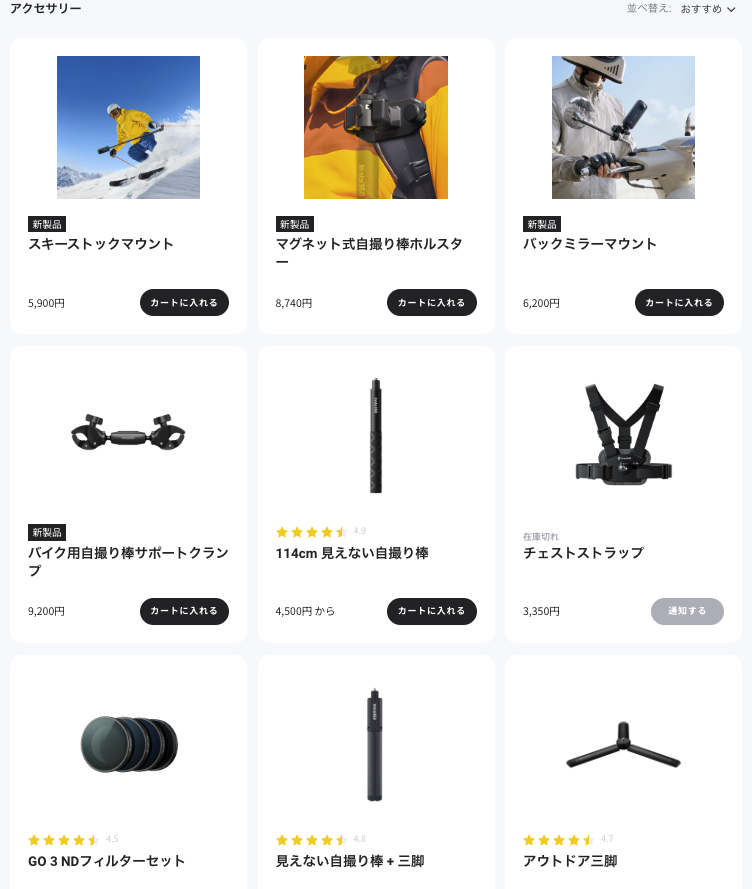
レンズ・タッチパネルの保護から様々な撮影シーンに対応したマウントまでGO3購入後もアクセサリー類を利用することで様々な撮影を楽しむことができます。



私は心配性なのでInsta360から磁気ペンダント安全コードとアクションポッドのスクリーンプロテクターを提供して頂きました。
Insta360 GO3 磁気ペンダント安全コード
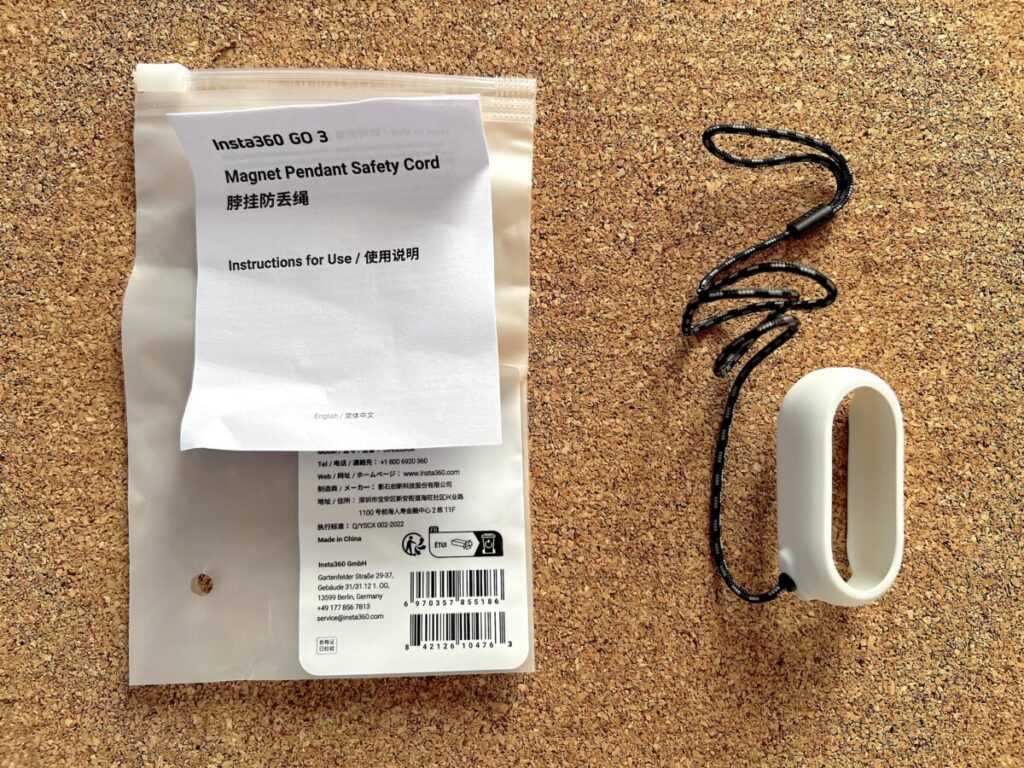
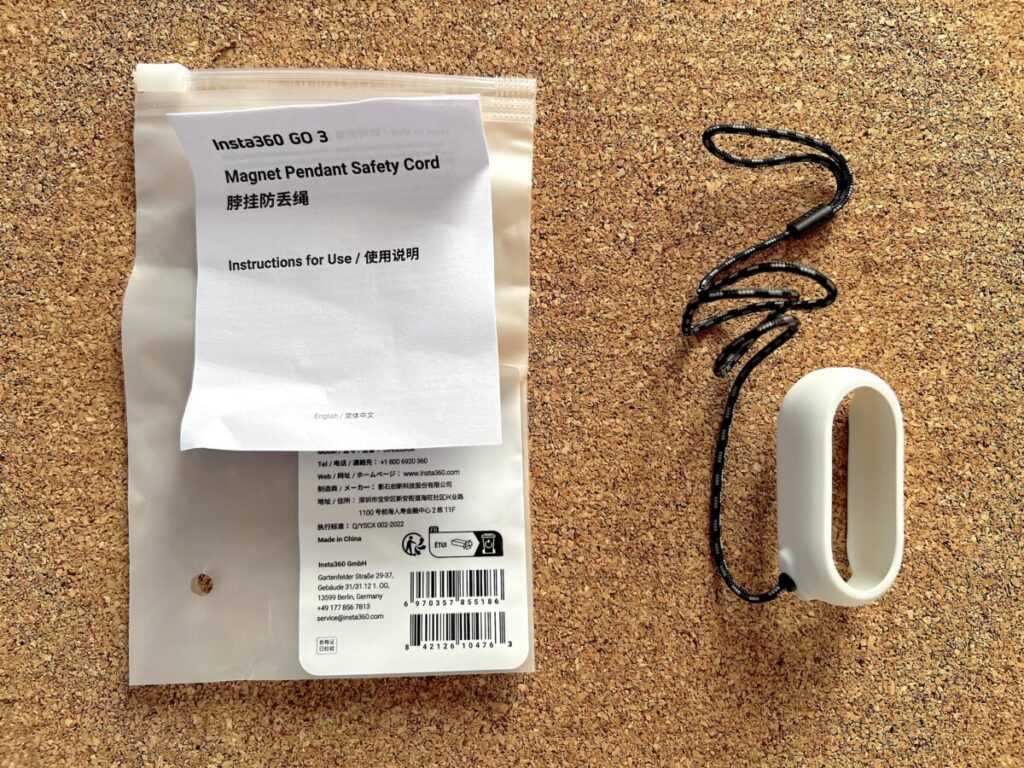
GO3を磁気ペンダントに装着して利用する時に少し不安になるGO3の落下。


磁気ペンダント安全コードはGO3専用の保護ケースがGO3本体をカバーし万が一の落下時もGO3本体を衝撃から守ります。




保護ケースは上下に穴が空いておりGO3のマイクに干渉しない専用設計になっています。




保護ケースに付いているゴムコードを磁気ペンダントの紐に取り付けることでGO3の落下を防ぐことができます。







GO3としっかり結ばれたゴムコードは落下防止だけでなく、海外旅行などでは盗難防止アイテムとしても活用できそうです。


Insta360 GO3 スクリーンプロテクター
アクションポッドのタッチスクリーンはそのまま使うと傷や汚れも付いてしまいます。


Insta360ではGO3のアクションポッド専用のスクリーンプロテクターも販売されています。


スクリーンプロテクターは同じものが2つ入っており張り間違いをしても安心です。







うまくプロテクターを貼れなかった時も剥がす時に使う専用のスティックが付属されています。


箱の中にはプロテクターを貼るのに必要な道具が全て入っておりすぐに貼り付けることができます。
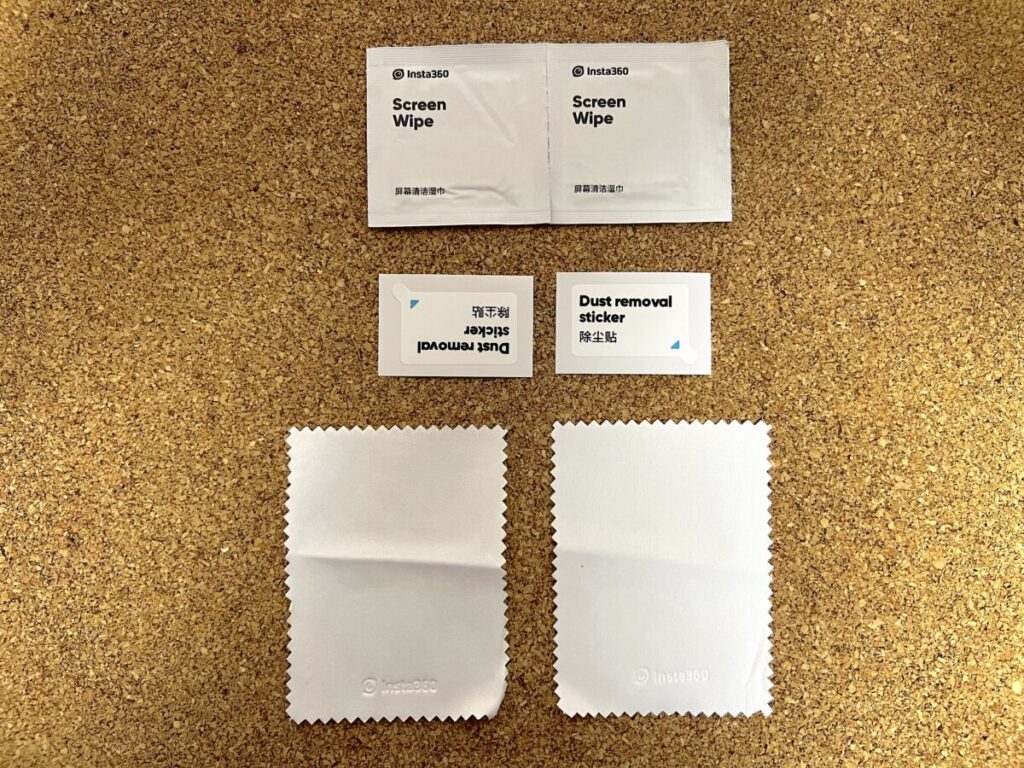
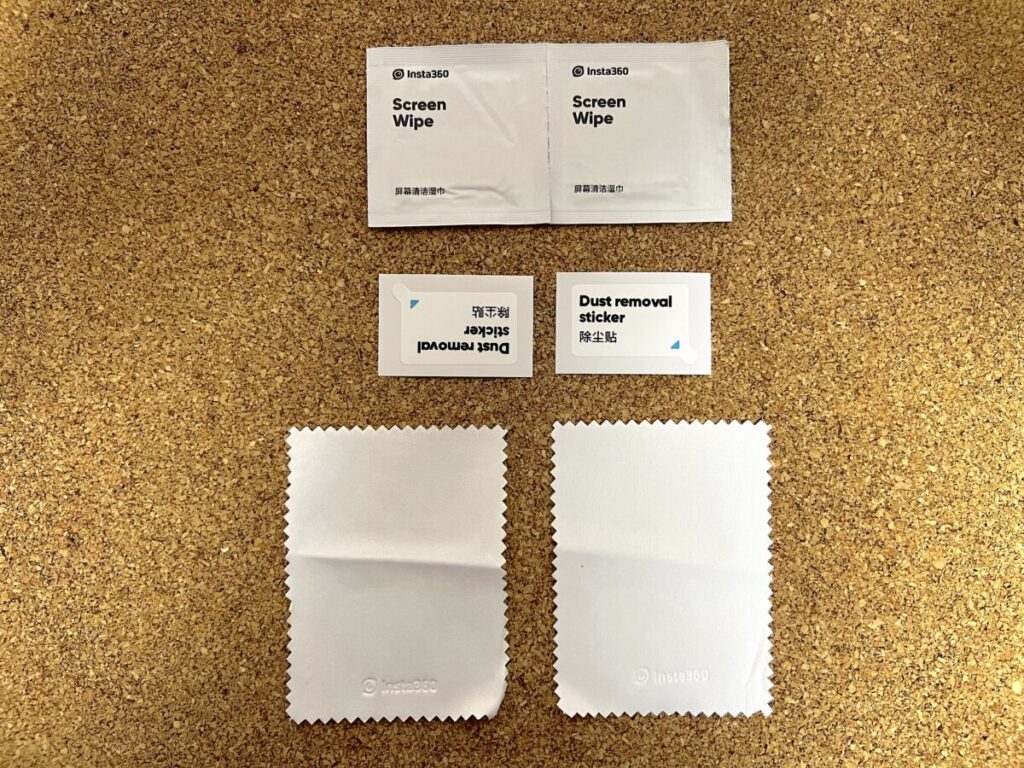







埃を飛ばせるブロアーが1つあるとプロテクターを貼る時に便利です。






プロテクターは厚みのある強化ガラスになっており傷や衝撃からスクリーンを守ってくれます。


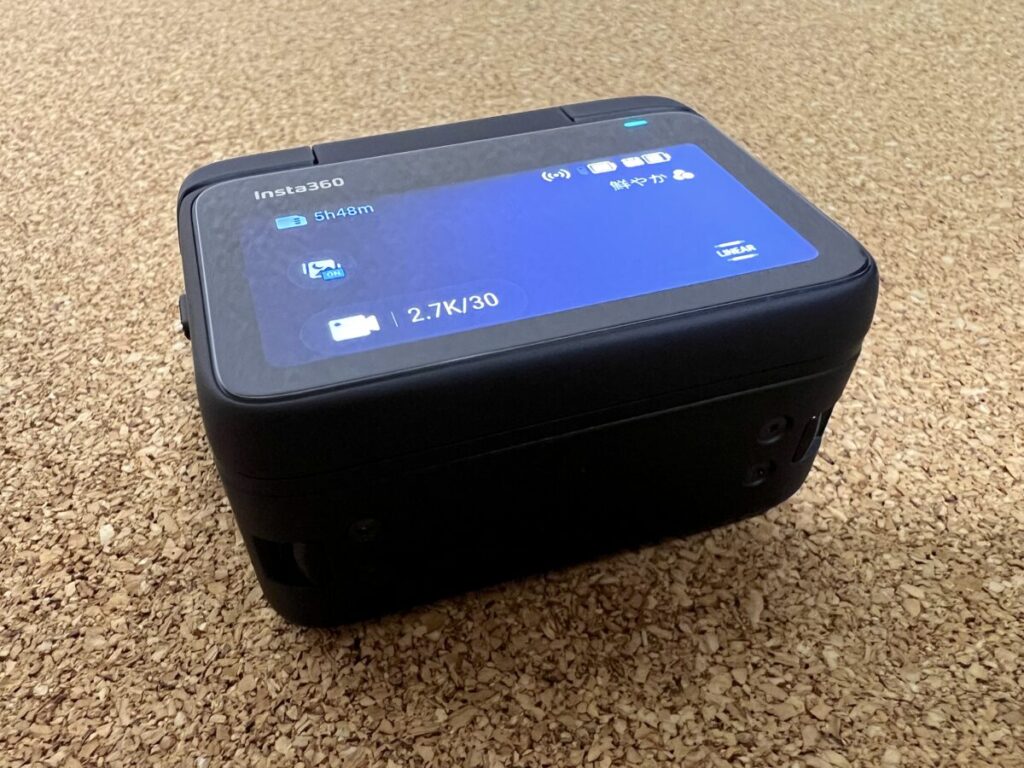
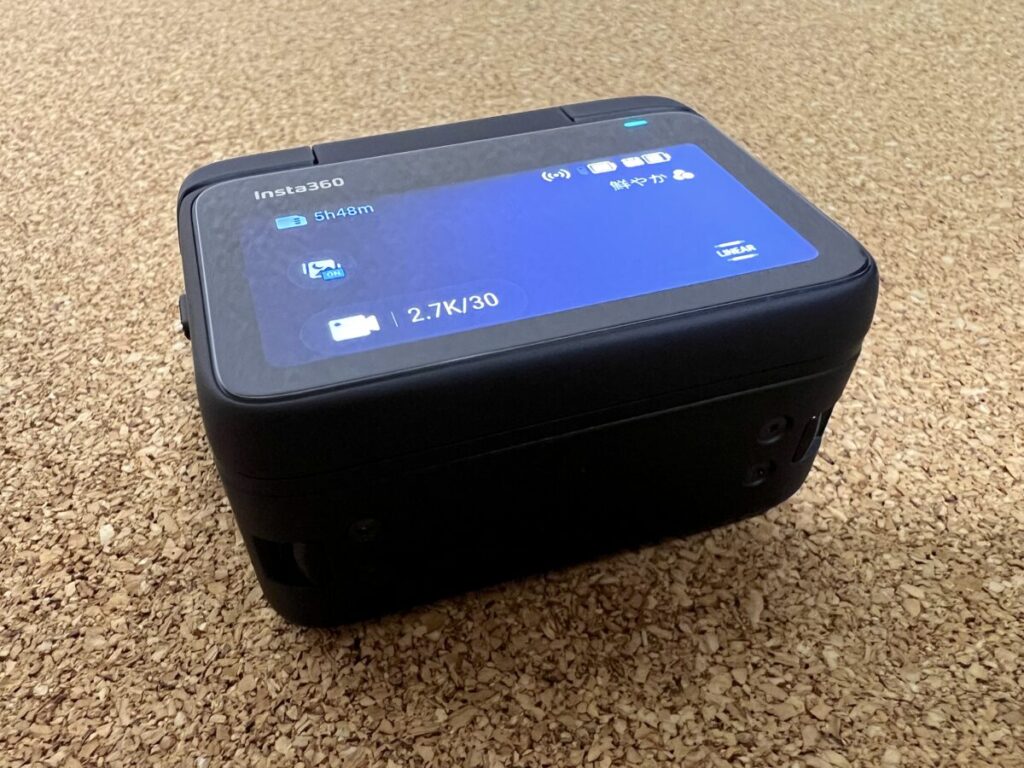
プロテクターの光透過率は90%となっておりプロテクター装着後もディスプレイは鮮明に見えタッチスクリーンの感度もプロテクター装着前後でほとんど変わりません。
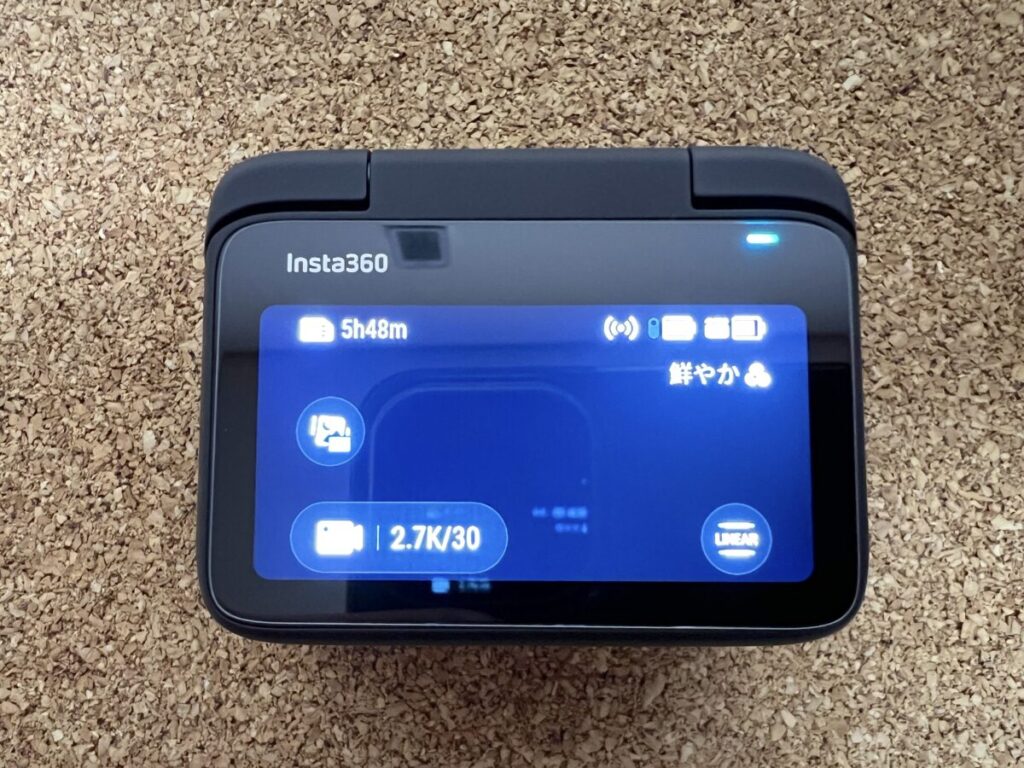
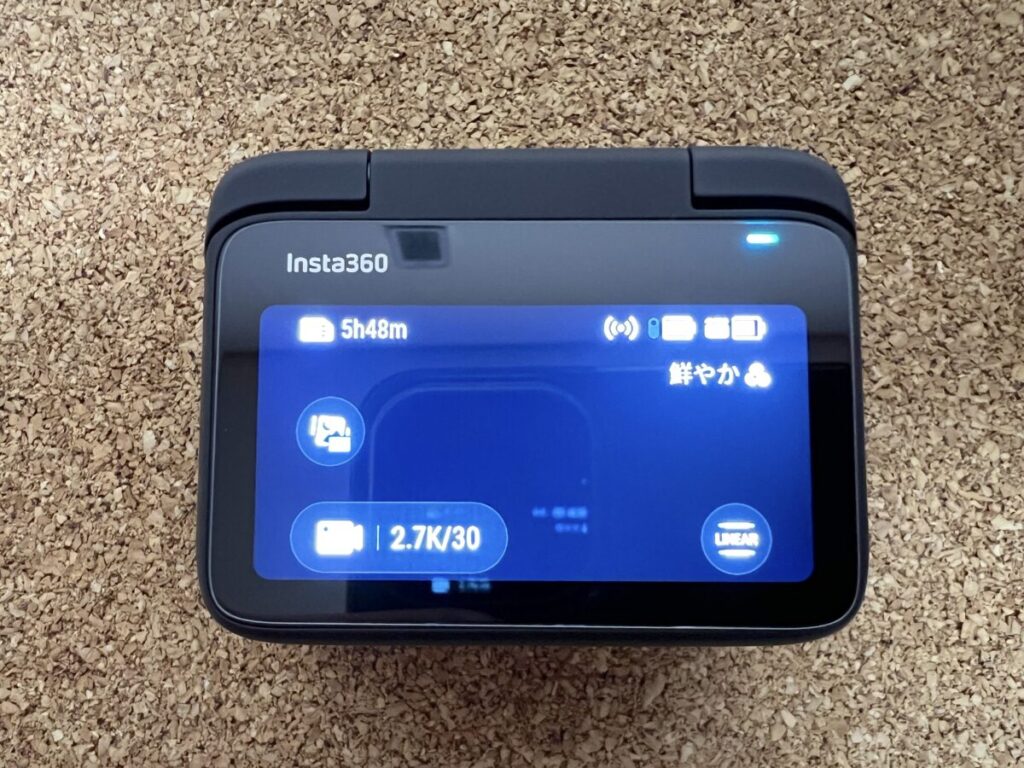
5.最新のAIテクノロジー
カメラ本体のハード面だけでなくソフト面にも力を入れているInsta360は先ほど紹介した撮影データの自動編集やAIワープによるエフェクト加工など最新のAIテクノロージーを活用した撮影・編集を楽しむことができます。
私は使用していませんが見えない自撮り棒など自分1人で第三者目線の撮影ができるなど、最新のAIテクノロジーを駆使することで今まで実現できなかった様々な撮影を楽しむことができます。
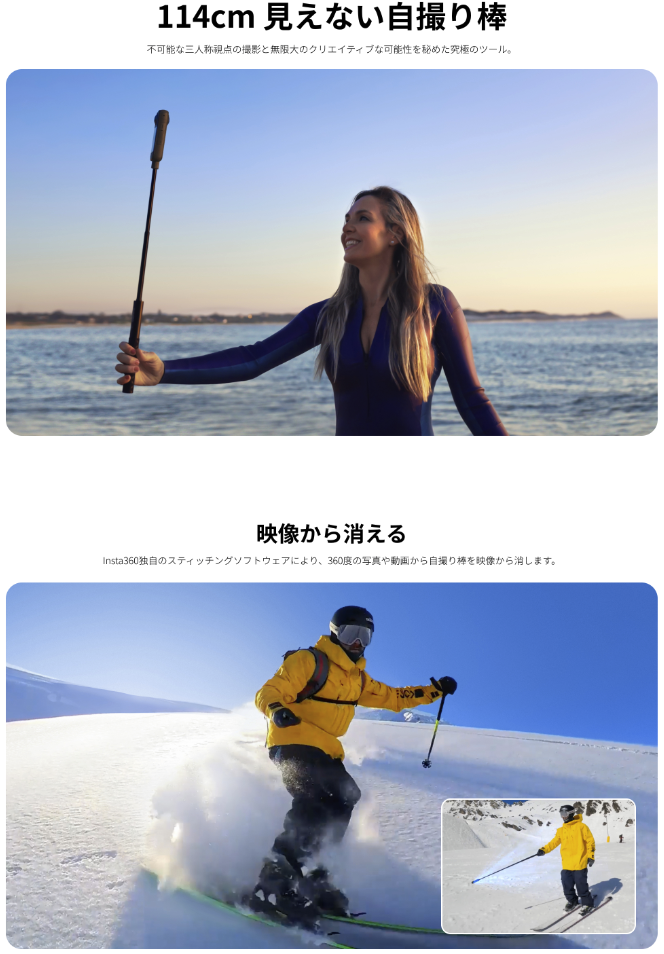
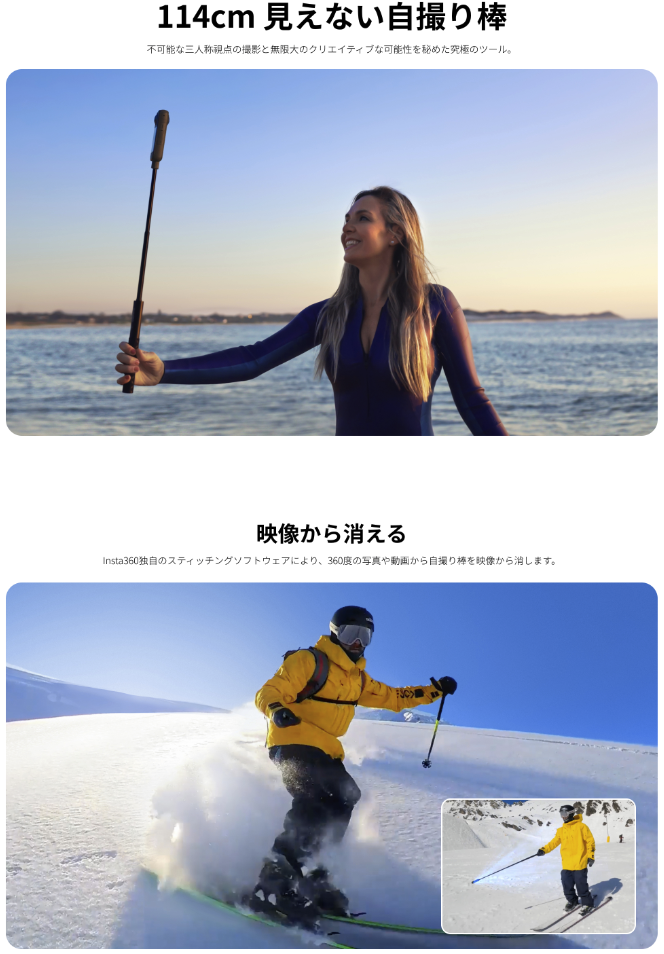




Insta360|GO3を実際に利用して感じたデメリット
- メモリー増設できない
1.メモリー増設できない
Insta360のGO3は撮影したデータをカメラの中に保存する内蔵型メモリーのため、記録容量以上に撮影した時はカメラ内の撮影データをバックアップしてから消去後、カメラのメモリーを空けてから再び撮影する必要があります。



GoProは撮影データをSDカードに保存するためデータ容量が一杯になった時はSDカードを交換するだけなのでとても簡単です。
Insta360からはGoProのようにSDカードに撮影データを保存するアクションカメラ「Ace Pro & Ace」も販売されています。
本格的な長時間撮影をする人はそちらのカメラをチェックしてみて下さい。




1日を通しての長時間撮影など本格的な撮影をアクションカメラに求めている人はGO3の利用にストレスを感じる可能性があります。



長時間の撮影に少し不安を感じたGO3ですが、私が【車中泊で日本一周ひとり旅】で車載カメラ撮影や旅先での観光地散策など1日を通してGoPro撮影していた時も撮影データ容量が1日100GBを超える日はほとんどありませんでした。
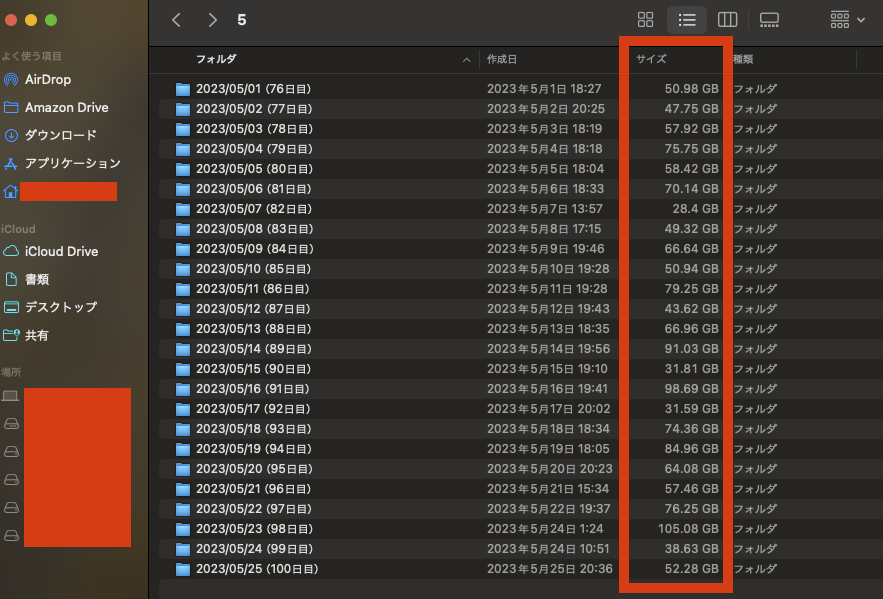
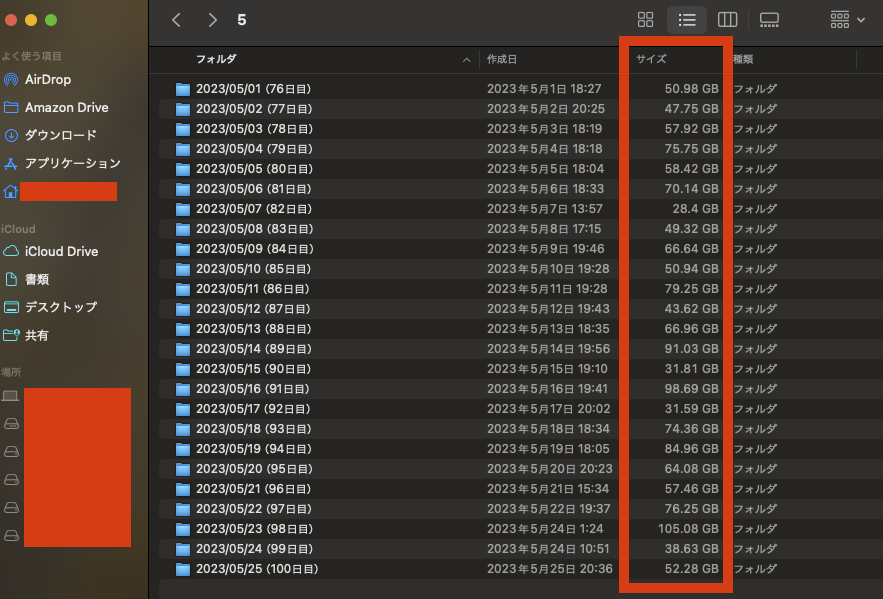
あくまで参考程度の数値ですがGO3をVlog撮影や旅行先での記録など気軽な撮影に使うことを考えている人はメモリー容量はそれほど気にせず利用できると思います。
ただし、GO3はメモリー容量が64GB(60,500円)/ 128GB(64,800円)と価格差は4,000円程しかなく、GO3を利用していく中で自分の撮影したいものが変わっていく可能性もあります。
後からメモリーを増設できない事を考え購入する時は気持ち的な安心料も含めて最大容量の128GBを購入しておくことをおすすめします。
Insta360|GO3がおすすめな人
Insta360のGO3を実際に利用しながら様々なメリット・デメリットを感じた上で次のような人にGO3の利用をお勧めします。
- 初めてアクションカメラを利用する人
- とにかく小さくてコンパクトなアクションカメラが欲しい人
- 気軽にVlog撮影や旅行先での撮影をしたい人
- 様々な撮影シーンでアクションカメラを利用したい人
- 最新のAIテクノロジーを活用した動画撮影・編集を楽しみたい人
まとめ
Insta360から販売されている親指サイズのアクションカメラ「GO3」の開封から簡単な操作方法、実際に撮影した時の様子について紹介してきましたが、いかがでしたでしょうか。
GoPro以外で初めて利用したアクションカメラのGO3ですが、親指サイズのコンパクトさによる気軽な撮影からアクションポッドに装着した時の本格的な撮影までカメラ1台で様々な撮影シーンに対応することができます。
最新AIテクノロジーを駆使した自動編集やAIエフェクトなど今後さらに加速し標準化されていくであろうAI技術も実際に体験することができ、触っているだけでワクワクさせられるカメラでした。
この記事がInsta360のGO3購入を考えている人やアクションカメラ探しに迷っている人に少しでも参考になれば幸いです。
















